Устранение неполадок центра обновления windows
Содержание:
- Таблица: основные ошибки при установке апдейта в «Виндовс»
- Скачать заранее
- Modifications in version 11.9.1 ESR
- Инструмент для создания медиа
- Получение и установка обновлений Windows 10 без доступа в интернет
- Завершение настройки сервера обновлений
- Расширенные настройки
- Как долго устанавливаются и сколько весят обновления
- Download Updates Locally (LAN)
- Как обновить Windows 10
- Какие обновления Windows установить
- Update Windows offline
- Дискуссия и опрос
Таблица: основные ошибки при установке апдейта в «Виндовс»
| Ошибка | Описание |
| Не удалось обновить Windows.Отмена изменений.Не выключайте компьютер. | Происходит, как правило, из-за наличия дублирующихся профилей пользователя на ПК либо из-за переполненного кэша обновлений. |
| Ошибка, которая начинается с кода 0xC1900101 | На ПК присутствуют проблемы с драйверами. Проверьте «Диспетчер устройств» на наличие ошибок и при необходимости исправьте повреждённые файлы в консоли «Командная строка». Если не помогло, используйте другие методы. |
| Ошибки 0xC1900208 — 0x4000C | Эта ошибка может означать, что на компьютере установлено несовместимое приложение, которое не позволяет завершить процесс обновления. Удалите все несовместимые приложения, а затем попробуйте выполнить обновление снова. |
| Обновление не применимо на данном ПК | Эта ошибка может означать, что на компьютере не установлены обязательные обновления. Установите все важные обновления на свой компьютер. |
| Обновления установлены, но не настроены.Обновление удалось завершить, но произошла его отмена. | В этом случае рекомендуется узнать точный код ошибки в журнале апдейта, который можно открыть через «Центр обновления Windows». Код даст понять, какие меры принимать дальше. |
| Ошибка, начинающаяся с кода 0x80070070 | Код говорит о том, что на диске недостаточно места. |
| 0xC1900107 | Операция очистки предыдущей попытки установки по-прежнему ожидает завершения, для продолжения обновления требуется перезагрузка системы. Перезагрузите устройство и снова запустите программу установки. Если перезапуск устройства не решил проблему, воспользуйтесь программой очистки диска для удаления временных и системных файлов. |
| 0x80073712 | Файл, необходимый «Центру обновления Windows», повреждён или отсутствует. Попробуйте восстановить системные файлы. |
| 0xC1900200 – 0x200080xC1900202 – 0x20008 | Эта ошибка может означать, что ваш компьютер не соответствует минимальным требованиям для скачивания или установки обновления до Windows 10. |
| 0x800F0923 | Драйвер или другое программное обеспечение на вашем компьютере не совместимы с обновлением до Windows 10. Для получения инструкций по устранению этой проблемы обращайтесь в службу поддержки Microsoft. |
| 0x80200056 | Процесс обновления был прерван, поскольку вы случайно перезагрузили компьютер или вышли из системы. Попробуйте снова выполнить обновление и убедитесь, что компьютер подключён к электросети и остаётся включённым. |
| 0x800F0922 | Вашему компьютеру не удалось подключиться к серверам «Центра обновления Windows». Если вы используете VPN для подключения к рабочей сети, отключитесь от сети и выключите программное обеспечение VPN (если применимо), а затем попробуйте снова выполнить обновление. Эта ошибка также может означать, что в разделе, зарезервированном системой, недостаточно свободного места. |
| 0x80240016, WindowsUpdate_8024401C, 0x8024401C, 0x80070490 | Важные системные файлы были повреждены — воспользуйтесь «Командной строкой» и удалите вирусы с ПК. |
Скачать заранее
Загрузка обновления — это одно, а установка этих обновлений — другое. Это два разных события, и зная разницу, можно сделать звонок. Если вы хотите установить обновления для Windows 10 в автономном режиме, по любой причине вы можете загрузить эти обновления заранее.
Для этого перейдите в «Настройки», нажав клавишу Windows + I на клавиатуре и выбрав «Обновления и безопасность».


Как видите, я уже скачал некоторые обновления, но они не установлены. Windows просит меня перезагрузить или запланировать перезагрузку для установки этих обновлений. Довольно понятно. Обычно я планирую обновления, чтобы не тратить рабочее время на просмотр обновлений на ПК.


Когда найдены обновления, вы увидите возможность их загрузки. Нажмите на кнопку загрузки на приведенном выше экране, чтобы получать обновления, когда вы подключены к Интернету. Затем вы можете установить их позже в автономном режиме.


Чтобы запланировать установку обновлений на более поздний момент времени, нажмите «Расписание перезапуска» и выберите время. Это должно быть в тот же день.
Modifications in version 11.9.1 ESR
— Included complete rewrite of the Linux scripts version 1.19 (Special thanks to H. Buhrmester)
— March 2020 updates added to ‘security only’ lists for Windows 8.1 and Server 2012 / 2012 R2 (x86/x64) systems
— Included improved XSLT filter for the determination of dynamic Office updates by Product Id rather than ProductFamily Id (Special thanks to H. Buhrmester)
— Replaced superseded November 2019 Servicing stack update (kb4523200) by March 2020 Servicing stack update (kb4540721) for Windows 10 Version 1507 (Thanks to «aker»)
— Replaced superseded November 2019 Servicing stack update (kb4520724) by March 2020 Servicing stack update (kb4540723) for Windows 10 Version 1607 and Windows Server 2016 (Thanks to «aker»)
— Replaced superseded November 2019 Servicing stack update (kb4523201) by March 2020 Servicing stack update (kb4540722) for Windows 10 Version 1703 (Thanks to «aker»)
— Replaced superseded November 2019 Servicing stack update (kb4523202) by March 2020 Servicing stack update (kb4541731) for Windows 10 Version 1709 (Thanks to «aker»)
— Replaced superseded November 2019 Servicing stack update (kb4523203) by March 2020 Servicing stack update (kb4540724) for Windows 10 Version 1803 (Thanks to «aker»)
— Replaced superseded November 2019 Servicing stack update (kb4523204) by March 2020 Servicing stack update (kb4539571) for Windows 10 Version 1809 and Windows Server 2019 (Thanks to «aker»)
— Replaced superseded February 2020 Servicing stack update (kb4538674) by March 2020 Servicing stack update (kb4541338) for Windows 10 Version 1903 and 1909 (Thanks to «aker»)
— Fix: Invalid —no-check-certificate option for Aria2 download utility (Thanks to «negg», «Dalai», «hbuhrmester» and «Gerby»)
— Fix: Wget utility didn’t any longer download root certificates properly due to user agent aware responses from microsoft.com (Thanks to «aker»)
— Fix: Adjusted installation sequence to have root certificate packages installed before all all others (Thanks to «aker»)
Инструмент для создания медиа
Microsoft Media Creation Tool помогает пользователям создавать загрузочные USB-накопители или записывать .ISO на DVD. Я предпочитаю USB-накопители, потому что вы всегда можете начать сначала, если что-то пойдет не так. Инструмент доступен только после того, как вы завершили процесс выбора правильной версии Windows 10 (32-разрядной или 64-разрядной) для себя. После того как вы приняли ToS, выберите «Создать установочный носитель для другого ПК».


Он автоматически определит ваш язык, версию Windows и архитектуру, либо вы можете выбрать ее вручную. Я просто иду с рекомендуемыми вариантами. Нажмите кнопку «Далее.


Здесь я выберу USB-накопитель, но вы можете записать файл .ISO на DVD.


Выберите вашу флешку, если у вас есть более одного подключенного и нажмите Далее.


Теперь вы должны увидеть экран Progress, где инструмент начнет процесс загрузки. В зависимости от размера обновления, это может занять некоторое время. Когда закончите, нажмите на готово.


Теперь у вас есть обновления на USB-накопителе. Вы можете обновить, когда захотите. Просто снова подключите USB-накопитель и дважды щелкните файл Setup.exe, чтобы начать процесс.


Это важно — выберите «Хранить личные файлы и приложения» здесь только для установки обновлений. В противном случае вы можете потерять данные с вашего жесткого диска или SSD


Нажмите «Установить» на следующем экране и дождитесь установки обновлений. Для установки обновлений Windows может потребоваться время, и ваш компьютер будет перезагружен несколько раз, так что не беспокойтесь.


Иногда Microsoft выпускает файлы .exe обновлений или патчей на своем официальном сайте. Если это так, вы можете скачать его оттуда и установить позже, без активного подключения к Интернету.
Скачать инструмент для создания медиа
Совет для профессионалов:
Получение и установка обновлений Windows 10 без доступа в интернет
Для того, чтобы установить отдельное обновление Windows без интернета, необходимо определить версию операционной системы.
В Windows 10 войдите в «Параметры» → «Система» → «О программе» (до версии 1709 раздел назывался «О системе»). В разделе «Характеристики Windows» имеется информация о версии Виндовс, установленной ОС, в данном случае, Windows 10 Pro 1703.

Обновления имеют номера, состоящие из ряда цифр: «KBXXXXXXX». Они распределены по классификации: «Критические обновления» и просто «Обновления». С помощью критических обновлений исправляются неполадки оборудования или закрываются уязвимости системы, которые следует применить немедленно. Просто обновления включают в себя обновления безопасности, различные исправления системы и компонентов, которые желательно установить на компьютер.
В таблице можно ориентироваться по дате выпуска обновления и номеру обновления. Напротив нужного обновления нажмите на кнопку «Загрузить».

В следующем окне нажмите на ссылку для запуска загрузки обновления на компьютер.

Сохраните обновление на компьютере, а затем переместите файл обновления на съемный USB носитель.
Далее доставьте файлы обновления Windows 10 по месту назначения, а затем подключите флешку к своему компьютеру. Запустите на своем компьютере автономный установщик обновлений Windows, установите обновления, перезагрузите компьютер.
Перед поиском обновлений вы можете узнать, какие обновления установлены на вашем компьютере:
- Запустите командную строку от имени администратора.
- В окне интерпретатора командной строки введите команду:
wmic qfe list
- Нажмите на клавишу «Enter».
Изучите список установленных обновлений, ориентируйтесь по столбцу «HotFixID» с номером обновления (KBXXXXXXX) и дате установки.

Завершение настройки сервера обновлений
Наш сервис установлен, настроен и запущен. Осталось несколько штрихов.
Установка Microsoft Report Viewer
Для просмотра отчетов, необходим компонент, который не ставится с WSUS. Для его установки нужно сначала зайти в установку ролей и компонентов:

… и среди компонентов на соответствующей странице выбираем .NET Framework 3.5:

Продолжаем установку и завершаем ее.
Для загрузки Microsoft Report Viewer переходим на страницу https://www.microsoft.com/en-us/download/details.aspx?id=3841 и скачиваем установочный пакет:

После выполняем установку приложения и перезапускаем консоль WSUS — отчеты будут доступны для просмотра.
Донастройка WSUS
Мастер установки предлагает выполнить большую часть настроек, но для полноценной работы необходимо несколько штрихов.
1. Группы компьютеров
При подключении новых компьютеров к серверу, они должны распределиться по группам. Группы позволят применять разные обновления к разным клиентам.
В консоли управления WSUS переходим в Компьютеры — кликаем правой кнопкой мыши по Все компьютеры и выбираем Добавить группу компьютеров…:

Вводим название для группы и повторяем действия для создания новой группы. В итоге получаем несколько групп, например:
2. Автоматические утверждения
После получения сервером обновлений, они не будут устанавливаться, пока системный администратор их не утвердит для установки. Чтобы не заниматься данной работой в ручном режиме, создадим правила утверждения обновлений.
В консоли управления WSUS переходим в раздел Параметры — Автоматические утверждения:

Кликаем по Создать правило:

У нас есть возможность комбинировать условия, при которых будут работать наши правила. Например, для созданных ранее групп компьютеров можно создать такие правила:
- Для тестовой группы применять все обновления сразу после их выхода.
- Для рабочих станций и серверов сразу устанавливать критические обновления.
- Для рабочих станций и серверов применять обновления спустя 7 дней.
- Для серверов устанавливать обновления безопасности по прошествии 3-х дней.
3. Добавление компьютеров в группы
Ранее, нами были созданы группы компьютеров. После данные группы использовались для настройки автоматического утверждения обновлений. Для автоматизации работы сервера осталось определить, как клиентские компьютеры будут добавляться в группы.
В консоли WSUS переходим в Параметры — Компьютеры:

Если мы хотим автоматизировать добавление компьютеров в группы, необходимо установить переключатель в положение Использовать на компьютерах групповую политику или параметры реестра:

Расширенные настройки
Кроме отложенной установки можно редактировать еще ряд параметров, определяющих поведение операционной системы.
Под кнопкой ручной проверки располагается три ссылки на разделы настроек.
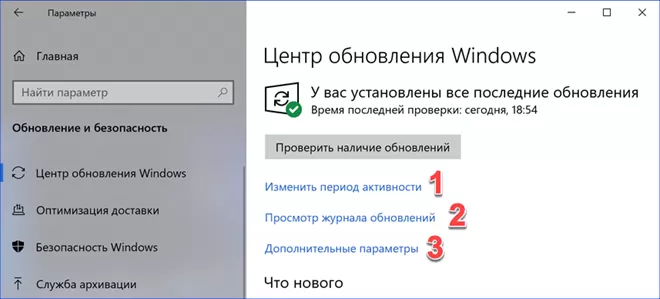
Первая позволяет установить границы рабочего времени. В этот период Windows не будет выполнять автоматическую перезагрузку даже если полученное исправление этого требует для применения изменений. Диапазон активности не должен превышать 18 часов от начального значения.
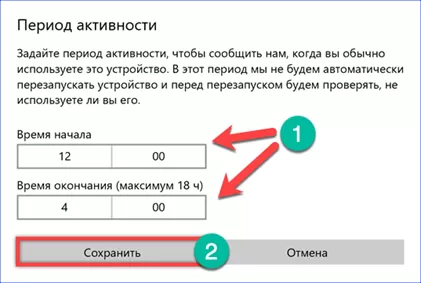
В журнале все полученные и установленные на компьютере исправления разбиты на пять групп. Напротив каждой цифрой указано количество содержащихся в ней пунктов. Развернув группу, можно посмотреть краткое описание каждого пакета и дату его установки.
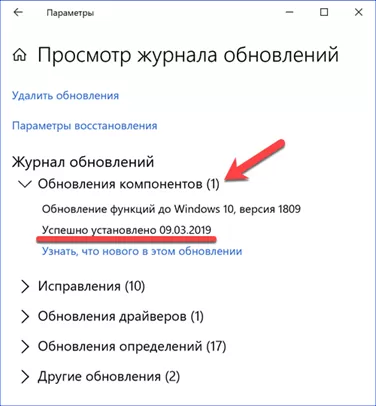
Дополнительные параметры позволяют включать уведомление о необходимости вмешательства пользователя и согласовать установку сопутствующих компонентов. К примеру, можно разрешить проверку и получение исправлений для Microsoft Office. Отмеченный стрелкой переключатель предназначен для ограничения загрузки при использовании лимитного подключения к интернету.
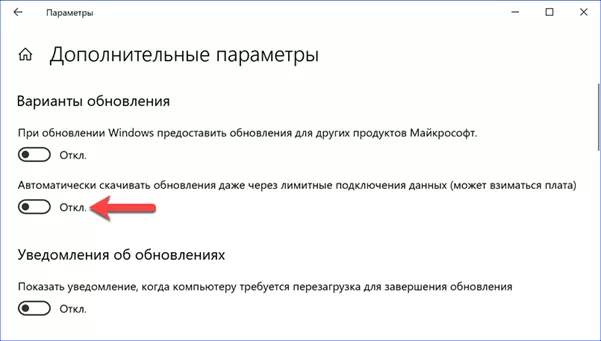
Опустившись ниже в разделе дополнительных параметров, можно приостановить получение обновлений на срок до 35 суток. Цифрой «2» показано выпадающее меню с двумя пунктами. Отмеченный на скриншоте используется по умолчанию. Исправления и сборки компонентов доставляются на компьютер по мере их готовности. Выбор Semi-Annual Channel дает возможность получать их после того, как пройдя дополнительную серию тестов они будут признаны пригодными для установки на корпоративных версиях ОС. Цифрой «3» обозначены счетчики дней. Проверка и получение обновлений будет отложена на выбранный срок. Для компонентов операционной системы он составляет один год, а для исправлений безопасности – 30 суток. На получение антивирусных определений для Защитника Windows эти параметры влияние не отказывают.
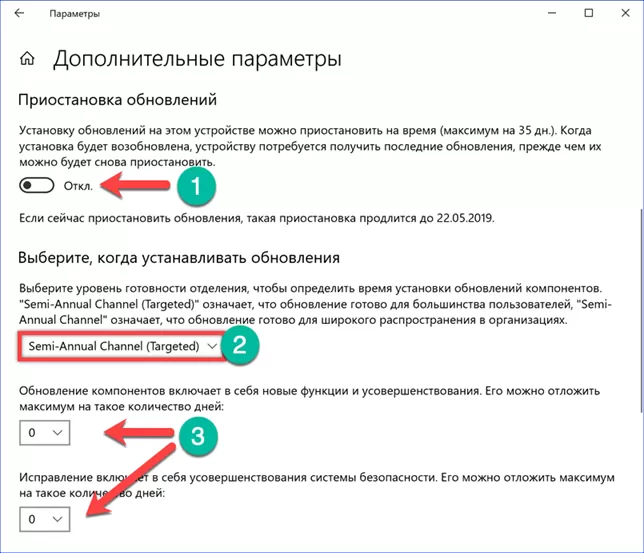
Как долго устанавливаются и сколько весят обновления
Время, которое уйдёт на установку обновления, будет зависеть от его размера, загруженности и производительности компьютера. Одни обновления устанавливаются в фоновом режиме и не требуют никаких дополнительных действий, для полной установки других потребуется перезагрузка компьютера.
Объём обновления тоже нельзя указать точно, так как он варьируется от 10 МБ до 3–4 ГБ. Обновления в несколько гигабайт являются юбилейными и несут серьёзные изменения, хоть и не всегда заметные среднестатистическому пользователю. Они появляются редко, чаще устанавливаются пакеты по 5–100 МБ. Пример большого обновления — версия 1607, почитать об изменениях, которые она привнесла в Windows 10, можно на официальном сайте Microsoft.
Данные пользователя при установке обновлений не теряются и не повреждаются.
Обновить систему и при этом удалить данные с жёсткого диска можно, воспользовавшись приложением от Microsoft, в котором предоставляется дополнительная функция, позволяющая очистить жёсткий диск.
Download Updates Locally (LAN)
Not everyone has a super-fast Internet connection and a lot of users are on a slow network. To help users, Microsoft introduced a new feature with Windows 10 that allows you to download updates from another computer on your LAN network which has already received the update. Why download the files again when you can just transfer it?
To do that, make sure that both the computers are connected to the same network. From the Settings window, use the search feature to find Delivery Optimization settings.


That is where you will toggle Allow downloads from other PCs on and select PCs on my local network.


If you can spare some bandwidth and want to speed up the process, there is another option that will tell your PC to download from both the local network and the Internet. Because you are using a local network, you need to check for updates manually once. If Windows detects them on the local network computer, it will begin downloading them.
Как обновить Windows 10
Обычно обновление Windows 10 запускается без ведома пользователя. Либо системе приходит сообщение о появлении чего-то нового, либо она проверяет наличие обновлений по таймеру самостоятельно. Если информация о наличии обновлений подтвердится, начнётся их фоновая загрузка, а пользователь узнает об этом только после перегрузки компьютера.
Однако запросить проверку обновлений можно и самостоятельно.
Основной способ
Проще всего запустить проверку через «Центр обновления Windows», который находится в окне «Параметры».
-
Нажмите на кнопку «Пуск» и откройте «Параметры», кликнув на значок в виде шестерёнки.
-
В открывшемся окне нажмите на «Обновление и безопасность».
-
Нажмите на кнопку «Проверка наличия обновлений».
Видео: как проверить наличие обновлений в Windows 10
Через «Командную строку» (принудительно)
Проверка наличия обновлений может быть запрещена через различные настройки системы. Если это имеет место быть, обновиться общим способом у вас не получится. В таком случае стоит воспользоваться «Командной строкой», чтобы поиск обновлений начался принудительно.
-
Кликните правой кнопкой мыши на «Пуск» и выберите «Командная строка (Администратор)» или «Windows PowerShell (администратор)».
-
В открывшемся окне введите команду wuauclt.exe /updatenow и нажмите Enter.
Через утилиты
Windows 10 можно также обновить через специальные программы, предназначенные как раз для этой цели.
Оба описанных ниже приложения находятся на официальном сайте Microsoft в разделе «Загрузка программного обеспечения».
Утилиты для обновления Windows 10 можно скачать с официального сайта Microsoft
Media Creation Tool
-
Скачайте с официального сайта Microsoft утилиту Media Creation Tool и откройте её от имени администратора.
-
Примите лицензионное соглашение, выберите «Обновить этот компьютер сейчас», нажмите «Далее» и продолжайте установку в штатном режиме. Перезагрузите компьютер.
Windows10Upgrade (+ переход на Windows 10)
Тут всё ещё проще, так как в самом приложении придётся нажать всего одну кнопку, но оно установится на ваш компьютер. Оно также позволяет перейти на Windows 10 с версии 8.1 и более ранних.
Скачайте приложение с официального сайта Microsoft, запустите его от имени администратора и нажмите «Обновить сейчас».
Запустите Windows10Upgrade от имени администратора и нажмите «Обновить сейчас»
Обновление до определённой версии
Эти способы можно также рассматривать как обновление без подключения к интернету. Они отличаются от предыдущих тем, что теперь поиск актуальной версии Windows 10 будет осуществляться не на сервере Microsoft, а на образе Windows 10 или специальном файле.
Через образ ISO
-
Разумеется, вам понадобится образ Windows 10, который вы можете скачать на официальном сайте Microsoft. Дважды кликните по образу, чтобы его эмулировать. Если же у вас установочный диск, просто вставьте его в компьютер.
-
Запустите файл setup.exe. Независимо от того, что вы выберите дальше, обновление установится, если версия образа будет более новой.
Через файл CAB или MSU
Файлы с форматом CAB и MSU — специальные обновления Windows 10, которые предназначены для актуализации систем, не имеющих доступа к интернету. Скачать их можно с официального сайта Microsoft. Файлы обновлений должны открываться, как и обычные файлы формата .exe, но если этого не происходит, их можно запустить через «Командную строку».
Запустите «Командную строку» от имени администратора и введите одну из следующих команд:
-
если у вас файл CAB, введите dism /online /add-package /packagepath: Путь_к_файлу;
-
если у вас файл MSU, введите wusa.exe Путь_к_файлу.
Какие обновления Windows установить
По большей части ваш компьютер будет продолжать работать так, как он есть, даже если вы не устанавливаете какие-либо обновления. Однако это не означает, что вы не должны обновлять его. Это не очень большой ответ, не так ли? Рекомендуется устанавливать обновления, поскольку они содержат множество исправлений, защищающих вашу систему, ваши файлы и данные от потенциальных угроз.
Исследователи и хакеры всегда ищут новые уязвимости и ошибки, которые можно использовать. Microsoft и другие соответствующие производители программного обеспечения выпускают исправления и обновления для исправления этих уязвимостей. Затем некоторые новые функции добавляются или обновляются, чтобы помочь вам достичь большего. Наконец, эти обновления могут устранить множество ошибок, которые могут ухудшать производительность вашего ПК, препятствуя правильной работе некоторых приложений или функций.


Microsoft хочет, чтобы вы установили эти обновления в Windows 10, хотите вы их или нет. Изменение настроек только задержит их, но не сможет их остановить, особенно для пользователей Windows Home. Это было сделано из-за того, что многие пользователи избегали обновлений в предыдущих версиях Windows, что приводило к проблемам с безопасностью и хакингам в более широком масштабе.


Update Windows offline
Before we enlist the help of programs, let’s see what native options we have on Windows for installing the latest updates manually. These will come in useful, depending on your update woes, and whether you are seeking more speed or control over when and how the patches are deployed.
Download in Advance
Downloading an update is one thing, and installing it is totally another. Knowing the difference between these two events is necessary to make the call. Essentially, you can download all the updates for Windows 10 in advance, and then install them offline whenever you want.

To do this, go to Updates & Security in the Settings app, and see if updates are already downloaded but not installed. If this is the case, then Windows will ask you to either restart or a schedule the restart to install these updates.
You can also check for and download the updates, and then schedule them at a good time so that you don’t end up wasting your work hours watching your PC install these patches.
Scheduling the installation of these updates at a later time is easy. Simply click on Schedule the restart link to pick a time. It has to be on the same day.
Download updates Locally
Not everyone has a superfast Internet connection. If you are on a slow network, then this new feature that Microsoft introduced with Windows 10 is a lifesaver. It allows you to download updates from other computers that are connected to your LAN that have already received the updates.
The idea being, why download these files again, when you can simply transfer them to your PC?
Why didn’t anyone think of this before?

You will have to make sure that both the computers are connected to the same network. And then in the Settings app, look for the Delivery Optimization panel under Update & Security.
Simply toggle on the switch that says Allow downloads from other PCs, and select the local network choice to find and deploy updates on your computer. Because you are on a LAN, you will just need to check for updates manually once. And if Windows detects them on your network, it will instantly begin transferring them.
If you have bandwidth to spare, however, you can further speed up the process by telling your computer to download updates both from your local network and the Internet.
Download via the Windows Update Catalog
Not many people know this, but Microsoft maintains a handy catalog of all the updates that it has released for a particular operating system. And it lists them in one old school looking website that goes by the convenient name of Windows Update Catalog.
You can directly download an update from this portal (as an .exe file) and install it on your computer.

All you need to do is visit the catalog homepage and either search for your OS version or the name of the update itself if you know it. You will get all the details on the results provided, including classification, version, and size.
Downloading it is simply a matter of clicking the Download button and saving the file locally on your system. Then all you need to do is double-click the downloaded file and it will auto install. You can even move this file to other computers you own or manage.
Could not be simpler, the process.
Use the Media Creation Tool
A left field choice, but very much an option for those who are installing a new copy of Windows on different computers. Microsoft has a nifty little Media Creation Tool up for grabs that helps you create bootable USB flash drives or burn the installation media on a DVD.
You are basically getting ready the latest version of Windows 10 if you go this route, meaning this is more suitable for updating your offline devices with the newest version of the operating system.

The tool automatically downloads the latest bits for that given version, as it prepares your USB or ISO file that you can either burn or extract and take a look at directly. This means that preparing your media will take some time, but it will be worth the wait.
Just take care to select the Keep personal files and apps option during the set up to only install the updates. This is important if you don’t want to lose data from your hard drive or SSD.
You can, obviously, use this method to install a fresh copy of Windows 10 or upgrade to the latest version of the operating system. But if you just want to install updates, perhaps on multiple computers that are not connected to a network, this may be worth a look.
Дискуссия и опрос
В принципе, мобильный трафик в РФ недорогой, но путь к сокращению расходов быстро выводит на отключение Windows Update. Однако пользоваться устаревшей ОС небезопасно, а в случае с Windows 10 еще и не практично, ввиду множества постоянно вносимых в нее исправлений. Поэтому в рассмотренной ситуации правильный подход – ручная загрузка и установка обновлений, а не полный отказ от них.
- пользуетесь ли вы 4G-модемом и в каких сценариях
- какое получается качество связи и во сколько вам это обходится
Пользуетесь ли вы 3G/4G-модемом?
- Нет или очень редко (51%, голосов: 184)
- Да, «на даче» / в городе для планшета / в путешествиях (26%, голосов: 94)
- Да, для основного ПК (13%, голосов: 45)
- Моего варианта тут нет (10%, голосов: 37)
Проголосовало: 360
Загрузка …
