Скачать nexus 2.2.0 для fl studio 20 торрент 64 bit крякнутую со всеми официальными библиотеками
Содержание:
- Nexus Dock Icons
- Расположение элементов
- Настройки док панели Winstep Nexus Dock
- Nexus2 — это ROMpler
- Как скопировать данные из аккаунта Google на новое устройство Nexus
- Galaxy Nexus. Все тот же Samsung
- NEXUS 5X
- Настройка Winstep Nexus
- Установка ADB и FastBoot на macOS
- Nexus 7. ASUS продолжает старые традиции и вносит свои коррективы
- Google Pixel и Pixel XL
- Устанавливаем стороннюю прошивку
- Если устройство Nexus работает на Android 5.0 – 8.0
- Обзор dock-панелей для windows
- Nexus 4. За станком LG
- Google Nexus One. Первое устройство в серии
- Nexus 10. Возвращение Samsung
- Nexus Dock
Nexus Dock Icons
- Right click on the icons in Nexus Dock one by one and remove them from Dock if you want, leave them there otherwise.
- Right clicon on the Nexus icon > Insert New Dock Item > Item.
- Now let’s say we want to add Facebook/Instagram/YouTube icons, you will select URL in Item type.
- Enter the name in the Label field and enter the URL in the URL field.
- Click on change icon and select your desired icon from the icons you downloaded from above.
- Click on Ok and the icon will appear in the dock.
- To add a software like Chrome/Photoshop/Skype, you will select Program in Icon type, enter the Program name in Label, and .exe filename in the Filename.
- Add all icons one by one and set up the Nexus Dock. That’s all.
Расположение элементов
На лицевой стороне ничего нет. Только нажав клавишу разблокировки вы увидите тут дисплей Super Amoled, диагональю 4″ и с разрешением 480х800. Экран хороший, совершенно не слепнет на солнце. Но есть и недостаток технологии Amoled — зернистость. Пиксели четко разделены между собой и, если присмотреться, это видно. В повседневном использовании проблем нет. В России Nexus S будет продаваться с другим экраном — Super LCD. Такой экран немного лучше подходит для чтения, так как не видно точек, но на солнце выцветает очень сильно. Также спереди разместился блок управления из четырех сенсорных клавиш. Их действительно вообще не видно в заблокированном состоянии.

Заметьте, порядок размещения клавиш немного непривычен. Домик теперь с правого края. Над экраном поместилась фронтальная камера, снимающая фото и видео в VGA-разрешении, динамик, датчики освещения и приближения.

Не отдаляясь от темы, куда делся диод оповещений? Реально не пойму, почему его нет, ведь это очень удобно узнавать о пропущенных событий путем взгляда на телефон. Теперь приходится нажимать на клавишу разблокировки. На правой стороне видим клавишу включения и блокировки экрана. Она больше и удобнее, чем на Galaxy S.

Слева разместилась клавиша регулировки громкости. Она тоже удобнее, чем в предшественнике.

Стандартный вход для наушников, почему-то, снизу. Там же и вход для кабеля MicroUSB и микрофон.

Сзади видим два логотипа, динамик и камеру со вспышкой. Камера имеет разрешение 5 МП, а видео снимает в разрешении 720х480. Не смотря на наличие вспышки, камера получилась проще, чем на Galaxy S. Это касается как настроек, так и возможностей. К примеру видео не пишется в 720p и нет автофокуса при съемке видео.

Настройки док панели Winstep Nexus Dock
Объясню ключевые моменты настроек док панели Winstep Nexus Dock так как все пункты настроек на русском, и написаны очень понятно.
И так., Вкладка «Содержимое»

Сектор «Запущенные приложения» – С правой стороны расположена кнопочка с подсказкой по этому сектору на русском языке.
«Системный трей» – Тоже интеллектуально понятный пункт, но вот кнопочка «Настроить иконки трея» имеет расширенный функционал, как раз который при желании можно подкупить.
«Модули» (Плагины)– Настройка модулей, которые можно будет включить в док панели. Погода, загрузка процессора, памяти и т.д. Как это сделать рассмотрим после настроек.

Вкладка «Поведение» Тоже само что и предыдущая. Понятна хоть и некоторые кнопочки по буржуйски Отвечает за поведение самой панели, как будет скрываться, как можно её таскать или не таскать по рабочему столу. Тут нет не поправимых действий! Пробуйте, экспериментируйте .

Вкладка «Вид» – Хотелось бы что ни будь пояснить, но нечего Всё понятно до безобразия

Вкладка «Эффекты» – Интересная вкладка, настройка красоты и визуальных эффектов нашей панельки. Прыжок, Вспышка, Магия комментарии думаю излишни Пробуйте и любуйтесь результатом

Вкладка «Темы» – Тоже относится к красоте оформления нашей панельки. Меняем внешний вид! Тем оформления много! В интернете можно поискать дополнительные темы если кому не хватит установленных.

Вкладка «Звуки» – Настраиваем звуковое оформление док панели. При желании ставим свои звуковые файлы кнопочкой «Просмотр».

Вкладка «Процессы» Если поставить галочку в первом пункте и кликнуть кнопку «Применить», то в док панели немного в стороне от остальных иконок появится панелька со значками запущенных программ. Все настройки во вкладке «Процессы» ниже, для работы уже с этой отдельной категорией запущенных программ.

Вкладка «Основное» — Лёгкая вкладка, не требующая описания. Пробегаем глазками, выбираем нужное

Вкладка «Дополнительно» – Эту вкладку я назову «Техническая» вкладка
На ней я попрошу Вас немного заострить своё внимание. Если Вы на этой вкладке ничего не пропустите, то настроить программу нам придётся всего лишь один раз, и забрать весь свой труд, для настройки в следующий раз буквально в два клика
Пробегаемся по настройкам в этой вкладке, выставляем нужное. Обязательно нажимаем последний раз кнопочку «Применить» и останавливаемся на кнопочке «Сохранить настройки». Сохраняем настройки, и при необходимости в случаи краха или просто после переустановки системы. Устанавливаем Winstep Nexus Dock на чистую винду. Открываем программу, и сразу переходим на вкладку «Дополнительно». Жмём кнопочку «Возвратить» и выбираем ранее сохранённый файл настроек. И наша док панель настроена! Пользуемся, и радуемся!

Теперь как вывести Модули (Плагины) встроенные в док панели Winstep Nexus Dock. Которые настраиваются в нижней части первой вкладки «Содержимое».
Для их визуального вывода в док панели кликаем на самой панели ПКМ и выбираем так как показано на скриншоте ниже.

Ну вот в принципе и всё Пользуйтесь и наслаждайтесь работой на ПК! Всем удачи!
Nexus2 — это ROMpler
Nexus2 для FL Studio 12 — это такой инструмент, к которому вы обращаетесь, когда не хотите тратить время на программирование — это ROMpler, полный вдохновляющих, качественных звуков.
Обновления оригинального Nexus принесли много улучшений, таких как новый эффект искажения, полифонический/аккордовый режим арпеджиатора с опцией strum, внутренний ограничитель и режимы блокировки, так что разделы сохранили настройки при переключении пресетов.
ReFX утверждает, что в Nexus версии 2 насчитывается более чем 70 совершенно новых функций и уточнений.
Вкладка библиотека позволяет просматривать заводские настройки 762 через экран faux-LCD. Они разделены на 16 подкатегорий, в том числе арпеджио, танцевальные лиды, фортепиано, эпические пады, закрытые пады, классические и многое другое.
Как скопировать данные из аккаунта Google на новое устройство Nexus
Информация будет скопирована, когда вы войдете в аккаунт Google с нового устройства.
Если вы можете использовать свой старый телефон:
- На новом телефоне Nexus нажмите Начать. Если вы не видите кнопку «Начать», откройте настройки устройства и нажмите Завершить настройку.
- В разделе «Восстановление данных» нажмите ОК Резервное копирование с телефона Android.
- Подключите оба телефона к сети Wi-Fi.
- На вашем старом телефоне Android сделайте следующее:
- Включите Bluetooth.
- Откройте приложение Google . Введите «Настройки устройства».
- На экране коснитесь названия вашего нового телефона Nexus.
- На оба телефона придет сообщение с кодом подтверждения. Следуйте инструкциям на экране.
Если вы не можете использовать свой старый телефон:
- Убедитесь, что вы сделали резервную копию данных на старом телефоне Android. Узнать подробнее о том, как создавать резервные копии на Google Диске и восстанавливать данные из них, можно здесь.
- На новом телефоне Nexus нажмите Начать. Если вы не видите кнопку «Начать», откройте настройки устройства и нажмите Завершить настройку.
- В разделе «Восстановление данных» нажмите ОК Копия данных из облачного хранилища.
- Следуйте инструкциям на экране.
Galaxy Nexus. Все тот же Samsung
Google решили продолжить сотрудничество с корейским производителем и следующее устройство снова доверили Samsung. Корейцы отнеслись к новой сборке Nexus очень серьезно. Galaxy Nexus стал нечто большим, чем просто «родственник» оригинального флагмана. Galaxy Nexus сделали без кнопок на лицевой стороне, что стало инновацией в мире мобильных устройств. Управлять телефоном теперь стало возможным посредством виртуальных клавиш. Все это зслуга Android 4.0. В октябре 2011 года состоялась официальная презентация, которую Google и Samsung провели совместно. Однако из название убрали Google.

NEXUS 5X

Седьмым смартфоном стал Nexus 5X от вышеупомянутого производителя LG. Это так сказать, «ремейк» оригинального Nexus 5. Nexus 5X был представлен 29 сентября 2015 года вместе с Nexus 6P о котором мы поговорим позже. Смартфон стал одним из первых аппаратов работающий на Android 6.0 Marshmallow. Из его особенностей можно отметить порт USB Type C, 5.2 дюймовый Full HD IPS LCD дисплей и 2GB оперативной памяти, а также сканер отпечатков пальцев. О его популярности мы сможем посудить только к концу года. Но думаю он не сможет переплюнуть «классику».
Технические характеристики:
- Операционная система: Google Android 6.0 Marshmallow
- Дисплей: емкостный, 5.2 дюйма, 1080×1920 точек, IPS LCD, 423 ppi, Corning Gorilla Glass 3
- Камера: 12.3 мегапикселей, двойная вспышка, автофокус, запись видео
- Фронтальная камера: 5 мегапикселей
- Процессор: шестиядерный Qualcomm MSM8992 Snapdragon 808 с тактовой частотой 1.44 ГГц (четыре ядра) и 1.82 ГГц (два ядра)
- Графический ускоритель: Adreno 418
- Оперативная память: 2GB
- Внутренняя память: 16GB или 32GB
- Карта памяти: не поддерживается
- A-GPS и GLONASS
- Wi-Fi 802.11 a/b/g/n/ac
- Bluetooth 4.2
- USB Type C 1.0
- 3.5-мм разъем для наушников
- NFC
- Аккумулятор: Li-Po, 2700 мАч
- Размеры: 147×72.6×7.9 мм
- Вес: 136 грамм
Настройка Winstep Nexus
Кстати, если боитесь, что на слабеньком компе программа не будет работать — ошибаетесь, она работает на любой конфигурации, это проверено. Только нужно на очень уж хилых машинах отключить какие-нибудь эффекты и всё.
При первом запуске внешний вид панели очень скромный и набитый лишними иконками.
Сразу удаляю кликом правой кнопки мыши по ним и выбором соответствующего пункта в выпавшем меню или методом перетаскивания с панели вниз — где они сгорают в ядерном взрыве. Туда им и дорога.
Теперь кликаем правой кнопкой в любом месте панели и видим…

Это мы в полной версии и тут два пункта настроек…

Голубой, живой стрелой указано для какой док панели делаем настройки.
Рекомендую

Тут внимательнее. Выставьте опытным путём задержку скрытия панели быстрого запуска программ (файлов) и метод активации её. После любых изменений настроек не забываем жать «Применить» .
И самое главное — эффект при появлении или скрытии…

Поиграйтесь с ними — оставьте понравившийся больше всего.

Это дополнительные настройки суб-папок. Это когда при наведении на папку выпадает её содержимое. Тоже есть анимация и т.д. Верхняя галочка отвечает за срабатывание при наведении мышкой на папку. Без этой галочки — просто кликайте на папке и она раскроется.

Размер иконок, тени, нужны ли подписи (убрал у себя), прозрачность, интервал, цвет фона и индикатор запущенных программ, который можно выбрать.

Всё на русском языке… Теперь второй пункт меню — просто «Настройки» …

Тут можно создать или удалить, а также настроить, где отображать дополнительные панели.

Тут можно выбрать, как будет выглядеть панель быстрого доступа в Windows — вариантов куча. Вверху кнопка, где можно определиться для какой панели выбираете тему. Есть же и нижняя панель с вкладками, куда можно тоже много всего навешать, а её и не заметили?

Звуки!

А тут нужно обязательно убрать все галки, если скачали и пользуетесь хитрой полной версией. Иначе «спалят» . В принципе, в бесплатной версии эта функция тоже бесполезна — не работает почему-то.
Установка ADB и FastBoot на macOS
Установить Homebrew и Homebrew Cask если не установлены, дальше выполнить следующие команды:
brew tap caskroom/versions brew cask install java8 touch ~/.android/repositories.cfg brew cask install android-sdk sdkmanager «platform-tools» «platforms;android-28” echo ‘export ANDROID_SDK_ROOT=»/usr/local/share/android-sdk»‘ >> ~/.bash_profile echo ‘export PATH=$PATH:$ANDROID_SDK_ROOT/platform-tools’ >> ~/.bash_profile source ~/.bash_profile
Обращу внимание, что ставится Java 8, а не последняя версия, т.к. с 11 версией, мне не удалось заставить работать sdkmanager
Проверим, что все выполнилось корректно:
adb devices
Должен вывестись список подключенных девайсов (или пустой список, если таковых нет), а не ошибка.
Активируем режим разработчика на планшете. Переходим в пункт настроек Settings > About tablet > Build number, нажимаем на него 7 раз подряд.

Далее идем и включаем пункт Settings > Developer Options > USB Debugging.

Подключаем планшет к компьютеру, разрешаем на планшете подключение в дебаг-режиме. После этого команда adb devices должна показывать в списке наш планшет.
Nexus 7. ASUS продолжает старые традиции и вносит свои коррективы
Устройство, которое наделало немалую шумиху как в прессе, так и среди пользователей, поступило на рынок в 2012 году. Это был не следующий смартфон в линейке Nexus. Google решили выпустить планшет. Разработку Nexus 7 доверили компании ASUS и они не подвели. С этой модели стало принято писать на устройствах Nexus цифру. Число обозначает диагональ. Семидюймовый Nexus был представлен миру одновременно с Android 4.1. За Nexus 7 опасались многие. Ведь конкуренты на рынке электронных устройств подобрались не слабые: iPhone 4S и Sony Playstation Vita. Но Nexus 7 выдержали. Всего за $250 долларов потребители получали планшет с максимально мощными внутренностями: процессор Nvidia Tegra 3 (4 ядра), HD-дисплей, 1 гигабайт оперативной памяти и 16 встроенной. Также была версия и с 8 гигабайтами памяти, ценник которой был $200. Планшетом были довольны все: от покупателей до критиков. Не зря Nexus 7 получил награды «Гаджет года» и «Планшет года» от авторитетного издания T3.
Google Pixel и Pixel XL
![]()
- Дата выпуска: сентябрь 2021 года
- Кодовые имена: Sailfish и Marlin
В 2021 году Google полностью закрыла программу Nexus, а вместо нее была запущена премиальная линейка устройство под брендом Pixel. Для сравнения Pixel — более амбициозный проект, чем Nexus. Google старается продавать телефоны массовому покупателю, а не только разработчикам и энтузиастам. Смартфоны Pixel теперь являются премиальными продуктами с соответствующей флагманской ценой (младшая версия стоит $649). В качестве ОС из коробки у «пикселей» выступает Android 7.0 Nougat.
Ключевыми особенностями Pixel являются его чистый интерфейс с самыми передовыми фишками и обновлениями системы, а также отличная камера. Pixel также стал первым телефоном с голосовым помощником Google Assistant на борту. Инженеры компании оптимизировали Android на устройствах Pixel и Pixel XL на столько хорошо, что эти аппараты работают даже сейчас лучше, чем любой другой Android смартфон.
С линейкой Pixel, компания хочет составить достойную конкуренцию не только А-брендам и производителям Android телефонов, но и самой Apple. Ведь камера у оригинальном смартфоне Pixel ничем не хуже, чем в iPhone.
Устанавливаем стороннюю прошивку
TWRP монтирует флеш-карту, поэтому можно сразу перекинуть всё необходимое через Android File Transfer (в формате zip-файлов, заранее ничего распаковывать не нужно):
Прошивка AOSP 7 c XDA Developers. На момент написания статьи, автор регулярно её обновляет, включаяя исправления безопасности, а также активно общается на форуме, так что в случае проблем есть кому задать вопрос
Тут стоит обратить внимание, что для 3G и Wi-Fi версии прошивки отличаются и вы должны скачать нужную.
Приложения Google. Нас интересует сборка для ARM, Android 7.1, вариант pico.
Исправление бага в мастере начальной настройки
Для тех у кого падает мастер начальной настройки. Если вы ставите чистый Android, без приложений Google, то этот фикс накатывать не нужно иначе зависнете на этапе поиска обновлений.
Если нужен root-доступ, то качаем Magisk. Мне он понадобился, чтобы попытаться разобраться с причинами быстрой разрядки аккумулятора через WakeLock Detector.
Далее в TWRP переходим в раздел Wipe и делаем очистку (ту, которая на этом экране предлагается по-умолчанию).
Затем в разделе Install выбираем и устанавливаем zip-файл нашей прошивки, перезагружаемся в Android (на 4pda рекомендуют делать сброс кэша, я не делал, т.к. не вижу в этом смысла, но если у вас что-то работает не так, можно попробовать в качестве шаманства), перезагружаемся обратно в TWRP, далее аналогично прошивке устанавливаем GApps, а затем упомянутый фикс (именно в таком порядке, пробовал ставить сначала фикс, потом GApps — не сработало). После чего перезагружаемся, у вас должна загрузиться свежая система. После первичной загрузки, можно вернуться и установить Magisk: автор прошивки не рекомендует устанавливать его вместе с системой, так как в некоторых случаях это приводит к бесконечным перезагрузкам.

Если устройство Nexus работает на Android 5.0 – 8.0
После настройки вы можете легко импортировать данные аккаунта Google, резервные копии приложений и данные со старого устройства Android на новый телефон Nexus с помощью функции «Перенос в одно касание».
Обратите внимание:
- На новом устройстве Nexus должна быть установлена ОС Android 5.0 или более поздних версий.
- На старом устройстве Nexus должен быть включен модуль NFC и установлена ОС Android 4.0 или более поздних версий.
- Функция недоступна на планшетах Nexus 9 и Nexus 10.
Чтобы перенести данные в одно касание:
- Включите старое устройство и разблокируйте его.
- Включите функцию NFC на старом устройстве. Подробнее…
- Приложите устройства друг к другу, чтобы они соприкасались задними панелями. Когда соединение будет установлено, вы услышите звуковой сигнал.
- Когда на старом устройстве появится сообщение «Копировать аккаунты и данные с этого устройства?», нажмите ОК.
- Экран старого устройства будет заблокирован. Разблокируйте его обычным способом.
- Когда появится сообщение «Настройка устройства завершена», нажмите на него.
- Если в вашем аккаунте Google включена система двухэтапной аутентификации или отключена блокировка экрана на новом устройстве, то вам потребуется ввести пароль для аккаунта.
После этого все данные аккаунта Google и связанных с ним приложений будут перенесены на новое устройство.
Обзор dock-панелей для windows
Большинство пользователей ПК по тем или иным причинам отдают свое предпочтение ОС Windows. Кто-то просто не знает о существовании других ОС, кто-то не может представить свою жизнь без любимого СТАЛКЕРА, а кто-то просто не может нормально поладить с чем-то непривычным
Расплата за такой выбор весьма большая ( даже если не брать во внимание стоимость MS Windows). Я никоим образом не хочу поливать грязью операционную систему Microsoft, даже наоборот постараюсь помочь пользователям ее немного украсить
Просто хочу вначале рассказать, что ОС семейства Unix (для десктопа смотреть в сторону Gnu/Linux ;)) предоставляют пользователю намного большую свободу для настройки системы под себя, свои требования и железо. К сожалению пользователям Windows не приходится баловать себя такими понятиями как свобода настройки, поэтому хочется немного помочь разнообразить ОС, в частности рабочий стол. Весьма популярным становятся док панели, которые не только украшают рабочий стол, но и помогают освободить на нем место. Ниже проведен обзор самых популярных док панелей для OS Windows.
Winstep Nexus Dock
Данная панель доступна как для бесплатного скачивания (с несколько урезанным функционалом), так и для скачивания за деньги (на момент написания статьи стоимость лицензии составляла 19,95 €). Бесплатная версия может полностью заменить стандартную панель виндовс, сразу после установки на панели размещены кнопка пуск, корзина, несколько виджетов, в том числе виджет скриншота рабочего стола. Число и порядок элементов панели можно с легкостью изменить вызвав контекстное меню. Nexus Dock имеет достаточно гибкую систему настроек + море различных эффектов поведения иконок.
XWindows Dock
Второй в нашем списке выступает панель XWindows Dock. В отличии от Nexus, XWindows полностью бесплатна. В настройках выведены только самые основные пункты. Да и сама панель создана скорее для поддержки чистоты на рабочем столе, чем для его украшения. К недостаткам можно отнести отсутствие русского языка меню. Но тем не менее при своем небольшом весе (установщик занимает около 3мб) панель XWindows Dock имеет право на жизнь, с ее помощью легко можно создать подобие панели на MacOS.
Rocket Dock
Панель Rocket Dock весьма схожа по функционалу с Nexus. И если последняя больше подходит для пользователей Windows 7 или Windows 8, то Rocket ориентирована на более старые версия NT-систем (2000, XP, Vista). Меню настроек сделано более наглядно чем в Nexus, да и по скорости анимационных эффектов данная панель выигрывает у первых двух.
Object Dock
Завершает наш рейтинг коммерческая панель Object Dock. Купить лицензию на нее можно за $9.99, помимо этого на официальном сайте для скачивания доступна пробная версия. Сама панель, как и Nexus Dock предназначена для более новых версия Windows, но если Nexus с легкостью можно установить на тот же XP, то панель Object отказывается ставать на эту систему, ссылаясь на то, что нужно все же семерку поставить.
В целом все панели за своим функционалом аналогичны, поэтому какой из них отдать предпочтение нужно решить, посмотрев их все. В свою очередь я надеюсь, что данная статья помогла направить вас в нужную сторону.
Nexus 4. За станком LG
Решив не затягивать с выпуском следующего устройства Nexus, Google решает выпустить новый Nexus в том же году. Также была представлена новая версия Android 4.2. Новым устройством вновь стал смартфон. На этот раз в роли производителя выступила компания LG. Nexus 4 (диагональ смартфона составила 4,7 дюйма) получился очень качественным с точки зрения дизайна и концепции. С функционалом тоже все было в порядке, но первое, что бросалось в глаза — комбинация стеклянного и пластикового покрытия задней крышки. Под ним красиво переливался светлый узор. Что касается характеристик, то Nexus 4 по прежнему был на острие прогресса: процессор Qualcomm Snapdragon S4 (4 ядра), 8 или 16 гигабайт встроенной памяти, HD-дисплей и так далее. Однако в этой модели появился один существенный недостаток: отсутствие разъема для карты памяти заметно осложняло жизнь многим пользователям. Также Nexus 4 не поддерживал сети LTE, но с этой проблемой быстро управились народные умельцы. Больше нареканий не было. Даже напротив, в модели присутствовала инновационная функция Q1 – система беспроводной зарядки устройства.

Google Nexus One. Первое устройство в серии
Первое устройство из линейки увидело свет в 2010 году и называлось Google Nexus One. Собрала смартфон компания HTC, которая хранит верность партнерства с Google и сегодня. По сути, Google Nexus One был близким родственником HTC Disere. Разница заключалась лишь в цене. Брендовый телефон HTC продавался чуть дороже. В техническом плане это был самый мощный смартфон того времени. К тому же продавался по довольно привлекательной цене. За $529 долларов покупатель получал устройство с 3,7 дюймовым экраном, 5-мегапиксельной камерой и мощнейшим на то время процессором Qualcomm Snapdragon 1 Ггц. HTC Desire, обладая схожими характеристики, на старте продаж, отпускался за $600. Nexus One стал первым смартфоном, работающим на ОС Android 2.1 Eclier. Официальное обновление закончилось на версии 2.3.6.

Nexus 10. Возвращение Samsung
Следующий гаджет ознаменовал возвращение Samsung к разработке устройств Nexus. Из названия видно, что это снова планшет. Презентация Nexus 4 и Nexus 10 состоялась одновременно. Десятидюймовый планшет кардинально отличался от своего предшественника Nexus 7. Дело не только в диагонали экрана. Дизайн был полностью переработан и изменен. Nexus 10 больше напоминал один из планшетов Samsung, чем самостоятельное устройство. Выдавали округленные края. Техническая начинка в этот раз не была на пике прогресса. Однако положение от части спасал дисплей: 10 дюймовая матрица, разрешение 2560х1600, плотность пикселей 300 ppi. Столь качественным дисплеем не может похвастаться даже iPad с его Retina и плотностью в 264 ppi. Дисплей Nexus 10 и в наши дни считается эталоном. Больше ничего хорошего сказать нельзя. Успех Nexus 7 не был повторен. Устройство прошло по большей части незаметно и не сыскало уважения среди поклонников Nexus.
Nexus Dock
Nexus Dock comes from Winstep technologies. If you are looking forward to replacing your Windows PC’s task bar with something more beautiful and interactive, Nexus Dock is all you need. It takes the Desktop Customisation to a whole new level. If you have ever used a Macbook, you must have noted how icons appear in its dock that sticks to the bottom of the screen. Nexus Dock seems to be providing a similar experience, but of course, with a lot of customisation options.
The Nexus Dock brings a set of basic icons by default. Users will get the Start Menu, Clock, Recycle Bin, CPU Meter, RAM Meter, Weather, Browser, Media Player, and Screen Capture buttons. These buttons will perform the actions that your computer normally does. Remember that the Nexus Dock is just a UI skin, its functionality is pretty basic.
The Dock will impress you at the very first glance, but that’s not it. Clickin on the Nexus button will take you to its options and that’s where the real fun begins. Using the settings, you can change every single element of the dock starting from the icon size to number of icons, an then replacing the icons with your favorite icons.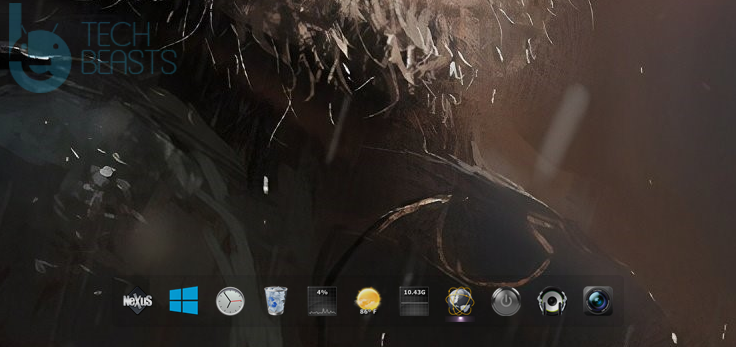
When you go into the settings of Nexus Dock, the very first option you will find is the Modules Section. This is the section where the pre-installed options/icons of the Nexus Dock appear. You can select what modules you want to display in the Dock. All elements of a particular module can be customised from this menu.
Next is the Position option. You can make the Nexus Dock appear on the top, bottom, left, and right. You can either hide your taskbar or just use the Nexus Dock as an addon like I have done. I am using Nexus Dock on the right side in addition to my Taskbar.
Also check out:
The Behaviour of Nexus Dock can be changed too. Whether you want to hide the Nexus Dock when you move the mouse away, or you want it to pop-out or pop-in, all that can be done using the Behaviour settings. You can also change the opening/closing effects of the icons. Nexus Dock produces sounds too and these sounds can be controlled using the Sounds section. The Dock further has a number of pre-loaded themes and you can also make your own themes too.
Nexus Dock is huge and quite overwhelming. The best way to master this incredible piece of UI customisation is to use it and learn it yourself. It’s very easy to understand.
Go ahead, download the Nexus Dock for Windows. I have also written a tutorial to use custom icons with Nexus Dock to give it a more appealing look.
