10 инструментов для работы со шрифтами и версткой
Содержание:
- Программы для создания и редактирования шрифтов
- Меняем жирность буквы и её уклон
- Установка TTF-шрифта в Windows
- Верстка
- Stylish Text – Fonts, Keyboard, Symbols & Emojis
- Альтернативный путь
- Как использовать программу
- 14 программ для шрифтов
- Два инструмента для создания шрифтов.
- Общие указания
- В Windows 10
- Для чего может понадобиться рукописный шрифт
- Cooltext.com – поможет написать и скопировать любой текст в оформлении
- Лучшие методы добавления новых шрифтов в Windows 7?
Программы для создания и редактирования шрифтов
Fontlab
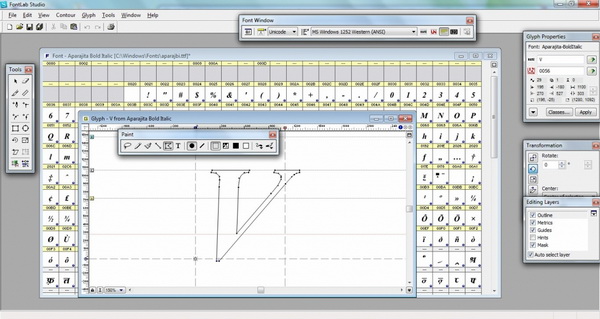
Мощный редактор шрифтов с поддержкой нового формата OpenType. Программа FontLab является одной из самых старых программ по редактированию шрифтов. Она создана отечественными программистами и, несмотря на преклонный возраст, представляет из себя весьма мощную и профессиональную программу, настоящую «лабораторию по разработке шрифтов».
Сайт:
The Font Creator
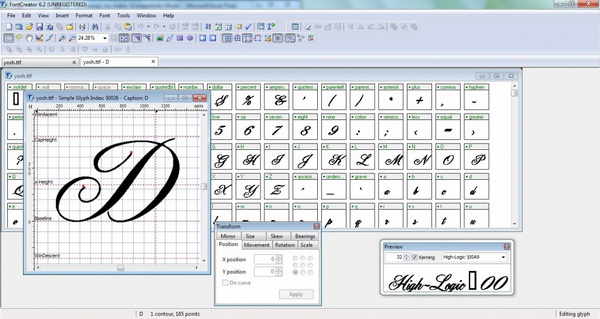
Это наиболее простая и общедоступная программа для редактирования шрифтов. Она работает только с файлами в формате TrueType. Возможности редактирования контура символа ограничиваются созданием прямолинейных контуров с последующим преобразованием прямых линий в кривые Безье. Помимо средств редактирования шрифтов, в пакет входят две полезные утилиты — FontFind и ScanFont.
Также можно использовать расширенные функции импорта для создания шрифта для рукописного ввода или добавления подписей, логотипов и символов в существующие шрифты.
Скачать:
FONTOGRAPHER
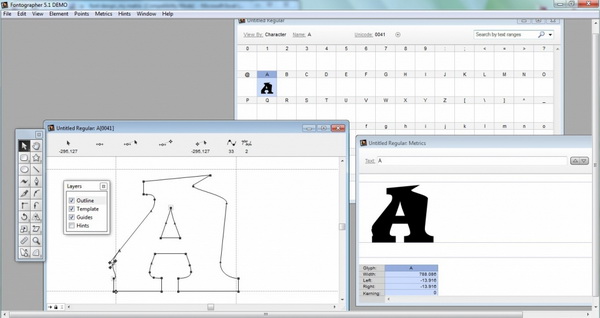
Для многих дизайнеров Fontographer считается первым цифровым редактором шрифтов, и он все еще жив. Сегодня это привлекательное простое приложение, которое позволяет вам изучить основы дизайна цифровых шрифтов, а также ознакомиться с общими инструментами рисования шрифтов.
Fontographer — это инструмент создания новых шрифтов. В основе своей это векторная программа, работающая с кривыми Безье. С ее помощью вы можете создать свой собственный шрифт или модифицировать уже существующий, дополнив его эффектами и вариантами, которые нужны для вашего проекта.
Программа предлагает ряд средств, облегчающих проектирование шрифтов, — инструменты построения простых форм, диалоговое окно трансформации. Индикация координат в информационной строке поможет вам разместить точки как можно точнее.
С помощью Fontographer вы можете настраивать существующие шрифты, настраивать интервалы и кернинг, исправлять плохие шрифты и конвертировать старые шрифты в новые форматы и т. д.
Сайт:
TypeTool
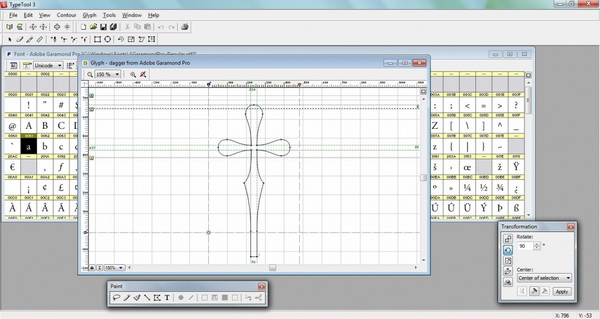
TypeTool — это базовый редактор шрифтов для Windows и Mac OS. Он в основном предназначен для студентов, хобби-типографов и творческих профессионалов, которым иногда нужно создавать или настраивать шрифты. Он поддерживает максимум 55535 глифов, поэтому вы можете создать шрифт любого размера. Как и Fontographer, он имеет урезанную функциональность, но с более совершенным профессиональным пользовательским интерфейсом Fontlab Studio.
Сайт:
BitFonter
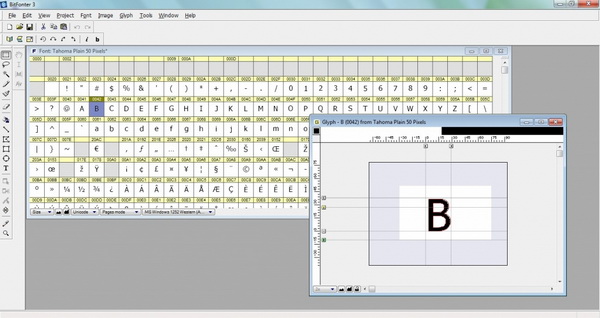
BitFonter — профессиональный редактор растровых шрифтов для Windows и Mac OS. Он позволяет создавать и изменять растровые шрифты и преобразовывать их в форматы растровых шрифтов, а также применять специальные эффекты к наброскам шрифтов.
Сайт:
Scannahand
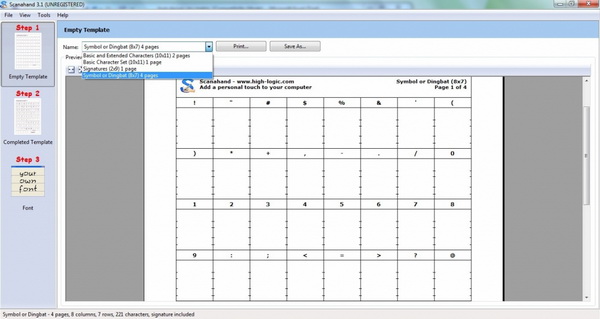
Scannahand — это простая в использовании программа для создания рукописных шрифтов для Windows. Это позволяет вам делать шрифты просто с помощью принтера, сканера и ручки. Создание шрифтов для рукописного ввода и шрифтов для подписи не может быть проще.
Сайт:
Glyphs
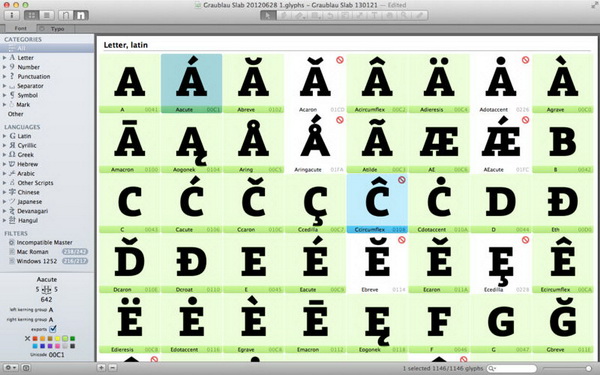
Glyphs — это редактор шрифтов для Mac OS. Он использует умный и простой подход, чтобы помочь вам рисовать новые шрифты, изменять существующие шрифты и т. д.
Glyphs предлагает комплексный рабочий процесс с огромным набором инструментов и возможностью создания полного семейства шрифтов и стилей в одном исходном файле, что является огромным бонусом. Он основан на знакомых принципах пользовательского интерфейса со многими ярлыками для инструментов.
Благодаря Glyphs сложные задачи и инструменты с самого начала становятся интуитивно понятными, и вы можете проникнуть в это приложение настолько глубоко, насколько захотите.
Это, пожалуй, самое автоматизированное приложение на рынке, но вы также можете взять под свой контроль и определить свои собственные предпочтения с помощью пользовательских параметров. Это хорошо поддерживаемое приложение с еженедельными новейшими обновлениями, а также с онлайн-учебниками и форумным сообществом, которые помогут с любыми вопросами.
Приложение также включает в себя менеджер плагинов, где вы можете добавлять новые инструменты в интерфейс одним щелчком мыши. Glyphs может экспортировать файлы для сторонних приложений, а также все необходимые форматы файлов рабочего стола, веб-сайтов и шрифтов.
Сайт:
FontStruct
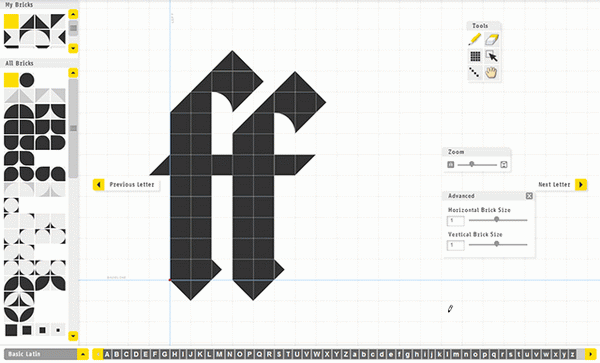
Это онлайн-инструмент для создания шрифтов, который позволяет создавать шрифты, построенные из геометрических фигур, расположенных в виде сетки. Как только вы закончите сборку, он будет генерировать высококачественные, готовые к использованию шрифты TrueType.
Меняем жирность буквы и её уклон
Кроме обычных букв в стандартном виде, которые вы написали, используя нужный шрифт, буквы могут иметь различную жирность или курсив (наклон). Кроме этого, их можно подчеркнуть, а можно всё это сделать сразу.
Для изменения вида шрифта, нужно выделить необходимую часть в документе (выделять ничего не нужно, если вы лишь запланировали новый текст внести в документ с новым шрифтом). После этого, нужно кликнуть по нужной кнопочке с буквой, для изменения вида текста.
- Как вы уже поняли, кнопочка «Ж» сделает ваш текст жирным, буквы станут широкими (кроме неё, есть возможность применить горячие клавиши Ctrl+B»;
- Наклонная «К» сделает ваш текст наклонным. Также, этого можно добиться, если нажать Ctrl+I;
- Если же вы выберите кнопочку Ч, то вы подчеркнёте ваш текст. Также, для этого эффекта применяется сочетание «Ctrl+U»;
- Но, и, разумеется, если вы выделите текст, и нажмёте на все данные 3 кнопки, то вы подчеркнёте слово, сделаете его наклонным и жирным.
Как вам такое написание? Мне кажется, что очень даже ничего.
Если же вам желательно поставить определённую ширину линии, которой вы подчеркнули букву, то нужно кликнуть по треугольнику рядом со знаком «Ч» и выбрать толщину линии.

Справа от букв «ЖКЧ» есть зачеркнутое слово abc в виде кнопочки. Если вы её выберите, слово будет перечеркнуто (иногда это нужно делать).

Установка TTF-шрифта в Windows
Часто шрифт инсталлируется ради какой-либо программы, поддерживающей изменение этого параметра. В этом случае есть два варианта: приложение будет использовать системную папку Windows либо установку нужно производить через настройки конкретного софта. На нашем сайте уже есть несколько инструкций по инсталляции шрифтов в популярное программное обеспечение. Ознакомиться с ними можно по ссылкам ниже, кликнув на название интересующей программы.
Подробнее: Устанавливаем шрифт в Microsoft Word, CorelDRAW, Adobe Photoshop, AutoCAD
Этап 1: Поиск и скачивание TTF-шрифта
Файл, который впоследствии будет интегрирован в операционную систему, как правило, скачивается из интернета. Вам понадобится отыскать подходящий шрифт и скачать его.
Обязательно обращайте внимание на надежность сайта. Поскольку инсталляция происходит в системную папку Виндовс, заразить операционную систему вирусом можно очень легко, выполнив загрузку из ненадежного источника
После скачивания обязательно проверьте архив установленным антивирусом или через популярные онлайн-сервисы, не распаковывая его и не открывая файлы.
Подробнее: Онлайн-проверка системы, файлов и ссылок на вирусы
Этап 2: Установка TTF-шрифта
Сам процесс инсталляции занимает несколько секунд и может быть выполнен двумя способами. Если был скачан один или несколько файлов, проще всего воспользоваться контекстным меню:
- Откройте папку со шрифтом и найдите в ней файл расширения .ttf.

Нажмите по нему правой кнопкой мыши и выберите пункт «Установить».

Дождитесь окончания процесса. Обычно это занимает пару секунд.

Зайдите в программу или системные настройки Windows (в зависимости от того, где вы хотите пользоваться этим шрифтом) и найдите установленный файл.
В случае когда надо установить много файлов, легче поместить их в системную папку, а не добавлять каждый по отдельности через контекстное меню.
- Перейдите по пути .

В новом окне откройте ту папку, где хранятся TTF-шрифты, которые требуется интегрировать в систему.
Выделите их и перетащите в папку «Fonts».

Начнется последовательная автоматическая инсталляция, дождитесь ее окончания.

Как и в предыдущем способе, для обнаружения шрифтов открытое приложение нужно будет перезапустить.
Точно таким же образом можно устанавливать шрифты и других расширений, например, OTF. Удалять варианты, которые вам не понравились, очень просто. Для этого зайдите в , отыщите название шрифта, кликните по нему правой кнопкой мыши и выберите «Удалить».

Подтвердите свои действия нажатием на «Да».

Теперь вы знаете, как устанавливать и применять TTF-шрифты в Windows и отдельных программах.
Опишите, что у вас не получилось.
Наши специалисты постараются ответить максимально быстро.
Верстка
Типограф
Инструмент для верстки: расставляет неразрывные пробелы, правильные кавычки и тире. Это экономит дизайнеру время при форматировании больших объемов текста: статей, лонгридов, новостей или записей в блоге.

Типограф студии Артемия Лебедева.
Типографская раскладка Ильи Бирмана
Незаменимый инструмент дизайнера для быстрого набора или вставки правильного тире, математического символа, ударения или глифа. Его разработал Илья Бирман, арт-директор бюро Артема Горбунова.
Ранее, чтобы поставить символ, нужно было знать наизусть код этого символа. Например, открывающая кавычка на Windows ставилась сочетанием Alt+0171, а закрывающая — Alt+0187. Больше не нужно запоминать коды: символы привязаны к отдельных клавишами и работают в сочетании с Alt или Alt+Shift. Например, чтобы набрать знак градуса °, используйте сочетание Alt+D. Для кавычек второго уровня „“ зажмите Alt+Shift+< и Alt+Shift+>. Программа работает на macOS и Windows.

Шпаргалка для типографской раскладки Ильи Бирмана.
Kern Me
Кернинг — важный навык для графического дизайнера, который требует постоянной тренировки. Игра Kern Me поможет начинающим дизайнерам развить насмотренность и научиться выбирать правильное расстояние между отдельными буквами в логотипах и заголовках. Выравнивайте буквы, набирайте очки и получайте оценки за лучшие решения.

С игрой Kern Me время летит незаметно.
Тренажер Ильяхова
Инструмент развивает насмотренность в верстке и типографике. В каждом задании вам показывают две картинки: одну с нормальной версткой, вторую — с ошибками. Задача — отвечать правильно и набрать как можно больше очков.
Несмотря на то, что Максим Ильяхов — не дизайнер, а главный редактор Т—Ж, он отлично разбирается в верстке. Если вы только начинаете свой путь в дизайне, с помощью этого инструмента вы научитесь находить ошибки в своих макетах и прототипах.

Шутливые тексты в заданиях делают тренажер увлекательным и нескучным.
Stylish Text – Fonts, Keyboard, Symbols & Emojis
Это приложение порадует пользователей не только разнообразием шрифтов, но и стильным скином на клавиатуру. Вы сможете добавить в нее ярких цветов и подобрать подходящий шрифт. Все стили можно быстро выбирать через специальное плавающее меню, позволяющее одним движением включить любимый шрифт в мессенджере или социальной сети на андроид.
Благодаря продуманным параметрам ввода приложение автоматически заменят текст на заглавные, маленькие, случайные и другие буквы по желанию пользователя. Также можно воспользоваться каталогом специальных символов, которые подойдут для поздравлений или никнеймов.
Альтернативный путь
Альтернативный вариант как можно установить другой шрифт на примере Windows 7, когда необходимо установить несколько файлов:
- Пропустим указанные в первом способе этапы загрузки и распаковки (если скачался архив) и перейдём к главному. Альтернативный вариант заключается в переносе файла напрямую в системную директорию, где они хранятся папка Fonts в корневой системной папке Windows.
- Для быстрого доступа к папке нажмите сочетание клавиш и введите %windir%/fonts
Альтернативный вариант вызова данной папки, через Панель управления. Откройте её (нажмите сочетание Win+R и введите control), выберите отображение мелких или крупных значков и выберите соответствующий пункт.
В данном окне вы найдёте доступные шрифты и наборы, которые можно рассмотреть, распечатать или удалить. Также в данном окне предложены настройки ClearType (для улучшения сглаживания текста), параметры масштабирование и другие настройки.
Для добавления набора, просто перенесите файл из одного окна в другой или скопируйте его из одного окна и вставьте в другое. Данный способ подходит для всех систем, начиная от Windows XP, заканчивая Windows 10.
Установить новый скачанный шрифт на компьютере с Виндовс 7 или 10 довольно просто, если следовать этим простым правилам.
Как использовать программу
Для начала работы вам надо бесплатно скачать FontCreator на русском языке на компьютер. Выполнив загрузку, можно приступать к изучению интерфейса.
Для примера рассмотрим создание шрифта на основе рукописного образца.
Напишите на чистом листе бумаги все символы, включая, специальные. Используйте русский и английский алфавит.
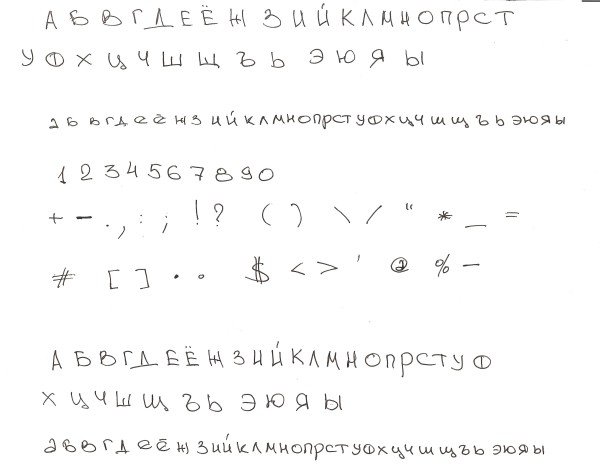
Теперь отсканируйте или сфотографируйте лист. Откройте в любом графическом редакторе (Photoshop, Paint и т. п.).
Запустите приложение и кликните File + New или используйте комбинацию Ctrl + N. Назовите ваш образец, например, my-fonts.ru и выставьте отметку для чистого бланка под создание силуэтов — Regular и Don’t include outlines.
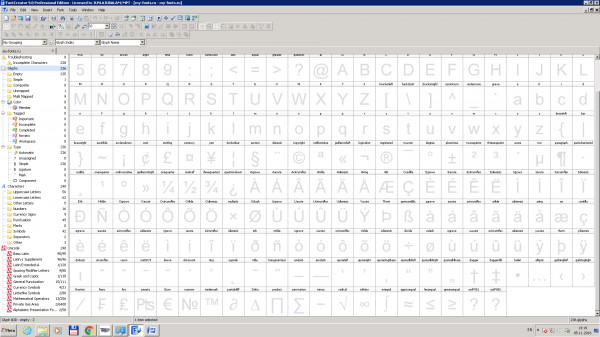
Вы увидите силуэты шрифта на латинице и в других символах. Добавьте кириллические буквы. Для этого:
Кликните кнопку Insert («Вставка»), далее Characters («Символ»).
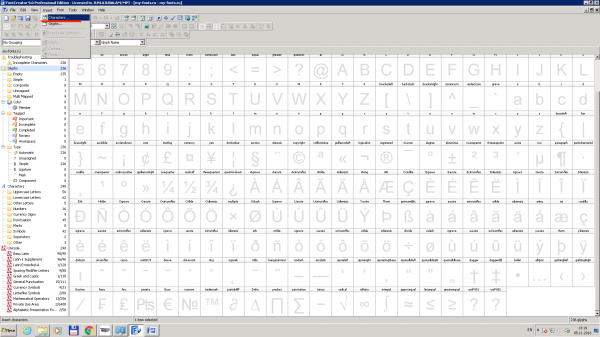
На экран выведется табличка с загруженными рукописными символами, ее надо прокрутить до конца, где находятся кириллические буквы.
Выберите А, щелкните кнопку Add, затем проделайте процедуру с остальными символами.
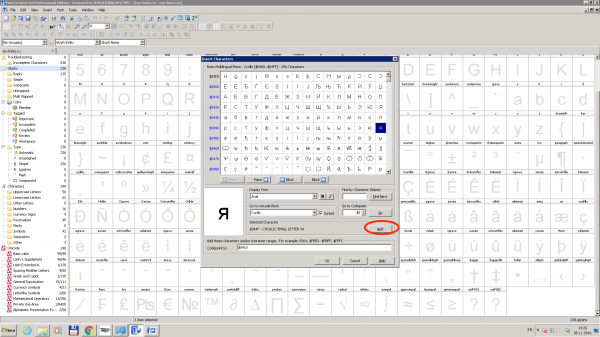
Исправьте в поле Add these character («Добавьте эти символы») знак запятой на тире между цифровыми последовательностями. Должно получиться не $0410-$044F, а $0401, $0451. Если изменения устраивают, кликните Ok.
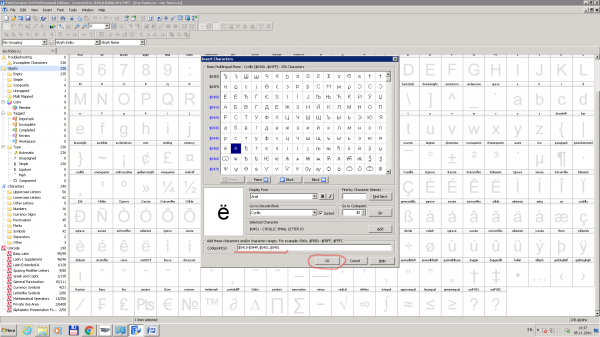
Теперь в шаблоне есть кириллические символы и те знаки, которые вы добавили. Удалите все лишние, кроме первых четырех, которые являются системными.
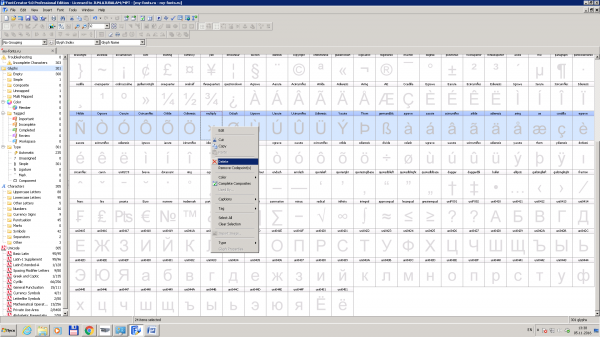
Следующим шагом переместите сканированный рукописный образец в приложение. Это можно сделать посимвольно через комбинацию Ctrl + C (копировать) и Ctrl + V (вставить).
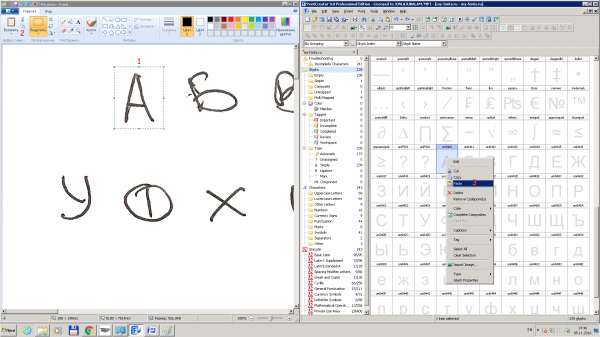
Для коррекции используйте двойной клик на выделенный символ и работайте в появившемся окошке.
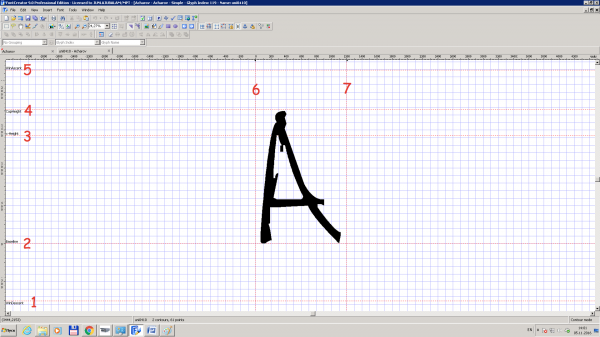
Меню коррекции:
- Win Descent (1) — выставление предела для букв с хвостиками типа щ, ц, р и подобных;
- Baseline (2) — осевая линия, на нее символы будут опираться;
- x-Height (3) — задает высоту маленьких букв;
- CapHeight (4) — предназначена для высоты заглавных букв;
- WinAscent (5) — устанавливает верхний предел, и все, что окажется выше, не будет печататься;
- вертикальные полоски 6 и 7 устанавливают порядок соприкосновения символов.
Чтобы посмотреть, как выглядит текст с использованием только что созданного шрифта, кликните F5.
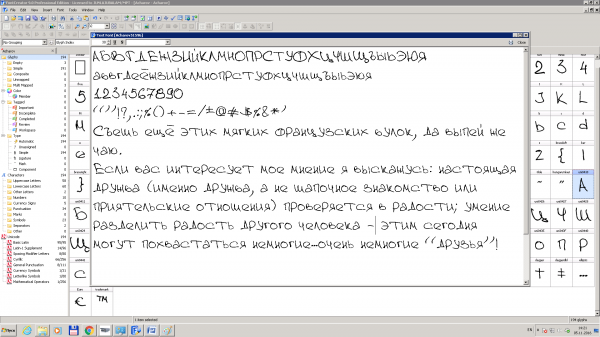
Если результат устраивает, нажмите File и «Экспорт» (Export Font) или примените Shift + Ctrl + E и выделите файл TrueType/OpenType с расширением ttf, а потом сохраните.
Теперь вы можете использовать шрифт, как пожелаете — на собственном компьютере, например в текстовом редакторе или в других целях.
14 программ для шрифтов
Приступить к разработке и изготовлению своего первого «авторского» шрифта — это захватывающая перспектива. Выбор хорошего редактора шрифтов является ключевой частью этого процесса, и эти цифровые инструменты играют немаловажную роль во влиянии на ваши дизайнерские решения. Приток новых инструментов вызвал все больший энтузиазм по поводу создания шрифтов у дизайнеров всех профессий, что делает разработку шрифтов настолько простой или сложной, насколько вам хочется.
Когда вы начинаете, важно найти информацию об основных принципах дизайна шрифтов в отношении пропорций букв. Начните с рисования основных форм «н», «o», «H» и «O», чтобы установить пропорции, затем просмотрите другие шрифты, чтобы распознать ключевые различия, а также оптические эффекты изменения букв по вертикали и горизонтали
Узнать историческое происхождение шрифтов и изучить их общие пропорции.
Когда ваша идея изложена с помощью нескольких основных форм букв, вы можете перейти в редактор шрифтов — мир волшебных серых рамок, неясных кнопок инструментов и панелей кодирования.
Ниже приведен краткий обзор наиболее широко используемых инструментов, которые помогут воплотить ваши идеи в жизнь в цифровом виде. Вы никогда не забудете свои ощущения, когда впервые наберете свои собственные буквы на клавиатуре .
Два инструмента для создания шрифтов.
Я настоящий фанат типографики, и трачу много времени на поиск и экспериментирование со всеми видами различных типов шрифтов и стилей. В этом смысле, я также пытался создать собственные шрифты, и должен сказать, что любой человек, обладая небольшим опытом, может это сделать. Далее освещены несколько наиболее известные (и бесплатных) инструментов для самостоятельного создания шрифтов.
Fontstruct
Fontstruct это веб-приложение, являющееся замечательным средством для создания шрифтов, особенно если вы новичок в этом деле. Для создания шрифтов, пользователям нужно зарегистрироваться, но графический интерфейс настолько просто и удобен в использовании, что вы начнете пользоваться им моментально.

Fontstruct встречает пользователей MS Paint-подобным окружением, где они могу использовать «кирпичики», которые по существу являются шаблонами, помогающими создать избранный вами дизайн. Есть десятки кирпичиков, на выбор, каждый из которых может предоставить создателям свою уникальную особенность, для добавления к шрифту.
Несколько дополнительных базовых инструментов включают в себя: ластик, инструмент создания линии/прямоугольника и инструмент «рука», позволят создавать шрифты точно и профессионально. Каждая буква/символ, какой бы язык вы не выбрали, имеет соответствующий «слот», чтобы помочь вам отследить какие символы вы уже нарисовали, и те которые могли забыть.
Fontsrtuct содержит символьные модели более чем 20 различных языков.

Во время создания своего шедевра, Fontsrtuct предоставляет возможность напечатать и протестировать результат, в условиях реального времени, что, несомненно, удобная функция как для новичков дизайнеров, так и для профессионалов.

После того как ваш шрифт будет готов, вы можете скачать его (в формате TrueType) и/или выложить в общий доступ, через галерею. Здесь пользователи могут публиковать, голосовать и скачивать шрифты, повсюду создавая сообщества любителей типографики.
FontForge
Если же для создания шрифтов, вы предпочитаете десктопные приложения, давайте рассмотрим FontForge: замечательную бесплатную программу, позволяющую создавать собственные шрифты. Она более замысловата в сравнении с Fontstruct, и содержит большое количество настроек и инструментов. Пользователей встречает растровое изображение знаков и символов, которые можно формовать и переделывать, в соответствии с желаемым дизайном. FontForge совместим с множеством различных форматов шрифтов, включающих в себя TrueType и Opentype.
Я бы также рекомендовал к прочтению отличное руководство, от создателей FontForge, которое поможет вам при создании шрифтов. Есть версии программы для Windows, Mac, и Linux, однако пользователи Windows также должны установить Cygwin, являющееся бесплатным Linux окружением для Windows, необходимым для запуска FontForge.

FontForge безусловно стоит попробовать, но все же перед этим, поработайте с Fontstruct, чтобы привыкнуть к типографской среде, и воплотить в жизнь некоторые из ваших идей.
Общие указания
Файлы шрифтов имеют, как правило, расширение.ttf, реже.otf или.fnt. Но они часто доступны в заархивированном виде (расширение.zip, .rar, .7z и пр.) Любой из описанных ниже способов предполагает, что вы уже распаковали архив и извлекли из него шрифты. Windows 7 умеет распаковывать архивы формата.zip. Для других типов файлов потребуется специальная программа-архиватор.
Кроме того, установка нового шрифта требует административных привилегий. Если вы не являетесь администратором компьютера и не знаете административного пароля, то для выполнения установки придется обратиться к тому, кто такие полномочия имеет.
В Windows 10
Разумеется, в «десятке» реализован быстрый способ установки новых шрифтов, через прямое их добавление в системную папку. Находится она по пути: C:WindowsFonts (2) (по этому же пути можно найти шрифты и в XP, 7, 8). Или можно открыть «Шрифты» через «Панель управления», как было описано выше.
- Итак, открывайте архив со скачанными шрифтами (1), а рядом системную папку с ними же (2). Теперь в архиве выделите файлы, которые хотите установить (3), и мышкой перетаскивайте их в папочку (4).

- Ждите окончания установки.

- После этого перезапустите нужную программу и в списке шрифтов найдете новый. В примере в Windows был установлен The Circous и он же появился в MS Word.

Еще в операционную систему Windows 10 разработчики добавили возможность устанавливать шрифты прямо из магазина Microsoft Store. Для этого у вас на компьютере должна быть создана учетная запись Майкрософт и вход в систему должен быть выполнен из-под нее.
Проверить это можно зайдя в «Параметры» — «Учетные записи». На вкладке «Ваши данные» посмотрите, чтобы под именем пользователя была надпись «Управление учетной записью Майкрософт». Если у вас не так, то нажмите на кнопку ниже — «Войти вместо этого с учетной записью Майкрософт».
Как создать учетную запись Майкрософт в Windows 10

- Для входа в магазин нажмите «Пуск» и найдите в списке всех программ «Microsoft Store».

- Затем в поле для поиска набирайте «шрифт» и нажимайте на лупу.

- Пролистайте страницу немного вниз до раздела «Приложения» и жмите на кнопку «Показать все».

- Шрифты, которые подходят нам, отображаются в самом верху. Список здесь совсем небольшой. Выбирайте подходящий и жмите по нему.

- Дальше нажимаем кнопку «Получить» и выбранный шрифт будет установлен.

Для чего может понадобиться рукописный шрифт
Весьма красиво выглядит письмо, выполненное на компьютере одним из рукописных шрифтов. Без подобного оформления надписей на фотографиях, иллюстрациях и баннерах не обходится компьютерная графика.

Рукописные шрифты выглядят довольно эффектно
Подобные скрипты предназначены для имитации прописи и рукописи. Они применяются в полиграфической акциденции (наборе).
То есть для воспроизведения бланков, грамот, аттестатов, ярлыков, как малых форм, плакатов и афиш.
Кроме того, используются для производства учебной литературы. Как сделать рукописный шрифт в Ворде и для чего затем применить?
Возьмем для примера скрипт Primo, имитирующий каллиграфию. Именно с его помощью создаются школьные прописи, которые можно сделать собственноручно в программе Microsoft Word.
Для установки на компьютер необходимо найти и выбрать шрифт в Интернете. Primo несколько сложен в установке, требует дополнительных приложений (макросов). Но предлагается множество других, аналогичных и резко отличающихся один от другого. Кто-то предпочитает эстетику для дизайна.
Надписи должны легко читаться, быть понятными, особенно, если с помощью конкретного скрипта оформляется документ. Поэтому для текстового редактора более подходит простой и практичный стиль.
Если операционная система (ОС) укомплектована рукописными шрифтами, появится возможность создавать открытки, презентации, надписи на иллюстрациях, декоративное письмо. Как сделать рукописный шрифт в Ворде, рассмотрим далее.
Cooltext.com – поможет написать и скопировать любой текст в оформлении
Cool Text — это бесплатный англоязычный графический генератор, позволяющий создать красивое текстовое лого онлайн. Несмотря на смущающий некоторых пользователей англоязычный интерфейс, работа с ресурсом крайне проста и не несёт в себе никаких проблем. Учтите, что функционал данного генератора в первую очередь направлен на тексты, выполненные латиницей.
Порядок работы с сервисом:
- Выполните вход на cooltext.com;
- Из 124 представленных на ресурсе видов шрифтов дважды кликните на понравившийся вам;
- В открывшемся окне редактирования в поле «Logo Text» введите ваш текст, а с помощью опции «Text Size» выберите нужный вам размер текста;
- При необходимости определитесь с дополнительными настройками во вкладках «Shadow» (тень) и «Image» (Изображение);
- Кликните на «Create Logo» для создания вашего текста;
- Выберите «Download» для сохранения результата, или «Get HTML» для получения кода.
Лучшие методы добавления новых шрифтов в Windows 7?
Здравствуйте, уважаемые читатели, с вами Тришкин Денис. Иногда на компьютере необходимо использование дополнительных шрифтов, установленных в системе. Это может понадобиться для работы, а кому и учебы, ведь нередко появляются задания, вынуждающие выходить за рамки существующих правил. Но как добавить шрифты в Windows 7? Можно ответить сразу – просто. И существует несколько основных способов, позволяющих это сделать.
Где они хранятся? ( )
Где находятся файлы шрифтов в Windows 7? Как и в остальных версиях этой операционки от Microsoft, шрифты хранятся в отдельной папке. Добраться к ней можно просто: Системный диск\Windows\Fonts.
Кроме того, в это же место есть возможность попасть и через «Панель управления». Нужно только после открытия окна нажать «Все элементы панели управления», а потом найти соответствующую папку.
Включение и выключение неиспользуемых ( )
Зайдя в раздел, мы увидим, что на самом деле в Windows по умолчанию предусмотрено отображение только тех компонентов, которые подходят под текущие языковые настройки. Так, например, если в вашей ОС используется два языка ввода – например, русский и английский, значит не отображаются те, в которых нет кириллических и латинских символов (это может быть японский или любой другой). Чтобы лишний раз не нагружать компьютер, не подходящие компоненты попросту не подключаются к Word, Photoshop и другим программам, которые используют текстовые элементы.
Как изменить эту ситуацию? Для включения всех текстовых типов, в окне в левом меню выбираем закладку «Параметры шрифта» и убираем «Скрыть, основываясь…». Подтверждаем свои действия. Теперь у вас появится гораздо больше текстовых элементов. Возможно, вам даже не нужно будет ставить дополнительные. А если все-таки это не решило проблему – нужно добавить подходящие.
Методы добавления новых шрифтов ( )
Итак, как же все-таки установить новый текстовый элемент? Существует несколько основных вариантов, каждый из которых дает возможность изменить параметры системы без прав администратора. Пользоваться можете любым – все они приводят к одному и тому же результату.
Итак, эта процедура выглядит следующим образом:
1 Взять нужный файл.
2 Скорее всего он заархивирован, а потому распаковать его.
3 Появится документ, на котором нужно вызвать контекстное меню и выбрать пункт «Установить».
4 Пропишется соответствующая запись в реестре. Также нужный элемент появится со всеми остальными в папке Fonts.
1 На распакованном файле нажать правой кнопкой мыши и выбрать просмотр.
2 Откроется окно, в котором вы увидите, как выглядит компонент.
3 Сверху будет кнопка «Установить». Нажимаем.
1 Запускаете «Пуск» и переходите в «Панель управления». После этого «Показать все элементы…».
2 Выбираем «Шрифты» — обычно этот компонент находится в самом конце списка.
3 Открывается окно, в котором расположены все шрифты, я его сворачиваю.
4 Открываю папку где у меня лежит распакованный шрифт и просто копирую его и вставляю в данную папку шрифты.
5 Шрифт автоматически установился.
Примечания ( )
За долгое время работы в Windows мне приходилось добавлять, удалять и включать разные текстовые компоненты. Вместе с тем, я познакомился с некоторыми особенностями, которые могут помочь в вашей проблеме:
1 Перед тем, как начинать загрузку понравившегося файла, обязательно убедитесь в том, что источник нормальный. В противном случае вы можете повредить собственную систему. Лечением окажется только переустановка Windows.
2 Шрифты могут иметь разные расширения — *.fon, *.ttf, *.ttc и многие другие. Всего их насчитывается более 25. Поэтому перед добавлением лучше проверить, действительно ли файл является шрифтом.
3 При установке текстового компонента с именем, которое уже есть в операционке, могут появится проблемы. А точнее, старый элемент будет перезаписан новым. Поэтому не стоит устанавливать в системе разные типы, которые обладают одинаковыми именами.
