6 лучших инструментов для печати в pdf
Содержание:
- Чем открыть PDF на Android и iPhone
- BullZip PDF Printer
- Респект за пост! Спасибо за работу!
- Microsoft Word
- Movavi PDF Editor
- Установка программы
- Sumatra PDF
- Возможности браузеров
- Процесс установки
- Предварительный просмотр PDF файлов (миниатюры) в проводнике Windows
- Редактирование PDF документов
- Создание PDF документов
- Руководство по быстрому выбору (ссылки на скачивание бесплатных программ для создания PDF документов)
- Foxit Reader
- Обзор бесплатных программ для создания PDF документов
- Установка программы для чтения PDF по умолчанию
- Список лучших PDF-ридеров для ОС Windows, которые можно попробовать в 2021 году
- Обзор функциональности программы Адоб Акробат Про (версия Acrobat Pro DC)
Чем открыть PDF на Android и iPhone
Если вам требуется чтение PDF файлов на телефоне или планшете Android, а также на iPhone или iPad, то в Google Play Маркет и в Apple App Store вы легко найдете не один десяток различных PDF-читалок, среди которых можно выделить
- Для Android — Adobe Acrobat Reader и Google PDF Viewer
- Для iPhone и iPad — Adobe Acrobat Reader (впрочем, если вам требуется только чтение PDF, то в качестве читалки на iPhone прекрасно работает встроенное приложение iBooks).
С большой вероятностью, этот небольшой набор приложений для открытия PDF вам подойдет (а если нет, посмотрите другие приложения, которых в магазинах предостаточно, при этом рекомендую читать отзывы).
BullZip PDF Printer
Bullzip PDF-принтер — это хорошо сбалансированный, простой в использовании PDF-принтер, поддерживающий Windows с XP до 10 и Windows Server 2003-2016.
Во время установки, он предлагает дополнительную загрузку для Ghostscript Lite (требуется), PDF Power Tool и Xpdf. Опции отображаются на отдельных вкладках.
На вкладке Общие можно выбрать формат вывода (PDF, BMP, EPS, PNG, PS) по вашему выбору, местоположение файла и настроить профиль по умолчанию. В разделе Документ можно задать метаданные документа, параметры качества PDF, совместимости и сжатия.
Стандартная и профессиональная версии предлагают различные штампы и фон для PDF, MSI пакет для развертывания, несколько наборов опций, автоматизировать рабочий процесс через API и многое другое.
Ключевые особенности:
- Сделайте штамп в документе с помощью водяного знака и настройте его свойства. Можно также использовать макросы для создания динамических текстовых водяных знаков.
- Предоставляет разработчикам доступ к Microsoft.NET, COM Automation API и COM OCX API для программной печати PDF.
Скачать: Bullzip PDF Printer (Бесплатно, Про-версия: 69$)

Спасибо, что читаете! Подписывайтесь на мои каналы в Telegram, и . Только там последние обновления блога и новости мира информационных технологий.
Респект за пост! Спасибо за работу!
Хотите больше постов? Узнавать новости технологий? Читать обзоры на гаджеты? Для всего этого, а также для продвижения сайта, покупки нового дизайна и оплаты хостинга, мне необходима помощь от вас, преданные и благодарные читатели. Подробнее о донатах читайте на специальной странице.
Есть возможность стать патроном, чтобы ежемесячно поддерживать блог донатом, или воспользоваться Яндекс.Деньгами, WebMoney, QIWI или PayPal:
Заранее спасибо! Все собранные средства будут пущены на развитие сайта. Поддержка проекта является подарком владельцу сайта.
Microsoft Word
Последние версии Microsoft Word (2013, 2016, в составе Office 365) также позволяют открыть PDF файлы, правда делают это несколько иначе, чем перечисленные выше программы и для простого чтения этот способ не совсем подходит.
При открытии PDF через Microsoft Word, документ конвертируется в формат Office (причем для больших документов это может занять продолжительное время) и становится доступным для редактирования (но только не для PDF, представляющих собой отсканированные страницы).
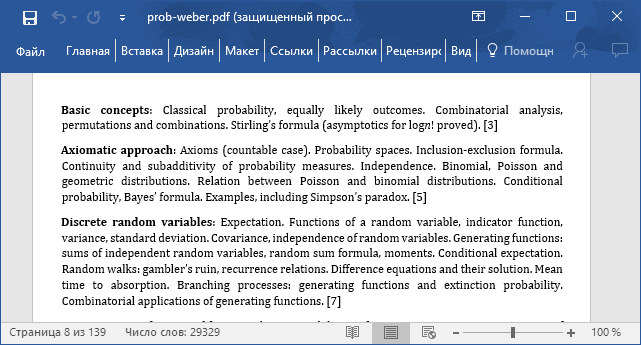
После редактирования, файл можно сохранить как в родном формате Word, так и экспортировать обратно в формат PDF. Более подробно на эту тему в материале Как редактировать PDF файл.
Movavi PDF Editor
10 лучших программ для чтения голосом
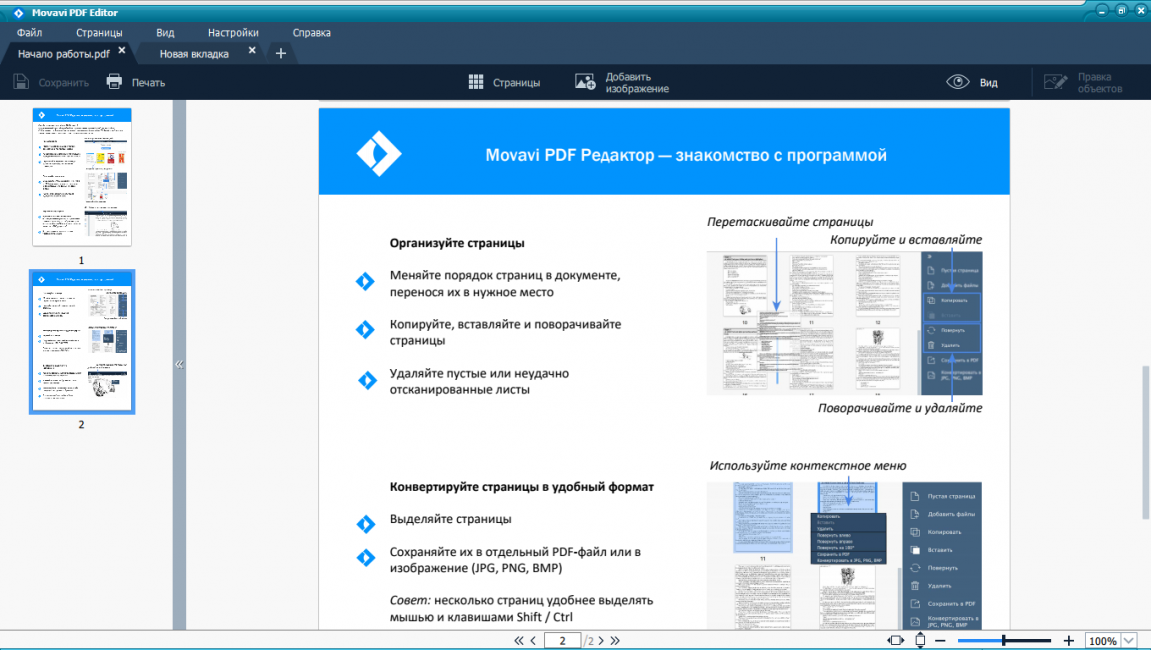
Программный продукт от Movavi относится к классу многофункциональных, но для активации большинства функций, необходимо приобретение лицензии. Из отличительных особенностей выделим приятный и понятный интерфейс, работать с программой удобно.
Потенциальным потребителем является продвинутый пользователь, которому не нужны возможности Adobe или Soda, но и просто чтением файлов потребность не ограничивается.
Положительные стороны:
- Понятный и удобный интерфейс
- Низкая цена платной версии
- Саппорт на русском языке
Отрицательные стороны:
- Отсутствуют инструменты редактирования текста
- Работа с цифровыми подписями и шифрованием отсутствует
| ВЫВОД |
|---|
|
Интерфейс 70 % Функциональность 60 % Быстродействие 70 % Поддержка производителя 100 % |
Установка программы
Для начала нужно скачать установочный файл и нажать на кнопку «Установить», выбрав русский или любой другой подходящий язык. Появится окно «Выбор компонентов», где будет предложено дополнительно установить программу PDF Architect — платный аналог PDF Creator с минимальным функционалом в демо-версии, поэтому флажок напротив нее лучше снять. Также откажитесь от установки нового программного обеспечения, чтобы избежать засорения компьютера лишними приложениями. Нажмите «Завершить установку». Программа установлена и готова к работе, параметры настроены по умолчанию.
В меню «Принтер» с помощью комбинации клавиш Ctrl+O можно вызвать меню «Настройки» и внести необходимые изменения.


Совет: снимите галочки со всех предлагаемых дополнительных программ и расширений. Они не влияют на работу приложения, а являются рекламными и только засоряют жесткий диск и мешают работе компьютера. Любое из них вы можете в любой момент скачать дополнительно.
Также может всплыть предупреждение от антивируса о том, что обнаружено вредоносное программное обеспечение. Это реакция на дополнение, создающее кнопку утилиты в браузере. На самом деле оно не является вирусным или зараженным, это ошибка многих антивирусов. К тому же некоторым пользователям это дополнение помогает в работе с программой, хотя при отсутствии необходимости будет только мешать.
Внимательно относитесь к тому, что предлагает установить какая-либо программа дополнительно и принимайте только те пункты, которые будут нужны вам.
Sumatra PDF
Sumatra PDF — полностью бесплатная программа с открытым исходным кодом для открытия файлов PDF в Windows 10, 8, Windows 7 и XP (также она позволяет открыть djvu, epub, mobi и некоторые другие популярные форматы).
Среди преимуществ Sumatra PDF — высокая скорость работы, удобный интерфейс (с поддержкой вкладок) на русском языке, разнообразные опции просмотра, а также возможность использовать portable версию программы, не требующую установки на компьютер.
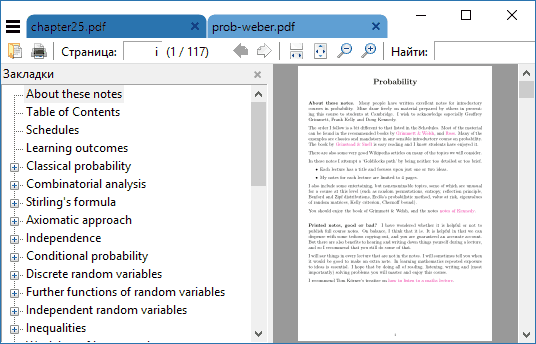
Из ограничений программы — невозможность редактировать (заполнять) формы PDF, добавлять комментарии (заметки) к документу.
Если вы студент, преподаватель или пользователь, который часто просматривает литературу, доступную в интернете в различных, распространенных в русскоязычном Интернете форматах, а не только в PDF, при этом не хотите «загружать» свой компьютер тяжелым ПО, возможно, Sumatra PDF — лучшая программа для этих целей, рекомендую попробовать.
Возможности браузеров
Для распечатывания необязательно использовать специальные утилиты. Вместо них можно воспользоваться интернет-браузерами.
Гугл Хром
Используя Google Chrome, печать осуществляется следующим образом:
- Нажать Ctrl + P и в появившемся окне кликнуть на нижнюю правую кнопку «Печать».
- Перейти в раздел выбора принтера и указать «Сохранить как».
- Указать место для дальнейшего хранения сохраненного документа.
Safari
В Safari печать выполняется в несколько этапов:
- Открыть подменю «Печать».
- В выпадающем меню нажать на «Сохранить как» и выбрать расширение. Но также здесь есть и другие опции, которые позволяют отправить документ по почте или загрузить его в облако.
- Ввести имя сохраненного документа.
Процесс установки
Для установки Adobe Acrobat не нужно прилагать особых усилий. Чтобы загрузить программу на свой компьютер, необходимо дважды нажать на скачанный файл.
Откроется окно, в котором нужно будет нажать на кнопку «Запустить». Далее указывается место, куда будет распакована утилита. Выбрав подходящую папку, нажмите на «Пропустить» в разделе «Существующие файлы – Режим перезаписи». Теперь вам останется лишь нажать на кнопку «Далее».

Дождитесь окончания распаковки файлов Adobe Acrobat – время загрузки будет напрямую зависеть от производительности вашего компьютера.

После завершения распаковки, выберите пункт «Запустить Adobe Acrobat» и нажмите на кнопку «Готово».
Теперь мы переходим к активации программы. При открытии специального окна, которое вы можете наблюдать ниже, потребуется вписать серийный номер лицензии или выбрать пробный период.

Программа активируется, а вам останется выбрать язык из предложенного перечня.

Теперь вам вновь потребуется дождаться окончания загрузки, и на этом установка Adobe Acrobat DC будет завершена. Далее мы рассмотрим возможности этой утилиты.
Предварительный просмотр PDF файлов (миниатюры) в проводнике Windows
Помимо открытия PDF, вам может пригодиться возможность предварительного просмотра файлов PDF в проводнике Windows 10, 8 или Windows 7 (на MacOS такая функция, например, присутствует по умолчанию, как и встроенное ПО для чтения PDF).
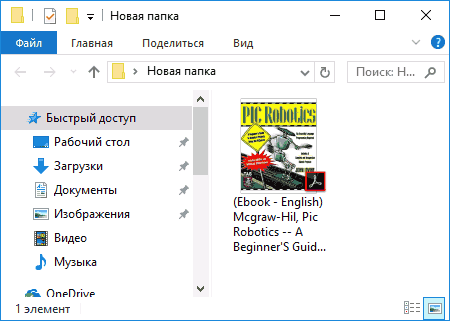
Реализовать это в Windows можно различными способами, например, с помощью стороннего ПО PDF Preview, а можно и с помощью отдельных программ для чтения PDF файлов, представленных выше.
Делать это умеют:
- Adobe Acrobat Reader DC — для этого, программа должна быть установлена для просмотра PDF по умолчанию в Windows, а в меню «Редактирование» — «Установки» — «Основные» нужно включить опцию «Включить миниатюры предварительного просмотра PDF в проводнике».
- Nitro PDF Reader — когда установлен в качестве программы по умолчанию для PDF файлов (здесь может пригодиться Программы по умолчанию Windows 10).
На этом завершаю: если же у вас есть собственные предложения по открытию PDF файлов или остались вопросы — ниже вы найдете форму для комментариев.
- https://winda10.com/programmy-i-prilozheniya/chem-otkryit-pdf-v-windows-10.html
- https://it-like.ru/kak-otkryt-i-otredaktirovat-pdf-v-windows-10/
- https://remontka.pro/pdf-open-file/
Редактирование PDF документов
Дополнительный функционал обеспечивает по большей части возможности редактирования и аннотирования. Сюда относятся:
- добавление аннотаций
- закладок
- рисование
- заполнение форм
- выделение текста маркерами
- подчеркивание и зачёркивание.
Отдельно стоит отметить функцию чтения текста голосом с помощью штатного голосового движка Windows 10.
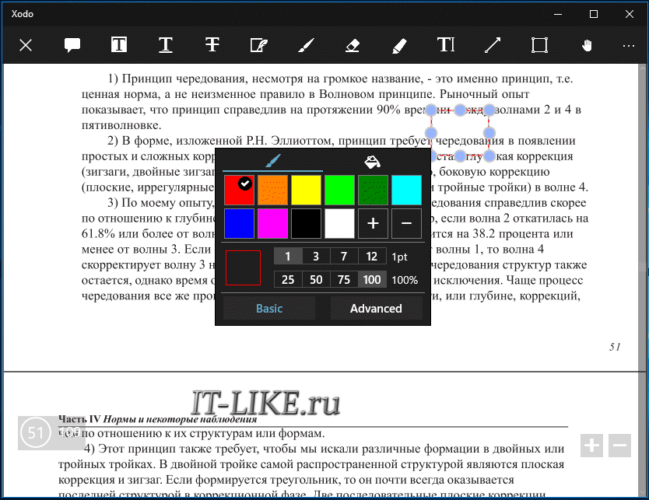
Встроенный редактор Xodo PDF Reader & Editor позволяет добавлять на страницы произвольный текст, указующие стрелки, простейшие геометрические фигуры, так называемые сигнатуры или подписи — загодя нарисованные пользователем объекты.
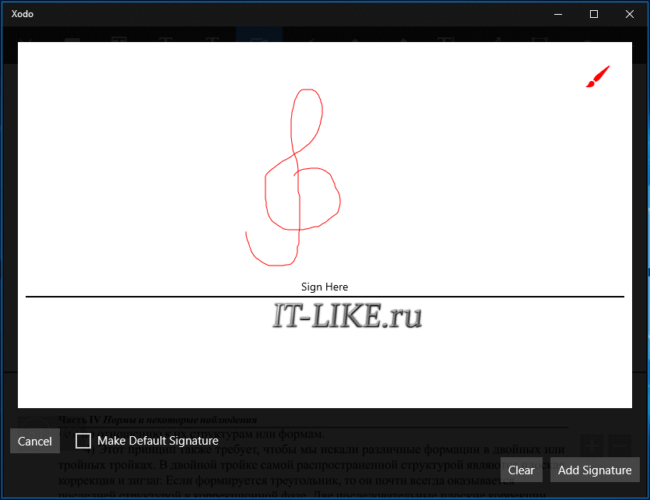
Редактором приложения поддерживается удаление из многостраничного документа отдельных страниц, поворот их под углом в 90 градусов в разных направлениях, сохранение их в отдельные файлы PDF.
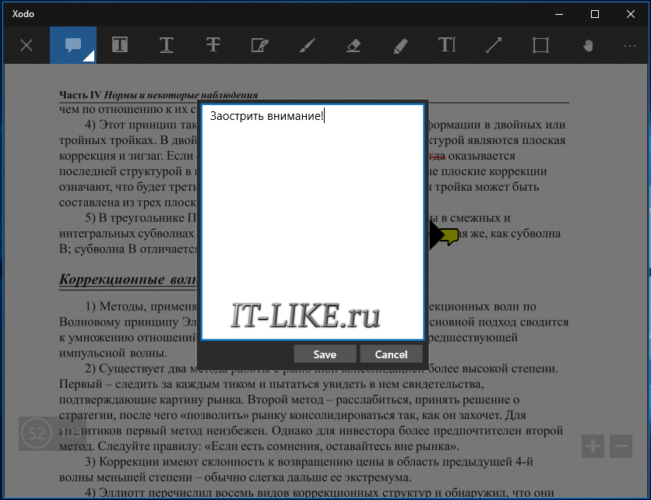
А вот сам текст Xodo PDF Reader & Editor редактировать не умеет и это является основным недостатком программы, если не считать отсутствия поддержки русского языка. Ради справедливости стоит отметить, что отредактировать текст в PDF документе практически невозможно, может быть только в каких-то профессиональных пакетах программ. Обычно используют распознавание текста программой наподобие FineReader, на его основе делают новый документ, и там уже редактируют всё как душе угодно.
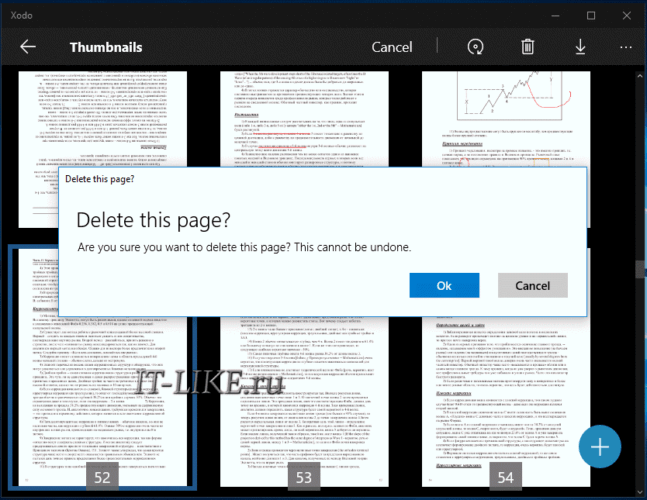
Загрузить приложение можно бесплатно в Магазине Windows. Встроенной рекламы нет, дополнительных покупок тоже, зато есть версии для Windows 8.1 и других операционных систем.
Xodo PDF Reader & Editor в Магазине: www.microsoft.com/ru-ru/store/p/xodo-pdf-reader-editor/9wzdncrdjxp4
В этой инструкции для начинающих подробно о том, как открыть PDF файлы в Windows 10, 8 и Windows 7, а также на других ОС, о различиях способов и дополнительных функциях, доступных в каждой из «PDF читалок», которые могут пригодиться пользователю. Также может быть интересно: Как конвертировать PDF в Word.
Содержание материала:
Создание PDF документов
Рассмотренные в данном обзоре, программы для создания PDF документов функционируют за счет создания псевдо-принтеров в вашей системе. Все что вам необходимо — это просто открыть нужный документ и отправить его на печать в принтер PDF.
Стоит отметить, что, в основном, эти программы отличаются набором доступных опций.
Примечание: Конечно, итоговый размер тоже играет роль, но этот параметр, порой, не столь существенен, нежели возможность добавить водяной знак или же установить пароль на PDF документ.
Одной из проблем данного подхода является то, что вам необходимо иметь программу для открытия и отправки на печать документов, которые вы хотите преобразовать. Логика тут очевидна. Если вы не сможете открыть файл для преобразования, то вы не сможете и отправить его на печать. А раз вы не можете отправить файл на печать, то вы не сможете создать PDF файл, при помощи псевдо-принтера.
Примечание: Возможно, данная проблема вам покажется не особо важной, но тут есть один момент, который может ускользнуть. Вам нужна еще одна программа
И не просто еще одна, а способная открыть и распечатать. Это может быть проблемой. Например, вам нужно преобразовать файл, который с одной стороны является стандартным (например, docx — поддерживается с MS Office 2007), с другой стороны, у вас может быть установлен OpenOffice той версии, которая не поддерживает данный формат. Конечно, выходы в данной ситуации есть, но они потребуют от вас времени.
Примечание: Два продукта из данного обзора не имеют данной проблемы, но поддерживают только ограниченное число форматов файлов.
В данном обзоре собраны лучшие бесплатные продукты для создания PDF файлов. Многие другие приложения были исключены из-за того, что либо были не бесплатными, либо имели ограничение по времени использования, либо были замусорены рекламой (сами продукты бесплатны, но из-за обилия рекламы их неудобно использовать).
Этими программами стали: Bullzip PDF Printer, PDF24, PDFCreator и doPDF.
Примечание: Последние версии стали включать в инсталлятор дополнительные компоненты для полноценного редактирования файлов. Но, такие компоненты были исключены по нескольким причинам. Во-первых, от вас требуется регистрация. Во-вторых, достаточно большая часть модулей коммерческие. Так что первоначальное использование программы может превратиться в поиск бесплатных модулей и постоянное открытие сайта в браузере (например, PDF Architect 2 от создателей PDF Creator). Конечно, ряд возможностей можно использовать, но это несколько выходит за рамки представления о бесплатном лимитированном продукте, где сразу доступны только бесплатные функции. В-третьих, для использования данных компонентов потребуется достаточно времени на «сам запуск» и «само использование».
Руководство по быстрому выбору (ссылки на скачивание бесплатных программ для создания PDF документов)
Bullzip PDF Printer
| Большой набор опций. Очень стабильное приложение. | ||
| Созданный PDF-файл не всегда нормально индексируется для поиска, требуется GhostScript 8.64+ | ||
| ————- | ||
| 7,6 MB 10.1.0.1871 Unrestricted freeware Windows 2000 — 8 | ||
| Поддержка 64-разрядной ОС |
PDF24
| Может объединять PDF документы. Поддерживает получение файла со сканера. Приятный интерфейс. Цифровая подпись. Разные уровни качества документа. | ||
| ———— | ||
| 15,6 MB 6.7.0 Unrestricted freeware Windows XP/Vista/7/8 | ||
| Поддержка 64-разрядной ОС |
PDFCreator
| Можно установить как общедоступный принтер. Цифровая подпись. Шифрование. | ||
| ———— | ||
| 26,6 MB 1.7.3 Unrestricted freeware Windows 98/2000/XP/Vista/7 | ||
| Поддержка 64-разрядной ОС |
doPDF
| Маленькая и простая. Поддерживает настройки уровня качества PDF | ||
| ————- | ||
| 43,6 MB 8.0 Build 915 Unrestricted Freeware 2000 — 8 | ||
| Поддержка 64-разрядной ОС |
Рубрики:
- документ
- принтер
- файл
- Лучшие бесплатные программы для чтения PDF (читалки)
- Лучшие бесплатные программы для смены обоев на рабочем столе
Foxit Reader
Еще одна популярная читалка PDF файлов — Foxit Reader. Это, своего рода, аналог Adobe Acrobat Reader с несколько отличающимся интерфейсом (кому-то он может показаться более удобным, поскольку в большей степени напоминает продукты Microsoft) и практически теми же функциями для работы с PDF файлами (и также предлагающий платный софт для создания и редактирования PDF файлов, в данном случае — Foxit PDF Phantom).
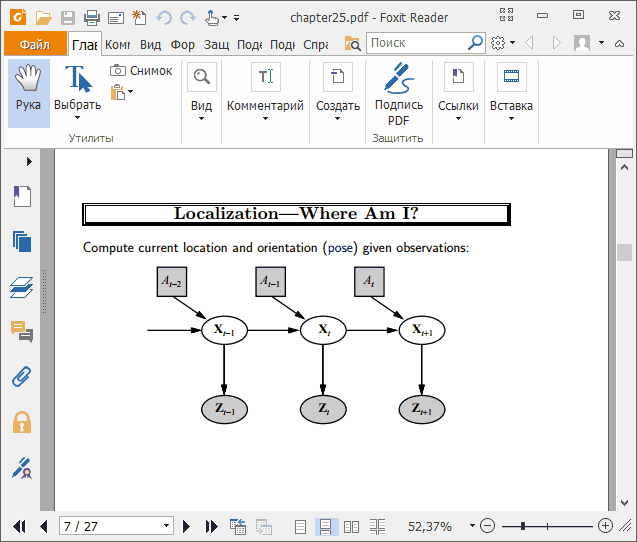
Все необходимые функции и возможности в программе присутствуют: начиная удобной навигацией, заканчивая выделениями текста, заполнением форм, созданием заметок и даже плагинами для Microsoft Word (для экспорта в PDF, что в общем-то уже присутствует в последних версиях Office).
Вердикт: если вам требуется мощный и бесплатный продукт, чтобы открыть PDF файл и выполнять базовые действия с ним, но Adobe Acrobat Reader DC не пришелся по душе, попробуйте Foxit Reader, возможно, он понравится больше.
Скачать Foxit PDF Reader на русском языке можно с официального сайта https://www.foxitsoftware.com/ru/products/pdf-reader/
Обзор бесплатных программ для создания PDF документов
Не всегда легко рекомендовать лучший продукт для всех пользователей, потому что потребности разных пользователей могут разительно отличаться.
Например, большинство рекомендованных программ поддерживают массу настроек. С одной стороны, этот факт представляет большой плюс для опытных пользователей, которым нужно использовать ряд возможностей PDF. С другой стороны, для обычных пользователей, которым нужна простая программа для создания PDF файлов, — это большой минус.
Конечно, наиболее выделяющимися являются и , но все равно, все эти программы имеют свои индивидуальные сильные и слабые стороны. Так что при выборе программы, руководствуйтесь свои предпочтениями.
BullZip представляет собой достаточно солидную программу, которую используют многие пользователи уже в течение большого времени
Так что BullZip определенно доказала, что на нее стоит обратить внимание
Ключевыми особенностями Bullzip PDF Printer являются:
- Установка пароля защиты ваших PDF файлов (PDFCreator так же поддерживает эту функцию)
- Использование 40 или 128-битного шифрования (PDFCreator так же поддерживает эту функцию)
- Возможность добавить водяной знак (PDFCreator так же поддерживает эту функцию, но в ограниченном виде)
- Добавить файлы к документу (PDFCreator так же поддерживает эту функцию)
- Выбор различных уровней качества выходного документа (PDFCreator так же поддерживает эту функцию)
- Добавить или изменять метаданные (PDFCreator так же поддерживает эту функцию)
является еще одной сильной программой, которая включает большинство характерных особенностей BullZip, за исключением наличия 64-разрядной версии и ограниченных возможностей для добавления водяных знаков. Программа поддерживает множество разных языков.
Тем не менее, у программы есть одна уникальная особенность, которая сильно отличает PDFCreator от остальных продуктов. Речь идет о возможности установки серверной версии. Это означает, что если у вас есть несколько компьютеров, то вам нет необходимости устанавливать приложение на каждый. Достаточно установить его на «сервер» как общедоступный принтер. И вы сможете создавать документы с любого из компьютеров, которые подключены к вашей сети.
Такая особенность определенно может стать одним из ключевых моментов при выборе программы для создания PDF файлов. Ведь после установки, вам не нужно будет задумываться над вопросами «а все ли установлено?»/»нужно ли будет на этом компьютере создавать PDF?» и т.д.
Предупреждение: Установщик включает OpenCandy. Так же в процессе установки вы получаете комплект PDF Architect 2, который сперва может показаться мощным и нужным дополнением. Но, уже после нескольких попыток что-либо сделать, вы быстро придете к выводу, что использовать его в бесплатном виде — не удобно.
сравнима с TinyPDF в плане возможностей. Программа обеспечивает минимальный набор функций, но поддерживает настройку уровня качества выходных PDF документов.
Как было замечено ранее, в одном из примечаний, размер выходного файла, все же, имеет значение. Вот небольшая сравнительная таблица
| Программа для создания PDF |
Небольшой тестовый файл (без графики) |
Большой тестовый файл (включая графику) (600 dpi) |
|---|---|---|
| Bullzip | 48 KB | 34 MB |
| PDF24 | 83 KB | 39 MB |
| PDFCreator | 25 KB | 43 MB |
| doPDF | 35 KB | 53 MB |
Примечание: Конечно, не стоит использовать данную таблицу как последнюю истину, так как существует огромное количество нюансов. Но, тем не менее, с помощью данной таблицы вы можете приблизительно оценить возможности программ.
Установка программы для чтения PDF по умолчанию
Установив нестандартную программу для чтения PDF-документов, вы столкнётесь с тем, что система каждый раз будет спрашивать о том, какую программу использовать для открытия запускаемого файла. Чтобы раз и навсегда сделать выбор, выполните следующие шаги:
- Разверните параметры компьютера.Открываем параметры компьютера
- Перейдите к блоку «Приложения».Открываем раздел «Приложения»
- Открыв подпункт «Приложения по умолчанию», кликните по строке «Выбор стандартных приложений для типов файлов».Нажимаем на строчку «Выбор стандартных приложений для типов файлов»
- Отыщите в списке, отсортированном по алфавиту, формат PDF и выберите для него наиболее подходящее приложение. Готово, теперь установленная вами программа будет открывать все файлы этого формата.Указываем приложение для открытия PDF-файлов
Прочитать PDF-файл можно в любом браузере, в том числе и во встроенном Edge. Также PDF-документы можно открыть в Word, популярной программе Adobe Reader или её аналоге Foxit Reader. Если нужно максимально нетребовательное и простое приложение, то лучше использовать Sumatra PDF, Cool PDF Reader или STDU Viewer. Выбрать программу по умолчанию для всех PDF-файлов можно в параметрах компьютера.
Для просмотра документов PDF по умолчанию Windows 10 предлагает использовать браузер Microsoft Edge. Со своей задачей он справляется, но если то, как он это делает, вас не устраивает или вы считаете его недостаточно функциональным, можете попробовать Xodo PDF Reader & Editor — универсальное приложение, позволяющее как просматривать, так и редактировать PDF-файлы в Windows 10. Функционал приложения условно можно разделить на основной и дополнительный.
Список лучших PDF-ридеров для ОС Windows, которые можно попробовать в 2021 году
1. PDFelement
PDFelement содержит множество функций и возможностей, которые заинтересуют как профессиональных пользователей, так и новичков. Вы можете оценить чтение на Kindle, iBook и т. Д. Он также имеет невероятное сходство с различными версиями Windows, начиная с Windows XP и заканчивая самой последней Windows 10.
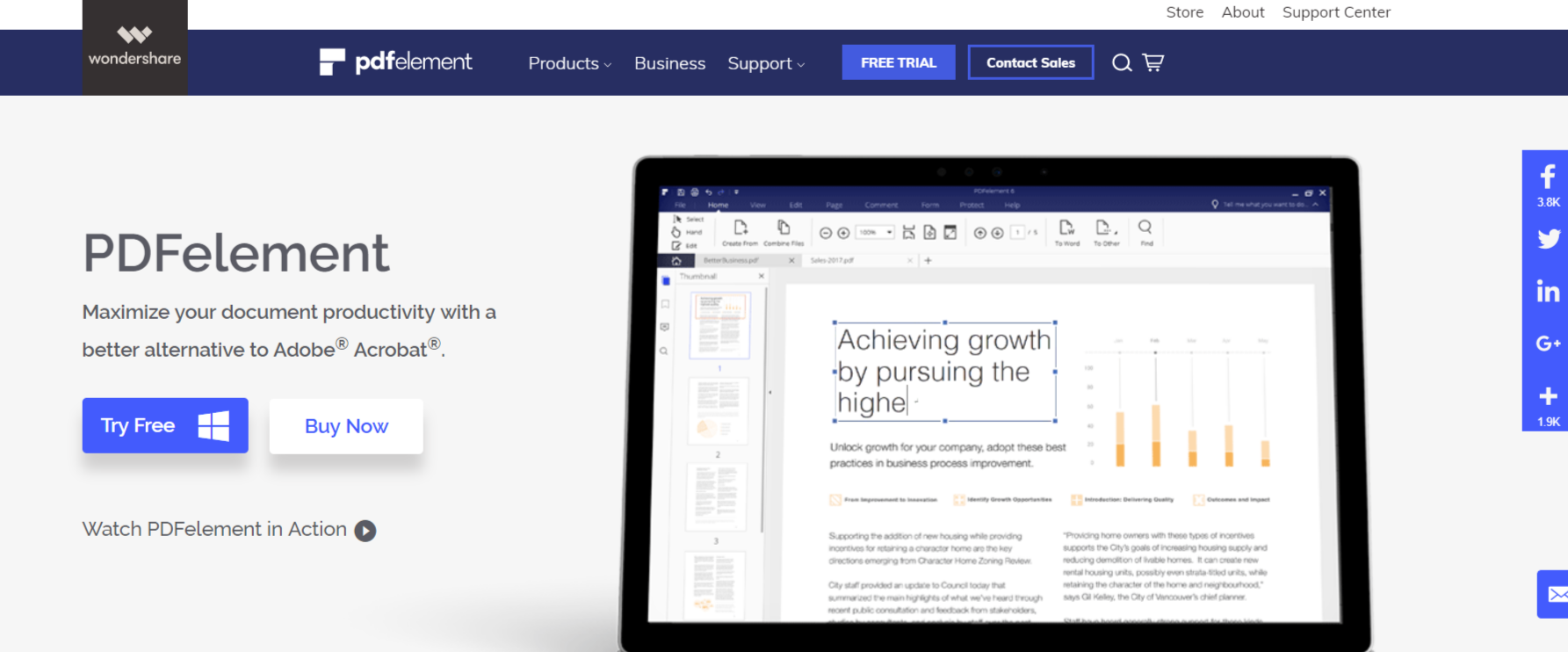
Ожидается, что благодаря достаточному количеству ценных функций, включенных в общий пакет, это производительное устройство PDFelement станет наиболее распространенным среди его клиентов. Следовательно, это лучший PDF-ридер для Windows среди остальных.
Плюсы:
- Он поддерживает различные функции, включая чтение PDF-файлов, изменение PDF-файлов, создание PDF-файлов, разметку PDF-файлов, изменение PDF-файлов, включая водяной знак, изменение размера и поворот любого графического объекта с вашим PDF-файлом и даже защиту PDF-файлов с помощью секретного ключа.
- Полосовой интерфейс отображает каждую потенциальную емкость вдоль этих линий, позволяя клиентам объединять в стек более 300 уникальных форматов.
- Вы также можете безошибочно увидеть отсканированные изображения, используя встроенную функцию распознавания текста.
3. Nitro Pro 11
Nitro Pro — еще одна известная программа для чтения PDF-файлов для ОС Windows, которая расширяет необычный интерфейс просмотра с минимальной нагрузкой на доступные ресурсы компьютера. Продукт совместим с Windows Vista, 7, 8 и 10.
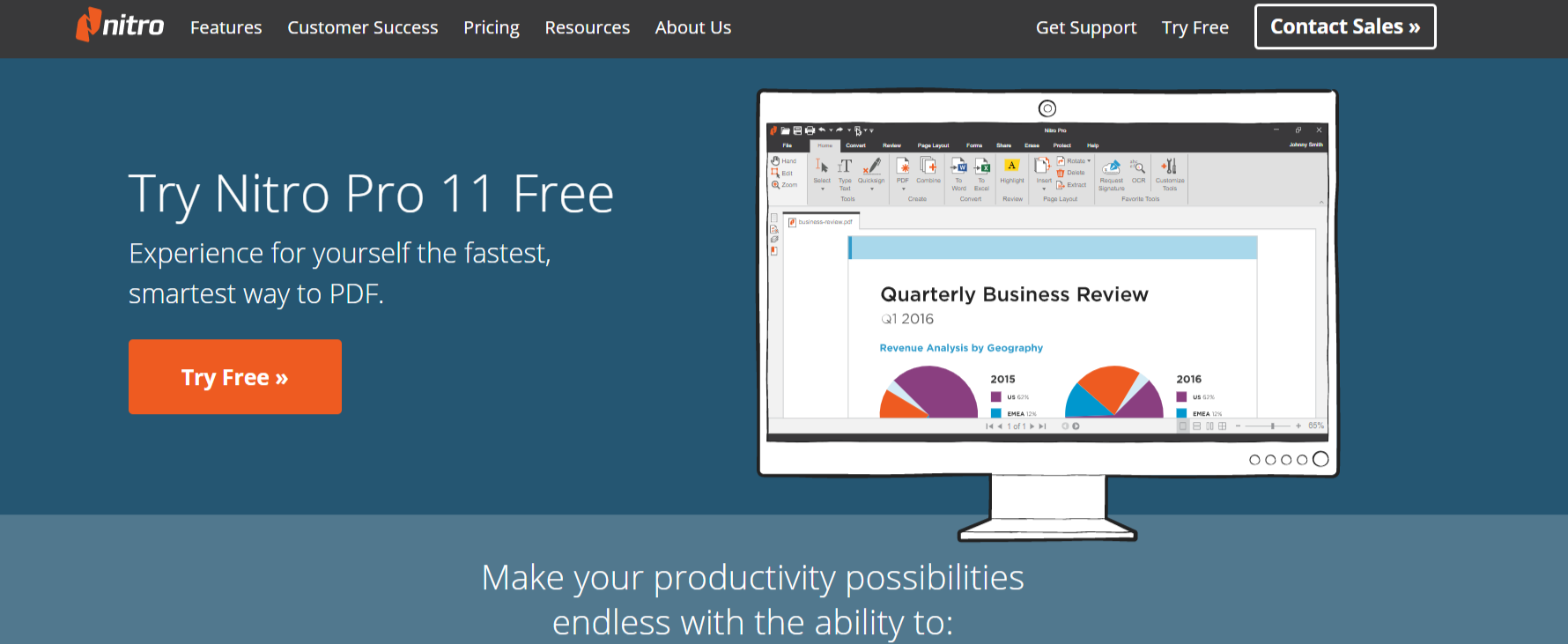
Плюсы:
- Он имеет ленточный интерфейс в стиле Microsoft, поэтому его пользователи получат знакомую настройку.
- Просмотр файлов довольно прост с пометками и заметками.
- На ленте также хорошо видны особенности.
Минусы:
- У этой программы есть только платная версия.
- Аудио- и видеофайлы нельзя направлять в PDF-документ.
3. SodaPDF
Что касается полезных функций PDF Reader для ОС Windows, SodaPDF также может быть еще одной отличной альтернативой. Вы можете потратить много часов на изучение его функций, которые намного сложнее простого просмотра и изменения PDF.
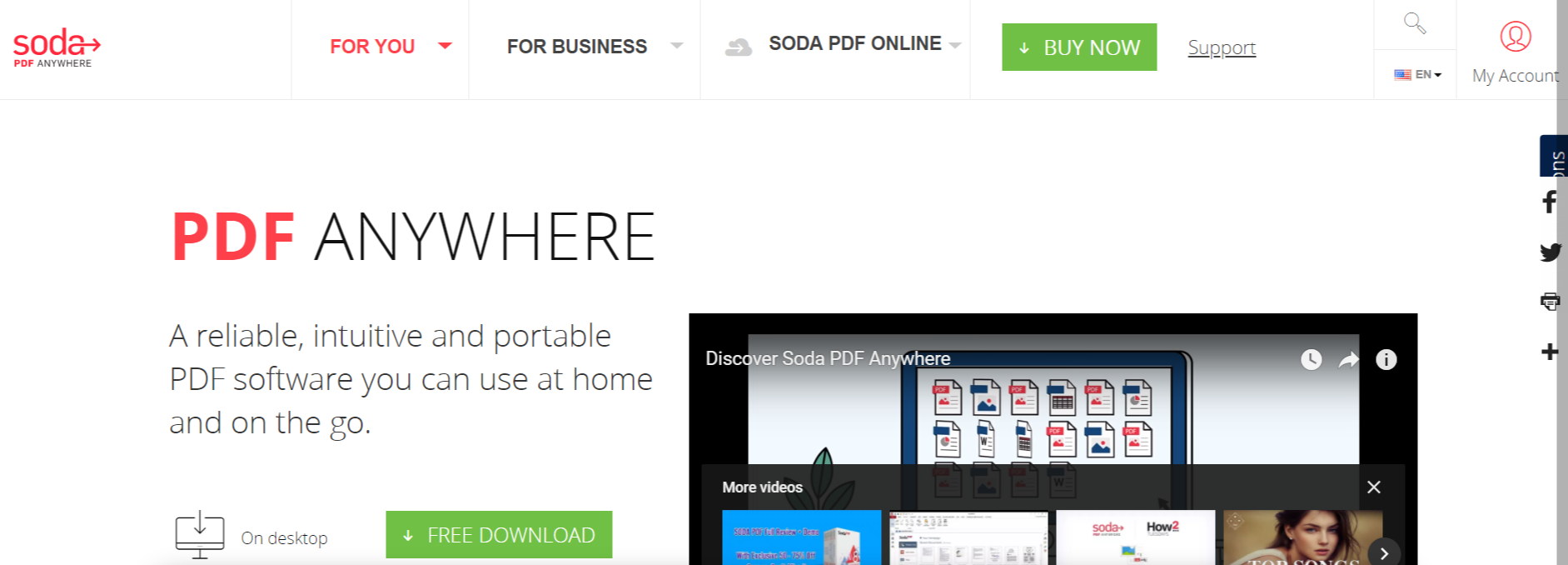
Плюсы:
- Он имеет полосовой интерфейс в стиле Microsoft, поэтому его клиенты получат естественную настройку.
- Просмотр записей довольно прост с пометками и липкими заметками.
- Особые акценты также явно заметны на полосе.
Минусы:
- Это только платная версия.
- Аудио- и видеозаписи нельзя указать в отчете в формате PDF.
4. Программа просмотра PDF-Xchange
PDF-Xchange Viewer имеет отличную программу чтения PDF-файлов для ОС Windows и утилиту Viewer. Кроме того, он наполнен гибким набором дополнительных функций. Он хорош с Windows 10, 8, 7, Vista и XP.
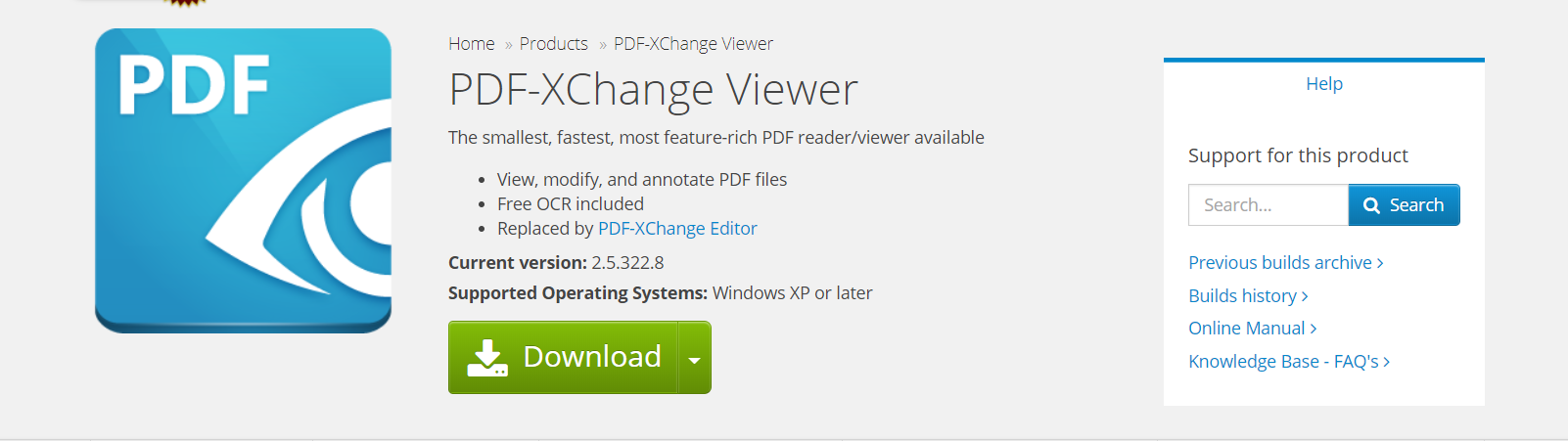
Плюсы:
- Он имеет выбранный интерфейс с учетом конечной цели — работать с различными PDF-документами одновременно.
- Стандартные функции, включая режимы чтения и поддержку закладок, полезны.
- Он может создавать PDF-записи с указанных URL-адресов, даже из текущих документов.
Минусы:
- Пробный вариант очень ограничен в возможностях.
- Платная версия намного дороже по сравнению с альтернативными продуктами.
Обзор функциональности программы Адоб Акробат Про (версия Acrobat Pro DC)
Ещё раз сделаю оговорку: версия Adobe Acrobat Reader DC – крайне бедна функционально и даёт возможность пользователю просматривать файлы PDF, подписать их и отослать кому-либо почтой для такого же чтения и использования. Поэтому, чтобы оценить пользу программы в полной мере, в рамках данной инструкции рассмотрим функционал Acrobat Pro DC Trial.
Итак, при запуске ярлыка мы попадаем на главное окно программы, где по умолчанию открыт пункт меню «Последние» (5), здесь на рабочем пространстве отображается список последний файлов, с которыми работал пользователь, даже те, которые отмечены «звёздочкой» из категории «Отмечено» (6). Это так называемые любимые файлы пользователя, они также автоматически попадают в облачный раздел «Document Cloud» (9) и при авторизации пользователя в учётной записи работа с ними возможна с разных устройств.
Раздел «Сканы» (7) предусматривает установку бесплатной дополнительной программы Adobe Scan для мобильного устройства с возможностью «превращать» файлы любого формата в PDF-формат.
Раздел «Файлы» поделён на несколько подразделов:
«Мой компьютер» (8) – это файлы, которые хранятся на вашем компьютере,
«Document Cloud» (9) – общедоступные пользователю «любимые» файлы из облачного хранилища,
«Доб. уч. запись» (13) – раздел, позволяющий пользователю подключиться к другим облачным хранилищам,
к примеру, к Googke Диску (10):
Раздел «Общий доступ» также подразделяется на:
- Файлы, к которым вы предоставили доступ (11),
- Файлы, к которым предоставили доступ вам (12).
Если в таблице файлов общего доступа выделить мышью какой-нибудь файл, то права появится информация о нём: кто владелец, кому отослан, а также у хозяина файла есть право добавить ещё людей, скопировать ссылку на файл, возможность отменить к нему доступ и удалить общий файл.
Для работы с файлом необходимо его загрузить, причём все открытые файлы открываются в отдельной вкладке, между которыми легко переключаться (14):
Для удобства пользователя слева представлено интерактивное содержание (15), а также панель закладок (16). Если в процессе чтения вас заинтересовала какая-то фраза (17), то её можно выделить мышью и с помощью правой кнопки мыши вызвать контекстное меню (18), в котором представлена богатая коллекция действий.
Если выделить мышью какое-то слово или фразу (19), то над ним можно увидеть всплывающее меню (20), в котором можно отыскать разные полезные инструменты:
Чтобы, к примеру, отредактировать текст, необходимо выделить редактируемую фразу и выбрать инструмент «Редактировать текст и изображения» (21):
После чего редактируемая область обозначится в квадрате, где можно править текст (22) и с помощью настроек формата (23) «поиграть со шрифтами»
После окончания редактирования нужно нажать кнопку «Закрыть» (24):
При выходе из программы Adobe Reader спросить у вас разрешения сохранить изменения, нужно это сделать нажатием на кнопку «Да» (25):
Одна из востребованных функций программы – «Заполнить и подписать» (26), она находится на панели инструментов справа:
Для запуска этого процесса нужно заполнить информацию и подписать документ со своей стороны (27). Затем «Запросить подписи» (28) у своих коллег.
Выбрать подпись (29):
После этого она отобразится на поле документа (30). Затем необходимо нажать на кнопку «Далее» (31):
Отправка документа другим пользователям возможна тремя способами:
- «Получить ссылку» (32),
- «Отправить копию» (33),
- «Запросить подписи» (34).
У каждого способа есть свои особенности и свои алгоритмы, проходить по которым в рамках данной инструкции мы не будем.
Очень удобный инструмент «Добавить комментарий» (35,36), который отставляет метки для кусков текста или изображений:
Комментарий в готовом виде выглядит вот так:
На самом деле, программа Acrobat Pro DC Trial – это настоящая «планета» возможностей, которая также позволяет:
- Создавать файлы,
- Объединять файлы,
- Защищать файлы,
- Сканировать и распознавать,
- Систематизировать страницы,
- Экспортировать в разные форматы,
- Сравнивать документы между собой.
