5 инструментов для 100% печати пдф документов
Содержание:
- Преимущества PDF Creator
- BullZip PDF Printer
- Респект за пост! Спасибо за работу!
- В Интернет-сервисах
- легкий PDF
- Сейда
- ТОП 3 программ для редактирования PDF
- Как пользоваться виртуальным принтером?
- PDFescape
- Как поставить пароль на PDF в PDFCreator
- Сводная таблица
- Актуальность приложения
- Как подготовить PDF с нуля: инструкция
- Дополнительные функции
- Как создать PDF из картинок или сканов
- Минимальные системные требования
- Универсальный Конвертер Документов
- Как создать PDF из картинок или сканов
- Часть 3: Как с легкостью редактировать и конвертировать PDF-файлы
- Adobe Acrobat Reader DC
- Виртуальный принтер
Преимущества PDF Creator
В настоящее время существует огромный выбор оффлайн-программ и онлайн-серверов для конвертации файлов в .pdf. Чем хороша именно PDF Creator?

- Совместима со всеми без исключений программами, которые поддерживают печать.
- Позволяет шифровать документы и защищать их просмотра и печати с помощью пароля.
- Дает возможность сразу отправить документ с помощью электронной почты, что экономит время на сохранении его в компьютере и последующей загрузке на ящик.
- Может объединять несколько документов в один в любом указанном порядке.
- Самостоятельно сортирует сохраненные документы по папкам по желанию пользователя, если проставлены соответствующие теги.
- Имеет многоязычный интерфейс, в том числе и русский.
Также программа не занимает много оперативной памяти, поэтому не зависает, ее можно использовать в фоновом режиме — пока даже самый большой и «тяжелый» документ конвертируется или собирается в единый.
В многочисленных отзывах о PDF Creator не упоминается ни о проблемах в функционировании, ни о сбоях. Нет претензий и к качеству готовых документов.
Несомненным плюсом является возможность самостоятельно указать разрешение и размер готового документа при его создании, не используя для этого другие приложения.

Программа PDF Creator не занимает много места в памяти устройства, но при этом удобна в использовании и может заменить несколько утилит одновременно. Ее используют и на домашних, и на рабочих компьютерах, потому что она быстро и качественно выполняет свои задачи и предоставляет дополнительные полезные функции, использование которых экономит время. Статистика установок PDF Creator подтверждает ее популярность, а отзывы в интернете преимущественно положительные или нейтральные. Неудобства установки сводятся лишь к тому, что программа предлагает дополнительную панель для браузера, что антивирусы расценивают как вредоносное ПО, но это всего лишь ошибка, а не вирус.
Таким образом, для тех, кто часто работает с файлами PDF, программы PDF Creator будет незаменимым помощником, комфортным в применении. Она не требует установления дополнений, все функции имеются в ней сразу. Бонусом является и полностью свободное распространение PDF Creator: она абсолютно бесплатна в течение всего времени использования без ограничения по срокам и не подразумевает даже аккаунта PRO, подразумевающего какие-либо преимущества перед демо-версией.

BullZip PDF Printer
Bullzip PDF-принтер — это хорошо сбалансированный, простой в использовании PDF-принтер, поддерживающий Windows с XP до 10 и Windows Server 2003-2016.
Во время установки, он предлагает дополнительную загрузку для Ghostscript Lite (требуется), PDF Power Tool и Xpdf. Опции отображаются на отдельных вкладках.
На вкладке Общие можно выбрать формат вывода (PDF, BMP, EPS, PNG, PS) по вашему выбору, местоположение файла и настроить профиль по умолчанию. В разделе Документ можно задать метаданные документа, параметры качества PDF, совместимости и сжатия.
Стандартная и профессиональная версии предлагают различные штампы и фон для PDF, MSI пакет для развертывания, несколько наборов опций, автоматизировать рабочий процесс через API и многое другое.
Ключевые особенности:
- Сделайте штамп в документе с помощью водяного знака и настройте его свойства. Можно также использовать макросы для создания динамических текстовых водяных знаков.
- Предоставляет разработчикам доступ к Microsoft.NET, COM Automation API и COM OCX API для программной печати PDF.
Скачать: Bullzip PDF Printer (Бесплатно, Про-версия: 69$)

Спасибо, что читаете! Подписывайтесь на мои каналы в Telegram, и . Только там последние обновления блога и новости мира информационных технологий.
Респект за пост! Спасибо за работу!
Хотите больше постов? Узнавать новости технологий? Читать обзоры на гаджеты? Для всего этого, а также для продвижения сайта, покупки нового дизайна и оплаты хостинга, мне необходима помощь от вас, преданные и благодарные читатели. Подробнее о донатах читайте на специальной странице.
Есть возможность стать патроном, чтобы ежемесячно поддерживать блог донатом, или воспользоваться Яндекс.Деньгами, WebMoney, QIWI или PayPal:
Заранее спасибо! Все собранные средства будут пущены на развитие сайта. Поддержка проекта является подарком владельцу сайта.
В Интернет-сервисах
Если вам нужно создать документ pdf только 1 раз и без особых изысков, можно воспользоваться онлайн-сервисами. Они имеют ограничения по функциональности, но для разового случая это не критично.
Free PFD Converter
Название «Бесплатный PDF Конвертер» не отличает этот проект от десятков подобных ему, зато сразу говорит о сути. С его помощью можно преобразовать в формат PDF другие типы данных – текстовые документы, таблицы, презентации, а также электронные книги.
Этот ресурс не блещет обилием опций, как Sejda, но всё самое необходимое в нём есть. Интерфейс доступен на разных языках, в том числе русском (как видно по скриншоту).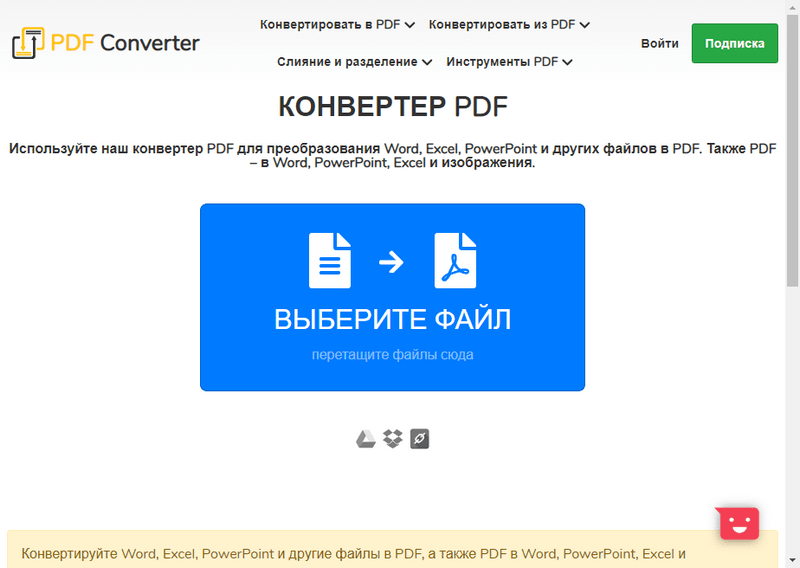
А самое главное – сервисом очень просто пользоваться. Достаточно перетянуть мышкой файл, который вы хотите конвертировать, на специальное поле, и страница автоматически начнёт загрузку и преобразование. Тип файлов распознается автоматически.
Режим «Слияние и разделение» позволяет либо соединить несколько одностраничных PDF-файлов в один, либо, наоборот, выделить из большого файла определённые страницы.
Есть у сервиса и недостатки:
- Если перетащить на поле для загрузки несколько файлов, обработается только последний.
- Конвертировать таким способом можно лишь 1 документ в час. Если нужно больше, придется оформить подписку за $9/месяц, $69/год, или $99/бессрочно.
I Love PDF
Сервис с таким эмоциональным названием также предлагает большой набор услуг по конвертации или обработке документов. С его помощью можно создавать файлы из изображений и текстовых документов, разделять или объединять готовые объекты.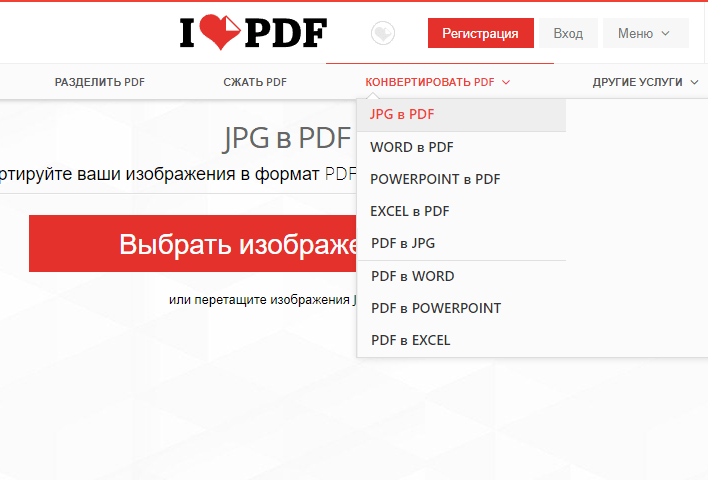
Как и в предыдущем случае, здесь тоже достаточно выбрать нужный раздел и перетащить исходник на страницу. После этого сайт сам всё загрузит, обработает и вышлет вам результаты.
Загружать файлы на I Love PDF можно целым набором. Сервис дает возможность расположить их в нужном порядке, выбрать ориентацию страницы и ширину полей.
Когда операция завершится вы сможете закачать получившийся файл на свое устройство, сохранить его на Диск Google или Dropbox, а также скопировать ссылку на прямое скачивание, чтобы отправить адресату.
Сервис доступен на русском языке, полностью бесплатен, причём ограничений по размеру исходников нет, а созданные им файлы не содержат водяных знаков. Вместо этого сайт принимает пожертвования, а также предлагает купить профессиональную коммерческую программу Solid Documents.
Кажется, это идеальное решение. Но на всякий случай рассмотрим ещё одно.
Sejda
Уже знакомый нам продукт Sejda существует как в виде стационарного приложения, так и как онлайн-сервис. Пользоваться им через браузер можно примерно так же, как и через программу: выбираете нужную опцию и вперед.
Если нас интересует конвертирование уже готового файла или их набора в один документ PDF, то сделайте следующее:
- Найдите в онлайн-конвертере нужную опцию. В отличие от программы, в веб-версии функции разделены по тематическому принципу. На скриншоте показаны сервисы для конвертации .DOC, .JPG и .HTML, а также для слияния нескольких файлов в один (Merge).
- Выберите исходники для будущего документа и загрузите их на сайт.
- Когда файлы загрузятся, расположите их в нужном порядке. Мы рассмотрели пример с изображениями в формате .JPG, но с документами Office или другими ПДФ-ками всё примерно так же.
- Выберите размер страницы, ориентацию и ширину полей (всё как в приложении для компьютера).
- Дождитесь конца обработки.
- Выберите параметры сохранения. Кнопка Download закачает получившийся документ на ваш жёсткий диск. Кроме того, отсюда можно отправить документ в облако Dropbox или Диск Google, распечатать его на принтере, удалить (если он больше не нужен) или перейти к следующему.
На веб-версию Sejda распространяются те же ограничения, что и на десктопную. Для полноценной работы без лимитов по размеру файлов и количеству создаваемых документов нужна подписка. Расценки в онлайн-версии и в локальной программе одинаковы.
А выводы из сегодняшнего обзора можно сделать самые оптимистичные:
- Бесплатно создать PDF-файл с нужным содержанием возможно.
- Для создания ПДФ существует масса онлайн-сервисов, десктопных и мобильных приложений, поэтому решить это задачу можно на любом устройстве.
- Для разных задач (конвертирования офисных документов, создания PDF из нескольких картинок, слияния или обрезки готовых файлов) алгоритм действия примерно одинаков.
Хотя этот формат и считается профессиональным, вы легко найдете свой инструмент для работы с ним. Надеемся, вам пригодились наши инструкции.
легкий PDF
Ищете абсолютно бесплатный редактор PDF, который может сделать вашу работу без каких-либо сложностей? Если да, я бы посоветовал вам попробовать PDF. Этот онлайн-редактор PDF поставляется с множеством инструментов, таких как Конвертер PDF в Word, сжатие PDF, PDF в GIF, и многое другое, чтобы вы могли легко обрабатывать PDF-файлы
Кроме того, онлайн-редактор PDF также имеет довольно удобный инструмент OCR (Optical Character Recognition), который позволяет вам преобразовывать бумажные документы и изображения в редактируемые PDF-файлы, Учитывая, что не многие PDF-приложения поставляются с этой полезной функцией, стоит обратить на это внимание. Даже с точки зрения эффективности, простой PDF лучше, чем многие другие счетчики, благодаря возможности конвертировать документы без ущерба для качества.
Цены: Свободно
Посещение: Интернет сайт
Сейда
Ну, я сохранил это для людей, которые ищут полезный редактор PDF без необходимости обанкротить банк. Да, вы все правильно поняли! Сейда это веб-приложение и отлично работает для базового редактирования PDF. Несмотря на то, что он онлайн-редактор PDF, у него есть некоторые действительно полезные инструменты аннотации чтобы вычеркнуть, подчеркнуть, выделить и даже нарисовать. Кроме того, вы также можете включить свою цифровую подпись и использовать формы, чтобы придать вашему документу впечатляющий вид. Кнопка быстрой отмены гарантирует, что вы можете избавиться от нежелательных изменений без какой-либо боли.
Цены: Свободно
Посещение: Интернет сайт
ТОП 3 программ для редактирования PDF
Foxit PDF Editor
FoxitReader – бесплатная и достаточно удобная программа, которую можно считать полным аналогом известного и платного Adobe Reader. Интерфейс максимально дружественный к пользователю, потому разобраться, что к чему, не составит труда.
Продукт дает пользователю следующие возможности:
- открытие PDF-файлов и их отображение в удобном виде;
- добавление текста, штампов, комментариев, изображений;
- подпись документов
- отправка на печать;
- быстрая отправка по почте;
- конвертация в Word, Excel, PowerPoint, HTML, JPG, HWP, WPS и т.д.;
Плюсы
- бесплатный продукт
- удобный интерфейс
- высокая скорость работы
- неплохой набор возможностей
- интеграция с облачным хранилищем
- возможность коллективной работы с документом
- совместимость с JAWS – слепые и слабовидящие смогут работать с продуктом
- весит мало и устанавливается быстро
- есть версия portable, не требующая установки
Минусы
- нет возможности распознать текст
- нет возможности редактировать текст
- за возможность конвертации документов придется платить
- не работает с файлами DjVu
Разработчик предлагает мобильное приложение Mobile PDF, а также решение для предприятий, все их можно скачать на сайте Foxit PDF Editor.
PDFChef by Movavi
PDFChef by Movavi – одна из наиболее функциональных программ для редактирования PDF, но, несмотря на обилие инструментов, пользоваться ею достаточно легко. Разработчики исправили ошибки, которые были в предыдущей версии программы и даже изменили название продукта, чтобы подчеркнуть, что перед нами продукт другого уровня.
Основные функции:
- удобный просмотр и создание PDF файлов;
- редактирование текста, добавление и удаление изображений;
- добавление, поворот и удаление страниц;
- добавление подписи и печати;
- объединение нескольких файлов из разных программ в один и сохранение его в нужном формате. Удобно при работе над проектом, когда разные части работ выполняются в разных программах;
- конвертация во множество форматов (на скриншоте).
Плюсы
- простой интерфейс и приятный дизайн
- широкие возможности редактирования
- есть многооконный режим
- поддержка многочисленных шрифтов
- есть бесплатная версия, но она позволяет только просматривать файлы
Минусы
- нет поддержки работы с облачными сервисами
- нет закладок
- за полную версию со всеми возможностями надо платить, но немного – 690 рублей
Бесплатная версия с полным функционалом дается на 7 дней, чтобы можно было попробовать все преимущества PDFChef by Movavi.
Icecream PDF
Icecream PDF Editor – неплохой продукт, но не без некоторых нюансов. В сети программу хвалят, потому рассмотрим ее функционал более подробно.
Возможности:
- редактирование и добавление текста. Размер, цвет и тип шрифта настраивается;
- удаление и смена порядка страниц;
- установка пароля;
- заполнение форм;
- аннотирование документа;
- добавление комментариев, штампов, графических элементов и изображений;
- извлечение страниц;
- объединение нескольких PDF документов в один (в PRO версии).
Плюсы
- хороший дизайн
- много функций, большинство из них бесплатные
- возможность корректировать текст, картинки
- можно зачеркивать, подчеркивать
- можно создавать свои штампы
Минусы
- бесплатная версия – условно бесплатная. На страницы документа накладывается водяной знак. Нет возможности объединять PDF документы
- нет закладок
- нет опции конвертации файлов
PRO версия программы Icecream PDF стоит 2500 рублей.
Как пользоваться виртуальным принтером?
Все очень просто. Возьмем пример, вы путешествуете по сети интернет и попадаете на интересующую вас статью. Как вам её сохранить? Конечно, можно сохранить веб страницу полностью или частично, но это не удобно. Также можно выделить текст и скопировать его в текстовый документ, но и это не совсем удобно.
Вот, именно для таких случаев и существует виртуальный принтер. Вы нажимаете «Распечатать» или «Печать» в вашем браузере, выбираете виртуальный принтер, он называется «Microsoft print to pdf», и статья сохранится в формате «PDF» . Для удобства можете использовать горячие клавиши «Ctrl+P», эта комбинация вызывает печать.
После того, как вы сохранили документ в формате PDF , вы можете читать данную статью, когда вам удобно. Также можете распечатать её на реальном (физическом) принтере. В общем, это очень удобно. Для того, чтобы увидеть наглядно, как работает виртуальный принтер, посмотрите видео ниже.
Для начала нужно сказать, что google cloud print, выпущенный всемирно известной корпорацией Google является новым программным обеспечением, при помощи которого печатающие устройства подключаются к Всемирной паутине.
Таким образом, если другие подобные программки позволяют сохранять те или иные текстовые документы в форматы различного типа, то Гугл дает возможность предоставить доступ к своему девайсу другим пользователям. Это очень удобно, к примеру, если один из ваших сотрудников находится в командировке, то он может напрямую отправлять необходимые файлы на ваш принтер, который будет тут же их распечатывать. Для распечатки с помощью виртуального google printer можно использовать не только ПК, но и любой гаджет, имеющий соединение с интернетом, к примеру, обычный смартфон.
Таким образом, правильно установленный и грамотный настроенный google cloud print является отличным помощником не только для домашнего пользования, но и для различных организаций. К тому же google виртуальный принтер обладает отличной совместимостью с любыми современными моделями печатающей оргтехники. Но чтобы работа была более эффективной, рекомендуется использовать модели, имеющие поддержку подобной печати.
Итак, чтобы установить Гугл printer вам нужно печатающее устройство, имеющее поддержку печати из облака. Такие девайсы являются идеальным выбором для работы с виртуальным принтером от гугл. Для их настройки не требуется наличия персонального компьютера. Такие принтеры подключаются к Всемирной паутине и связывают с аккаунтом Гугл за считаные секунды.
Если же у вас обычная модель принтера, подключенная по USB к ПК, и вы решили установить на нем google cloud print, то для начала заведите аккаунт в Google и скачайте браузер данной корпорации. После этого выполните все следующие действия:
- Чтобы решить задачу, связанную с тем, как настроить виртуальный принтер google, откройте браузер Chrome и перейдите через главное меню в настройки браузера.
- Найдите раздел со входом и авторизуйтесь, после чего нажмите внизу окна на «Показать все настройки».
- В раскрывшемся списке найдите раздел, связанный с виртуальным принтером Гугл и нажмите на «Настроить».
- Попав на страничку под названием «Устройства», нажмите на «Добавить принтеры».
- В открывшемся окне вам будет предложено добавить все физические принтеры, подключенные к вашему ПК в Google.
- При необходимости вы можете настраивать параметры доступа к вашему принтеру, перейдя в браузере на страничку «www.google.com/cloudprint#printers». Там вы сможете удалять, переименовывать, добавлять и просматривать очередь печати.
PDFescape
Еще одна веб-программа для редактирования PDF, которая привлекла мое внимание. И я должен сказать, что меня впечатлило то, что PDFescape может предложить
Он поставляется с различными функциями, включая Редактирование PDF, заполнение форм, размещение страниц, печать, сохранение и публикация форм, В то время как версия freemium поддерживается рекламой и поставляется с базовыми функциями, премиум-вариант ($ 2.99 / месяц) не содержит рекламы, а также предлагает высококачественные инструменты. Мне нравится его простое расположение, которое кажется знакомым. Кроме того, он также конвертирует документы в PDF без каких-либо заметных задержек. С точки зрения аннотации, PDFescape может держать крепость с такими функциями, как заметка, вставка, вычеркивание, и т.д.
Цены: Бесплатная, профессиональная версия доступна за $ 2.99 / месяц
Посещение: Интернет сайт
Как поставить пароль на PDF в PDFCreator
На документ в формате PDF можно поставить пароль. Пароль, устанавливаемый на файл формата PDF, может быть двух видов – на открытие документа и на редактирование и копирование документа. Пароль ставится при создании документа PDF.
Теперь рассмотрим, как установить пароль на PDF в программе PDFCreator.
Для установки пароля нужно открыть окно программы «PDFCreator — Монитор печати PDF». Затем потребуется перетащить в окно программы файл, на который нужно будет поставить пароль. Добавить можно также и уже созданный файл в формате PDF.
В появившемся окне «PDFCreator» необходимо нажать на кнопку «Настройки».
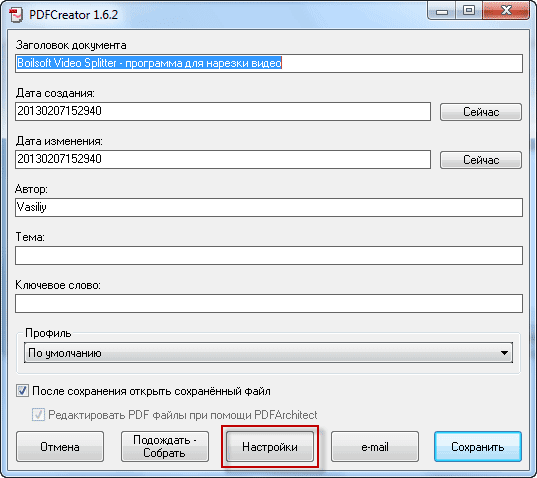
После этого, открывается еще одно окно «Настройки». На левой панели окна программы нужно нажать на формат — «PDF». В правой части окна программы будет открыта вкладка «Формат». Здесь можно сделать необходимые настройки, выбрав для этого соответствующий пункт меню.
Далее следует нажать на вкладку «Безопасность». После открытия вкладки «Безопасность» необходимо поставить флажок напротив пункта «Использовать защиту».
Дальше уже идут конкретные настройки для защиты файла. Нужно выбрать уровень шифрования, для какой цели необходим пароль, и запрет пользователю совершать конкретные действия с документом. Есть расширенный доступ, если был выбран очень высокий уровень шифрования.
После сделанных настроек шифрования документа нужно нажать на кнопку «Сохранить».
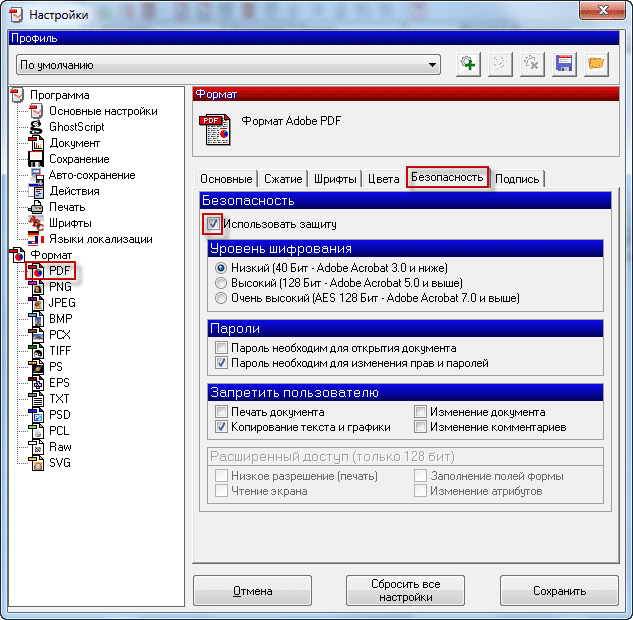
В окне «PDF Creator» нужно нажать на кнопку «Сохранить». Открывается окно Проводника, в котором потребуется выбрать имя файла и место его сохранения.
В окне «Введите пароль» вам потребуется ввести «Пароль для пользователя» и «Пароль владельца». После ввода пароля нужно нажать на кнопку «Принять».

Документ будет открыт в программе по умолчанию для просмотра PDF.
Если в настройках был выбран пункт — «Пароль необходим для открытия документа», то теперь при попытке открытия созданного документа появляется окно «Пароль», в котором нужно ввести пароль для снятия защиты с документа PDF.

После ввода пароля и нажатия на кнопку «ОК», документ будет открыт для просмотра.
Сводная таблица
ТОП-10 Бесплатных программа для работы с PDF файлами +Отзывы
| Распространение | |||
|---|---|---|---|
|
PDF Complete |
Есть тестовый режим Платная 19.95 USD | ||
|
PDF – XChanger Viewer |
Есть тестовый режим Платная 43.50 USD | ||
|
FoxPDF PDF Editor |
Бесплатная (30 дней) Платная 39.95 USD | ||
|
Infix PDF Editor |
Бесплатная (30 дней) Платная 9,99 USD (1 мес.) | + |
|
|
PDFCool Studio |
Есть тестовый режим Платная 29.95 USD | + |
|
| Бесплатная | |||
|
Foxit PDF Editor |
Есть тестовый режим Платная 129 USD | ||
|
Master PDF Editor |
Есть тестовый режим 69.95 USD | ||
|
Nitro Reader 5.5 |
Бесплатная | ||
|
Adobe Acrobat Pro |
Бесплатная (7 дней) Платная 14.99 USD |
Актуальность приложения
Хотя сегодня всё больше и больше современных текстовых процессоров поставляются с вариантами сохранения документов в формат PDF, все еще существует множество приложений, которые не поддерживают этот популярный формат. Не говоря уже о том, что иногда появляется желание сохранить в PDF из приложений, которые в принципе не подразумевают подобный вид и тип сохранения. Лучший способ решить эту проблему — установить виртуальный принтер, который преобразует содержимое в PDF. clawPDF определенно стоит попробовать благодаря его простой, но гибкой функциональности. Если имеется возможность печати, можно сохранить все что угодно в формате PDF, и когда нужно будет, внести некоторые изменения — приложение предоставит все, что нужно.
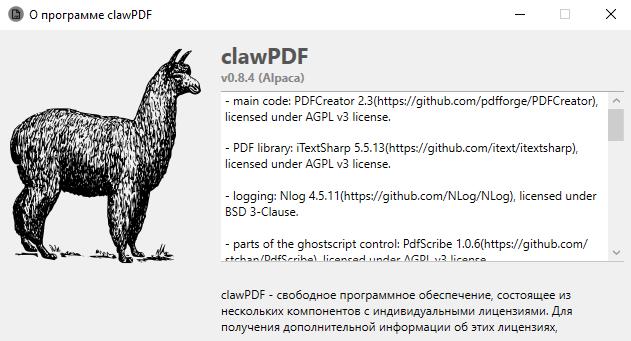
ClawPDF является свободным и имеет открытый исходный код. Его можно использовать в Windows 7 или любой более поздней версии, вплоть до Windows 10. Программное обеспечение не требует каких-либо специальных инструментов или служб для запуска на компьютере, и оно не использует значительное количество ресурсов.
Как следует из страницы «О программе», она основная часть кода основана на PDFCreator версии 2.3 + множество библиотек.
Установив приложение на свой компьютер, можно сразу же создавать PDF-файлы в любом приложении с возможностью печати. Достаточно выбрать clawPDF в качестве принтера по умолчанию и нажать кнопку «Сохранить» в диалоговом окне, которое появится на экране. Кроме того, можно объединить содержимое с другим PDF-файлом при помощи кнопки «Слияние» или отправить его кому-либо по электронной почте.
Как подготовить PDF с нуля: инструкция
Нужен абсолютно новый документ? Вы можете сделать файл в программе и заполнить своим контентом. Достаточно выполнить всего несколько простых шагов:
Шаг 2. Создать новый документ
Теперь разберём, как создать документ в формате PDF. В главном окне редактора выберите опцию «Создать PDF». Появится чистый лист. Именно на нём будет располагаться информация, которую вы хотите использовать в проекте.
Нажмите «Создать PDF»
В разделе «Объекты» находятся основные инструменты для работы. Здесь можно добавлять текстовые блоки и изображения, кликнув по соответствующим кнопкам.
Добавьте текстовый блок
Во вкладке «Страницы» можно создать новые листы в необходимом количестве.
Дополнительные функции
Программа предлагает и другие полезные опции, которые помогут сделать редактируемый PDF документ более качественным и привлекательным:
- Нумерация страниц. Сделайте поиск по документу намного более простым и удобным;
- Добавление подписи. Расписывайтесь в договорах, не распечатывая их!
- Установка пароля. Защитите свой документ от просмотра посторонними людьми.
Настройте нумерацию страниц документа
Как создать PDF из картинок или сканов
Нужно создать один файл PDF из нескольких изображений? Программа поможет быстро и легко объединить картинки в удобный для просмотра документ. Выполните следующие действия:
Шаг №1
В верхнем меню нажмите «Файл» –> «Инструменты» –> «Объединить в PDF». Откроется новое окно. Кликните «Выбрать файлы». Укажите, какие изображения следует взять в проект. Все они появятся в рабочей области программы PDF Commander. Вы можете менять расположение картинок, просто перетаскивая их на нужное место.
Нажмите «Объединить в PDF»
Шаг №2
Кликните «Объединить файлы», и картинки превратятся в многостраничный ПДФ. На одном листе будет размещаться одно фото. Далее вы можете отредактировать получившийся документ, добавив в него текст, пронумеровав страницы и т.п. После этого сохраните файл на компьютере.
Объедините файлы
Вы узнали, как создать файл в формате PDF. Выбирайте подходящий для вас способ и создавайте качественные документы в нашей программе. Попробуйте PDF Commander прямо сейчас!
Минимальные системные требования
Главное достоинство программы — это размер. По этой причине она и стала так популярна у пользователей. Все полезные функции есть, скорость работы высокая, а на диске софт почти не занимает места.
Это позволило применять doPDF даже тем, кто имеет устаревший компьютер с низкой скоростью работы. Ведь у doPDF даже окна нет, только небольшое диалоговое при непосредственном вызове программы через кнопку «Печать». Поэтому требования у этого софта лёгкие:
- Операционная система — Windows от XP и выше.
- Место на диске — от 15 Мб.
Больше разработчики ничего не заявляют. Но здесь даже сложно представить, что может ещё потребоваться софту, у которого даже нет меню.
Универсальный Конвертер Документов
Это приложение позволяет преобразовывать любые текстовые и графические файлы в PDF-документацию, готовую для редактирования. Программа подключается в систему как виртуальный принтер и встраивается в продукты Microsoft Office, тем самым ускоряя процесс конвертации. Софт поддерживает множество форматов, объединяет несколько файлов в один и умеет конвертировать сканы с автоматическим распознаванием текста. Дополнительно у цифровых файлов можно уменьшить размер и вес. Среди инструментов приложения имеется модуль печати, предлагается большой выбор разнообразных типов бумаги, в том числе мировые стандарты.
1. Откройте электронную книгу в любом просмотрщике. Если вы хотите распечатать PDF, но у вас нет соответствующего софта, документ можно открыть в браузере.
2. Вызовите печать при помощи сочетания клавиш CTRL + P. Среди перечисленных вариантов вывода выберите «Universal Document Converter» и найдите пункт «Свойства принтера». В разделе «Параметры страницы» укажите ширину, высоту и другие настройки.
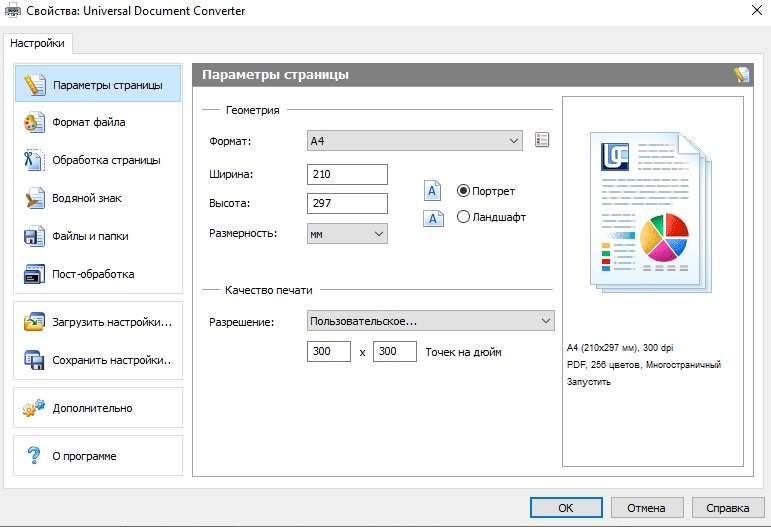
Выбор типа печати в программе Универсальный Конвертер Документов
3. Если вы хотите распечатать изображение или документ Word в ПДФ формате, перейдите во вкладку «Формат файла» и укажите PDF в пункте «Основные настройки».
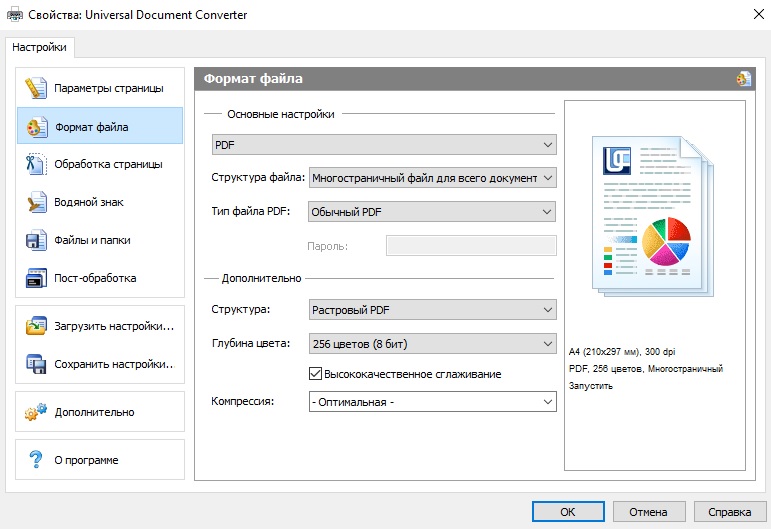
Выбор формата файла в программе Универсальный Конвертер Документов
4. Нажмите ОК, чтобы сохранить настройки. После этого запустите печать при помощи соответствующей кнопки.
Крупным недостатком для многих пользователей может стать то, что бесплатная версия накладывает водяной логотип фирмы. Полная версия стоит не так уж мало – от 1550 рублей. Также начинающих пользователей может отпугнуть то, фактически ПО не имеет своего интерфейса и должно вызываться из других приложений.
Как создать PDF из картинок или сканов
Нужно создать один файл PDF из нескольких изображений? Программа поможет быстро и легко объединить картинки в удобный для просмотра документ. Выполните следующие действия:
Шаг №1
В верхнем меню нажмите «Файл» –> «Инструменты» –> «Объединить в PDF». Откроется новое окно. Кликните «Выбрать файлы». Укажите, какие изображения следует взять в проект. Все они появятся в рабочей области программы PDF Commander. Вы можете менять расположение картинок, просто перетаскивая их на нужное место.
Нажмите «Объединить в PDF»
Шаг №2
Кликните «Объединить файлы», и картинки превратятся в многостраничный ПДФ. На одном листе будет размещаться одно фото. Далее вы можете отредактировать получившийся документ, добавив в него текст, пронумеровав страницы и т.п. После этого сохраните файл на компьютере.
Часть 3: Как с легкостью редактировать и конвертировать PDF-файлы
WidsMob PDFПравить — это универсальный редактор PDF, который позволяет конвертировать файлы документов в формат PDF, например Word, Excel, PowerPoint, Text, HTML и другие. Он позволяет использовать передовую технологию распознавания текста для получения текстов. Более того, вы также можете редактировать файлы PDF прямо в программе.
- Сохраняйте файлы PDF в других форматах, таких как Word, Excel, PowerPoint и Texts.
- С легкостью сканируйте и распознавайте текст в файлах, которые вы сохраняете в PDF.
- Редактируйте текст, изображение, ссылку, шрифты и другие элементы одним щелчком мыши.
- Подпишите файлы PDF, добавьте защиту паролем, добавьте комментарии и т. Д.
- Поддержка почти всех PDF-документов, включая зашифрованные файлы.
 Win Скачать
Win Скачать
Adobe Acrobat Reader DC
Как восстановить документ Ворд? Методы для всех версий
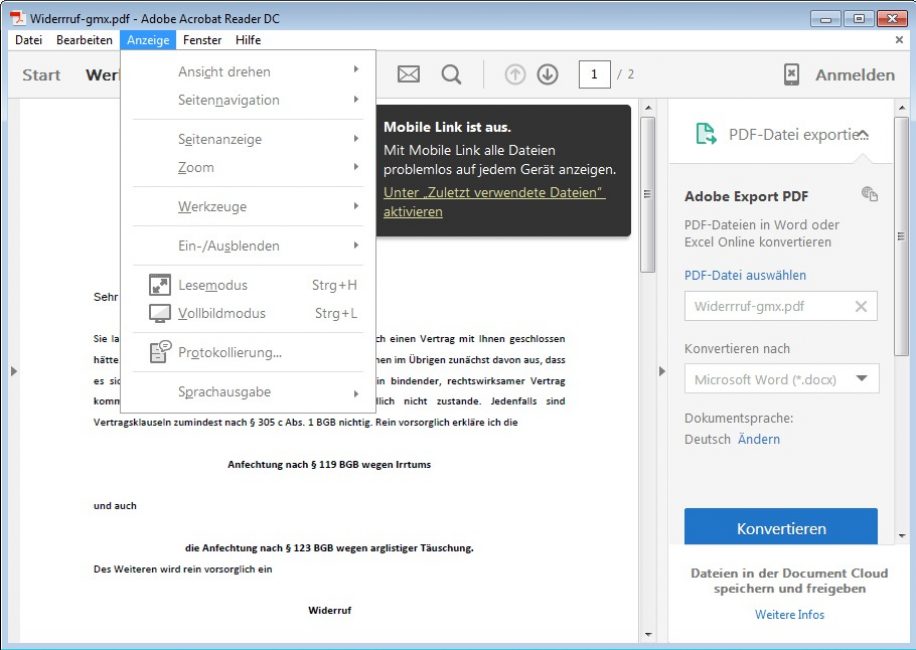
Adobe Acrobat Reader DC
Программа позволяет просматривать и добавлять комментарии к документам.
Полного редактирования в ней нет, но можно делать пометки, оставлять комментарии, подписи и т.д. Имеет небольшой «вес», благодаря чему быстро устанавливается.
После установки, она становится программой по умолчанию для открытия документов формата PDF, поэтому файлы можно легко открывать двойным щелчком мыши.
В правом верхнем углу приложения имеются закладки: инструменты, подписание и комментирование.
Все они служат, чтобы проверять документы и добавлять к ним подписи, замечания. Тем самым, упрощается работа между создателем документа и тем, кто его просматривает (например, заказчиком и исполнителем).
Чтобы оставить пометку, есть специальные инструменты:
- геометрические фигуры;
- текстовые подписи;
- голосовые сообщения;
- подписи от руки.
Adobe Acrobat Reader DC совершенно бесплатна, что не оставляет конкурентам шансов, но из-за отсутствия полного редактирования, все же, уступает многим приложениям для ПК.
Скачать
Виртуальный принтер
Это приложение является официальным клиентом Google для службы облачной печати. Программа позволяет отправлять файлы на печать, а также просматривать состояние принтера и управлять заданиями. Чтобы воспользоваться приложением, необходимо войти в свой Google-аккаунт с уже заранее подключенным периферийным устройством. Утилита имеет поддержку нескольких учетных записей, за каждой из которых может быть закреплен определенный принтер.
В зависимости от принтера и установленного на него драйвера пользователю доступны те или иные настройки печати: ориентация страницы, размер бумаги, двухсторонняя печать и печать в цвете. Другие, не менее важные параметры, например, предварительный просмотр, выбор определенной страницы, количества копий и качества печати в приложении отсутствуют. И если с документами это более-менее допустимо, то с печатью фотографий — никуда не годится. Пользователи устройств на Android 4.4 уже имеют предустановленный виртуальный принтер Google в качестве плагина, поэтому столкнулись с проблемой работоспособности программы «Виртуальный принтер». Для владельцев устройств с более ранней версией Android облачная печать осуществляется без проблем.

