Все программы для сканирования документов
Содержание:
- Как в терминале узнать свободное место на диске
- Abbyy Fine Reader
- Попробуйте выяснить причину
- Wapiti
- Очистка диска
- Как узнать, что занимает место на диске «С»
- Считать строку из консоли ввода, используя Scanner Class
- Утилиты и программы для проверки дисков
- Работа с файлами в WinDirStat
- Узнать сколько места занимает программа в Windows 10
- Установка платформы 1С 8.3.20.1363 и более старших версий на RHEL8 и любые другие rpm-based linux. Решение проблемы установки меньших версий 1С8.3 (webkitgtk3) на RHEL 8 / CentOS 8 / Fedora Linux
- Просмотр занимаемого места на диске в Files Inspector
- Оригинальный подход SequoiaView
- Анализ занятого места на жестком диске
- GSmartControl
- Функционал Macrorit Disk Scanner
Как в терминале узнать свободное место на диске
Добрый день всем, кто оказался на данном сайте. Утилит для работы с жесткими дисками много. Но что делать, если вы не хотите их устанавливать для того, что бы просто узнать свободное место на диске? Или же у вас сервер, на котором нет графического окружения и нужно узнать сколько осталось свободного места на носителе? Для этого можно воспользоватся простой командой “df”, которая по умолчанию выводит информацию в Килобайтах. Что довольно таки не всегда удобно. Для того что бы вывести информацию более наглядно, можно к команде “df” добавить ключ “-h”. То есть это будет выглядеть следующим образом:
Команда df

Команда df с ключом -h

Так же можно вывести именно для конкретного раздела информацию о свободном месте. Для этого нужно прописать после команды путь до раздела. То есть:
Важное замечание, диск должен быть смонтирован для того, что бы сработала данная команда. А иначе информация о свободном месте просто не отобразится
Таким образом вы сможете узнать информацию на любом носителе, в том числе и на USB и на съемных жестких дисках. Для этого достаточно после команды “df” просто прописать путь до нужного вам устройства.
А на этом сегодня все. Надеюсь данная статья будет вам полезна.С уважением Cyber-X
Abbyy Fine Reader
Это наиболее качественный и многофункциональный софт в данном ТОПе. Он отличается высокой точностью распознавания и имеет целый ряд преимуществ, распространяется платно.
Программа успешно работает со множеством языков, в ходе распознавания способна сохранять структуру текста и тип его форматирования.
Предназначена для профессионалов, потому, по мнению большинства пользователей, своих денет стоит.
Позитив:
- Высокое качество распознавания;
- Большое количество поддерживаемых языков;
- Способность сохранять стиль форматирования и особенности структуры документа достаточно точно;
- Наличие бесплатной пробной версии на 10 дней;
- Отсутствие снижения качества работы даже при больших объемах текста (что нередко наблюдается у других программ, которые хуже и хуже распознают текст с каждой последующей загруженной фотографии, и проблема устраняется только после перезапуска).
Негатив:
- Довольно значительная нагрузка на аппаратные ресурсы компьютера;
- Платное распространение по высокой стоимости при довольно коротком пробном периоде (всего на 10 дней);
- Замедление работы устройства при работе программы.
Попробуйте выяснить причину
А причина, по которой вы не успеваете считать BSOD, если тот проявился , кроется в этой настройке:
И проблема в том, что из-за круговой перезагрузки отменить её не получится. Чтобы увидеть и BSOD и считать дамп ошибки, вам понадобится как минимум загрузочный диск Windows. Лучшим вариантом был бы LiveCD Hiren’s, который имеет графический интерфейс и позволит работать со всеми файлами и программами комфортно. Подробности в статье BSOD: Windows перезагружается после включения .
Далее. Давайте сразу уясним один момент. Под свободным местом утилита ремонта CHKDSK понимает совсем не то, что представляем себе мы. Ибо каждый диск имеет особую область (она проводником не отображается) именно на такой случай – перенос или переназначение битых секторов.
Этот маленький “не раздел” обычно находится в конце диска. Каждому сектору-работяге присваивается свой номер, а в неразмеченной области кластеры безымянны. Утилите CHKDSK остаётся лишь (при обнаружении битого кластера) переприсвоить номер погибшего тому, что в неразмеченной области.
Wapiti
сканер
- File disclosure (Local and remote include/require, fopen, readfile…)
- Database Injection (PHP/JSP/ASP SQL Injections and XPath Injections)
- XSS (Cross Site Scripting) injection (reflected and permanent)
- Command Execution detection (eval(), system(), passtru()…)
- CRLF Injection (HTTP Response Splitting, session fixation…)
- XXE (XML External Entity) injection
- SSRF (Server Side Request Forgery)
- Use of know potentially dangerous files
- Weak .htaccess configurations that can be bypassed
- Presence of backup files giving sensitive information
- Shellshock
php.testsparker.compremium.bgabank.com Wapiti до уровня OWASP ZAP, конечно, не дотягивает. Но все же он отработал качественнее W9scan
Очистка диска
Если недостаточно места на системном диске C (у вас он может быть записан под другой буквой), а также в его разделах f и e, нужно обязательно их почистить, чтоб избежать зависания ОС и трудностей с запуском программ. Нехватка места на диске D (несистемном) не имеет серьезных последствий для ПК, но периодически нужно просматривать ее и удалять ненужное – иначе негде будет хранить файлы, которые обычно вы там оставляете: фильмы, фото, рабочие проекты и т.п. Теперь поговорим об очистке системного диска:
Откройте «Проводник» – «Компьютер» – «Диск С» и нажмите кнопку «Очистка диска». Откроется окошко с перечнем файлов и папок, от которых можно избавиться. Поставьте галочки напротив каждой из них. Если вы устанавливали новую ОС поверх старой, в этом списке может быть папка Windows.old – абсолютно бесполезная, но занимающая много места. Подтверждаем нашу решимость очистить диск нажатием на соответствующую кнопку и ждем результата.
Откройте строку «Поиска» и впишите: «Память устройства», выберите пункт «Контроль памяти» – «Изменить способ автоматического освобождения места». Отметьте опцию удаления временных файлов и загрузок, которые хранятся более месяца
С загрузками будьте осторожны, чтобы не лишиться важной информации – сразу переносите их в другое место.
Нажмите Win R, в появившемся окне напишите: «cmd» и кликните «Интер». Появится Command Line, куда нужно вписать: pnputil.exe /e > c:drivers.txt и снова нажать «Интер»
Вы увидите список всех драйверов, какие есть в ОС. Многие из них не используются – это старые версии и «остатки» удаленных программ, их можно убрать. Вернитесь к Command Line и дайте установку: pnputil.exe /d oemХХ.inf. «ХХ» замените на номер драйвера в списке. Если он будет актуальным, ничего страшного – система его просто не удалит.
Наберите в «Поиске»: «Панель управления» и кликните по появившемуся значку. Выберите пункт «Программы и компоненты», внимательно просмотрите, какие из них вам больше не нужны, и удалите их.
Если на диске С катастрофически не хватает места, можно высвободить его за счет диска D. Для этого выполняем следующее:
Открываем «Проводник», находим слева значок «Этот компьютер» и жмем на него правой кнопкой мыши.
Выбираем в перечне действий «Управление» – «Управление дисками».
Кликаем по диску D ПКМ и выбираем «Сжать». Утилита подсчитает, сколько мегабайт не занято. Внесите в соответствующее поле, количество МБ, на которое хотите расширить системный диск (помните, что в 1Гб = 1000 Мб) и нажмите «ОК»
Теперь обратите внимание, что «Диск 0», общая память всего ПК, пополнился свободными мегабайтами. Чтобы присоединить их к С, кликните по нему ПКМ и выберите «Расширить».
Утилита сама предложит вам высвободившийся кусочек – просто согласитесь с этим и подтвердите выполнение операции.
Как узнать, что занимает место на диске «С»
Если вы используете SSD накопитель или жесткий диск небольшого объема, то вы наверняка время от времени сталкиваетесь с нехваткой места на диске.
Обычно в таких случаях приходится вручную просматривать папки и изучать их содержимое, для того чтобы определить, что можно удалить для освобождения места. К счастью, этот процесс можно значительно упростить и ускорить. В этом материале мы расскажем о том, как быстро узнать, что занимает место на диске.
Если вам необходимо узнать, что занимает место на диске, то проще всего для этого воспользоваться бесплатной программой WinDirStat. Данная программа анализирует содержимое диска и строит визуальную карту, с помощью которой можно легко обнаружить файлы и папки, которые занимают больше всего места на диске. Скачать программу WinDirStat можно с официального сайта.
После запуска программы WinDirStat появится окно, в котором необходимо указать, что именно вы хотите проанализировать. Если вы не знаете, где именно на диске находятся файлы, которые занимают много места, то просто выбираем диск и нажимаем на кнопку «ОК».
Если же вы знаете папку, которая занимает много места, то можете выбрать сразу ее. В этом случае программа WinDirStat будет анализировать только файлы в выбранной вами папке.
После выбора диска или папки необходимо дождаться пока программа закончит анализ. В заголовке окна можно будет посмотреть сколько процентов осталось.
После завершения анализа можно приступать к работе с программой WinDirStat. В верхней левой части интерфейса программы будет список папок. При этом справа от каждой папки будет указано сколько места занимает эта папка в гигабайтах и процентах. Благодаря этому можно быстро найти папки, которые занимают на диске больше всего места.
В верхней правой части окна программы будет показана статистика по типам файлов. При этом справа будет указано сколько места какие файлы занимают. Также в здесь указывается цвет, которым обозначается данный тип файлов на карте внизу.
Самая полезная информация, которая доступна в программе WinDirStat, находится внизу окна. Здесь находится карта, с помощью которой можно легко найти файлы, которые занимают на диске больше всего места. Кликнув по любому из файлов на карте, вы увидите данный файл в списке папок.
Если вы обнаружите не нужные вам файлы, то их можно удалить прямо из программы WinDirStat. Для этого необходимо кликнуть правой кнопкой мышки по файлу в списке каталогов и выбрать пункт «Удалить в корзину» или «Удалить без возможности восстановления».
необходимо отметить, что удаление файлов в корзину позволяет потом восстановить файл, но такой способ удаления не освобождает место на диске. В этом случае место освобождается только после очистки корзины. Для того чтобы сразу освободить занятое файлом место используйте удаление без возможности восстановления.
Если программа WinDirStat по каким-то причинам вам не подошла, то можно попробовать воспользоваться другими похожими программами. Например, можно использовать такие программы как Free Disk Analyzer, Disk Savvy, TreeSize Free или SpaceSniffer.
Считать строку из консоли ввода, используя Scanner Class
Класс Scanner принимает также InputStream для одного из своих конструкторов. Таким образом, ввод можно сделать с помощью:
Scanner scan = new Scanner(System.in);
После помещения в наш объект сканера, у нас теперь есть доступ к читаемому и конвертируемому потоку, что означает, что мы можем манипулировать или разбивать входные данные на токены. Используя богатый набор API сканера, мы можем читать токены в зависимости от разделителя, который мы хотим использовать в конкретном типе данных.
Важные советы
Недавно я обнаружил одну проблему. Допустим, что мы просим пользователя ввести идентификатор сотрудника и имя сотрудника из консоли.
После чего мы будем читать ввод с консоли, используя сканер. Идентификатор сотрудника будет читаться с nextInt(), а имя сотрудника будет читаться как nextLine(). Это довольно просто, но это не сработает.
package com.javatutorialhq.java.examples;
import java.util.Scanner;
/*
* Пример для получения идентификатора сотрудника
* и имя сотрудника из консоли
* и получения его с помощью сканера
*/
public class Demo {
public static void main(String[] args) {
Scanner scan = new Scanner(System.in);
System.out.print("Enter employee id:");
int empId = scan.nextInt();
System.out.print("Enter employee name:");
String empName = scan.nextLine();
scan.close();
}
}
Приведенный выше пример не будет работать, потому что метод nextInt не читает последний символ новой строки вашего ввода и, следовательно, эта новая строка используется при следующем вызове nextLine.
Чтобы решить эту проблему, просто используйте next вместо nextline, но если вы хотите указать только nextLine, добавьте еще один scan.nextLine() после nextInt. Посмотрите ниже фрагмент кода:
Scanner scan = new Scanner(System.in);
System.out.print("Enter employee id:");
int empId = scan.nextInt();
scan.nextLine();
System.out.print("Enter employee name:");
String empName = scan.nextLine();
scan.close();
Утилиты и программы для проверки дисков
Victoria (Виктория)
Одна из самых лучших утилит для проверки состояния диска (новая Victoria 5 обзавелась доп. функциями). Позволяет буквально за 5-10 мин. оценить показания SMART диска и провести тест на поиск бэд-блоков (проверяются случайные сектора диска).

Тестирование быстрое (Quick) — Victoria 5
Что очень полезно для начинающих: Victoria делает самостоятельно выводы о состояние диска (например, GOOD — в переводе с англ. означает, что с диском всё хорошо).
Кроме этого, новая 5-я версия полностью на русском и пользоваться ей стало значительно проще. Утилита полностью совместима с ОС Windows 7/8/10.
CrystalDiskInfo

CrystalDiskInfo — техсостояние хорошее
Очень простая и в то же время удобная утилита для быстрой проверки:
- температуры диска;
- показаний SMART (причем, CrystalDiskInfo сразу делает вывод о диске в графе «Техсостояние»);
- определения режима передачи (SATA II / SATA III);
- просмотра возможностей, прошивки, серийного номера, общего времени работы диска.
Все вышеперечисленные данные будут сразу же предоставлены в первом окне, после запуска утилиты. CrystalDiskInfo рекомендую обязательно иметь под-рукой.
CrystalDiskMark

CrystalDiskMark — скриншот теста скорости диска
Еще одна крайне полезная утилита от этого же производителя. CrystalDiskMark используется для тестирования скорости чтения/записи (чаще всего для SSD накопителей).
В установке утилита не нуждается, для запуска теста — нужно нажать кнопку «ALL». Далее дождаться окончания проверки и посмотреть (в первую очередь) на:
- строку «SEQ» — это последовательная скорость чтения/записи (*т.е. та скорость, которую вы увидите при копировании большого файла с одного диска на другой) ;
- строку «4KiB» — это случайная скорость чтения/записи блоков размером в 4 КБ (более, чем половина операций при работе в Windows приходятся на такие файлы. Поэтому, быстродействие системы зависит от этого показателя диска) .
Hard Disk Sentinel

Скриншот окна Hard Disk Sentinel
Многофункциональная программа для тестирования и диагностики дисков. Позволяет в авто-режиме оценить «здоровье» диска и узнать примерно сколько он еще проработает (см. скриншот выше).
Кстати, для постоянного мониторинга за состоянием диска — рекомендуется утилиту добавить в автозагрузку Windows. Это позволит вам вовремя получить уведомление от Hard Disk Sentinel если с диском начнут происходить какие-то изменения не в лучшую сторону.
Помимо авто-проверки диска, есть еще несколько полезных вкладок: температура, SMART, информация, производительность.
SSD Life / HDD Life

Здоровье диска — отличное! / Утилита SSD Life
Эти утилиты как нельзя лучше подходят для начинающих пользователей. Исходя из показаний SMART они могут автоматически оценить состояние диска и указать вам степень его изношенности, сделать прогноз по сроку эксплуатации (см. скрин выше).
Для начала работы : необходимо загрузить и запустить утилиту. Буквально через несколько секунд вы увидите информацию о диске. Кстати, желательно утилиту добавить в автозагрузку, чтобы она постоянно мониторила состояние дисков. Как только с дисками будет что-то не так — она вовремя вас известит об этом!
HD Tune

HD Tune — главное окно программы
HD Tune — универсальная программа для работы с USB-флешками, SD-картами, HDD дисками, SSD-накопителями. Помимо обычной информации о диске, с ее помощью можно провести ряд тестов, позволяющих оценить накопитель всесторонне. Вообще, рассчитана на более опытного пользователя.
HD Tune позволяет:
- просмотреть показания SMART;
- провести тест быстродействия и производительности (например, можно оценить не проседает ли скорость чтения во время постоянной нагрузки);
- вести мониторинг температуры;
- выполнить тест на наличие ошибок, бэд-блоков;
- провести удаление файлов, так, чтобы их нельзя было в последствии удалить;
- получить всестороннюю информацию о накопителе: серийный номер, прошивку, объем, буфер обмена и пр.
На сим пока всё. Дополнения приветствуются.
Работа с файлами в WinDirStat
Вы можете выбрать расширение файла, выделив его в области списка расширений. В графической области карты каталогов, файлы данного расширения, будут выделены, вокруг белым цветом, относительно других файлов. На этом примере, я выделил файлы, имеющие расширение «AVI».

Можно будет кликнуть по конкретному прямоугольнику данного типа файлов. После этого, в области списка каталогов будет отображен выбранный файл. На нижней панели главного окна программы будет отображен путь к этому файлу. В моем случае, это фильм, который находится в папке «Загрузки» (Downloads).

После проверки диска «C», я с удивлением обнаружил, что на этом диске моего компьютера, наибольшее место занимают файлы в формате «PDF», которые находились в папке «Загрузки».
Некоторое время назад я скачал с интернета определенное количество файлов в этом формате. Затем я скопировал эти файлы и переместил их в другое место, сейчас их даже нет на моем компьютере. Дело еще в том, что в моем основном браузере Firefox загрузки сохраняются на Рабочем столе (мне так удобнее). При скачивании файлов с помощью других браузеров, или с торрентов, файлы сохраняются в папку «Загрузки», поэтому я нечасто открываю эту папку.
Так вышло, что я забыл удалить эти файлы. В моем случае, программа WinDirStat помогла мне найти файлы, которые можно будет удалить с компьютера, освободив место на диске.
Узнать сколько места занимает программа в Windows 10
Есть три способа узнать сколько места занимает установленная программа. С помощью:
- Приложения настройки Windows
- Панели управления Windows
- Проводника Windows
Давайте разберем по отдельности каждый из них.
Посмотреть сколько места занимает установленная программа в настройках Windows 10
- Откройте приложение «Параметры». Перейдите на страницу Приложения —> Приложения и возможности.
- На странице отображаются все приложения, установленные из Магазина Windows, а также классические настольные программы, скачанные и установленные с сторонних сайтов. Использование дискового пространства будет отображаться рядом с названием программы / приложения.
Этот метод не всегда работает. Например, вы не сможете узнать сколько место занимает Google Chrome. В таком случае воспользуйтесь методом описанным в следующей главе.
Также Windows 10 дает возможность узнать размер всех установленных программ и игр на каждом отдельном логическом диске. Для этого зайдите в Параметры —> Система —> Память устройства —> и для просмотра информации нажмите по необходимому диску. В поле «Приложения и игры» будет представлена информация об установленных приложениях и играх (см. снимок экрана ниже).
В моем случае я смогу узнать сколько места занимают установленные приложения и игры.
Узнать сколько места занимает программа в панели управления Windows 10
- Откройте окно «Программы и компоненты». Введите appwiz.cpl в поле поиска на панели задач и нажмите Enter.
- В окне отображаются все установленные классические настольные программы, дата установки и используемое ими дисковое пространство. Если столбец «Размер» (отображающий использование диска) отсутствует, щелкните правой кнопкой мыши заголовок столбца (например, «Издатель») и выберите параметр «Размер».
Обратите внимание, что в список не входят приложения, установленные из Магазина, а также предустановленные приложения
Определить размер установленных программ в проводнике в Windows 10
В дополнение к методам, упомянутым выше, вы также можете использовать Проводник для определения размера установленных программ в проводнике. Вот как это сделать.
На рабочем столе откройте ярлык «Этот компьютер». Откройте диск, на котором установлена Windows 10 (обычно это диск C).
Здесь вы найдете папки Program Files и Program Files (x86)
Обратите внимание, что папка Program Files (x86) присутствует только в x64-битной версии Windows 10.
Проверьте папки Program Files и Program Files (x86), чтобы найти папку вашей программы. Щелкните правой кнопкой мыши папку программы и выберите «Свойства».
На вкладке Общие вы можете проверить дисковое пространство, используемое этой программой.. В дополнение к этим методам для проверки использования дискового пространства программами вы также можете использовать сторонние программы, такие как CCleaner,
В дополнение к этим методам для проверки использования дискового пространства программами вы также можете использовать сторонние программы, такие как CCleaner,
На этом все. Надеюсь данная статья помогла вам узнать сколько места занимает программа и удалив ненужные приложения и игры освободить место на жестком диске.
Установка платформы 1С 8.3.20.1363 и более старших версий на RHEL8 и любые другие rpm-based linux. Решение проблемы установки меньших версий 1С8.3 (webkitgtk3) на RHEL 8 / CentOS 8 / Fedora Linux
Начиная с версии платформы 1С 8.3.20.1363 реализована программа установки компонентов системы «1С:Предприятие» для ОС Linux. Теперь любой пользователь Линукс может без проблем установить 1С на свою любимую систему. Попытка установки 1С:Предприятия 8.3 меньших версий, чем 1С 8.3.20.1363 на RedHat Enterprise Linux 8 / CentOS 8 / Fedora не увенчается успехом, произойдет ошибка: Неудовлетворенные зависимости: libwebkitgtk-3.0.so.0()(64bit) нужен для 1c-enterprise-8.3.18.1128-training-8.3.18-1128.x86_64. Конфликт заключается в том, что 1С требует устаревшую версию пакета libwebkitgtk-3.0.so.0()(64bit), запрещенную из-за проблем безопасности, и не может работать с актуальной версией пакета webkit2gtk3. Гуглить в интернете можно долго, хочу поделиться с Вами уже найденным рабочим решением в конце данной статьи.
Просмотр занимаемого места на диске в Files Inspector
В бесплатной программе File Inspector пользователь может видеть, что диск занимает много места и освобождает HDD от ненужных данных. Программа работает на русском языке, разработана известным производителем Chemtable Software.
В приложении есть платная версия Files Inspector Pro, в которой реализована функция сжатия фотографий без потери качества. Это освобождает до 10% пространства, занимаемого изображениями.
Инспектор файлов имеет следующие функции:
- Удаление ненужных программ.
- Быстрая проверка файлов на дисках компьютера.
- Расширенный анализатор.
- Удаление ненужных файлов и папок.
Сразу после запуска программа сканирует все дисковое пространство компьютера, после чего отображает собранную информацию. Для больших дисков процесс начального сбора данных занимает некоторое время.

Программа показывает размер занимаемого дисками места и типы файлов. Для получения более подробной информации щелкните соответствующий диск или тип файла в главном окне приложения.
Вы можете удалить ненужные данные: файлы или папки со своего компьютера прямо из окна приложения. Удаленные файлы помещаются в корзину для восстановления данных из-за неправильных действий.
Оригинальный подход SequoiaView
SequoiaView в этот обзор попадает как один из основоположников подхода. Согласно сайту Технического Университета Эйндховена (видимо оттуда и были разработчики), проект стартовал в далеком 2002 году.

Основная идея проекта заключается в том, что занятое дисковое пространство отображается в виде прямоугольника, а файлы на нем отображаются, как прямоугольники, площадь которых пропорциональна их доле от общего объема занятого дискового пространства. Чем больше файл, тем больше прямоугольник. Разные типы файлов отображаются разными цветами.
На практике же мы видим следующую картину: самые крупные файлы и папки отображаются в виде крупных прямоугольников. Мы можем изучить их содержание и принять по ним решение. Чаще всего это старые игры, старые фотки, видео и музыкальные файлы, контрольные точки Windows и устаревшие резервные копии.
С устаревшими резервными копиями, ненужными играми и видеороликам действия очевидны. А вот с фотографиями дела обстоят сложнее. Я, например, использую возможность пакетной обработки фотографий, которая имеется во многих программах для работы с фото. Оригинальные файлы копируются на резервный диск (как правило это DVD), а потом сжимаются до размера в 300-400 кбайт каждая. Для печати у нас всегда есть копия на резервном диске, а для просмотра на компьютере всегда лежит маленький файл, который занимает совсем мало дискового пространства.
Анализ занятого места на жестком диске
Добрый день.
Очень часто пользователи задают мне один и тот же вопрос, но в разной интерпретации: «чем забит жесткий диск?», «почему уменьшилось место на жестком диске, ведь я ничего не качал?», «как найти файлы, которые отнимают место на HDD?» и т.д.
Для оценки и анализа занятого места на жестком диске существуют специальные программы, благодаря которым можно быстро найти все лишнее и удалить. Собственно, об этом и будет данная статья.
Анализ занятого места на жестком диске в диаграммах
1. Scanner
Очень интересная утилита. Плюсы ее очевидны: поддерживает русский язык, не требуется установка, высокая скорость работы (жесткий диск в 500 ГБ она проанализировала за минуту!), занимает совсем небольшое место на жестком диске.
Результаты работы программа представляет в небольшом окне с диаграммой (см. рис. 1). Если навестить мышкой на нужный кусок диаграммы — можно сразу понять, что занимает больше всего места на HDD.
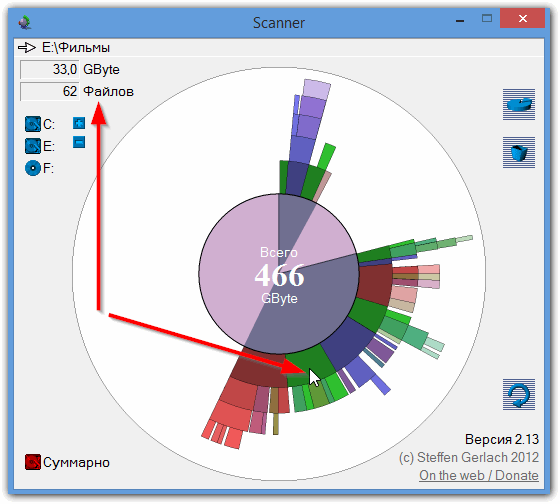
Рис. 1. Работа программы Scanner
Например, у меня на жестком диске (см. рис. 1) примерно пятую часть занятного пространства занимают фильмы (33 ГБ, 62 файла). Кстати, есть быстрые кнопки для перехода в корзину и в «установку и удаления программ».
2. SpaceSniffer
Еще одна утилита не нуждающаяся в установке. При запуске первым делом попросит выбрать диск (указать букву) для сканирования. Например, на моем системном диске с Windows занято 35 ГБ, из которых почти 10 ГБ занимает виртуальная машина.
В общем-то инструмент для анализа очень наглядный, помогает сразу понять чем забит жесткий диск, где «спрятались» файлы, в каких папках и на какую тему… Рекомендую к использованию!
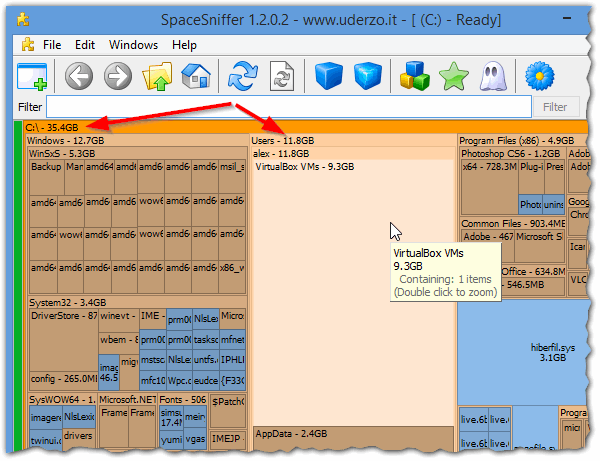
Рис. 2. SpaceSniffer — анализ системного диска с Windows
3. WinDirStat
Еще одна утилита подобного рода. Интересна она прежде всего тем, что помимо простого анализа и составления диаграммы — она еще показывает расширения файлов, закрашивая диаграмму в нужный цвет (см. рис. 3).
В целом пользоваться ей достаточно удобно: интерфейс на русском языке, есть быстрые ссылки (например, по очистке корзины, редактированию каталогов и пр.), работает во всех популярных ОС Windows: XP, 7, 8.
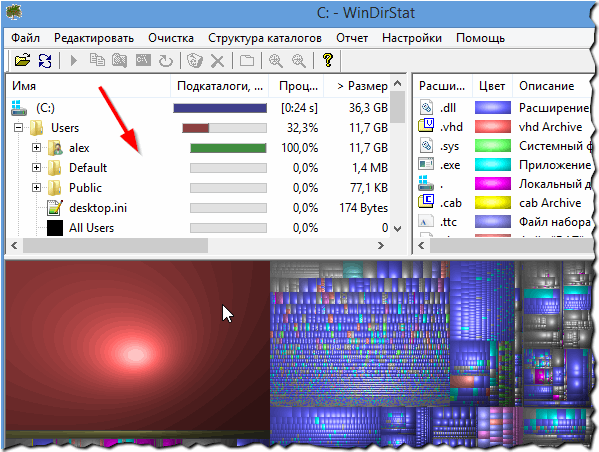
Рис. 3. WinDirStat анализирует диск «C:»
4. Free Disk Usage Analyzer
Эта программа — самый простой инструмент для быстрого поиска больших файлов и оптимизации дискового пространства.
Free Disk Usage Analyzer поможет вам организовать и управлять свободным дисковым пространством HDD путем поиска самых больших файлов на диске. Вы можете быстро найти, где находятся самые объемные файлы, такие как: видео, фотографии и архивы, и переместить их в другое место (либо вообще удалить).
Кстати, программа поддерживает русский язык. Так же есть быстрые ссылки, которые помогут вам очистить HDD от мусорных и временных файлов, удалить неиспользуемые программы, найти самые большие папки или файлы и пр.
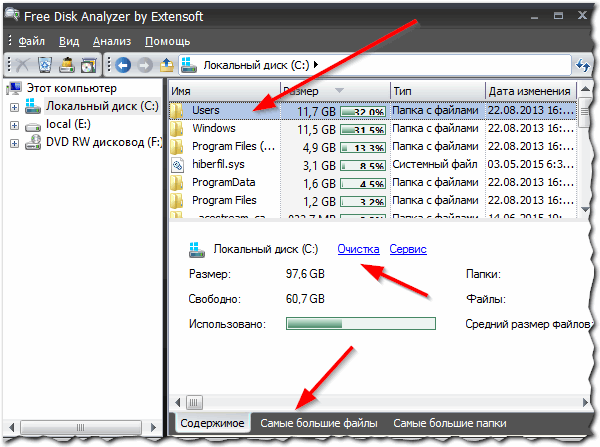
Рис. 4. Free Disk Analyzer by Extensoft
5. TreeSize
Эта программа не умеет строить диаграммы, зато она удобно сортирует папки, в зависимости от занимаемого места на жестком диске. Также очень удобно, найдя папку, которая занимает много места — щелкнуть по ней и открыть ее в проводнике (см. стрелки на рис. 5).
Несмотря на то, что программа на английском языке — разобраться с ней довольно просто и быстро. Рекомендуется как для начинающих, так и для опытных пользователей.
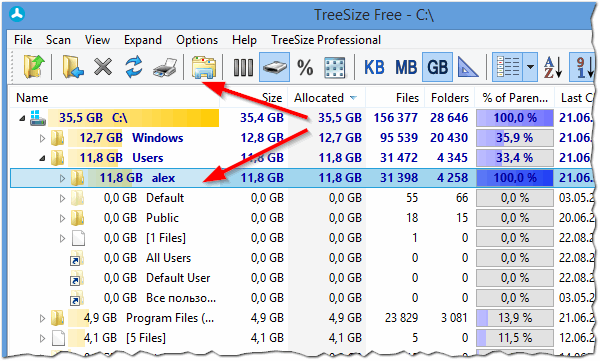
Рис. 5. TreeSize Free — результаты анализа системного диска «C:»
Кстати, значительное место на жестком диске могут занимать так называемые «мусорные» и временные файлы (кстати, из-за них уменьшается свободное место на жестком диске, даже когда вы ничего на него не копируете и не скачиваете!). Периодически необходимо чистить жесткий диск специальными утилитами: CCleaner, FreeSpacer, Glary Utilites и пр. Более подробно о таких программах см. здесь.
На этом у меня все. Буду благодарен за дополнения по теме статьи.
GSmartControl

-
Выберите из трех разных тестов
-
Работает на Windows, Linux и MacOS
-
Позволяет просматривать атрибуты SMART диска
-
Портативная версия доступна
Что нам не нравится
-
Не поддерживает все устройства USB и RAID
-
При экспорте информации она включает в себя все , а не только конкретный результат, который вы хотите сохранить
GSmartControl может запускать различные тесты жесткого диска с подробными результатами и давать общую оценку состояния диска.
Просмотрите и сохраните значения атрибутов SMART, такие как счетчик циклов питания, частота многозонных ошибок, счетчик повторных попыток калибровки и многие другие.
GSmartControl выполняет три самодиагностики, чтобы найти неисправности диска:
- Краткая Самопроверка: занимает около 2 минут и используется для обнаружения полностью поврежденного жесткого диска.
- Расширенный Самопроверка : занимает 70 минут и проверяет всю поверхность жесткого диска на наличие неисправностей.
- Самотестирование при транспортировке : это 5-минутный тест, который должен найти повреждения, возникшие при транспортировке диска.
GSmartControl может быть загружен для Windows как портативная программа или как обычная программа с обычным установщиком. Работает с Windows 10 через Windows XP. Он также доступен для операционных систем Linux и Mac, а также включен в несколько программ LiveCD / LiveUSB.
Функционал Macrorit Disk Scanner
Macrorit Disk Scanner Pro – утилита, которая использует возможности системы, и осуществляет:
- Сканирование всех жестких дисков последовательно и одновременно.
- Сканирование секторов, разделов, анализ количества занятого/свободного места.
- Автоматическое выключение ПК после того, как сканирование окончено.
- Сохранение отчета о результате сканирования в месте, указанном пользователем.
- Сверхбыстрое сканирование HDD.
- Сектора разделены на дефрагментированные участки с цветовой заливкой: битые – красные, а неповрежденные – зеленые.
Характерные особенности Macrorit Disk Scanner:
- Утилита скачивается бесплатно.
- Работа по разным алгоритмам для HDD.
- Сканирует все типы: SSD, HDD, IDE, RAID, FireWire и прочие носители.
- Программа составляет мощную конкуренцию платным утилитам от известных производителей.
- Log файла может быть сохранен.
- Подробное отображение информации о процессе проверки.
- Работает для разных систем: 32/63-бит.
- Разработана «короткая» версия для периодического быстрого анализа.
- Не занимает много места и ресурсов.
Сначала необходимо скачать Macrorit Disk Scanner и загрузить его на свой ПК. Сделать это можно на сайте. После того как файл скачался, находим его в «загрузках» и кликаем по нему два раза. Выполняем процесс установки и открываем утилиту.
Процесс установки стандартен. Несколько раз «далее» и «готово» — утилита установлена, ее ярлык появится на рабочем столе.
