Как пользоваться nmap для сканирования сети
Содержание:
Описание
Сильные стороны Advanced IP Scanner
- Основным достоинством этого сканера является его возможность сканировать сеть в несколько потоков одновременно, что сильно сокращает общее время анализа локальной сети.
- Advanced IP Scanner позволяет осуществлять сканирование по заданному диапазону или конкретному IP-адресу.
- Есть возможность сканирования отдельного хоста по его DNS-имени.
- Advanced IP Scanner в своем результате содержит все компьютеры заданного диапазона, показывая все открытые сетевые ресурсы: общие директории, HTTP, HTTPS, а также запущенные FTP-сервера.
- В отчете сканирования сети можно увидеть DNS-имена компьютеров, IP и MAC -адреса, а также производителя сетевой карты.
- В отчете также можно увидеть все “свободные” IP-адреса, которые в данный момент не заняты.
- В настройках сканирования можно задать анализирование любых 4 портов (по умолчанию сканируется всего один порт 4899, на котором “висит” Radmin).
- Advanced IP Scanner поддерживает удаленное управление питанием найденных компьютеров. Зная логин/пароль учетной записи Администратор можно очень просто удаленно выключить компьютер. Если сетевая карта хостов (найденных компьютеров) поддерживает технологию Wake-On-LAN, то с помощью Advanced IP Scanner можно удаленно отсылать команды на включение компьютеров.
- В Advanced IP Scanner есть возможность распечатать полученные результаты поиска или сохранить как html-страницу, xml-страницу или выгрузить полученные данные в CSV-файл.
- Если Вы сканируете свою сеть Advanced IP Scanner регулярно, то заметите тот факт, что сканер уведомит Вас когда один из компьютеров сменит IP-адрес.
- В Advanced IP Scanner присутствует уведомления о выходе новых версий.
Слабые стороны Advanced IP Scanner:
- Ограничено количество портов, по которым можно осуществлять сканирование.
- Сканер локальной сети написан только для операционной системы Windows.
Язык интерфейса: мультиязычный
Домашняя страница: http://www.advancedipscanner.com/ru/
Особенности и основные моменты.
- Сканирование всех сетевых ASIC-устройств
- Полноценныйоступ к общим папкам, HTTP и FTP серверам
- Удаленное управление компьютерами через RDP и Radmin
- Включение и выключение компьютеров удаленно
- Усовершенствованный IP-сканер на 32-битных и 64-битных ПК
Эта загрузка лицензируется как бесплатная для операционной системы Windows (32-разрядная и 64-разрядная) на ноутбуке или настольном ПК из программного обеспечения для сетевого аудита без ограничений. Advanced IP Scanner 2.5.3850 доступен для всех пользователей программного обеспечения в виде бесплатной загрузки для ПК с Windows 10, но также и без проблем на Windows 7 и Windows 8. Также вы можете скачать advanced ip scanner android.
Совместимость с этим программным обеспечением для IP-сканера может отличаться, но, как правило, работает нормально под Microsoft Windows 10, Windows 8, Windows 8.1, Windows 7, Windows Vista и Windows XP на 32-разрядной или 64-разрядной установке. Отдельная x64 версия advanced ip scanner for windows может быть доступна от Famatech.
голос
Article Rating
Использование
Пользоваться данным сканером нетрудно, но у некоторых могут возникнуть трудности из-за обширного функционала приложения, поэтому далее будет описана подробная инструкция по работе с программой:
- У каждого из найденных девайсов можно вызвать контекстное меню, нажав на ярлык устройства из списка правой кнопкой мыши.
- Пункт «Просмотр» позволит зайти в содержимое каталогов на ПК, к которым разрешён общий доступ. В нашем случае такие папки отсутствуют, поэтому открывается пустой каталог. При наличии папок с открытым общим доступом появится их содержимое.
- Второй пункт позволит скопировать в буфер обмена информацию о статусе оборудования (включено или выключено), имени, ip-адресе, производителе, MAC адресе или всех данных вместе. Это пригодится для вставки в какой-либо документ или файл.
- Добавление в избранное и так понятно что сделает (добавит ПК в избранные). Данную опцию рекомендуется применять для наиболее часто используемых элементов локальной сети, это позволит быстрее их находить в случае необходимости.
- Пункт «редактировать комментарий» позволит оставить какой-либо комментарий об устройстве (например сообщение о неисправности или просто послание другим пользователям). Особой функциональной нагрузки это за собой не несёт.
- Пункт «переименования» позволит задать уникальное имя для устройства, чтобы в дальнейшем его было легче находить из списка (особенно это актуально, когда гаджетов очень много, в результате чего можно запутаться в списке одинаковых наименований).
Опция «Сканировать выделенное» позволит просканировать оборудование на наличие подключений к другим подсетям.
- «Сохранить выделенное» сохраняет все данные о гаджете в отдельный XML, HTML или CVS документ (на выбор юзера). Это может быть нужным для дальнейшей отправки информации по электронной почте или другим доступным для вас способом.
- Опция «Wake-on_LAN» позволит удалённо вывести PC или ноутбук из спящего режима или гибернации. Данная опция работает далеко не со всеми устройствами и операционными системами.
- Выключение полностью отключит ПК.
- «Отменить выключение» позволит подать на отключаемый компьютер или другую технику сигнал, прерывающий завершение работы.
-
В «Инструментах» находятся консольные команды, позволяющие провести диагностику сети или отдельного её компонента.
- Инструмент «Ping» запустит длительный обмен небольшими пакетами, благодаря которому можно определить задержку сигнала или процент потерь пакетов.
- «Tracert» может определить количество узлов, которое пакету необходимо пройти до выбранного ПК. В случаях нарушения работы сети эта команда поможет найти неисправное или глючное устройство
.
- Опция «Telnet» позволяет управлять компьютерами и серверами по соответствующему протоколу (telnet). Единственное условие — оборудование должно поддерживать данный протокол.
- SSH делает примерно то же, что и Telnet, только использует для этого другой протокол.
- Пункт RDP позволяет воспользоваться удалённым рабочим столом операционных систем Windows (на PC под Linux или MAC OS это может не работать).
- Последняя опция под названием «Radmin» потребует установки на другие ПК или ноутбуки «Radmin Viewer», без этого все возможности будут недоступны. Для загрузки необходимого ПО стоит перейти сюда на сайт и скачать нужную версию утилиты.
- Запустить ранее загруженный файл.
- Принять условия пользовательского соглашения.
- Установить софт на компьютер, к которому в дальнейшем будет получен доступ через «Radmin».
- После установки «Radmin Viewer» все перечисленные опции будут доступны, из их названия должно быть понятно, что они делают.
Что такое Вай-Фай сканер
Wi-Fi-анализаторы предназначены для определения самого быстрого и надежного способа подключиться к сети «Интернет». Благодаря использованию анализаторов можно добиться стабильного и быстрого сигнала. Они дают возможность сканирования каналов Wi-Fi.
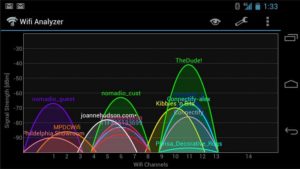
Принцип работы сканера wifi сетей
Вай-Фай анализаторы представляют собой программы, которые устанавливаются на устройства. Вообще главная задача сканера анализировать каналы и показывать сводную информацию пользователю для выбора оптимального канала подключения.
Канал — путь связи, по которому передается сигнал. От одного канала «питается» несколько сетей, поэтому они часто перегружаются, от этого возникают сбои.
Обратите внимание! Самые удачные частоты для маршрутизатора — 2,4 и 5 гигагерц, причем 5 Ггц появилась совсем недавно. Чтобы помех не было, надо переключаться на менее загруженный канал
Всего таких путей на территории нашей страны 13, из них 12 принимают многие операционные системы
Чтобы помех не было, надо переключаться на менее загруженный канал. Всего таких путей на территории нашей страны 13, из них 12 принимают многие операционные системы.
Важно! В России разрешено 13 каналов, в США — 11, поэтому Apple может не поймать оставшиеся два канала. Придется перенастраивать роутер для работы со всеми доступными каналами
Опции анализатора
Сканер выполняет следующие действия:
- определяет помехи, но не от бытовых СВЧ-печей, а именно каналов;
- поиск доступных сетей;
- выбирает место, где сигнал не подвергается воздействию помех;
- показывает пакеты трафика;
- работает с mac-адресами.
Важно! Часто помехи возникают в многоквартирных домах из-за «скопления» разных сетей, когда сигналы накладываются друг на друга, вызывая пропадание сигнала. Для решения проблемы достаточно в анализаторе изменить параметр про автоматический выбор канала
Многие анализаторы имеют и другие преимущества:
- часто они бесплатны;
- определяют и устраняют проблемы;
- исключают нелегальные сети;
- находят скрытые SSID.
Важно! Наверное, многие пользователи хотя бы однажды встречались с тем, что в списке доступных сетей есть Wi-Fi без защиты, то есть подключиться к нему можно без пароля, пин-кода. На самом деле это уловка мошенников
Если пользователь подключится к этому Wi-Fi, то хакеры получат доступ к личным данным, что особенно опасно для держателей банковских карт. Этим приемом мошенники обнуляют счета пользователей.
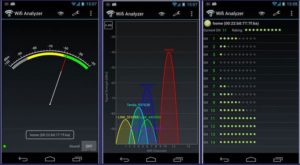
Как узнать IP-адрес своего компьютера в локальной сети
IP-адрес своего ПК нужно знать, например, для подключения к своему домашнему или рабочему ПК для копирования каких-то документов. Раздобыть свой IP-адрес проще и быстрее всего — достаточно выполнить некоторые действия в одном из двух системных окнах «Виндовс».
С помощью «Командной строки»
Консоль «Командная строка» представляет собой редактор с чёрным фоном, через который юзер может выполнять различные операции на своём компьютере, в том числе и осуществлять вывод на экран сетевых параметров девайса:
- На «клаве» зажимаем кнопки R и «Виндовс», но только одновременно. Результат выполнения данной команды — появление окна «Выполнить». В нём вбиваем три буквы cmd — жмём на «Ввод» либо на «Энтер» на самой клавиатуре.

Введите команду cmd в окне «Выполнить»

Вы можете воспользоваться поиском в «Пуске», чтобы открыть консоль

Выполните команду ipconfig в редакторе

Внимательно изучите блок с адаптером локальной беспроводной сети

Выполните команду ipconfig/all

Команда ipconfig/all покажет на экране более подробную информацию
С помощью «Панели управления»
Эти же данные юзер может получить через определённый раздел «Панели управления»:
- Вызываем панель через сервис «Выполнить» (открывается с помощью «Виндовс» и R) и слова control, написанного в строке «Открыть».

Вставьте в строку «Открыть» команду control

На панели запустите «Центр управления сетями и общим доступом»


На дисплее появилось окно «Сетевые подключения»

Выполните команду ncpa.cpl, чтобы запустить «Сетевые подключения»

Выберите в меню пункт «Состояние»

Перейдите в окно со сведениями и посмотрите на пункт «Адрес IPv4»
Так работает Advanced IP Scanner, сканируя локальную сеть
Эта программа очень проста в использовании, первое, что мы увидим при запуске этой программы, — это очень большая зеленая кнопка с надписью «Исследовать». По умолчанию программа может обнаруживать все локальные подсети различных физических и виртуальных сетевых интерфейсов, установленных на нашем ПК, по этой причине у нас есть разные подсети, которые программа может проверить. Наша физическая локальная сеть соответствует адресу 10.11.1.1/24, остальной адрес — это интерфейсы VMware и Virtual Box соответственно.
После того, как мы вошли в программу и автоматически установили диапазон IP-адресов, мы можем нажать «Исследовать» и подождать несколько минут, пока процесс завершится.
Подождав несколько минут, мы можем увидеть статус различных найденных устройств, имя (имя хоста), IP-адрес, производителя, если он известен, MAC-адрес устройства и некоторые комментарии, которые мы можем оставить для себя. разные устройства.
Что особенно привлекает наше внимание, так это то, что он способен обнаруживать общие папки через Samba с нашего NAS-сервера QNAP, используя собственные учетные данные ПК для входа в него. Если мы щелкнем правой кнопкой мыши на каждом из компьютеров, мы сможем использовать компьютер, использовать «Radmin», если он установлен на удаленном компьютере, и запустить различные основные внешние сетевые инструменты, которые мы можем использовать, такие как:
Если мы щелкнем правой кнопкой мыши на каждом из компьютеров, мы сможем использовать компьютер, использовать «Radmin», если он установлен на удаленном компьютере, и запустить различные основные внешние сетевые инструменты, которые мы можем использовать, такие как:
- Пинг
- Tracert
- Telnet
- SSH
- HTTP
- HTTPS
- Ftp
- RDP
В случае ping или tracert он автоматически откроет консоль (cmd) в Windows для использования целевого IP-адреса, например, если мы используем HTTP или HTTPS, он запустит веб-браузер по умолчанию на нашем компьютере. В случае использования SSH или FTP он будет запускать программы, специально предназначенные для этого, кроме того, мы можем выбрать, какие программы он должен запускать при использовании этих инструментов. Наконец, мы также можем скопировать информацию, заново открыть ее, добавить в избранное, изменить имя, изменить раздел «Комментарий», и мы даже можем использовать встроенную функцию Wake on LAN, выключить ее или отменить выключение.
Ниже вы можете увидеть, что происходит при запуске сеанса FTP, а также типичный пинг на удаленный компьютер, как вы можете видеть, сам Advanced IP Scanner не интегрирует эти функции, а использует внешние программы.
В верхней части программы мы сможем получить доступ к разделу «Файл», чтобы изучить все оборудование из файла, загрузить избранное, сохранить информацию и даже распечатать информацию. Мы также можем настроить «Просмотр», развернув все, свернув все, и мы даже можем показать активное, неактивное или неизвестное.
Что касается раздела «Конфигурация», мы можем включить возможность изучения таких ресурсов, как HTTPS, группа NetBIOS, RDP и другие, в дополнение к тем, которые уже используются по умолчанию (общие папки и принтеры, HTTP и FTP). В разделе «Другое» мы можем загружать различные клиенты SSH, Telnet, FTP и HTTP, чтобы запускать их, когда они нам нужны. Наконец, в разделе «Помощь» мы можем увидеть небольшой учебник, установить Radmin Viewer напрямую и даже сервер.
Если мы ищем IP-адреса, которые находятся в другой подсети, кроме нашей, и если брандмауэр позволяет, мы сможем увидеть список устройств, которые активны в определенный момент, как вы можете видеть ниже.
Как вы уже видели, Advanced IP Scanner — действительно полезная программа, которая позволит нам видеть все устройства, которые находятся в локальной локальной сети, а также в других сетях, кроме того, у нас есть возможность использовать различные внешние программы для используйте ping, tracert, запустите веб-браузер или клиент FTP и SSH среди многих других опций. Эта программа очень проста, но эффективна и позволит нам легко и быстро получить полный список устройств, подключенных к локальной сети.
Наконец, особенность, которая нам очень понравилась в этой программе, — это возможность запускать ее в портативном режиме, без необходимости ее установки, таким образом, нам не нужно будет устанавливать другую программу на наш компьютер.
Что это за программа?
Утилита будет полезна системным администраторам, для контроля компьютеров на расстоянии и решения технических проблем, передачи файлов, удаления вирусов и прочих файлов. Так же она может пригодиться для обеспечения дополнительной безопасности, так как можно настроить сложную структуру маршрутизации входящего сигнала и подачи команд на контрольные шины, которые направят сигнал на базовую машину, оснащённую более мощным процессором и защитой от вирусного ПО.
То есть, защитой всех компьютеров будет заниматься один, специально отведённый под эти цели компьютер. Такое решение позволит сэкономить ресурсы рабочих компьютеров и упростить их комплектацию.
Позволяет проводить плановую проверку исправности системы, поставлять регулярные обновления в фоновом режиме, не приостанавливая основные рабочие процессы.
Даёт возможность объединить несколько компьютеров в одно большое хранилище с высокой скоростью чтения и записи информации.
Лучшие анализаторы Wi-Fi для Mac
1. NetSpot
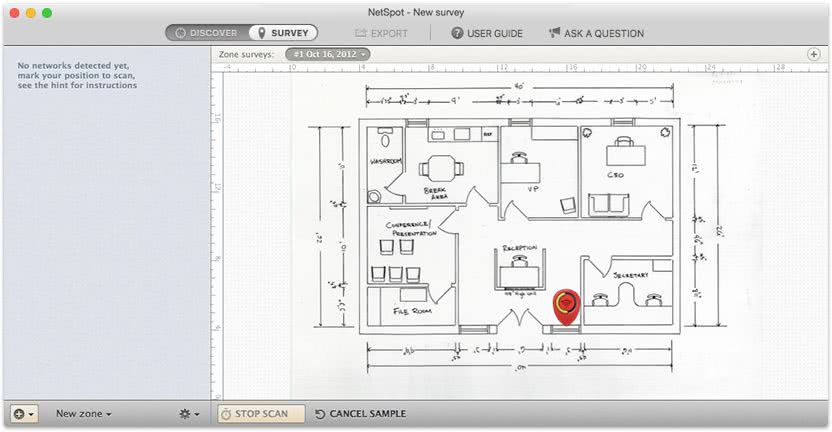
Когда дело доходит до приложений Wi-Fi Analyzer для Mac, NetSpot является одним из лучших предложений на рынке. Netspot предлагает детальную тепловую карту, которая позволяет пользователю определять уровень сигнала в своем окружении. Приложение собирает данные обо всем: от ширины канала до MAC-адреса, качества сигнала и сетевого шифрования, чтобы обеспечить большую прозрачность в локальной сети..
В отличие от многих других анализаторов, NetSpot также позволяет оценивать помехи WLAN. Что действительно отличает это приложение от толпы, так это глубина отчетов, простота использования и информация о сети. Программный цвет кодирует области силы сигнала, а слабые сигналы выделяются фиолетовым или синим цветом..
Масштабируемость тепловой карты делает NetSpot идеальным для пользователей как дома, так и в офисе. Домашняя версия доступна за 49 долларов (35,26 фунтов), а профессиональная — 149 долларов (107,21 фунтов). Тем не менее, приложение предоставляет другую версию, где пользователи могут сканировать локальные сети и просматривать уровень сигнала бесплатно.
2. WiFi Explorer
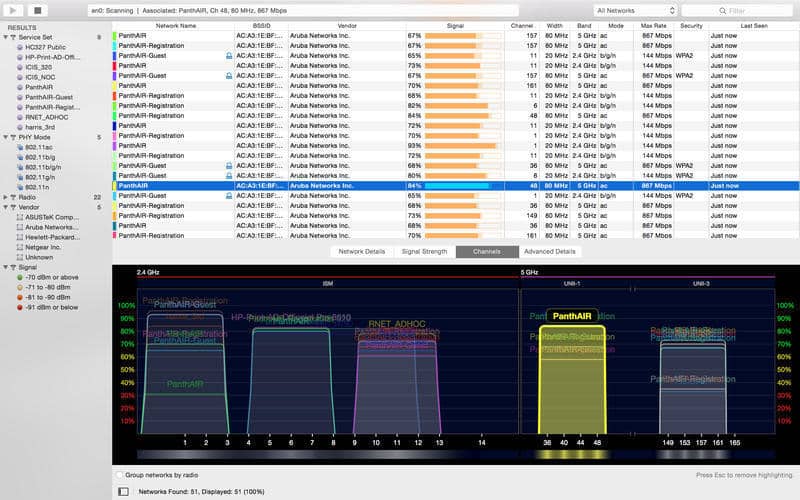
Как один из лучших инструментов среднего уровня в этом списке, WiFi Explorer это хорошая альтернатива как для начинающих, так и для опытных пользователей. Когда пользователь запускает WiFi Explorer, он может немедленно начать поиск локальных беспроводных сетей. Как только это происходит, пользователь может пролистывать сети, идентифицированные с помощью экранных вкладок..
Пользователи могут просматривать все: детали сети, сила сигнала, 2,4 ГГц и Каналы 5 ГГц. Вкладка уровня сигнала — это версия тепловых карт в WiFi Explorer, которую можно увидеть в других приложениях, таких как Solarwinds..
Вы можете просто настроить приложение на измерение силы сигнала, и оно будет отображать график при ходьбе по зданию. Единственным недостатком является то, что вы не сможете обнаружить скрытые сети. Это связано с тем, что Apple не предоставляет необходимые данные для обнаружения скрытых беспроводных сетей..
Стоит отметить, что приложение также предоставляет широкий спектр информации, чтобы помочь более опытным пользователям, ищущим расширенные функциональные возможности. Вы можете идентифицировать такую информацию, как SSID, BSSID, отношение сигнал / шум и качество сигнала после того, как вы определили другую сеть. Если вы хотите снизить производительность сети или найти более эффективный канал, WiFi Explorer предоставит вам все необходимое..
3. WiFi сканер
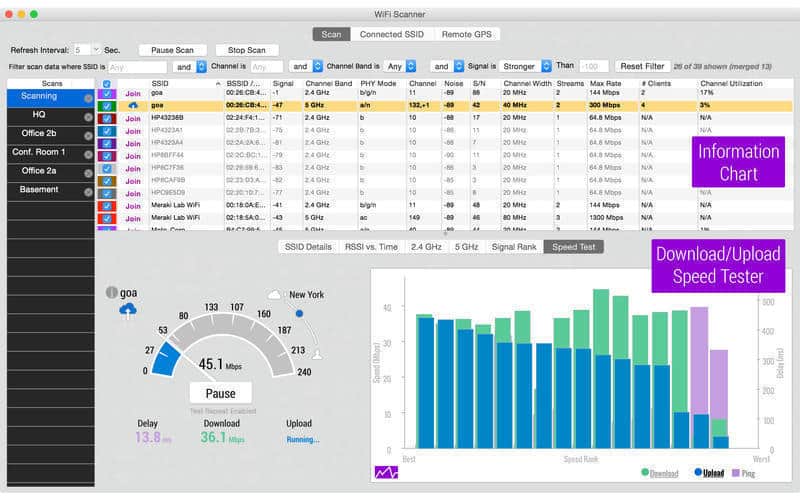
Приложение разбивает точки доступа в окрестностях и предоставляет такую информацию, как BSSID и MAC-адреса. В отличие от многих других инструментов из этого списка, WiFi Scanner также позволяет пользователю обнаруживать неавторизованные устройства в сети с помощью IP-сканера. Это делает его отличным инструментом для общей прозрачности сети.
4. iStumbler для Mac
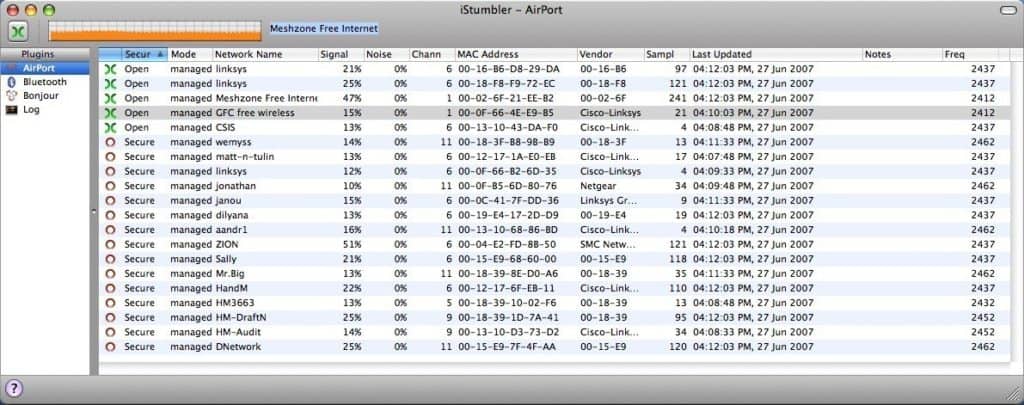
Вместо того, чтобы выбирать визуальный дисплей, iStumbler сканирует сети Wi-Fi и помещает их в список. Эта список обновляется в режиме реального времени так что вы можете нажать на любую сеть, которую вы видите, и просмотреть более подробную информацию, такую как значения дБм.
Вы сможете увидеть, сколько сигнала доступно, а также шум на данном канале. Стоит отметить, что вы также может сломать Bluetooth, Bonjour и места подключения за пределами вашего сигнала Wi-Fi.
К сожалению, бесплатная версия бомбардирует пользователя бесконечными всплывающими окнами, побуждая их к обновлению. Однако этого можно избежать, если вы решите перейти на версию за $ 20 (£ 14,39). Глубина данных о сигнале и простота использования платформы делают этот выбор хорошим для пользователей, которые являются новичками в мире анализаторов Wi-Fi..
5. KisMAC2
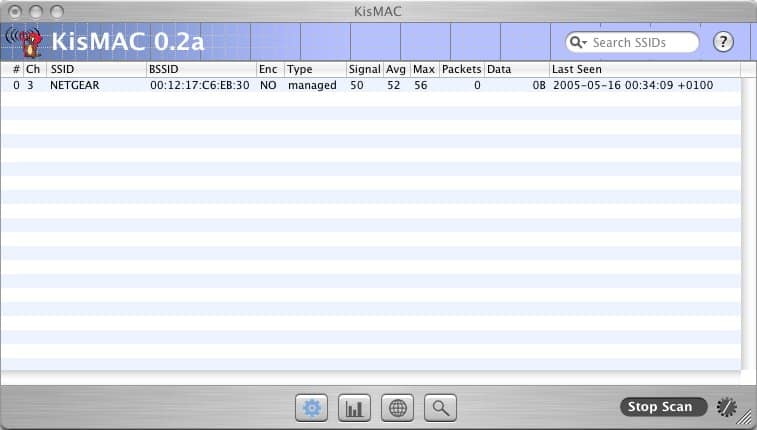
KisMAC 2 является грозным и техническим Wi-Fi анализатором с открытым исходным кодом, который поддерживает широкий спектр функций аналитики Wi-Fi. Как и для других программ, все, что вам нужно сделать, чтобы начать сканирование вашей сети, это нажать Старт. После этого вы сможете снизить уровень сигнала вашей сети, хотя возможности KisMAC выходят далеко за рамки этого..
Вы также можете анализировать USB-адаптеры Wi-Fi, серверы Kismets и дроны. С точки зрения более продвинутых функций, KisMAC2 помогает пользователю разбивать SSID независимо от того, открыты они, скрыты или закрыты. Кроме того, платформа поддерживает Apple Airport Extreme, что помогает еще больше повысить прозрачность вашей сети..
Единственным ограничением является то, что KisMAC предназначен для профессиональных пользователей, и для новых пользователей может быть очень трудно ориентироваться.
Как пользоваться инструментами?
Управление активностью на расстоянии
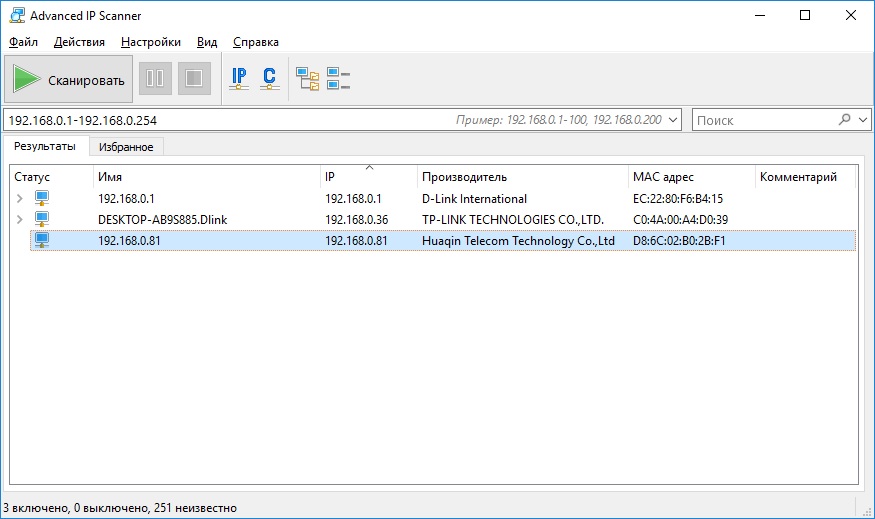
Администратор может в любой момент включить и выключить компьютер. Для этого нужно выбрать один или несколько устройств и в контекстном меню выбрать пункт «Завершение сеанса». Так же можно настроить включение по таймеру.
В случае, если на компьютере есть программа для предоставления удалённого доступа (TeamViewer, Radmin) нужно выбрать соответствующий пункт в меню, чтобы перейти к интерфейсу программы. Откроется окно, в котором будет отображаться действие пользователя, в том числе можно будет отследить текущее положение указателя мыши.
Защита от DDOSатак и вирусов
Не секрет, что для рабочих целей не требуется мощный ПК, который будет оснащён деталями, способными обеспечить работу хорошего антивирусного ПО. Чтоб создать маршрут направления команд на «фильтрующий узел» нужно воспользоваться программой VMWare, которая предназначается для передачи трафика по HTTP-соединению. Но ведь данный протокол – далеко не единственный путь передачи данных.
Для того, чтобы совместить утилиту VMWare и Advanced Ip Scanner, нужно в параметрах запуска VMWare прописать скрипт активации HTTP и FTP порта. Способов это сделать множество и каждый зависит от конкретной операционной системы и версии сборки программы.
Таким образом, через VMWare будут проходить все данные, а затем они перенаправятся в Advanced Ip Scanner, который, в свою очередь, уже умеет обрабатывать данные из FTP. Такой нехитрый способ обеспечит надёжную защиту и позволит улучшить работоспособность.
Создание массового хранилища файлов
Для этого нужно объединить несколько компьютеров в группу. Затем нужно создать виртуальный жёсткий диск при помощи Acronis Disk Director или аналогичных утилит. При разбивке, вместо адреса конфигурации нужно указать IP-адрес группы машин, на которых нужно хранить информацию.
Таким образом, на жёстком диске появится новый раздел. Такой способ гораздо лучше обычного хранения в FTP каталоге, ведь все файлы переходят через фильтр главного компьютера и сканируются на предмет вирусов и шпионских программ. Так же, скорость передачи по типу «источник-шлюз-хранилище» будет выше, чем напрямую, так как обработкой команды занимается мощное железо.
Вывод
Вот и закончилось описание работы в приложении Advanced IP Scanner и его подробного функционала. От конкурентов приложение выгодно отличается огромным количеством возможностей и полной бесплатностью (даже для юридических лиц). Разумеется, без недостатков также не обошлось. Для доступа к ощутимому количеству опций необходимо устанавливать Radmin Viewer, что для некоторых будет недопустимой мерой, ведь такая программа неплохо бьёт по общей безопасности локальной сетки.
Сканер далеко не идеально определяет слишком редкие девайсы, и даже включение режима повышенной точности может не спасти, и ПК определится неточно или вовсе не обнаружится, что приведёт к дальнейшим проблемам в работе.
Каждый пользователь или it-специалист должен сам решать, какими средствами им пользоваться в своей деятельности. Advanced IP Scanner является лишь одним из нескольких средств для работы с локальными вычислительными сетями, которое подойдёт не всем. Некоторым будет недостаточно функций, другим же наоборот — всё покажется слишком сложным. В таких ситуациях стоит посмотреть в сторону конкурентов.
