7 best wifi analyzer for windows 10, 8 and 7
Содержание:
- Для чего предназначен Wi-Fi Analyzer
- Проверяем работу маршрутизатора
- Ekahau HeatMapper (Windows)
- Как происходит анализ
- Wi-Fi Analyzer для Windows 10
- Сканирование сетей в Windows
- Understanding the Information Provided by NetSpot
- Wifi Analyzer для Windows 10
- Acrylic Wi-Fi
- Анализатор для Андроид
- Лучшие анализаторы Wi-Fi для Linux
- Какой канал лучше выбрать
- Wi-Fi Scanner
- Какой канал лучше выбрать
- Для Android
- Поиск свободного канала Wi-Fi с помощью Android приложений
Для чего предназначен Wi-Fi Analyzer
Софта, который предназначен для работы по сканированию доступных сетей и сигналов, огромное количество. Отличия между ними не кардинальные. В каких-то решениях качественно проработан интерфейс, а в каких-то он стандартный. В одной программе есть некая полезная функция, а в другой ее нет, но есть своя особенность. Результаты же работы, как правило, у всех одни и те же — это таблицы с выводами сетей и их анализом.
Каналы Wifi 5 ГГц — повышение скорости интернета с помощью правильного канала
В этой статье разобрано принципиально новое решение, способное существенно облегчить работу с вай-фай сетями. К тому же, оно кроссплатформенное и подходит для использования на Андроид и персональный компьютер под управлением ОС «Виндовс».

Например, в доме был установлен роутер, чтобы раздавать вай-фай в своем доме. Не всегда бывает так, что все работает как положено и стандартные или произведенные настройки работают как положено, а сигнал ловится четко. Связано это с тем, что в доме может быть много вай-фай устройств, создающих помехи для нормального прохождения сигнала. Справляются с этим тем, что роутеры могут работать на нескольких каналах, не задевая друг друга. Чтобы определить эти каналы и используют анализатор Wi-Fi. Он поможет определить наиболее подходящие каналы, которые не будут реагировать на посторонние помехи.
Важно! Если в доме есть роутер и он часто плохо транслирует сеть, то не нужно надеяться на самостоятельное решение проблемы. Достаточно скачать анализатор и проверить ситуацию, изменив каналы вещания
Проверяем работу маршрутизатора
Вот вы скачали программу, провели сканирование беспроводной сети и видите перед собой какие-то циферки и буковки. В первую очередь нас интересуем строка RSSI (для программы inSSIDer). Если вы используете другую программу, то поле должно иметь значение со знаком минус. Там вы увидите уровень сигнала в dBm или по-русски – децибел по мощности.
Ничего сложно в определении нет – чем ниже цифра, тем лучше сигнал. Как вы видите у меня сигнал уровня -48. Я нахожусь в другой комнате от роутера меня отделяет одна стена, а так уровень сигнала может быть ещё лучше. Ещё раз повторю значение -20 dBm лучше, чем, например мощность -70 dBm.
Если уровень мощности больше значения 90, то нужно задуматься об улучшения сигнала. Но нужно также смотреть на номер канала поле «Channel». Дело в том, что чаще всего в домашних условиях используют частоту 2.4 ГГц, у которой имеется 13 каналов.
Поэтому совет – если вы видите, что на вашем канале сидит ещё кто-то, то попробуйте перезагрузить роутер, чтобы он выбрал оптимальный канал. Или установите канал вручную – об этом писал уже в этой статье мой коллега Ботан.
Также хочу пару строк рассказать про частоту 2.4 ГГц и 5 ГГц. У пятерки скорость больше, но вот связь у неё сильно хромает. Все дело в технологии – чем выше частота, тем меньше радиус покрытия и быстрее затухает волна.
Ekahau HeatMapper (Windows)

Ekahau HeatMapper — это картографический программный инструмент для развертывания небольших беспроводных сетей уровня дома и определения оптимального местоположения установки точки доступа. Это упрощенная бесплатная версия профессиональных решений от компании Ekahau. Данный программный продукт предоставляет такую же сетевую информацию, как и WiFi-сканер беспроводных сетей, но при этом еще и генерирует тепловую WiFi-карту, чтобы вы могли наглядно визуализировать уровни сигналов. В рамках данного обзора речь пойдет о версии 1.1.4.
Программное обеспечение предлагает возможность создания плана или макета объекта, который исследуется, а также проектирование топологии беспроводной сети по координатной сетке для приблизительного ориентирования.
На левой стороне основного экрана пользовательского интерфейса отображается список беспроводных сетей и их данные, которые сортируются по сигналу, каналу, SSID, MAC-адресу и типу защиты. Этот список включает в себя основную информацию, но не содержит значений уровня сигнала в дБм и процентном соотношении. Кроме того, приложение не распознает сети с поддержкой стандарта 802.11ac, определяя их как 802.11n.
Используя Ekahau HeatMapper, как и при работе с другими картографическими инструментами, вы обозначаете свое текущее местоположение на карте, пока вы обходите здание, чтобы сгенерировать тепловую карту покрытия WiFi. Ekahau HeatMapper автоматически вычислит местоположение точек доступа и разместит их на карте. После того, как все данные будут собраны, сформируется интерактивная тепловая карта покрытия WiFi. Так, к примеру, при наведении курсора на иконку точки доступа будет отдельно подсвечиваться ее покрытие; а при наведении курсора на область тепловой карты появится всплывающее окно подсказки для показателя уровня принимаемого сигнала с отрицательным значением дБм для этой точки.
По отзывам программное решение Ekahau HeatMapper является слишком упрощенным картографическим WiFi-сканером: из бесплатной версии производители убрали почти весь дополнительный функционал, сделав данное решение действительно домашней версией. Кроме того, единственная доступная возможность для экспорта или сохранения — это просто сделать скриншот карты.
Те не менее, решение Ekahau HeatMapper можно использовать для небольших сетей или для получения базового представления о том, как работают более профессиональные инструменты на основе карт.
Скачать Ekahau HeatMapper https://www.ekahau.com/products/heatmapper/download/
Как происходит анализ
Рассмотрим несколько разных вариантов, для чего используют анализатор. Это поможет более подробно разобраться и понять, для чего же все-таки он нужен.
1Пример первый: нужно возобновить ширину канала между двумя разными пользователями. Допустим, настройки канала находятся на оборудовании Ubiquiti. В нем есть две антенны. Один из пользователей видит, что его скорость упала. Он скачивает программу вай-фай аналилер и запускает анализ. Для полной проверки и получения результатов на экране монитора должно пройти примерно минут десять.
Как и все остальные анализаторы, выводы представлены в виде графика, на котором показано, что в его диапазоне присутствует еще несколько видов сетей и некоторые из них пересекаются. Некоторые расположены в нижней части шкалы, а остальные повыше.
Результаты анализа приложения по поиску доступных сетей для подключения вай фай
Теперь пользователю становится понятно, что в местах соприкосновения разных типов сети возникают помехи и в результате скорость передачи понижается. Так же становится абсолютно ясно, что наилучшей и наиболее сильной линией является та, которая расположена выше всех. Соответственно при ее запуске на своем ПК, скорости будет предостаточно. Теперь можно ее применить к своему устройству и забыть о вышеизложенных проблемах.
2Пример второй: пользователь имеет маршрутизатор, находясь в квартире, его не устраивает получаемая скорость интернета. Ему нужно повысить качество сигнала точки доступа. Что он делает? Для начала скачивает приложение через гугл плей и начинает проверку. Для получения более удовлетворительного результата, рекомендуется передвигаться по зданию. Тогда будет зафиксировано именно то место, где линия ловит лучше всего. При обнаружении желаемой точки, где качество интернета не подводит, нужно постараться закрепить аппарат в этом месте или хотя бы поближе к нему.
Попробуйте, во время применения такого метода привязать получаемые данные к своим координатам. Это позволит вам получить карту покрытия сигналом определенной территории, что тоже будет неплохо.
| Параметры | WiFi analyzer | Acrylic WiFi Home | inSSIDer | Free Wi-Fi Scanner |
|---|---|---|---|---|
|
Платная или бесплатная версия, где «+» — платная, «-» — бесплатная |
– | – | + | – |
|
Русский интерфейс |
+ | + | + | + |
|
Совместимость в антивирусом |
+ | + | + | + |
|
Демо версия |
– | – | + | + |
WIFI ANALYZER — ПОДРОБНЫЙ СКАНЕР WIFI СЕТЕЙ
WiFi Analyzer для Windows и Android — Как пользоваться? | 2019
8.5 Total Score
Wi-Fi Analyzer
Данная статья знакомит пользователя с достаточно полезным приложением, которое используется для телефонов на базе андроид и для персональных компьютеров на базе windows 10. Предназначено оно для анализа проблем, возникших с вай фай и усиления сигнала роутера. Утилитапредлагает провести сравнение всех доступных сетей в диапазоне, охватываемом маршрутизатором и, на основании полученных данных, подобрать для пользователя ту, которая подходит наилучшим образом именно ему. Так же предоставлен небольшой перечень доступных аналогов. Ниже проведем сравнение wifi analyzer, Acrylic WiFi Home и inSSIDer.
Актуальность информации
8
Доступность применения
9
Раскрытие темы
8.5
Wi-Fi Analyzer для Windows 10
Когда происходит проверка на «Виндовс 10», то по ее итогу выводится окошко, которое сообщает, какое подключение является оптимальным для текущего местоположения пользователя. Такое же сообщение появляется и на телефонах.
«Аналайзер» предназначен для установки предпочтительно на 10 версию Windows. Если на компьютере, ноутбуке или планшете версия другая, то установка будет невозможной. Поэтому, если есть острая нужда в этом софте, то потребуется обновить систему до последней десятой версии.
Как видно на картинке, при сканировании оцениваются несколько показателей:
- Качество сигнала;
- Показатель восприимчивости приемника сети;
- Настройки сети;
- MAC-адрес текущей сети.
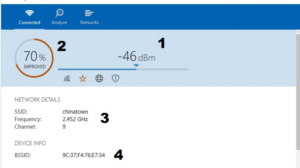
В зависимости от результата, под этими значками может появиться соответствующее сообщение в виде знака:
- Сеть не имеет доступа в интернет;
- Подключение не защищено;
- Слабая подача соединения;
- Выбран не самый лучший среди каналов.
Сканирование сетей в Windows
Разработанные для сетей Windows анализаторы являются наиболее функциональными и дающими подробную информацию. Кроме того, они иногда позволяют менять настройки там, где есть возможность.
Где может пригодиться такая программа-сканер? Если вам нужен доступ в сеть, то с помощью неё можно быстро проанализировать находящиеся в зоне доступа и не защищённые паролем. Ещё приложение используется для повышения скорости соединения, поскольку позволяет проанализировать загруженность каналов и переключить роутер на менее загруженный, где меньше помех.
Популярными для ОС Windows программами являются:
WiFi Analyzer производства компании Microsoft — простая бесплатная программа, позволяющая отследить доступные сети и загруженность каналов.
- Acrylic Wi-Fi — бесплатный сканер для Windows, обладающий неплохим функционалом. За плату можно приобрести расширенную версию. Обладает следующими возможностями:
- информация о сетях иподключённых к ним устройствах;
- уровень сигнала;
- переименование известных устройств;
- данные о стандартных паролях известных производителей;
- информация о каналах на частотах 2,4 ГГц и 5 ГГц;
- информация о безопасности сетей.
- Wi-Fi Scanner — бесплатное для персонального использования приложение, обладающее всеми необходимыми инструментами анализа данных сетей.
- InSSIDer — платная программа сканирования, выпущена как на ОС Windows, так и на Android. Поскольку это приложение является наиболее сложным и функциональным, то рассмотрим именно на его примере, как пользоваться сканером Wi-Fi:
- Скачайте программу с сайта производителя (он предоставляет бесплатное пробное использование) и установите на свой компьютер.
- В верхней части окна программы отображается список сетей и их параметров.
- Ниже расположены четыре вкладки: приветственная с рекламой, TimeGraph — показывает график сигнала, далее 2 вкладки с частотой 2,4 ГГц и 5 ГГц. Они показывают графики использования каналов на этих частотах.
- Посмотрите наиболее загруженные каналы: те, на которых пересекается большое число роутеров — и перестройте свой на более свободный. Причём если есть каналы одинаково загруженные, но на одном из них у роутеров слабый сигнал, то лучше выбрать его. Там будет меньше помех и лучше скорость работы.
Таким образом, при помощи специально созданного программного обеспечения возможно найти свободные сети Wi-Fi и улучшить скорость своего роутера путём перехода на менее загруженный канал. Стандартная утилита Windows такими возможностями не обладает. В настройках роутера часто стоит автовыбор, но он не всегда хорошо работает. Такие сканеры существуют и для мобильных устройств Android и iOS, их можно скачать из PlayMarket и AppStore. Они обладают меньшими возможностями, но тем не менее позволяют получить необходимую информацию.
Understanding the Information Provided by NetSpot
NetSpot is a comprehensive WiFi network scanner that can provide a wealth of useful information to help you learn more about nearby WiFi networks and troubleshoot various problems. If you’re new to network scanning, you might have trouble making sense of all the information provided by NetSpot, which is why we’ve decided to create this brief summary of the most important information you will come across when using NetSpot.
Network Name (SSID)
Service Set Identifier (SSID) is broadcast by wireless routers to announce the presence of a network. An SSID is for all intents and purposes the name assigned to a WiFi network. It can be zero to 32 bytes long, and it’s typically human-readable, such as the name of the internet provider followed by the surname of the customer. Many people like to give creative and funny names to their WiFi networks, like “It Hurts When IP” or “FreeViruses.”
Wifi Analyzer для Windows 10
ТОП-12 Лучших репитеров Wi-Fi сигнала для вашего дома | Обзор актуальных моделей 2019 года
При запуске проверки сети на компьютере, будет выведено сообщение, которое подскажет, какая из них является оптимальным вариантом для данного района. Выглядит это так:
Таблица, выводимая на компьютер по результатам проверки анализатором системы
На экране телефона, на базе андроид, информация подана примерно в одинаковом виде.
Утилитавай фай анализер предназначена для установки на виндовс десятой серии выпуска. Имея на своем компьютере, планшете или ноутбуке, другую версию программного обеспечения, установка будет невозможна.
Если вам уж очень необходимо данное приложение, нужно будет произвести обновление для windows или же воспользоваться каким-то из аналогов программы.
Wifi Analyzer для Windows 10 на компьютере имеет такой внешний вид.
Как выглядит главная страница приложения на компьютере
– это показатель чувствительности приемника; такой показатель отображает самый слабый уровень сигнала, при котором работа вай фая возможна. Для нормального функционирования значение этого раздела должно быть не меньше, чем 85 dBm. Этого показателя вполне достаточно для того что б аппарат работал правильно.
– качество самого сигнала;
– настройки сети;
– мас – адрес данной сети.
Условные обозначения уровня сигнала
Под шкалой расположен ряд знаков, который обозначает уровень сигнала:
- означает, что подача слабая;
- вы выбрали не самый лучший вариант среди каналов;
- используемая линия не имеет выхода в интернет;
- сеть интернет не защищена.
Очень удобной вещью в некоторых компьютерах является наличие BSSID. В переводе с английского – это неповторимый номер, который присваивается беспроводному каналу интернет.
Место расположения BSSID на ПС.
При присутствии на вашем компьютере подобной функции, появляется возможность произвести настройку сразу нескольких точек доступа.
Один показатель SSID может насчитывать в себе до четырех BSSID.
Acrylic Wi-Fi
Acrylic Wi-Fi – самый новый бесплатный сетевой сканер, отображающий доступные беспроводные сети, их технические характеристики (протокол, канал, максимальная скорость и т.д.) а также информацию об уровне их защиты. В программе даже предусмотрен список паролей Wi-Fi, которые используются точками доступа по умолчанию.
Acrylic имеет платную профессиональную версию с расширенными возможностями, позволяющими обнаруживать проблемы безопасности беспроводных сетей. Так же в этой версии, программа производит радио обследование территории и предлагает выбрать оптимальные каналы в сети для обеспечения наиболее корректной работы. Внешний вид программы приведен на рисунке 1:

Рисунок 1 – Внешний вид программы Acrylic Wi-Fi
В бесплатной версии программы возможности ее остаются довольно скудными, ограниченные выводом той информации, которая показана на скриншоте выше (рисунок 1), а именно: передаваемой точкой доступа – SSID; ее MAC адрес; RSSI – уровень сигнала; Chan – номер используемого для передачи канала; 802.11x – стандарт передачи Wi-Fi; Max Speed – максимальная скорость; WEP/WPA/PWA2 – тип шифрования. Отличной функцией является то, что программа показывает на каких точках доступа включен режим WPS 1.0/2.0, ибо уже ни для кого не секрет, что этот WPS 1.0 уже давно является своего рода «черным ходом» для любой сети. Так же выводится сопутствующая информация о производителе (Vendor) и типе сети, в которой работает точка доступа (Type), или другими словами: имеет она доступ в интернет, или ломать ее никакого смысла нет (шутка). Для большего пафоса выводится график, показывающий изменения уровня сигнала от различных точек доступа во времени (внизу справа на рисунке 1).
В целом, перечисленным набором функций и ограничивается бесплатная версия Acrylic Wi-Fi. Довольно скудно, учитывая то, что задолго до этой программы появился софт, способный на большее.
К профессиональной версии программы придраться сложно, туда запихнули довольно много полезных функций, например, программа сама укажет точки доступа, негативно влияющие на вашу сеть. Acrylic позволяет генерировать отчеты о состоянии Wi-Fi сетей с детальной характеристикой точек доступа и передавать их на коммуникатор или компьютер администратора.
Резюме на Acrylic Wi-Fi при работе с данной программой сложилось ощущение, что сделана она целиком на платформе Kali Linux с тем лишь отличием, что допилена графическая оболочка для работы из-под Windows. Платная версия дополнена тем, что позволяет генерировать отчеты в HTML-формате и помогает пользователю принимать решения о настройке сети, не вдаваясь в технические нюансы. Таким образом, бесплатную версию программы я бы оценил в три балла по пятибалльной шкале, ее можно классифицировать как ПО для «новичков», платная версия программы заслуживает чуть более высокой оценки в три с плюсом (за счет генерации отчетов). Тем не менее, в целом, программа остается слабой по своим технических возможностям. Кроме того, содержит кучу отвлекающих ссылок, ведущих на сайт разработчика и профили в google+, Facebook, twitter и т.д. Что в целом создает впечатление не о техническом приложении, а о программе для развлечения, когда от нечего делать решил «помониторить» соседские Wi-Fi точки доступа.
Анализатор для Андроид
Как посмотреть пароль от Wi-Fi на Android устройствах: 4 простых способа
После загрузки программы, никаких проблем с ней не возникает. Для начала работы, достаточно ее просто запустить. Будет начата проверка по доступным вариантам сети и вывод полученных результатов на экран.
Вывод на экран телефона результатов проверки приложением каналов для подключения вай фай
Эта утилитадля мобильного телефона наиболее понятна и приемлема. Еще, ее преимуществом есть то, что практически не требует свободного места в памяти.
После проведения анализа, появится информация, насколько активно применяют ту или иную сеть на данной территории.
Как часто функционирует маршрутизатор. Вся эта история будет отображена во вкладках «свойства» и «каналы».
Показатели качества доступных сетей, которые отображаются в закладке «Каналы», не пересекаются
Если ваши параметры будут схожи с примером, то это означает, что используемому телефону не препятствуют ни одна из доступных сетей. Ведь они практически не пересекаются друг с другом.
Так же, можно узнать информацию о том, насколько силен тот или иной сигнал.
Для этого нужно попасть в «Свойствах» в закладку «Каналы». Рейтинг показателей будет отображаться в виде звездочек.
Чем больше их количество – тем выше рейтинг.
Показатели рейтинга силы подаваемого сигнала
Хотя такое приложение и не займет много места в памяти телефона, по окончанию проведения проверки, его можно попросту удалить, а при необходимости, скачать заново. Это не займет много времени.
На версии для телефона, так же присутствует закладка со спидометром, которая отвечает за частоту сигнала. Такая функция очень удобна.
Для выбора лучшего по качеству — пользователю нужно передвигаться по территории и обращать внимание на показатели стрелки. Когда она окажется на самом высоком своем месте – ваша работа по поиску выполнена
Когда она окажется на самом высоком своем месте – ваша работа по поиску выполнена.
Так же как и в версии для персонального компьютера, можно включить звуковое оформление для этой страницы.
Тогда с тем, как увеличивается качество, будет усиливаться и выдаваемый звук в устройстве.
Лучшие анализаторы Wi-Fi для Linux
1. Кисмет
кисмет анализатор Wi-Fi или анализатор сети, предназначенный для работы с картами Wi-Fi IEEEE802.11. кисмет часто используется пользователями Linux, но может также использоваться на FreeBSD, NetBSD, OpenBSD и Mac OS также. Этот инструмент широко используется, потому что он предлагает поддержку ряда протоколов, включая Bluetooth и RTL433.
кисмет Версия 2018 предлагает ряд функций, которые расширяют базовую функциональность платформы. Теперь, работая с большой командой, вы можете осуществлять потоковую передачу снимков в режиме реального времени для обмена информацией с другими коллегами о сетевой активности. Если вы хотите настроить свой опыт, то вы можете использовать внешние API-интерфейсы инструментов, чтобы добавить дополнительные функции.
2. wavemon
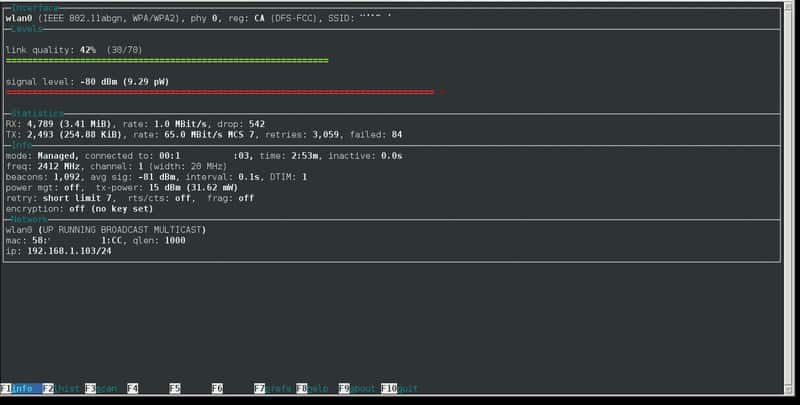
Wavemon это бесплатный инструмент для анализа wifi с открытым исходным кодом это позволяет пользователям контролировать устройства в Linux. Чтобы использовать wavemon, вам нужно включить беспроводные расширения. При использовании настройки ядра с CONFIG_CFG80211 необходимо убедиться, что пакет CONFIG_CFG80211_WEXT активирован. Вы также захотите убедиться, что у вас есть пакет pkg-config.
После того, как вы сделали это, пользовательский опыт довольно прост. Wavemon использования Autoconf так что вы сможете быстро пройти процесс установки. Программа постоянно обновляется на Github, так что вы можете регулярно добавлять обновления. wavemon доступен в виде исходного кода от GitHub по этой ссылке здесь.
3. Воробей-WiFi анализатор
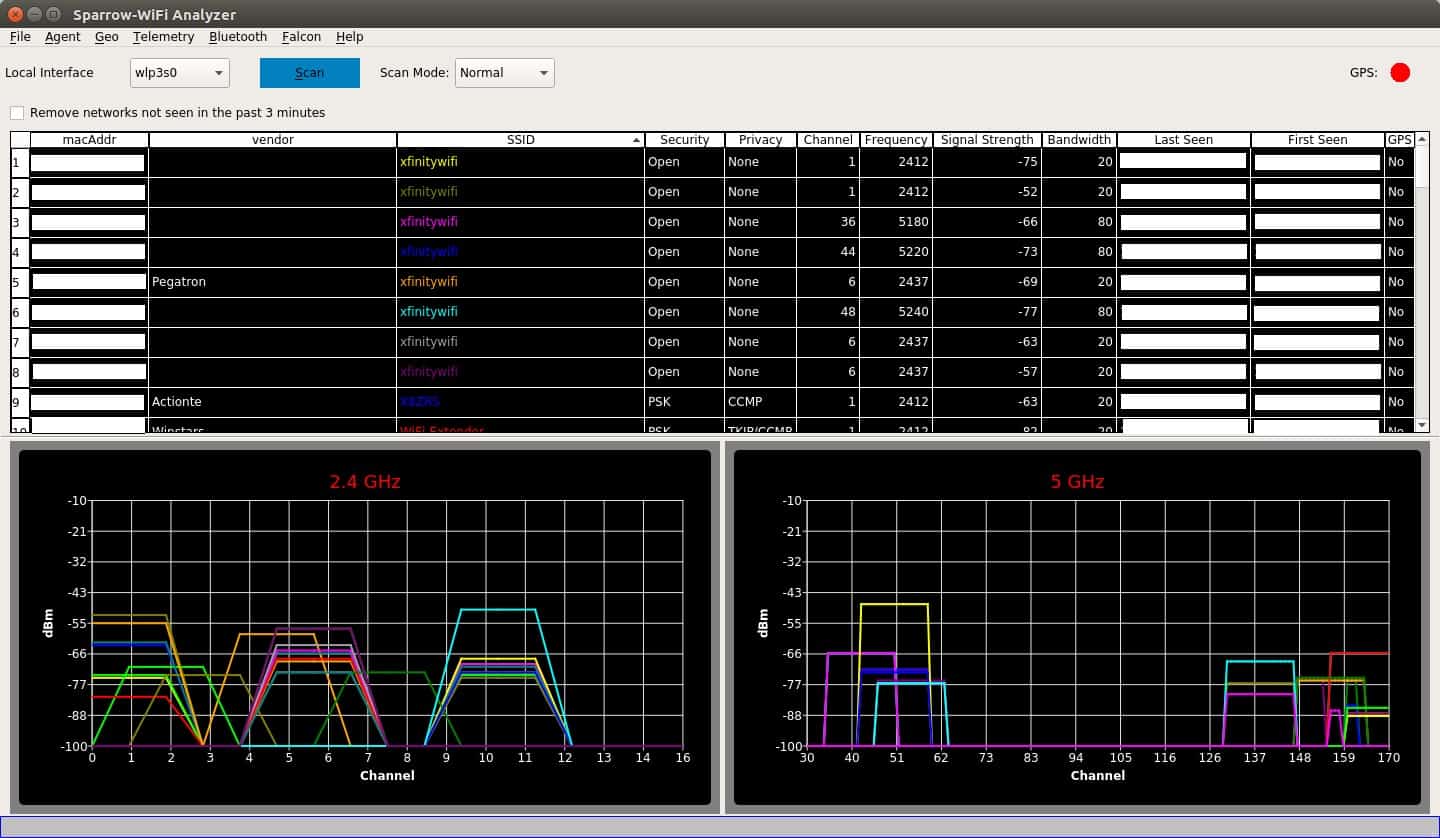
Воробей-WiFi анализатор анализатор Wi-Fi и Bluetooth 2,4 ГГц и 5 ГГц для Linux воробей-WiFi Платформа позиционируется как более дружественный графический интерфейс для замены других инструментов, таких как inSSIDer и linssid. При использовании этого анализатора Wi-Fi вы можете проводить идентификацию SSID Wi-Fi и отслеживать источники Wi-Fi.
Процесс установки для воробей-WiFi это очень просто. На Debian вам понадобится qtchart а в Ubuntu и Linux вам нужно будет ввести пару команд для запуска:
sudo apt-get установить python3-pip gpsd gpsd-клиенты python3-tk python3-setuptoolssudo pip3 установить QScintilla PyQtChart gps3 dronekit manuf python-dateutil numpy matplotlib
Также есть возможность использовать GPS для отслеживания SSID и устройств Bluetooth.. воробей-WiFi позволяет создавать карты Google, которые регистрируют их для вас. Если вам нужно дополнительно проанализировать результаты Wi-Fi, вы также можете импортировать и экспортировать данные в CSV и JSON. Если вы хотите скачать воробей-WiFi тогда вы можете сделать это по этой ссылке здесь.
Какой канал лучше выбрать
Вначале нужно понять, какой канал не загружен в настоящее время. Именно его и нужно выбрать. Как понять, что он не занят? Для компьютера — использовать InSSIDer, а для телефона — Wi-Fi Analyzer или Home Wi-Fi Alert. В указанных программах будет указано общее количество подсоединенных сигналов. На глаз нужно определить, где меньше всего подключаемых точек. Это самая быстрая методика выбора наилучшего канала. Единственное — следует помнить о том, что многие каналы имеют пересечения в частотном диапазоне и способны создавать дополнительные помехи.
Обратите внимание! Непересекающимися каналами являются те, что идут под номерами 1, 6 или 11. Устанавливать 12-й и 13-й канал не следует, поскольку некоторые устройства их не обнаруживают
Wi-Fi Scanner
Этот софт может показать детальную информацию о сетях стандарта 802.11 a/b/g/n/ac рядом с вами, а также параметры точек доступа и уровень сигнала. Программа также имеет платную и бесплатную версию, в отличие от предыдущего софта, функционалом они не отличаются. После установки программы ею можно пользоваться 30 дней, после чего ее нужно зарегистрировать – бесплатно для персонального использования, либо купить – в случае коммерческого использования софта. Внешний вид программы изображен на рисунке 2.

Рисунок 2 – Внешний вид программы Wi-Fi Scanner
Как и в предыдущем софте, в главной колонке выводится информация о доступных сетях, но информация более расширенная. Наличие дополнительных колонок: Achievable rate – реально достижимая скорость передачи данных, Channel Width – используемая ширина канала, Spatial stream – пространственные потоки (здесь речь о технологии MIMO), Channel Utilization – насколько загружен канал передачи данных, и более расширенная информация об используемых протоколах безопасности, а конкретно – тип шифрования: CCMP/TKIP/WEP/ или их сочетание.
В бесплатной версии этой программы доступны все функции, перечисленные в профессиональной версии Acrylic Wi-Fi. В частности: на рисунке 3 представлен график уровня сигнала от доступных Wi-Fi сетей. Очень удобный и интуитивно понятный.

Рисунок 3
На рисунке 4 приводится расширенная информация об одной из окружающей сети. В данном случае эта сеть с одноименным названием Rostelecom.

Рисунок 4
Резюме на Wi-Fi Scanner На мой взгляд, дизайн этой программы довольно «легкий» с точки зрения восприятия отображаемой информации, а расположение всех кнопок и закладок интуитивно понятно. Эта программа является отличным решением для частного использования, да и для коммерческого использования цены приемлемые. Программа заслуживает отличной оценки.
Какой канал лучше выбрать
Вначале нужно понять, какой канал не загружен в настоящее время. Именно его и нужно выбрать. Как понять, что он не занят? Для компьютера — использовать InSSIDer, а для телефона — Wi-Fi Analyzer или Home Wi-Fi Alert. В указанных программах будет указано общее количество подсоединенных сигналов. На глаз нужно определить, где меньше всего подключаемых точек. Это самая быстрая методика выбора наилучшего канала. Единственное — следует помнить о том, что многие каналы имеют пересечения в частотном диапазоне и способны создавать дополнительные помехи.
Обратите внимание! Непересекающимися каналами являются те, что идут под номерами 1, 6 или 11. Устанавливать 12-й и 13-й канал не следует, поскольку некоторые устройства их не обнаруживают
Для Android
«Гугл» позаботился о пользователях созданием ОС «Андроид», с которой совместимы многие анализаторы.
Wi-Fi Analyzer and Surveyor
Популярный сканер вай фай сетей на русском языке. Утилита совершенно бесплатная, у нее нет платной версии. Принцип работы приложения основан на измерении радиосигнала при помощи дополнительного нажатия на экран смартфона. Нужно следовать инструкциям приложения.
Можно загрузить в приложение план квартиры/офиса. Тогда оно создаст «тепловую карту» помещения.
Wi-Fi Visualizer
Аналогичен предыдущему анализатору. Также находит сети, составляет карту.
У приложения есть функция Chart of Signal Strenght. Она позволяет выявить зависимость уровня сигнала от времени.
Поиск свободного канала Wi-Fi с помощью Android приложений
Я рекомендую именно этот способ найти свободный канал для роутера, так как у большинства сейчас именно Android телефоны (подойдет и планшет), а приложения для анализа Wi-Fi на них полностью бесплатные и есть на русском языке (для Windows с этими двумя факторами сложнее).
Wifi Analyzer
Первое и, одновременно, бесплатное и самое простое приложение для анализа Wi-Fi сетей, позволяющее найти свободные каналы — Wifi Analyzer, доступное в Play Маркет здесь: https://play.google.com/store/apps/details?id=com.farproc.wifi.analyzer (будьте внимательны, под схожими названиями есть еще много приложений, полностью рабочее и с наилучшими отзывами именно это).
После установки и запуска приложения нажмите по иконке с изображением глаза вверху и выберите пункт «График каналов».

На графике вы увидите представление своей и соседских сетей (учитывайте, что сеть, допустим, на 6-м канале, затрагивает также и соседние каналы): их каналы и мощность. Вверху слева от графика можно переключить диапазон (2.4 ГГц и 5 ГГц).
Например, на скриншоте выше видно, что одновременно три сети расположились на одном (6-м) канале, а самыми свободными будут каналы 9-13 (здесь стоит помнить о том, что есть устройства, которые не видят сетей на каналах после 10-го, а на роутере для возможности выбора этих каналов требуется установить регион РФ). А сеть на 3-м канале достаточно маломощная (роутер, вероятно, находится далеко), т.е. если выбрать 2-3-й канал со связью, наверное, всё будет в порядке.
Если вы не можете самостоятельно выбрать наилучший канал, посмотрите «рейтинг каналов» (также по нажатию на «Глаз»). Каналы с наибольшим числом звезд наиболее предпочтительны.

Это не единственное приложение для Android с возможностью просмотра занятых и свободных каналов, но хороших из них не так много. Если вас не смущает английский язык интерфейса, можете также попробовать Fritz App WLAN (доступно бесплатно в Play Маркет) — тоже достойное средство для анализа сетей Wi-Fi.

