Лучшие программы для распечатки фотографий разных размеров
Содержание:
- Как распечатывать другие документы?
- Windows Word: плюсы программы
- Штатные возможности Microsoft Word
- Поиск по официальному порталу.
- Стандартные предложения
- Когда возникает необходимость в обновлении драйверов
- WordPage
- Блокнот
- iA Writer
- Adobe Acrobat Reader
- На что способен обычный домашний принтер
- Документы Google
- Как проверить уровень чернил в разных принтерах?
- PrinterShare
- Как пользоваться виртуальным принтером?
- Adobe PDF
- Итоги
Как распечатывать другие документы?
Возможность распечатки информации с компьютера присутствует не только в приложениях Microsoft. Практически все редакторские программы оснащены данной функцией. Чаще всего пользователям необходимо распечатывать файлы формата Pdf. Именно в таком разрешении сохраняется рабочая документация, графические проекты и многое другое.
Наиболее распространенным является Adobe Acrobat Reader Dc – бесплатная программа, скачать которую можно с любого сайта.
- Прежде всего запустить программу и открыть файл, предназначенный для печати.
- На рабочей панели инструментов программы выбрать значок с характерным изображением и нажать на него.
- На экране появится окно с настройками. В первую очередь следует выбрать соответствующее название устройства, далее выставить требуемые параметры и нажать кнопку подтверждения.
- Сразу после этого документ встанет в очередь для вывода на бумажный носитель.




Другой способ распечатки Pdf-файла требуется установки программы Print Conductor. В недалеком прошлом это приложение не было столь популярно, но сегодня благодаря поддержке множества форматов стало пользоваться спросом.
- Для начала следует открыть программу. Для загрузки документа нажать кнопку с обозначением двойного файла. Найти требуемый документ для печати и нажать «Открыть».
- В открывшемся меню следует выбрать принтер.
- Произвести дополнительную настройку печати и нажать зеленую кнопку, активирующую запуск.


Интернет-страницы
Пользователи, впервые столкнувшиеся с необходимостью делать распечатку интернет-страницы, впадают в недоумении. Они выделяют всю страницу интернета, копируют выделенную информацию, вставляют в документ Word. Пытаются подвинуть изображение и скомпоновать текст.
А ведь на самом деле нет никаких трудностей в распечатке интернет-страниц. Даже не требуется делать скриншот экрана. Достаточно нажать на клавиатуре сочетание клавиш «Ctrl+P». В открывшемся окне установить желаемые настройки, после чего нажать кнопку «Печать».
Произвести вывод интернет-страницы можно и другим способом. Для этого в каждом браузере присутствует функция печати. Достаточно только открыть необходимую страницу, зайти в настройки браузера и активировать строчку «Печать».


Картинки и фотографии
Напечатать изображение или фотографию несложно. Достаточно открыть картинку в любой из редакторских программ. Нажать комбинацию «Ctrl+P» или же воспользоваться панелью быстрого доступа. В открывшемся окне потребуется произвести некоторую настройку печати, а именно: установить или удалить поля, выставить нужный размер, в некоторых программах получится изменить цветовую гамму рисунка или картинки и даже изменить раскраску. Далее сделать подтверждение.

Двусторонняя печать
Благодаря возможности двусторонней печати можно значительно уменьшить расход бумаги и сократить размер текстового документа
По этой причине большинство пользователей стали обращать внимание на принтеры и МФУ, оснащенные данной функции
Чтобы сделать двустороннюю распечатку файла, следует открыть документ, нажать сочетание клавиш «Ctrl+P» или любым другим способом попасть в меню печати. Далее выбрать необходимый печатный аппарат. Возле функции «Двусторонняя печать» поставить галочку и сделать подтверждения действий.
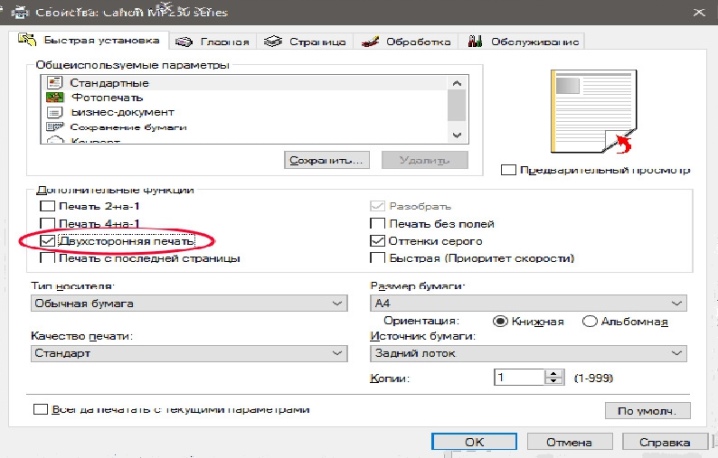
Конечно, произвести двусторонний вывод можно на обычном принтере, только придется проявить внимательность, иначе можно сбиться.
- Для начала открыть распечатываемый документ и попасть в меню печати.
- При установке требуемых параметров выбрать пункт «Нечетные страницы» и подтвердить действие.
- Распечатанные документы требуется изъять из лотка вывода и загрузить в лоток ввода. Далее зайти в меню печати и выбрать раздел «Четные страницы».
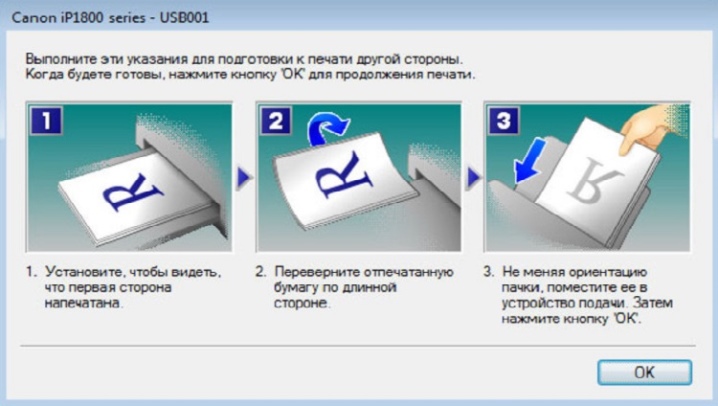
Windows Word: плюсы программы
Windows Word – это отличный вариант! Часто довольно распространённой проблемой с текстовыми редакторами является их большой вес. Тяжёлые программы долго скачиваются и долго загружаются, что, несомненно, является большим минусом при работе с ними. Эта программа весит достаточно малое количество мегабайт, чтобы загружаться практически мгновенно. То же самое касается и закачки программы. Скачать Ворд для Виндовс можно очень быстро даже при наличии среднего по скорости Интернета. Больше никаких проблем с закачкой! Также многие пользователи упоминают о том, что текстовые редакторы имеют свойство очень долго обрабатывать текст при сохранении. Особенно это актуально для тех документов, которые содержат в своём составе не только чистый текст, но и вставленные таблицы, рисунки и другие объекты. Зачастую подобные сложные документы могут обрабатываться минуты! Плюс ко всему, во время обработки программа может «зависнуть» — и вы потеряете свой файл. Но это всё опять-таки не касается нашего Ворда! Данная программа оптимизирована таким образом, что обрабатывает даже самые тяжёлые и сложные документы молниеносно! Вам больше не придётся долго ждать сохранения и бояться потерять данные в случае сбоя программы.
Штатные возможности Microsoft Word
В стандартном режиме работы приложение предоставляет следующий набор базовых функций и компонентов:
- продвинутое форматирование содержимого с выбором шрифта, обрамления; задания отступов, межстрочных интервалов, ориентации; добавления маркированных, нумерованных и многоуровневых списков; выравнивания по заданной области; выбором заливки и стиля, а также другими элементами компоновки
- вставка таблиц. Поддерживает как добавление стандартных таблиц, сформированных вручную в самом редакторе Word, так и импорт готовых объектов из табличного процессора Excel с переносом числовых данных. Также документы Word могут вмещать в себя рисунки, изображения из Интернета, фигуры, значки, трехмерные модели, объекты SmartArt, диаграммы и снимки экрана
- интеллектуальный конструктор тем. Доступно как применение шаблонов из встроенной в Word библиотеки, так и загрузка дополнительных образцов с сервера разработчика
- точная и детальная компоновка макета документа. Доступно конфигурирование полей, ориентации, размера страниц; колонок, разрывов, номеров строк; расстановки переносов; отступов и интервалов выбранных областей
- набор инструментов Word включает в себя мастера электронных рассылок, осуществляемых с помощью цифрового инфо-ассистента Outlook
- расширенные возможности проверки правописания, тезауруса и грамматики текста, написанного практически на любом языке мира. От версии к версии данный модуль заметно эволюционирует, обрастая интеграцией с AI-движком Cortana и поддержкой рукописного ввода посредством цифрового пера или стилуса
- рецензирование документов в режиме совместной работы. Рецензенты могут оставлять собственные комментарии, делать их доступными для других, а также принимать или отклонять предложенные правки в самом редакторе
- несколько режимов просмотра документов, среди которых режим чтения, видимой разметки страницы, просмотра веб-документа, а также отображением структуры и черновика
- поддержка широкого числа форматов, среди которых нативный для Microsoft Office стандарт Open XML, ставшая уже классической спецификация RTF, а также более привычная для пользователей инструментария OpenOffice или LibreOffice технология OpenDocument. Кроме того, последние издания утилиты способны полноценно импортировать и экспортировать PDF-документы, вносить в них соответствующие правки и сохранять выполненные изменения уже в DOCX-формате.
Поиск по официальному порталу.
В силу своей рассеянности, многие юзеры теряют диски, о которых мы говорили чуть выше
Не важно, как это произошло и при каких обстоятельствах! Кстати, иногда производители совсем не кладут базовые дровишки в комплект. В таких случаях, остается одно – поиск оптимальных дровишек на официальном портале производителя
Это самый проверенный метод, вам потребуется только наличие стабильно работающего интернета и немного свободного времени.
Необходимо найти раздел технической поддержки. Верхняя область сайта наделена тремя вкладками, выберите «Поддержка». Новое окошко откроет дополнительные категории меню, среди которых нужно кликнуть «Загрузка драйверов».
Вы попадаете на следующую страничку.
Если вы чувствуете себя полным «чайником», то воспользуйтесь сервисом быстрого поиска. Нажмите «найти сейчас» и система самостоятельно произведет подборку оптимальных дровишек. Но учтите, что такая функция работает не на каждом компьютере!
Рядом находится небольшой окошко поиска с кнопкой «Перейти». Введите название своей модели в эту область. Рассмотрим сей процесс на примере модели Photosmart 5510.
Поисковик сайта сработал, выберите нужную вам категорию устройств.
Последний этап. Установите в окошке с выбором ОС ту операционку, с которой будет работать девайс. Собственно, на этом все. После нажатия кнопки «Далее» начнется загрузка программы. По ее завершении, выполните установку. Ниже, вы можете посмотреть видео, в котором подробно показано, как скачать и установить драйвер для принтера HP
Спасибо за внимание. Удачи!
https://youtube.com/watch?v=a7q4prPHTm0
(Visited 507 times, 4 visits today)
Стандартные предложения
Часто программы для печати фотографий идут в комплекте с принтером и скачать их можно бесплатно с официального сайта.
Epson Creative Print
Есть две вариации данной программы для печати фото на принтерах Epson. Одна разработана для Android, а другая – для IOS. Для компьютеров используется аналог программы, но он распространяется на диске вместе с принтером, например, EPSON Easy Photo Print.

К основным опциям относятся:
- Коллаж – можно склеивать несколько фотографий или рисунков вместе.
- Печать на дисках вида CD и DVD.
- Создание книги-раскраски – можно выбрать любое изображение и с помощью специальной функции сделать его раскраской, затем распечатать и раскрашивать в удовольствие.
- Создание персональной бумаги – можно располосовать лист, сделать из него нотный лист, лист в клетку, полоску и так далее.
- Insta-печать. Следует выбрать в Инстаграме нужное изображение, распечатать его, и не нужно искать его же в интернете или где-либо ещё.
- То же можно сделать и в .
- Создание узорчатой бумаги. Достаточно выбрать узор, распечатать на листе, и получится красивая подарочная обёрточная бумага.
HP Image Zone Photo
Отлично взаимодействует с другими устройствами от этого производителя, но всё же основной задачей программы для распечатки фото на принтерах HP является именно обработка изображений.

Возможности:
- Удобный менеджер файлов. Он позволяет просматривать фотографии несколькими способами. Например, в формате слайд-шоу, а также одинарном и полноэкранном.
- Много возможностей редактирования. Таких, как разворот изображения, контрастность, обрезка, различные фильтры и удаление эффекта красных глаз.
- Возможность печати целых альбомов.
Недостатком данной программы является неактуальность, отсутствие других языков, кроме английского.
Canon My Image Garden
Здесь пользователя ожидает самый обычный набор функций, необходимый для минимальной обработки картинок:
- обрезка;
- редактирование;
- изменение разрешения.
Что такое Плекс и зачем используется программа
Сама по себе программа для принтеров Canon очень простая, и разобраться в ней будет очень легко.

Когда возникает необходимость в обновлении драйверов
Проблемы, связанные с устаревшими драйверами, проявляются по-разному. Операционная система перестанет видеть принтер, или откажется печатать документ, выдавая сообщение: «Ошибка печати». Чтобы добиться бесперебойной работы, утилиту следует обновить.
Также, после переустановки Windows следует загрузить актуальные версии ПО. Найдите на сайте подходящий для вашей системы драйвер, скачайте и установите. У нас есть все возможные бесплатные драйверы на принтеры.
Установка драйвера
Наиболее простой способ установки:
- Загрузите архив с сайта.
- Извлеките файлы из архива.
- Запустите стартовый ярлык.
- Дождитесь окончания установки.
После завершения процесса, программа готова к работе.
Будьте внимательны, скачивая выбирайте ПО, предназначенное для вашей модели!
WordPage

WordPage — это простая в использовании утилита, которая предназначена для быстрого просчитывания очереди печати листов с целью создания книги. Еще она по надобности может разбивать один текст на несколько книг. Если сравнивать ее с другим подобным софтом, то WordPage предоставляет наименьшее количество возможностей для печати книг.

В этой статье описаны программы, которые позволяют сильно расширить возможности печати текстовых редакторов. Каждая из них создана с конкретной целью или под определенные устройства, поэтому нелишним будет комбинировать их работу. Это позволит перебить недостаток одной программы достоинством другой, что значительно улучшит качество печати и позволит сэкономить на расходных материалах.
Опишите, что у вас не получилось. Наши специалисты постараются ответить максимально быстро.
Блокнот
Подойдет если вам нужно просто записать какую-либо информацию.

Здесь присутствует возможность только изменять тип шрифта и его размер. В принципе — набрать текст и сделать заголовки можно.
По умолчанию в Windows с помощью блокнота открываются текстовые файлы с (расширением «.txt»). Создать его можно следующим образом.
В папке, или на рабочем столе, на пустом месте кликаем правой кнопкой мышки и выбираем «Создать» (New) > «Текстовый документ» (Text Document).

Новому файлу можно сразу же задать имя.

Теперь можно открыть созданный файл и печатать.
Notepad++
Способов форматирования текста немного, зато с его помощью нереально удобно редактировать странички сайта.
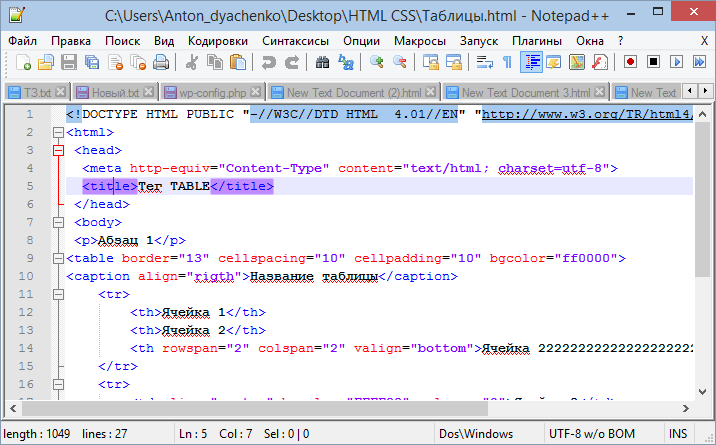
На рисунке выше вы можете посмотреть отображение простейшего HTML-файла. Простенький текст можно набрать и распечатать.
Открыть документ для редактирования в Notepad++ можно из контекстного меню.

Жмем на файле правой кнопкой мышки и выбираем «Edit with Notepad++».
iA Writer

- Платформы: macOS, Windows, Android, iOS.
- Стоимость: бесплатно для Android, 699 рублей — для iOS, 2 290 рублей — для macOS, Windows. Есть бесплатная пробная версия.
- Русский интерфейс: нет.
Этот редактор считается самым минималистичным: лишние кнопки не должны отвлекать от работы. Главная фишка iA Writer — язык разметки Markdown, который любят блогеры и журналисты. Экспортировать документ можно в самые популярные форматы текстовых файлов и даже в HTML. В программе есть и синхронизация между устройствами на macOS и iOS, а также загрузка документов в облако Dropbox.
iA Writer может похвастаться ночным режимом, созданием CSS-шаблонов и режимом фокусировки, который увеличивает выделенный текст для максимальной концентрации. С помощью программы вы также можете загружать черновики на сайты Medium и WordPress.
Приложение предлагает 2 недели бесплатного использования.
iA Writer →
iA Writer
Разработчик: Information Architects GmbH
Цена: 2290 рублей
Adobe Acrobat Reader
Adobe Acrobat Reader позволяет просматривать ПДФ-документы, добавлять текстовые блоки и изображения и встраивать электронную подпись. В программе также можно добавлять пометки и закладки и отслеживать комментирование в реальном времени. Интерфейс максимально понятен даже новичкам, а возможность совместной работы удобно использовать при командном редактировании документации. К сожалению, софт дает ощутимую нагрузку на систему, а возможности бесплатного варианта предельно ограничены. Однако распечатать необходимые бумаги можно даже в free-версии.
1. Откройте в программе нужный объект через меню «Файл» —>«Открыть».
2. На панели инструментов нажмите иконку в виде принтера. Также нужная функция вызывается через меню «Файл».

Adobe Acrobat Reader
3. На экране появится окно с параметрами. Здесь вы можете выбрать размер листа, уменьшить или увеличить масштаб, встроить в распечатываемую копию комментарии и пометки.
4. Если вы хотите распечатать PDF на нескольких листах А4 без искажений, установите параметр «Все» в пункте «Страницы для печати». Нажмите «Размер» и отметьте «Подогнать». Таким образом электронная книга будет автоматически подстраиваться под размер печатного листа.

Выбор типа печати в Adobe Acrobat Reader
5. Если вы хотите распечатать ПДФ по 2 страницы на листе, кликните кнопку «Брошюра». Кнопка «Несколько» позволяет расположить на одном листе несколько страниц сразу.
6. Кликните «Печать», когда все будет готово. Если печатное устройство подключено и работает исправно, то макет отправится в очередь на распечатку.
Имейте в виду, что иногда ПДФ-редактор от Adobe отказывается работать с макетами, созданными в других программах. Также это приложение не может печатать защищенные файлы.
На что способен обычный домашний принтер
Современные принтеры бывают разные по размеру, типу, назначению и возможностям. Обычный аппарат может только производить распечатку документов, МФУ — сканировать, ксерить использоваться как факс. Если Вы являетесь владельцем цветного устройства, то перечень возможностей значительно возрастает. С такой техникой под силу «производить» распечатки фотографий или картинок в цвете.
Печатающее устройство, оборудованное цветными расходниками, может значительно сэкономить домашний бюджет, если в дома дети, которые каждый день требуют новые игрушки. В таком случае нет необходимости покупать развивающие изделия, когда их можно напечатать самому. К примеру, любой принтер быстро и без проблем справится с распечаткой стикеров, картинок с заданиями, животными, куклами.
Документы Google
Сейчас практически все компьютеры подключены к сети и грех не использовать эту технологию. Нужен аккаунт в Google и все.
Преимущество перед offline-программами колоссальное:
- автоматическое сохранение;
- несколько человек могут работать с одним документом сразу.
Автоматическое сохранение позволяет вам не волновать за ваши файлы если вдруг выключили свет или жесткий диск с одной копией документа вышел из строя.
Редактирование одного документа вдвоем или втроем может значительно поднять вашу эффективность.
Переходим по адресу:

Отобразятся все файлы загруженные в Google Диск . Жмем на «+» в низу справа и создаем новый.

Набираем текст, форматируем его и можно распечатывать.

Чтобы дать доступ другому пользователю, жмем настройки доступа (синяя кнопка вверху справа) и даем разрешения.
Наверное, это идеальный вариант для работы с текстом.
Добавляем расширение в Google Chrome.
Жмем на файле правой кнопкой мышки и выбираем «Открыть с помощью…» (Open with…).  Выбираем Google Chrome.
Выбираем Google Chrome.

Жмем «Сохранить» и сохраняем документ на жестком диске. Можно в этой же папке, но с другим именем.
Как проверить уровень чернил в разных принтерах?
Чтобы понять, сколько осталось краски, не потребуется каких-либо специальных знаний. Единственное затруднение, которое может повлиять на скорость определения цветных или черно-белых чернил – используемая модель принтера. Если компакт-диска под рукой не оказалось, что нередко случается при покупке подержанной оргтехники, целесообразно воспользоваться иными способами решения вопроса.
Для этого придется зайти в «Панель управления» компьютера и через вкладку «Все программы» найти «Устройства и принтеры». Здесь необходимо выбрать используемую модель и нажать на интерактивную кнопку «Сервис» или «Настройка печати». В открывшемся окне посмотреть оставшийся уровень красящего вещества.


Другой популярный способ – распечатка так называемой диагностической страницы. Существует несколько вариантов получить точные сведения.
- Запуск команды из интерфейсного меню компьютера с операционной системой Windows. Выполнить последовательные нажатия в меню: «Панель управления» и дальше «Устройства и принтеры» – «Управление» – «Настройка» – «Сервис».
- Активация клавиши на лицевой панели печатающего аппарата.
Также информационный лист можно распечатать посредством одновременного нажатия нескольких клавиш на панели устройства. Например, в лазерных принтерах, чтобы узнать количество оставшегося тонера, необходимо нажать кнопки «Печать» или «Отмена» и WPS и держать непрерывно в течение 4-8 секунд. В распечатанном формуляре следует найти словосочетание Toner Remaining и прочитать информацию.

Имеет смысл рассказать, как увидеть количество краски в струйном принтере Canon. Самый универсальный способ – зайти в «Панель управления», найти строку «Устройства и принтеры», правой кнопкой мыши открыть «Свойства» и во вкладке «Сервис» активировать «Статус принтера Canon».

Чтобы узнать, сколько чернил осталось в печатающем устройстве, произведенном компанией HP, необходимо установить на ПК прикладное ПО. Если диск отсутствует, следует воспользоваться программным меню. Открыть последовательно «Настройки» – «Функции» – «Службы принтера» – «Уровень краски». Показатели будут точными, если в аппарат установлен оригинальный картридж.


Наиболее популярное приложение в Google Play с серьезной функциональностью. Кроме облачной печати через Google Cloud Print, PrinterShare поддерживает прямую печать на Wi-Fi, Bluetooth и USB принтер без участия ПК, а также через интернет-принтер, подключенный к собственному серверу. Программа позволяет распечатывать практически все данные, находящиеся локально на мобильном устройстве: документы, изображения, SMS, контакты, звонки, события в календаре, а также почту Gmail, веб-страницы и файлы из Google Drive.
PrinterShare имеет собственную обновляемую базу драйверов. Даже если ваш принтер найти не удалось, можно указать универсальный драйвер вручную. В итоге добиться печати вполне реально даже на устаревшей модели принтера. Отличительной особенностью приложения является возможность печатать через интернет-принтер. Для этого необходимо скачать утилиту для ПК на printershare.com, зарегистрироваться, добавить установленный на десктопе принтер и открыть ему доступ.
Программа предоставляет возможность настраивать печать и имеет предварительный просмотр, что, несомненно, является преимуществом. Не обошлось и без недостатков. Самое досадное – иногда может сбиваться форматирование, и с этим ничего не поделаешь. Возможно, это связано с тем, что подготовка документа к печати и его отрисовка происходит на мобильном устройстве. К тому же качество на выходе желает оставлять лучшего. По всей видимости, во время рендеринга документ преобразуется в изображение низкого разрешения. Такая ситуация наблюдаются во всех типах печати. Кроме того, программа имеет проблемы с кириллицей в TXT-файлах и корректно воспринимает только UTF-8 кодировку.
Стоит заметить, что приложение PrinterShare, хоть и бесплатное, но имеет ряд серьезных ограничений. Это касается невозможности отправлять на печать что-либо, кроме тестовой страницы непосредственно на принтер, а через удаленный принтер можно распечатать только 20 страниц. Лишь облачная печать через Google Cloud Print доступна пользователю в полной мере. Премиум-версия обойдется в $12,95.
Как пользоваться виртуальным принтером?
Все очень просто. Возьмем пример, вы путешествуете по сети интернет и попадаете на интересующую вас статью. Как вам её сохранить? Конечно, можно сохранить веб страницу полностью или частично, но это не удобно. Также можно выделить текст и скопировать его в текстовый документ, но и это не совсем удобно.
Вот, именно для таких случаев и существует виртуальный принтер. Вы нажимаете «Распечатать» или «Печать» в вашем браузере, выбираете виртуальный принтер, он называется «Microsoft print to pdf», и статья сохранится в формате «PDF» . Для удобства можете использовать горячие клавиши «Ctrl+P», эта комбинация вызывает печать.
После того, как вы сохранили документ в формате PDF , вы можете читать данную статью, когда вам удобно. Также можете распечатать её на реальном (физическом) принтере. В общем, это очень удобно. Для того, чтобы увидеть наглядно, как работает виртуальный принтер, посмотрите видео ниже.
Для начала нужно сказать, что google cloud print, выпущенный всемирно известной корпорацией Google является новым программным обеспечением, при помощи которого печатающие устройства подключаются к Всемирной паутине.
Таким образом, если другие подобные программки позволяют сохранять те или иные текстовые документы в форматы различного типа, то Гугл дает возможность предоставить доступ к своему девайсу другим пользователям. Это очень удобно, к примеру, если один из ваших сотрудников находится в командировке, то он может напрямую отправлять необходимые файлы на ваш принтер, который будет тут же их распечатывать. Для распечатки с помощью виртуального google printer можно использовать не только ПК, но и любой гаджет, имеющий соединение с интернетом, к примеру, обычный смартфон.
Таким образом, правильно установленный и грамотный настроенный google cloud print является отличным помощником не только для домашнего пользования, но и для различных организаций. К тому же google виртуальный принтер обладает отличной совместимостью с любыми современными моделями печатающей оргтехники. Но чтобы работа была более эффективной, рекомендуется использовать модели, имеющие поддержку подобной печати.
Итак, чтобы установить Гугл printer вам нужно печатающее устройство, имеющее поддержку печати из облака. Такие девайсы являются идеальным выбором для работы с виртуальным принтером от гугл. Для их настройки не требуется наличия персонального компьютера. Такие принтеры подключаются к Всемирной паутине и связывают с аккаунтом Гугл за считаные секунды.
Если же у вас обычная модель принтера, подключенная по USB к ПК, и вы решили установить на нем google cloud print, то для начала заведите аккаунт в Google и скачайте браузер данной корпорации. После этого выполните все следующие действия:
- Чтобы решить задачу, связанную с тем, как настроить виртуальный принтер google, откройте браузер Chrome и перейдите через главное меню в настройки браузера.
- Найдите раздел со входом и авторизуйтесь, после чего нажмите внизу окна на «Показать все настройки».
- В раскрывшемся списке найдите раздел, связанный с виртуальным принтером Гугл и нажмите на «Настроить».
- Попав на страничку под названием «Устройства», нажмите на «Добавить принтеры».
- В открывшемся окне вам будет предложено добавить все физические принтеры, подключенные к вашему ПК в Google.
- При необходимости вы можете настраивать параметры доступа к вашему принтеру, перейдя в браузере на страничку «www.google.com/cloudprint#printers». Там вы сможете удалять, переименовывать, добавлять и просматривать очередь печати.
Adobe PDF
Этим приложением пользуются профессионалы высокого класса, которым в работе нужны инструменты самой последней модификации. Программа является платной. Но в спектр ее возможностей входит масса интересных и полезных настроек. Adobe PDF – это отличный выбор для офисного оснащения крупной корпорации. Где высокое качество и скорость работы ПО играет важнейшую роль в организации труда сотрудников.
PDF-принтер
В заключении
Благодаря инновационным разработкам современных программистов многие ранее не выполнимые задачи, сегодня стали реальностью. При необходимости отправить в соседнее здание или другую страну любую информацию рекомендуется воспользоваться виртуальным принтером. Отдыхая на море или занимаясь рабочими вопросами, можно отправить фотографии, изображения документов и тексты с любого гаджета на свой принтер. Для проведения данной операции предварительно нужно установить ПО для виртуального управления печатающим аппаратом.
Итоги
Возвращаясь к вопросу целесообразности печати с Android-устройства и учитывая все нюансы, преимущества и недостатки, можно сказать, что полноценной печати более сложных документов или фотографий со всеми необходимыми настройками добиться все-таки не удастся. Однако использовать смартфон или планшет для этих целей можно, иногда даже нужно. Все рассмотренные приложения успешно смогли распечатать документы и изображения наиболее распространенных форматов: DOC, DOCX, XLS, XSLX, PPT, PPTX, PDF, TXT, JPG. В той или иной мере, каждая программа имеет свои недостатки. Наиболее качественную печать с сохранением оригинального форматирования и корректной поддержкой всех основных форматов предлагает сервис облачной печати от Google. В таком случае можно остановить свой выбор на Cloud Print. Если вам необходима максимальная функциональность и другие способы удаленной и прямой печати на принтер, тогда оптимальным будет использование приложения PrintHand.
Партнер рубрики ALCATEL ONETOUCH
ALCATEL IDOL X+ 6043D (Black)
Смартфоны и мобильные телефоны на
Уведомить о появлении в продаже
ALCATEL Idol Alpha 6032X (Slate)
Смартфоны и мобильные телефоны на
Уведомить о появлении в продаже
ALCATEL Idol Mini 6012X (Slate)
Смартфоны и мобильные телефоны на
Уведомить о появлении в продаже
ALCATEL Pop C9 7047D (Bluish Black)
Смартфоны и мобильные телефоны на
Уведомить о появлении в продаже







