Топ-12 программ для диагностики компьютера: описание зарекомендовавших себя программных инструментов
Содержание:
- SiSoftware Sandra
- Анализ производительности процессора
- Что выбирать?
- Winaero WEI tool
- HWiNFO
- 6. Multiboot
- Применение системных средств для проверки
- PassMark Performance Test
- Диагностика ПК на неисправности — диагностика памяти
- Индекс производительности Windows
- NovaBench
- PCMark
- Предпреждение по тестированию
- SiSoftware Sandra Lite
- Batman: Arkham Knight
- HWiNFO
- System Explorer
- Почему мониторить систему своего ПК необходимо?
- Диагностика компьютера. Зачем нужны программы для диагностики и что они делают?
- 10. Google
- Как узнать характеристики компьютера часть 2
- Пользуемся преимуществами AIDA 64
SiSoftware Sandra
Окно программы
SiSoftware Sandra — используется специалистами тестирования оборудований системных блоков.
Это обязательный софт, который может сообщить вам в подробностях всю информацию о параметрах ПК.
Он предлагает вам много разновидностей тестирования.
SiSoftware Sandra — имеет в себе много возможностей — но они платные.
Версия Lite — разработана для домашнего пользования.
Этот софт разделяется на блоки с определенным набором функций.
Зайдя в меню инструменты – вы можете обновить программу, провести необходимые тесты, сделать анализ ОС, и получить информацию о «железе,» которое установлено на ПК.
SiSoftware Sandra внешний вид
Результаты проведенных тестов смогут показать вам пути решения возникших проблем ПК.
Эталонные тесты. Данный раздел посвящен тестированию комплектующих вашей машины. Здесь вы можете протестировать процессоры, графические карты, жесткие диски, а также сделать тестирование производительности процессора. Результаты которые будут получены можно сравнить с эталонными , которые были получены разработчиками в результате длительного тестирования пользователей ПК.
Устройства. Здесь содержится полная информация о всех комплектующих Вашего ПК, что задействованы ОС Windows. Здесь содержится информация про RAM вашего компьютера, переменных средах, драйверах, типах файлов.
Home. Стартовая страница, в ней собраны ссылки с платными версиями программы, давая пользователю, возможность разобраться со всеми преимуществами платных версий а также ознакомится с инструкциями работы с программой, для выбора нужного раздела для работы.
Инструменты. Отсюда можно как обновить программу, проводить тесты, анализ компьютера и системы в целом, а на полученные результаты даются рекомендации для устранения узких мест. Если использовать «Инструменты » из главного меню то все данные будут продублированы.
Устройства. Здесь можно получить расширенное описание всех настроек системы к вашему железу которые используются операционной системой. Можно также получать как общие сведения так и расширенные по каждому устройству.
Программы. Довольно громко сказано, но здесь собрана вся информация об операционной системе вплоть до оперативной памяти, переменной среде, полном описании состоянии службы, драйверов и типах файлов и т.д.
Поддержка. Информация о всем оборудовании на вашем ПК, шинах, драйверах. Вся информация хранится в реестре ОС.Все возможные результаты отображаются в виде графиков, которые вы сами настраиваете. Данный софт окажется большим подспорьем системным администраторам. С ее помощью можно проводить тестирование в удаленном режиме и получить информацию с любого ПК на котором установлена данная программа
Важно заметить что в бесплатном варианте часть функций и возможностей – урезаны и недоступны для пользователя.
Тестирование системных параметров
Плюсы:
- Отлично работает с 32-х и 64-х разрядными системами.
- В меню также доступен русский язык.
Минусы:
- Большую перегруженность всяческими модулями, а некоторые вообще дублируют друг друга.
- Моментами подвисает, не только в моменты тестов.
Анализ производительности процессора
Чтобы понять, насколько загружен ЦП задачами системы, следует произвести анализ его производительности. Уже на данном этапе можно будет понять, есть ли основания для проверки работоспособности ЦП.
Для этого необходимо запустить диспетчер задач и во вкладке «Быстродействие» посмотреть на уровень загруженности ЦП. Если загрузка ЦП превышает 85-95%, то «зависание» ПК вполне оправдано, и системе банально не хватает вычислительной мощности процессора.
А вот если загрузка не превышает 10-20%, а то и вообще, равна 0, однако, при этом работать на ПК невозможно, то, скорее всего, у ЦП имеются серьёзные проблемы и его необходимо проверить.
Что выбирать?
Какая из программ для исправления ошибок Windows 7, 8 и XP — лучшая? Самым большим набором функций обладает Kerish Doctor — единственное платное решение в сегодняшнем обзоре.
Самой профессиональной является утилита NetAdapter Repair, которая, к сожалению, не для всех. Registry Repair работает только с реестром, а Anvisoft PC PLUS делает всего понемногу.
Утилиты Microsoft Fix it — самые «родные» для Windows — близкие и безопасные.
Словом, каждая из программ по-своему «самая». А какая лучше — пусть каждый пользователь определит для себя лично.
Winaero WEI tool
Довольно простая и распространенная программа, которая отображает все одним числом.
Фактически, это то же самое, что и стандартный тест производительности Виндовс.
Отображается оценка процессора, памяти, графики и жесткого диска.
Справа большой цифрой показывается общая оценка – среднее арифметическое из всех пяти оценок.

Рис. №17. Winaero WEI tool
Использовать это ПО есть смысл лишь в том случае, когда стандартное тестирование ничем не помогает или по каким-то причинам не работает.
Также плохо, если каждый раз отображаются новые результаты.
Это ненормально и нужно искать неисправность, скорее всего, процессора, а может быть и чего-то другого.
Зато программа полностью бесплатная и скачать ее можно на официальном сайте winaero.com. К тому же, установка здесь не требуется.
HWiNFO

Следующая программа в нашем списке уже несколько посложнее в использовании, чем две предыдущие, но она может предоставить пользователям еще более подробную информацию о компьютере. Как только вы запустите сканирование системы с помощью HWiNFO, перед вами сразу же возникнет несколько окон: общие сведения о всей системе, главное окно HWiNFO, где вы сможете найти специфическую информацию по тем или иным компонентам своего компьютера, а также небольшое окошко для отслеживания работы процессора (множитель, частота, количество ядер и т.д.).
Помимо прочего, программа HWiNFO также может считывать информацию с различных датчиков, расположенных в компьютере. Виртуальная и физическая память, использование файла подкачки, напряжение на каждом из ядер ЦП, частота каждого ядра ЦП, северного моста, системной шины, оперативной памяти, данные с температурных датчиков в системе — все, что только пожелаете. Впрочем, стоит заметить, что пользовательский интерфейс в HWiNFO может показаться изрядно запутанным для неискушенных пользователей ПК, так что, возможно, вам придется посидеть немного перед программкой, чтобы понять, что она может предложить.
6. Multiboot
Разработка коллег с OSZone, к которой приложил руку и я, помогла десяткам тысяч людей восстановить загрузку Windows и создать конфигурацию с двойной загрузкой. Она также служит незаменимым средством диагностики проблем с загрузчиком в форуме Windows 7.
Козыри Multiboot в легкости самостоятельного устранения проблемы и подробной диагностической информации, поскольку утилита создавалась по мотивам множества реальных проблем из форума. Подробнее о ее возможностях я уже писал.
Альтернативы
EasyBCD обладает похожими возможностями, которые упакованы в привлекательный, но уж слишком развесистый интерфейс.
Применение системных средств для проверки

Применение системных средств для проверки Для того, чтобы решить возникшие проблемы, можно пользоваться тем, что уже имеется в системе компьютера, а можно устанавливать дополнительный инструментарий.
Windows Vista,7 и 8
В данных операционных системах уже имеется специальное программное обеспечение, чья функциональность направлена на поиск и последующее решение многих проблем:
- Перейдите в «Пуск» и найдите поисковую строку.
- В ней требуется ввести «sfc/scannow» и нажать на Enter.
- Появится доступный файл для запуска программы. Достаточно нажать на него правой кнопкой мыши и выбрать «Запуск от имен администратора».
- Появится дополнительное окно, в котором будет указана процедура проведения диагностики.
- Дождитесь окончания процедуры сканирования компьютера.
В результате будет получена информация, которую можно использовать для последующего планирования решения.
Windows 8 и 10
А чтобы воспользоваться общим вариантом в этих операционных системах, то следует ориентироваться на систему DISM. Для этого понадобится сделать следующее:
- вновь потребуется воспользоваться командной строкой, в которой нужно будет ввести: DISM.exe/Online/Cleanup-image/Restorehealth;
- остается нажать на Enter и дождаться, пока программное обеспечение просканирует ноутбук и предоставит всю необходимую информацию.
Теперь остается перейти к утилите, которая позволит воспользоваться функциями для исправления ошибок:
- Поначалу введите в строке поиска: sfc/scannow и нажмите Enter.
- В открывшимся окне следует нажать правой кнопкой мыши на доступный файл запуска и выбрать пункт: запуск от имени администратора.
- Потребуется ввести пароль, а далее остается согласиться с дальнейшими условиями.
- Начнется процесс проверки состояния ноутбука.
- Дождитесь окончания процесса и полного отчета о проверке.
В качестве альтернативного варианта подобной проверки можно воспользоваться утилитой GBSlog. Процесс идентичен, правда все происходит в автоматическом режиме.
PassMark Performance Test

Если предыдущие программы могли предложить пользователю схожий функционал, то утилита PassMark Performance Test — это несколько иной инструмент. Задача этой программы заключается в оценке производительности компьютера с помощью набора разнообразных специализированных тестов, после чего пользователь может сравнить полученные результаты с результатами других компьютеров.
С помощью утилиты PassMark Performance Test вы сможете выполнять различные тесты для:
- центрального процессора;
- графического ускорителя;
- жесткого диска;
- оптических приводов;
- оперативной памяти.
Стоит заметить, что у пользователя есть возможность сохранить результаты тестирований своего компьютера во многие форматы, например, HTML или документ Word, которыми можно поделиться с другими людьми, ресурсами и прочее.
С помощью PassMark Performance Test запросто можно понять, предоставляет ли ваш компьютер соответствующую производительность или нет. А если нет, то через множественные тесты вы поймете, в чем заключается проблема. К сожалению, данная утилита не бесплатна: чтобы получить доступ к определенному функционалу, вам потребуется ее купить.
Диагностика ПК на неисправности — диагностика памяти
Неполадки в ОЗУ являются еще одной общей проблемой для домашних компьютеров. В наши дни слишком легко исчерпать объем оперативной памяти, что может привести к замедлению работы ОС и даже сбоям. К счастью, диагностирование не вызывает трудностей.
Монитор ресурсов (Resource Monitor)
Windows включает в себя «Монитор ресурсов», который появился еще в Vista. В Windows 10 это отдельное приложение, которое можно запустить через меню «Пуск»:
Монитор ресурсов – это усовершенствованный способ просмотра данных о вашей системе в режиме реального времени, который обычно используется в сочетании с инструментом «Системный монитор». Тем не менее, я в основном использую его для просмотра детальной информации о запущенных процессах и использовании памяти.
Windows Memory Diagnostic
А вы знали, что в Windows есть встроенный инструмент, который может физически тестировать ваши модули RAM, чтобы проверить, не содержат ли они ошибки? Это приложение называется Windows Memory Diagnostic:
Его использование приведет к перезагрузке компьютера. Затем инструмент проведет несколько тестов проверки компьютера на работоспособность, и если обнаружит какие-либо ошибки или сбои, то сделает все возможное, чтобы вы узнали, какой модуль является источником возникшей проблемы.
Индекс производительности Windows
Первым и самым простым инструментом для получения представления о компьютере, является индекс производительности Windows.
Для начала воспользуемся им.
Делается это следующим образом:
Рис. №1. Значок «Компьютер» в меню «Пуске»
Рис. №2. Свойства компьютера
Рис. №3. Система
Рис. №4. Счетчики и средства производительности
- процессор;
- память;
- графика;
- графика для игр;
- основной жесткий диск.
При такой шкале оценка выше 3 говорит о том, что этот компьютер вполне подойдет для работы с документами, просмотра разнообразной информации в интернете, но ее недостаточно для современных 3D-видеоигр.
Если компьютер планируется использовать как игровой, необходима производительность выше 7.
В зависимости от того какая версия операционной системы используется на Вашем ПК шкала будет отличаться.
На компьютере, который мы используем в этой статье в качестве примера, оценка производилась два года назад.
Внизу окна «счетчики и средства производительности» можно увидеть дату и время последнего тестирования.
В нашем случае это 14.09.2016 г. Хотя никакой модернизации или поломок на данном компьютере с тех пор не было, при повторной оценке можно увидеть изменения в показателях.
Поэтому сделаем повторную оценку вместе с Вами.
Важно: Процесс потребует дополнительных энергозатрат, поэтому закройте все программы и подключите питание, если используете ноутбук. В правом нижнем углу этого же окна нажимаем на надпись «Повторить оценку»
Дожидаемся окончания процесса оценки (рис. 5)
В правом нижнем углу этого же окна нажимаем на надпись «Повторить оценку». Дожидаемся окончания процесса оценки (рис. 5).
Рис. №5. Процесс оценки
По окончанию процесса оценки окно, изображенное на рисунке 5, закроется, а окно «счетчики и средства производительности» обновиться.
В нашем случае оно стало выглядеть как на рисунке 6.
Рис. №6. Счетчики и средства производительности после оценки
Как видно, общая оценка осталась прежней – 3,7. Но произошли некоторые изменения в расшифровке.
Изменились показатели оценки:
- компонента «Память» с 5,5 на 5,6;
- компонента «Графика» с 4,1 на 4,0
Такие несущественные изменения за 2 года работы с компьютером, установок и удалений программ, вполне естественны и не сигнализируют о неисправностях.
Также мы видим теперь внизу окна, что дата последнего обновления (оценки) соответствует текущей.
Как видим, этот встроенный инструмент для тестирования дает общее представление о мощности ПК.
Что же делать, если компьютер перестал справляться с возложенными на него нагрузками и скорость его работы Вас больше не удовлетворяет?
Давайте посмотрим, чем может помочь Второй встроенный в операционные системы Windows инструмент – Диспетчер задач.
NovaBench
Novabench – небольшая программа для Windows, которая позволяет протестировать быстродействие компьютера всего за несколько минут. Мне нравится, что она очень проста в использовании и выдает понятные результаты. Есть также платная версия за 19 долларов, которая позволяет отслеживать температуру и другие параметры, но вам это вряд ли пригодится, если вы увлекаетесь компьютерами на любительском уровне.
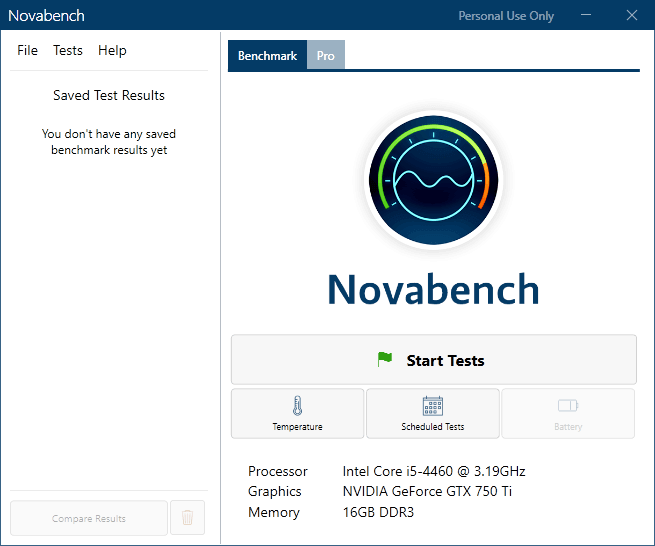
Запустите программу и нажмите «Начать тесты». Она выполнит шесть тестов, которые могут занимать до нескольких минут в зависимости от мощности вашей системы.
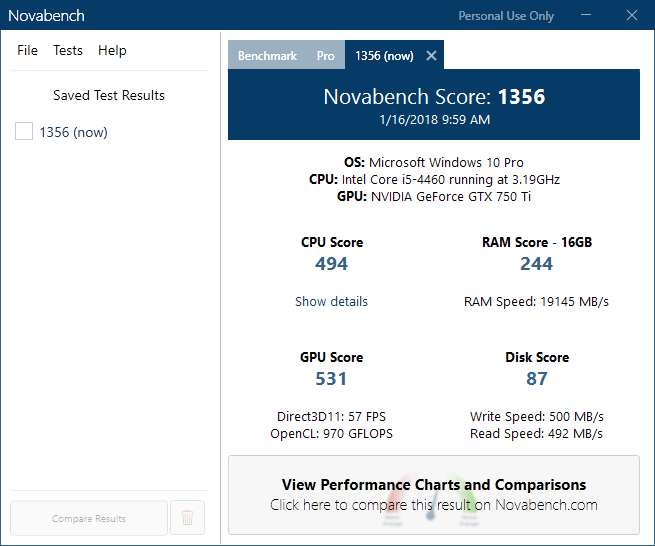
Окно результатов покажет вам оценку Novabench, которая не имеет большого значения сама по себе, если вы не проводите сравнительный анализ несколько раз до и после обновления оборудования, разгона и других манипуляций по повышению скорости его работы. Если вы нажмете кнопку «Просмотреть графики производительности и сравнение» внизу окна, загрузится веб-страница, на которой вы сможете узнать индекс производительности процессора и других компонентов.
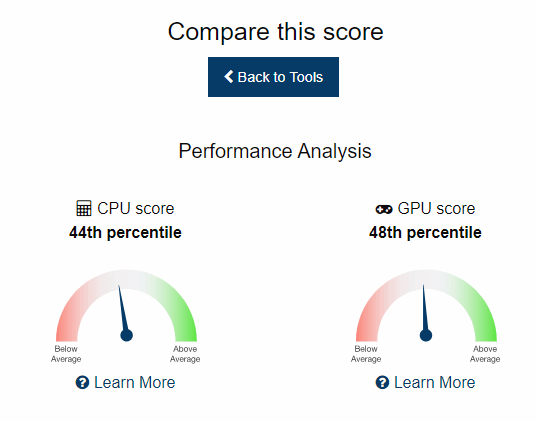
Кроме того, можно нажать на кнопку «Оценка и статистика» вверху страницы, которая покажет все оценки по убыванию. Это хороший способ узнать, насколько вы далеки от самого быстрого и лучшего компьютера, который был проверен Novabench.
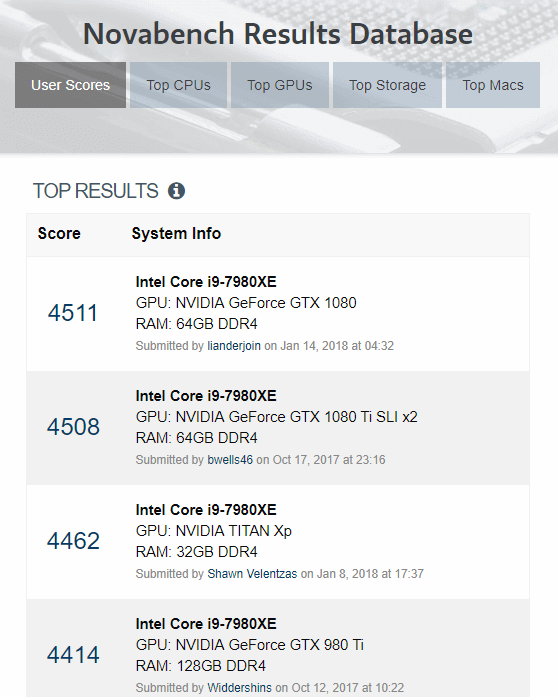
PCMark
Ещё одно приложение от компании Futuremark, отличающееся возможностью проверки большего числа параметров по сравнению с 3DMark.
Встроенные инструменты рассчитаны на проверку общей производительности компьютера, а не только ЦПУ и GPU.
У программы есть бесплатная версия, позволяющая работать с ограниченным числом тестов, и платная, с полным функционалом.
Стоимость – те же $30, которые придётся отдать за 3DMark. Версия зависит от операционной системы – для Windows 10 нужна PCMark 10, для 7-й или 8-й части платформы, соответственно, PCMark 7 или 8.
Время тестирования на современном ПК обычно не превышает 15 минут. Результат проверки показывается в нижней части экрана, хотя определённую информацию можно увидеть в открывающихся в процессе работы дополнительных окнах. Данные можно сравнивать в режиме онлайн с другими протестированными в утилите компьютерами.
Предпреждение по тестированию
Стоит с осторожностью относиться к этому тесту, т.к он нагружает и разогревает процессор крайне сильно (в том числе по питанию ядра, если это поддерживается мат.платой) и является крайне экстремальным тестом. Рекомендуется использовать только при наличии мощнейший системы охлаждения и острой необходимости диагностирования оный и процессора
В остальных случаях лучше использовать первый тест.
Для тех кто решился (обычно требуется, если первый тест не выявил проблем, но «визуально» они сохраняются):
- Тип теста: авто;
- Длительность теста: 1 час 0 минут;
- Режим теста: 90% памяти (рекомендую закрыть все возможные программы, антивирусы и тп, либо уменьшить это значение до 70-80%);
- 64 бит: если система и процессор поддерживают;
- AVX-совместимый Linkpack, — есть смысл избегать, если не знаете о чем речь;
- Использовать все логические ядра, — ставить обязательно, если галочка доступна (может быть недоступна, если их нет или нет к ним доступа).
Дальше остается только нажать на кнопочку ON и подождать часик (или меньше, если будет найдена ошибка, компьютер зависнет, выключится или проявит еще какие-то признаки перегрева и сбоя) пока будет идти сканирование системы. Об анализе результатов сказано в конце статьи.
Идем дальше.
SiSoftware Sandra Lite
Рейтинг SiSoftware Sandra Lite 86.2
Данная утилита признана пользователями одной из лучших в своей сфере. С помощью ее можно делать детальный анализ конфигурации ПК и любых подключаемых устройств, а также тестировать общую производительность.
Данное приложение, как известно, существует более двадцати лет и считается сегодня одним из наиболее уважаемых инструментов, которому доверяют опытные профессионалы.
SiSoftware Sandra Lite способна выдать детальные сведения об аппаратной и программной составляющих, а также различных конфигурационных файлах. Простой и понятный интерфейс разделен на разделы по виду устройства.
Он содержит полноценную информацию о всех компонентах персонального компьютера: системной плате и процессоре, памяти и чипсете, звуковой карте и видеокарте, сети и винчестере. Кроме того, здесь полностью поддерживается анализ целого ряда подключаемых приборов.
Помимо важной информации, программа может предложить пользователю несколько тестов для проверки стабильности работы и быстродействия персонального компьютера. Все тесты постоянно обновляются, оптимизируются под более новое железо
Получаемые результаты тестов можно без проблем сравнить с эталонными. Как показала практика, итоги тестирования являются авторитетными и заслуживают полного доверия
Все тесты постоянно обновляются, оптимизируются под более новое железо. Получаемые результаты тестов можно без проблем сравнить с эталонными. Как показала практика, итоги тестирования являются авторитетными и заслуживают полного доверия.
Требования:
- ОС Windows (от XP);
- 160 Мб свободного места;
- 64 Мб памяти;
- процессор 800 МГц.
Проверка:
- Функция тестирования производительности процессора, оперативной памяти, видеокарты, винчестера ПК.
- Сравнение результатов тестов с различными техническими лидерами по обновляемой базе данных.
- Полноценная диагностика всей системы.
- Подробные сведения о чипсете CPU, видеокарте, системной плате, принтере и прочих составляющих современного персонального компьютера.
- Русская версия интерфейса.
- Функция сохранения на локальном диске консолидированного и стандартного отчета.
- Специальные подсказки по работе с утилитой.
- Функция тестирования скорости соединения с интернетом.
- Проверка стабильности системы.
- Возможность формирования резервной копии реестра.
Скачать SiSoftware Sandra Lite для windows
Мне нравитсяНе нравится
Batman: Arkham Knight
{related=19050=Rocksteady завершает свою трилогию о Бэтмене. Всю информацию о новой игре мы собрали в нашем превью}До релиза этого многообещающего проекта от Rocksteady еще пара коротких месяцев, но это ожидание будет стоить того, ведь Arkham Knight разрабатывается с применением передовых технологий и запомнится нам как одна из самых красивых в визуальном плане компьютерных игр — об этом говорят предыдущие игры серии, а также трейлеры проекта.
Недавно появились системные требования Batman: Arkham Knight — они оказались достаточно гуманны для всех обладателей РС. Эту горячую новинку 2015 года нельзя упустить и не попробовать, заодно проверив, сколько же десятков FPS выдаст ваш компьютер.
- Обзор Middle-earth: Shadow of Mordor
- Обзор Tomb Raider (2013)
- Обзор BioShock Infinite
HWiNFO
 Небольшая утилита HWiNFO способна вывести на экран все основные параметры компьютера и его компонентов, а также отслеживать температуру и напряжение с датчиков устройств в режиме реального времени. По заявлению разработчиков она отличается повышенной стабильностью работы и высокой точностью измерений диагностирующих параметров. За утилиту платить необязательно, разработчик принимает лишь пожертвования.
Небольшая утилита HWiNFO способна вывести на экран все основные параметры компьютера и его компонентов, а также отслеживать температуру и напряжение с датчиков устройств в режиме реального времени. По заявлению разработчиков она отличается повышенной стабильностью работы и высокой точностью измерений диагностирующих параметров. За утилиту платить необязательно, разработчик принимает лишь пожертвования.
Главным качеством HWiNFO выступает стабильность работы на слабых системах с устаревшими версиями Windows. Данный софт запустится даже на Win XP, не говоря уже о современных «десятках». Вторым достоинством является подробная отчетность о состоянии ПК в момент проверки и предоставление подробных сведений о его параметрах. Простой поиск каждого устройства обеспечен иерархической структурой иконок с описанием в левой части окна. Имеющиеся данные легко сохранить в тестовый файл по кнопке «Save Report». Кроме проверки компьютера HWiNFO имеет подпрограмму для обновления BIOS материнской платы и драйверов устройств.
Интерфейс ПО HWiNFO выполнен в привычном стиле Windows и удобен в использовании. В верхней части окна расположена панель с иконками самых часто используемых функций. Во вкладке «Program» есть большое количество настроек режимов проверки и управления драйверами.
Преимущества:
- простота и подробность отчета;
- удобное управление и настройка;
- высокая точность измерений показаний датчиков;
- обновление BIOS и драйверов;
- полностью бесплатное ПО.
Недостатки:
нет тестов для проверки стабильности и производительности системы.
System Explorer
Интерфейс System Explorer по умолчанию похож на «Диспетчер задач». Он представляет собой окно с четырьмя вкладками, показывающими текущие процессы, производительность, соединения и историю выполнения различных действий. Если нужно больше информации, рекомендуем переключиться в режим Explorer Mode. В нём данные представлены в виде «Проводника», навигация по которому осуществляется через боковое меню.
System Explorer заменяет сразу несколько системных утилит
Через System Explorer можно:
- Следить за производительностью системы.
- Просматривать текущие задачи и создавать новые.
- Контролировать влияние процессов на производительность и управлять ими.
- Изучать запущенные модули, службы, используемые драйверы.
- Настраивать список автозагрузки.
- Следить за параметрами работы антивируса и брандмауэра Windows.
- Создавать снимки системы и сравнивать их между собой.
- Просматривать историю, в которой ведётся регистрация всех действий.
System Explorer проверяет запущенные процессы через собственную базу данных и предупреждает о наличии вредоносных файлов. Для этого программе требуется подключение к интернету.
Плюсы:
- Предлагает в едином интерфейсе функциональность нескольких системных утилит с расширенными возможностями.
- Отслеживает производительность системы в реальном времени и выводит показатели через иконку в системном трее.
- Выдаёт подробную информацию обо всех действиях, которые происходят в системе: запуске файлов и программ, завершении работы приложений, подключении к сети и т.д.
Минусы:
- Большое количество настроек может запутать.
- Нет встроенных тестов и информации о подключенных устройствах.
- Программа редко обновляется.
Почему мониторить систему своего ПК необходимо?
Любой компьютер и ноутбук – сложная машина, которая каждую секунду выполняет множество процессов от выдачи картинки на экран до написания буквы, нажатой на клавиатуре
Именно потому важно постоянно следить за состоянием своего устройства, вовремя замечая возникающие в работе неполадки, ведь один неправильно работающий элемент может сломать работу всей машины
Отследить некорректную работу помогают программы, проводящие полную диагностику всего ПК. Как пример: они могут определить, какой объем памяти установлен на вашем ноутбуке, а также тип этой памяти и количество слотов. Для чего нужна эта информация?
Компьютерный мастер скажет, что это поможет найти новое, более походящее ОЗУ. С новыми данными вы сможете понять, нужно ли вам менять материнскую плату, добавлять ли памяти, ставить ли процессор мощнее, стоит ли купить дополнительный жесткий диск. Некоторые утилиты будут отслеживать температуру процессоров, чтобы подсказать вам, необходима ли замена термопасты во избежание перегрева. В общем, все приложения диагностического типа помогут вам узнать, почему не работает ваш ПК или какая-то конкретная установленная программа. Чтобы понять, какую утилиту поставить именно вам, остается узнать больше о каждой из нашего рейтинга.
Диагностика компьютера. Зачем нужны программы для диагностики и что они делают?
Очень полезная вещь – программа для диагностики компьютера, получения полной информации о его состоянии и характеристиках всего установленного оборудования. Проведение диагностики ПК, а также определение возникающих неисправностей представляет собой крайне важный элемент эксплуатации любого компьютера, ведь от этого зависит то, насколько эффективно и своевременно пользователь сможет реагировать на различные проблемы, возникающие в процессе работы его железа.
Рассмотрим ситуации, когда может пригодиться диагностика компьютера с использованием специальных программ.
Обновление/продажа.
Если вам нужно модернизировать в ближайшем будущем собственный персональный компьютер, провести его капитальный ремонт, обновить определенные комплектующие или же, наоборот, продать устройство, вам нужно будет знать о своем компьютере все и удостовериться в том, что в нем отсутствуют какие-либо неисправности. В этом вам как раз поможет диагностика компьютера.
Проверка работоспособности.
Диагностика компьютера позволяет определить всевозможные неполадки, сбои в работе системы, а что еще более важно – причину возникшей проблемы. Определение всевозможных причин неисправности в большинстве случаев является достаточно сложным, единственным выходом в такой ситуации может быть применение диагностических утилит
Если же вы изначально позаботитесь о том, чтобы программа для диагностики компьютера была отдельно записана на специальный диск, то даже в случае отката вашей операционной системы вы самостоятельно сможете определить, неисправности какого конкретного компонента привели к подобным неисправностям.
Стоит отметить, что достаточно часто программа, которой будет осуществляться диагностика компьютера, не только сможет информировать пользователя о том, какие комплектующиеся используются в его ПК и в каком состоянии они находятся, но еще и проверять отдельные элементы на присутствие в них возможных причин будущих неисправностей. Помимо всего прочего, некоторыми утилитами не только осуществляется диагностика компьютера, но еще и даются определенные советы по работе с ним.
В связи с этим, чтобы не страдать от того, что “железный друг” внезапно начал слишком медленно работать, внезапно выключаться, нестабильно функционировать или же проявлять какие-либо другие капризы, обязательно должна проводиться своевременная диагностика компьютера и его ремонт.
Сравнение.
В определенные утилиты изначально заложены характеристики эталонных систем, поэтому пользователь в случае необходимости может сравнить, сходятся ли результаты тестирования производительности его персонального компьютера с идеальными результатами. После того как будет проведена диагностика бортового компьютера или же ПК, пользователь уже самостоятельно принимает решение, нужно ли в дальнейшем модернизировать определенные комплектующие, покупать какое-либо новое оборудование, обновлять софт или же выполнять другие действия.
10. Google
, конечно, не программа, но это — мой самый любимый инструмент для диагностики Windows 🙂 В нем можно найти информацию о любых файлах, процессах и ошибках.
А вы знали, что я всегда ищу по-английски? Так больше вариантов можно найти! Нередко точные сообщения о незнакомых ошибках я перевожу на английский с помощью поиска терминов Microsoft, а затем ищу уже перевод.
Поисковый сервис незаменим для поиска решений проблем — ведь невозможно знать о Windows все! Уникальные проблемы встречаются невероятно редко, и если она возникла у одного человека, то и другие люди, наверняка уже с ней сталкивались. И если даже точного решения не находится, поиск зачастую подталкивает к диагностике в нужном направлении. А ссылки на известные решения распространенных проблем можно даже не хранить в закладках — в Google они найдутся быстрее.
Альтернативы
Яндекс, Bing или любой другой любезный вашему сердцу поисковик, и неважно, как он называется. Главное, чтобы он находил для вас то, что вы ищете!. Как вы заметили, по два места в моем списке занимают утилиты Sysinternals и NirSoft
В папке PortableSoft у меня есть и другие программы из этих замечательных наборов – я уверен, что вы с ними знакомы. Но в эту десятку я собрал именно средства для быстрой диагностики системы и решения распространенных проблем, и для каждого вы видите практические примеры использования
Как вы заметили, по два места в моем списке занимают утилиты Sysinternals и NirSoft. В папке PortableSoft у меня есть и другие программы из этих замечательных наборов – я уверен, что вы с ними знакомы. Но в эту десятку я собрал именно средства для быстрой диагностики системы и решения распространенных проблем, и для каждого вы видите практические примеры использования.
Как узнать характеристики компьютера часть 2
При помощи стороннего софта
Рассмотрим несколько бесплатных программ. Вот первая из них Speccy. С помощью этой программы можно узнать версию операционной системы, полную информацию о процессоре, объем операционной памяти и количество занятых слотов, узнать данные жесткого диска, материнки, видео карты и др. В программе отображаются температура процессора и видеокарты.
Скачать программу можно с офф.сайта ( http://www.piriform.com ).
Установка и запуск Speccy.
Еще две бесплатные утилиты GPU-Z и CPU-Z. Первая программа показывает информацию графического процессора (видеокарты), а вторая дает информацию об оперативной памяти и центральном процессоре.
GPU-Z — небольшая и удобная программа, при помощи которой можно максимально подробно получить информацию о видеокарте и ее графическом процессоре. Поддерживает работу с картами NVIDIA и ATI.
CPU-Z определит процессор, материнскую плату, оперативную память, видеокарту, установленную в системе.
Вот адрес сайта, где можно скачать эти программы (http://cpuz.ru).
Получить полную информацию о своем компьютере поможет программа AIDA64. Скачать ее можно по адресу (http://www.aida64.com). Производитель предоставляем возможность воспользоваться 30-дневным пробным периодом для своей продукции. В этот период можно оценить AIDA64 бесплатно.
Смотрим видео как скачать программу AIDA64 бесплатно.
Возможности AIDA64.
Пользуемся преимуществами AIDA 64
Многие читатели спросят нас: «Какая самая продвинутая программа для просмотра характеристик ПК?». Мы отвечаем – AIDA 64».
Этот великолепный инструмент является наследником лучшей в мире программы подобного рода – Everest» (которая, к слову, уже давно не поддерживается). Аида подойдет всем без исключения, начиная от новичков и заканчивая оверклокерами и компьютерными инженерами. AIDA 64 хороша тем, что проверяет всю систему, снимает показания со всех датчиков и предоставляет информацию в понятном удобном виде на русском языке. Еще два плюса ‒ наличие техподдержки и частые обновления базы данных.
Почему мы не советуем AIDA 64 всем? Она является платной. На сентябрь 2018 года цена программы составляет 2265 рублей, что делает ее недоступной основной массе пользователей. Однако есть пробная 30-дневная лицензия, которой хватит для решения некоторых технических проблем с компьютером.
Рассмотрим возможности AIDA 64 подробнее.
- Скачиваем и устанавливаем программу с официального сайта разработчиков https://www.a >

- Чтобы узнать все свойства системы касательно видеоадаптера, нужно открыть вкладку «Отображение». В ней отображаются свойства и состояние графической подсистемы в режиме реального времени.
- Пункт «Хранение данных» предоставляет данные об установленных винчестерах, твердотельных накопителях и приводах чтения оптических дисков. Крайне полезным можно назвать пункт SMART», отображающий текущее состояние жестких дисков.
Остальные вкладки не менее полезны предыдущих, но используются большей частью пользователей на порядок реже.
Преимущества
- Предоставляет абсолютно всю информацию о системе и конкретно выбранном устройстве.
- Работа A >Недостатки
Цена домашней лицензии составляет боле 2 тысяч рублей.

