Чем открыть odt? расшифровываем письмо с загадочным вложением
Содержание:
- Как конвертировать (сохранить) файл .doc/.docx в формат .odt
- Как конвертировать ODT в Word
- Как открыть формат odt онлайн?
- Создание и обработка текстовых документов в текстовом редакторе OpenWrite
- 2. Интерфейс редактора
- Общее описание расширения
- Формат и расширение файла ODT
- AbiWord
- Что такое файлы ODS
- Открывает формат odt в ОС Android
- Office.Live — позволяет работать с документами Word
- Office.Live — позволяет работать с документами Word
- 3. Редактирование и форматирование
Как конвертировать (сохранить) файл .doc/.docx в формат .odt
Microsoft Office Word 2000/XP/2003:
- выберите меню Файл -> Сохранить как…;
- в окне Сохранение документа выберите место хранения файла;
- в выпадающем списке Имя файла задайте интуитивно понятное имя файла;
- в выпадающем списке Тип файла выберите ODF TextDocument (*.odt) -> Сохранить;
- появится окно Microsoft Office Word с сообщением«*.doc может содержать форматирование, которое будет потеряно при преобразовании формат ODF Text Document.
Сохранить документ в этом формате?», нажмите Да; - файл .doc будет конвертирован и сохранен в формате .odt.
Microsoft Office Word 2007:
- нажмите кнопку Office -> Сохранить как;
- в окне Сохранение документа в выпадающем списке Имя файла задайте интуитивно понятное имя файла;
- в выпадающем списке Тип файла выберите ODF Text Document (*.odt; *.ott) -> Сохранить;
- появится окно Microsoft Office Word с сообщением«Некоторые свойства документа *.docx будут потеряны при преобразовании в формат ODF Text Document.
Сохранить документ в этом формате?», нажмите Да; - файл .docx будет конвертирован и сохранен в формате .odt.
Чтобы при открытии и сохранении файлов в Microsoft Office Word
не появлялись сообщения, типа«This file needs to be opened by the text converter,
which may pose a security risk if the file you are opening is a malicious file.
Choose Yes to open this file only if you are sure it is from a trusted source»
или«This file needs to be saved using the text converter.
If you are not the author of this file or if the file is not from a trusted
source, using this converter may pose a security risk. Click Yes to save this
file only if you are sure it is from a trusted source»:
нажмите Пуск -> Выполнить…;
в окне Запуск программы в текстовое поле Открыть введите regedit -> OK;
откроется окно Редактора реестра;
Microsoft Office Word 2002:
- откройте раздел ;
- создайте (меню Правка -> Создать -> Параметр DWORD)
REG_DWORD-параметр DoNotConfirmConverterSecurity со значением 1;
Microsoft Office Word 2003:
- откройте раздел ;
- создайте (меню Правка -> Создать -> Параметр DWORD)
REG_DWORD-параметр DoNotConfirmConverterSecurity со значением 1;
Microsoft Office Word 2007:
- откройте раздел ;
- создайте (меню Правка -> Создать -> Параметр DWORD)
REG_DWORD-параметр DoNotConfirmConverterSecurity со значением 1; - закройте Редактор реестра.
Примечания
Файлы в формате .odt меньше, чем в формате .doc (например, размер файла в формате .odt — 47,8КБ, а в формате .doc — 70,5КБ).
На основании личного опыта, рекомендую использовать Sun ODF Plugin for Microsoft Office только для открытия файлов .odt
При конвертировании файлов .doc/.docx в формат .odt иногда бывают сбои (например, файлы .odt не открываются после конвертирования).
Внимание! При работе с Редактором реестра Windows следует соблюдать осторожность, а то можно такого наредактировать, что придется переустанавливать операционную систему!..
21 мая 2008 г. Microsoft объявила о будущей поддержке ODF в Microsoft Office 2007, начиная с Service Pack 2.
Как конвертировать ODT в Word
Существует несколько вариантов проведения конвертации файла ODT в поддерживаемые форматы Word. В первую очередь вы можете просто пересохранить документ через сам Word в нужный формат. Текстовый редактор от Майкрософт поддерживает работу с ODT.
Также можно конвертировать ODT-файл в Word при помощи сторонних конвертеров. Мы рекомендуем использовать онлайн-решения, так как они не требуют установки на компьютер, плюс, работают более корректно.
Давайте подробно рассмотрим каждый из вариантов.
Вариант 1: Конвертация через Word
В новых версиях Word доступа поддержка ODT-файлов по умолчанию, однако в старых версиях ее может не быть, поэтому для начала мы установим специальный плагин. Это позволит точно быть уверенным, что программа корректно откроет ODT и правильно конвертирует его в один из поддерживаемых форматов. Мы будем использовать плагин ODF Translator Add-in for Office:
- Перейдите на официальную страницу разработчика плагина и скачайте его установочный файл на компьютер.
- Запустите загруженный установочный файл. В окошке с приветствием нажмите кнопку “Install” для запуска процесса установки.
В следующих окнах просто жмите “Next”, не забыв установить отметку на “I accept the terms…”, чтобы подтвердить, что вы ознакомились и согласны с лицензией.
Выберите, для кого устанавливаете расширение. Можно оставить значение по умолчанию и нажать “Next” для запуска процесса установки.
Установите галочки напротив тех форматов, которые вы хотите, чтобы точно поддерживались в Word. В нашем случае нужно найти и отметить ODT.
На завершающем этапе вам нужно нажать кнопку “Install” для подтверждения установки плагина. Ожидайте завершения процедуры установки.
Теперь можно непосредственно провести конвертацию:
- Откройте файл ODT. По умолчанию он как раз откроется в Word, если у вас не установлено других программ для открытия ODT. Если он открывается не в Word, кликните по документу правой кнопкой мыши и выберите вариант из контекстного меню “Открыть с помощью”, а затем выберите среди доступных программ Word.
- Когда файл откроется в программе Word нажмите в верхнем меню по кнопке “Файл”.
В левом меню выберите пункт “Сохранить как”.
Измените имя для документа, если это необходимо.
В поле под именем укажите расширение для сохраняемого файла. В нашем случае нужно выбрать DOCX или DOC. Нажмите “Сохранить”.
Откроется окно сохранения файла. Там нужно указать директорию, в которую будет помещен сохраняемый элемент. Подтвердите сохранение, нажав специальную кнопку в нижней части окна.
Вариант 2: Онлайн-конвертер
Так как в конвертации ODT-файлов в Word нет ничего сложного, то с данной задачей без проблем справляются и онлайн-сервисы, предназначенные для конвертации. Для примера мы рассмотрим процесс работы с известным сервисом Convertio. Он поддерживает все основные форматы файлов, в том числе ODT и DOCX.
- Перейдите на главную страницу Convertio. Для начала вам будет предложено загрузить исходный файл. Чтобы это сделать воспользуйтесь кнопкой выбора файла с компьютера или иконкой одного из поддерживаемых облачных хранилищ, если нужный файл находится в облаке. Мы для примера будем загружать файл с компьютера.
Откроется окошко выбора файлов для загрузки. В нем перейдите в папку, где хранится нужный вам файл, а затем выберите его и нажмите кнопку “Открыть”.
Выбранный файл отобразится в интерфейсе Convertio. Там, в поле “В” укажите формат, в который собираетесь его преобразовать. Выбирайте “Документ”, а затем DOC или DOCX (особой разницы нет).
Жмите кнопку “Конвертировать”. Запустится процесс преобразования файла, который займет не больше нескольких секунд. За ходом процесса можно следить по специальному идентификатору, расположенному напротив названия файла.
По завершении станет доступна кнопка “Скачать”. Воспользуйтесь ею, чтобы загрузить готовый результат. Обратите внимание, что вы можете сохранить его в облачных хранилищах — Google Drive или Dropbox.
Рассмотренный онлайн-сервис является самым популярным решением для конвертации файлов разных форматов. Однако, возможно, вам будет удобнее использовать какой-нибудь другой сервис с похожим функционалом. Конвертацию ODT в документ Word также поддерживают: ConvertFileOnline и Zamzar. Оба сервиса бесплатные.
Мы рассмотрели основные методы перевода документа ODT в документ Word. Выбирайте тот, который будет наиболее удобен для вас.
Как открыть формат odt онлайн?
Если же пользуетесь файлами представленного формата достаточно редко и не хотите скачивать и инсталлировать офисные пакеты, в интернете существует масса сервисов для просмотра и даже редактирования текстовых файлов формата odt онлайн. Рассмотрим самые популярные из них
Открытие файлов odt с помощью Google Docs
Сервис Google Docs является одним из самых ярых активистов использования облачных хранилищ данных, активистом и защитником использования открытого программного обеспечения и форматов файлов. Благодаря такой политике компания Google в некой мере является конкурентом Microsoft в сфере текстовых процессоров. Кроме просмотра и редактирования файлов формата odt, Google Docs предлагает бесплатно хранить их в облаке и преобразовать в любой другой текстовый формат. Для открытия свободно распространяемого текстового файла в Google Docs выполняем следующие действия.
- Переходим на сайт https://docs.google.com и авторизируемся, используя данные вашего аккаунта в системе.
- Далее выбираем пункт «Документы» из выпадающего меню (подводим курсор мыши до левого края окна, чтобы появилось меню, как в Windows 8).
- Жмем красно-желтую кнопку с плюсиком, расположенную в левом нижнем углу экрана.
Появится текстовый редактор от Google.
- В нем останавливаем свой взор на главное меню: жмем «Файл», затем выбираем «Открыть…» или используем универсальную комбинацию клавиш для открытия документов – «Ctrl + O».
- Жмем «Загрузка» и выбираем «Выберите файл для загрузки».
- В диалоговом окне указываем полный путь к нашему файлу формата open document text и кликаем по кнопке «Открыть» или жмем «Enter».
- Ожидаем несколько секунд, пока загрузится файл и станет доступным для просмотра.
Программа, открывающая odt файл — Application Factory
Еще одним популярным сервисом для просмотра odt-документов является Application Factory, позволяющий также конвертировать загруженный файл в документ формата txt, что подразумевает потерю его форматирования и структуры.
Для открытия файла выполняем следующие действия
- Переходим по адресу https://appfactory.ru/projects/odt2txt .
Если есть учетная запись – залогиниваемся.
- Жмем на кнопку «Выберете файл».
3. Указываем путь к файлу формата odt и жмем «Открыть».
4. После этого кликаем по кнопке «Upload» для загрузки документа на сервер (автоматической загрузки файла после его выбора не происходит).
Через несколько секунд документ будет загружен, и его содержимое отобразится в окне браузера.
Создание и обработка текстовых документов в текстовом редакторе OpenWrite
Разумеется, далеко не все пользователи спешат работать в этом редакторе без обучения, из-за чего, здесь предстоит разобрать наиболее значимые моменты, которые позволят разобраться с порядком создания и редактирования документации, а именно:
- Прежде всего, вам потребуется запустить соответствующий плагин на своем компьютере или ноутбуке.
- Автоматически будет открыт новый документ, где вы можете вносить какие-либо изменения и корректировки.
- Если чистый лист не был создан программой автоматически, вам предстоит перейти в раздел «Фай», «Создать», «Новый документ».
- Пользователи могут вносить совершенно любые коррективы в текущий формат, используя русский или английский язык на раскладке клавиатуры.
- Чтобы все изменения вступили в силу, необходимо сохранить внесенные правки (вы можете записать поправки в тот же документ, либо создать новый).
Для обработки документации вам доступны различные инструменты, при условии, что речь идет об активированном лицензионном продукте, в противном случае, перечень возможных действий будет ограничен.

2. Интерфейс редактора
Аскетичный дизайн поможет легко разобраться с оболочкой сервиса, а набор функций решит задачи любого уровня сложности. Интерфейс состоит из:
- Строка меню
- Панель инструментов Стандартная
- Панель инструментов Форматирование
- Линейка
- Рабочая область
- Строка состояния
Вы можете выбрать один из трех вариантов отображения документа– стандартный, полноэкранный и режим web-разметки. Между стандартным и полноэкранным режимом можно переключаться при помощи комбинации Ctrl—Shift—J, также в меню Вид→ На весь экран или Вид→ Режим web-страницы. Редактор имеет удобную Боковую панель с набором нужных инструментов, которую можно открыть в меню Вид→ Боковая панель.
Общее описание расширения
Формат ODT принадлежит программам OpenOffice, LibreOffice и StarOffice, разработанным компанией OASIS в качестве свободного для распространения продукта в отличие от платного пакета Microsoft Office. В них можно создавать открывать документы Word, таблицы Excel, презентации и т.п. Изначально эти приложения предназначались для платформы Linux, но позднее были адаптированы и под «Виндовс». ODT расшифровывается как «Открытый текстовый документ», первая буква аббревиатуры указывает на бесплатность программы, которой он принадлежит. Проблема интеграции такого типа файла в Word решается путем скачивания специального плагина, но и это не всегда приводит к желаемому результату.
Формат и расширение файла ODT
Файлы формата ODT (или «.odt», был разработан индустриальным сообществом OASIS и расшифровывается как Open Document Text) представляют собой документы, которые не требуют никакой платы за их использование, и которые изначально создали в таких бесплатных программах, как StarOfice либо OpenOffice, что отличает этот формат файлов от известных DOC или DOCX, являющимися, по своей сути, ограниченно бесплатными.
Следует упомянуть, что настоящая популярность к этому расширению пришла только после того, как в 2014 году известные Google Docs и Sheets получили возможность поддерживать и использовать в своем арсенале расширение «.odt».
Формат ODT позволяет хранить, изменять и передавать различные документы, начиная от записок, отчетов, статей, книг и заканчивая таблицами, диаграммами, рисунками, схемами, базами данных и даже презентациями.
Существует пара советов по работе с этим форматом файлов:
Перед тем, как отправить кому-то файл, следует вначале закрыть документ, а затем открыть его повторно для того, чтобы проверить осталось ли исходное форматирование неизменным.
При работе с данным расширением следует вначале написать полный текст и свести любое форматирование к минимуму для того, чтобы избежать лишних изменений в конечном варианте.
Для того, чтобы не «попасть в западню» при смене формата файла (из популярных .doc/.docx в .odt), следует помнить, какие функции не поддерживаются при переходах: защита документа, список литературы, работа с исправлениями, управление правами на доступ к данным также не работает, нельзя использовать заголовки, в программе не составляются шаблоны документов, но частично поддерживаются рамки (при преобразовании документа из DOC/DOCX в ODT рамки превращаются в текстовые поля), также не поддерживаются автосуммирование, фон, темы и водяной знак.
И на этом моменте возникает следующий вопрос: чем открыть файл ODT? Таких программ для открытия файлов ODT существует несколько, но наиболее используемой и отвечающей всем удобствам при обращении является WindowsWord.
Программа, открывающая ODT — WindowsWord — является мультифункциональной в плане поддержания большого количества форматов файлов, включая даже нестереотипный PDF. Особенно приятным ее отличием является то, что программа является совершенно бесплатной. Также следует отметить малый вес WindowsWord, что обеспечивает ее быстрое скачивание. Теперь, прежде чем открыть ODT, вопрос в выборе программы не возникает, потому что WindowsWord является максимально надежной, не тормозит в силу своего малого размера, а вечная проблема сохранения документа с небольшими интервалами решается в WindowsWord тем, что программа просто не вылетает!
По сути, WindowsWord – это бесплатный аналог известного текстового редактора Microsoft Office Word, но со своим собственным интуитивно понятным интерфейсом и рядом преимуществ, главными из которых являются малый размер и отсутствие зависаний в работе. Также при выборе программы для открытия файла ODT использование WindowsWord является намного более простым за счет того, что в ней отсутствует необходимость устанавливать какие-либо дополнительные плагины для работы с файлом!
AbiWord

AbiWord is actually an open source and free word processor software for Windows. The software supports a lot of document formats to open and edit. Using this free word processor, you can open an ODT file and then save it as a DOC or DOCX file. The software supports all major word processor features like bullets, text formatting, paragraph formatting, tables, mail merge fields, symbols, etc. So, you can also edit the ODT file before conversion with the help of this software.
Using AbiWord to convert an ODT file is very simple. Open your ODT file in it just like you open files in other word processors. If you want to edit something within the ODT file, then you can do that using the various tools and options which are available in the software. After that, just save it as DOC or DOCX using the File > Save As option. When the Save as dialog opens up, specify DOC or DOCX from the file type drop down and save it.
Что такое файлы ODS
Одной из распространённых разновидностей ODS являются электронные таблицы ODF. Они применяются для анализа, организации и хранения всевозможных разновидностей данных на базе таблиц, имеют интерактивную основу. По сути эти файлы являются альтернативой XLS и XLSX, относящимся к редактору Excel.
Почему именно ODS и в чем его достоинства
Формат ODS обладает структурой на основе открытого кода, это становится важным достоинством перед файлами, эксплуатируемыми в коммерческом программном обеспечении. На использовании этого расширения нет ограничений, имеется большой выбор программ, умеющих с ним работать. Многие из этих продуктов распространяются бесплатно.
Программы для открытия ODS файлов
У пользователей часто возникает вопрос, как открыть файл ods. В первую очередь для этого можно использовать соответствующие редакторы Open Office, LibreOffice Suite и Star Office. Самым популярным продуктом для редактирования таблиц является Excel, во всех версиях после 2007 присутствует поддержка ODS формата. Для этого документа можно применять Adobe Acrobat и Reader.
Конвертация ODS в другие форматы
Иногда удобнее преобразовать формат ODS, чем открыть в исходном виде. Существуют следующие варианты (в скобках оптимальное для конвертации ПО):
- XLS, таблицы Excel (LibreOffice Calc);
- CSV, текстовые файлы с табличными данными (IBM Lotus Symphony);
- HTML, разметка с содержанием таблиц (Google Sheets).
Можно воспользоваться другими конвертерами. Сейчас для преобразования формата не обязательно скачивать программу, имеется много решений онлайн. Например, Zamzar.
Открывает формат odt в ОС Android
Далеко не все текстовые редакторы, адаптированные для Android, поддерживают формат odt. Например, популярные у пользователей WPS Office и OfficeSuite Viewer 7+PDF&HD такой функции не имеют.
К немногим приложениям, способным открывать файлы данного формата относятся:
- Andr OpenOffice — полезная утилита состоит из 6 компонентов, каждый из которых отвечает за свой тип файлов. Примечательно, что все файлы в программе открываются в исходном виде, так же как на ПК. Кроме того, пользователям доступно редактирование и сохранение документов.
- LibreOffice Viewer — мобильная версия известного бесплатного редактора, созданная на движке старшего собрата. Программа оснащена базовым функциями редактирования, позволяющими изменять стиль написания и корректировать слова. Однако, по мнению пользователей, приложение еще сыровато и нередко лагает.
Office.Live — позволяет работать с документами Word
Первый ресурс, о котором я хочу рассказать – это Office.Live, являющий собой онлайн вариант популярного пакета MS Office
Среди всех возможностей ресурса важное место занимает Word Online – текстовый редактор, позволяющий легко создать документ онлайн. При этом сетевой документ Ворд обладает функционалом, лишь немного уступающим по своим возможностям стационарному MS Word
- Для работы с Word Online перейдите на данный ресурс https://office.live.com/start/Word.aspx;
- Кликните на «Войти с помощью учётной записи Microsoft» (для входа на ресурс можно воспользоваться логином и паролем своей учётной записи в Skype).
- После прохождения авторизации для создания нового документа нажмите на «Новый документ»;
- Откроется панель редактирования, и вы сможете работать над созданием своего документа.
- Для сохранения результата нажмите на «Файл» — «Сохранить как» — «Скачать копию» (для сохранения на компьютер») или вновь на «Сохранить как» для сохранения набранного документа в облачном хранилище «OneDrive».
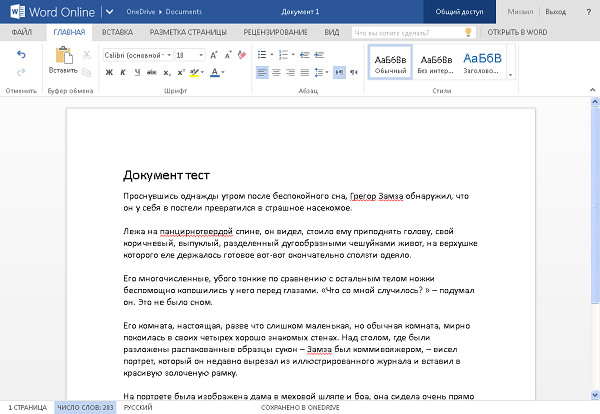
Так выглядит рабочее окно Word Online
Office.Live — позволяет работать с документами Word
Первый ресурс, о котором я хочу рассказать – это Office.Live, являющий собой онлайн вариант популярного пакета MS Office
Среди всех возможностей ресурса важное место занимает Word Online – текстовый редактор, позволяющий легко создать документ онлайн. При этом сетевой документ Ворд обладает функционалом, лишь немного уступающим по своим возможностям стационарному MS Word
- Для работы с Word Online перейдите на данный ресурс https://office.live.com/start/Word.aspx;
- Кликните на «Войти с помощью учётной записи Microsoft» (для входа на ресурс можно воспользоваться логином и паролем своей учётной записи в Skype).
- После прохождения авторизации для создания нового документа нажмите на «Новый документ»;
- Откроется панель редактирования, и вы сможете работать над созданием своего документа.
- Для сохранения результата нажмите на «Файл» — «Сохранить как» — «Скачать копию» (для сохранения на компьютер») или вновь на «Сохранить как» для сохранения набранного документа в облачном хранилище «OneDrive».
Так выглядит рабочее окно Word Online
3. Редактирование и форматирование
-
В Рабочей области производится набор текста, его редактирование и форматирование. Панели инструментов в OpenOffice Writer имеют все необходимые инструменты для работы со стилем, шаблоном, цветом, величиной шрифта, языком ввода, выравниванием, абзацем и прочим набором форматирования текста.
-
Сервис имеет полезную функцию Автозаполнение. Она помогает при вводе длинных слов, терминов, также фишка поддерживает иностранный язык. Для того, чтобы согласиться с предложенным словом Автозаполнения нажмите Enter, если же вы хотите проигнорировать предложение, просто продолжайте печать.
-
Эта функция позволяет автоматически исправлять наиболее типичные ошибки. Для настройки автозамены необходимо при помощи меню выбрать: Формат→Автозамена→Параметры автозамены.
Навигатор
Когда вы работаете с документами больших размеров, могут возникнуть проблемы с ориентацией и перемещением в тексте. Для упрощения процесса поиска нужной информации существует инструмент Навигатор. Он представлен окном, в котором расположены все элементы документа, состоит из: панели функций, возможных объектов документа, перечне открытых документов. Вызывается функция клавишей F5.
-
В данном приложении проверка правописания может выполняться автоматически, или же вызываться вручную (нажать кнопку F7). Слова с ошибками и не распознанные слова будут выделяться красной линией. Кликнув правой кнопкой мыши по некорректному слову, вам предложат варианты его исправления, вызов диалога для проверки правописания, добавление слова в словарь, пропуск этого слова во всем документе и автоматическая замена слова на один из вариантов, выбранный в подменю.
-
Сохранение
Для сохранения документа необходимо подключить Облачное хранилище, которым вы пользуетесь. Далее перед вами появится окно, в котором можно выбрать папку для размещения файла, название документа и его формат (для выбора предоставляется дюжина текстовых форматов), также можно экспортировать файл в PDF-формат.
Печать
Из OpenOffice Writer можно быстро распечатать документ на подключенном принтере, также задать особые параметры печати через диалоговое окно.
В итоге мы имеем качественный и бесплатный Word-онлайн, который может похвастаться своими возможностями и составить конкуренцию популярным облачным сервисам от таких гигантов, как Microsoft и Google. Из слабых сторон можно отметить лишь устаревший дизайн приложения и отсутствие совместной работы над одним документом.
