3dcrafter
Содержание:
Недостатки 3Dcrafter
Несмотря на популярность этого графического редактора, у него имеются недостатки:
- программа на английском языке. Поэтому воспользоваться ее возможностями получится, если дизайнер владеет английским или готов переводить;
- профессионалам придется приобрести платные версии 3Dcrafter, потому что там больше возможностей для моделирования;
- опытным дизайнерам этот редактор покажется слишком простым. Реализовать сложные проекты не получится;
- в процессе работы 3Dcrafter может «подвисать», поэтому приходится часто сохранять проект.
Программа больше подходит тем, кто начинает осваивать трехмерное моделирование. Но пользователи отмечают, что есть сбои в работе 3Dcrafter, например, шрифтами. Поэтому загружать софт следует только через проверенные, надежные ресурсы. Данный графический редактор не поддерживает новые движки, которые используют для создания сложных эффектов.
Возможности программы
3Dcrafter – это удобный редактор, помогающий реализовать следующие возможности:
- использование технологии Drug and Drop, позволяющий перемещать объекты мышью;
- наличие опции Magic Wand. Это объемная кисть, которую используют для изменения объектов;
- имеется база с готовыми текстурами и геометрическими фигурами. Это упрощает задачу дизайнеру – ему не нужно самостоятельно их искать и устанавливать в редактор;
- поддержка упрощенной версии трехмерного моделирования;
- наличие инструментов для сглаживания поверхностей;
- поддержка стандартной анимации по основным кадрам;
- поддержка скелетной анимации, которую широко используют в трехмерном моделировании;
- перевод трехмерных изображений в формат dxf;
- экспорт в форматы pov и rib.
Разработчики редактора предлагают пользователям два пакета — Plus и Pro. Они отличаются от стандартной сборки наличием большего количества функций. Но все расширения — платные (39,95 $), и новичкам будут не нужны, пока они только осваивают трехмерное моделирование.
Внимание! Редактор 3Dcrafter представлен только на английском языке без перевода. Поэтому перед его использованием стоит освежить школьный курс
Как пользоваться инструментами 3Dcrafter
Загрузите инсталлятор 3д крафтер и запустите его. В первом окне нажмите кнопку «Next». Затем выберите нужную папку для хранения – разработчики советуют оставить стандартный адрес. После кликните на клавишу «Next», чтобы продолжить установку редактора.
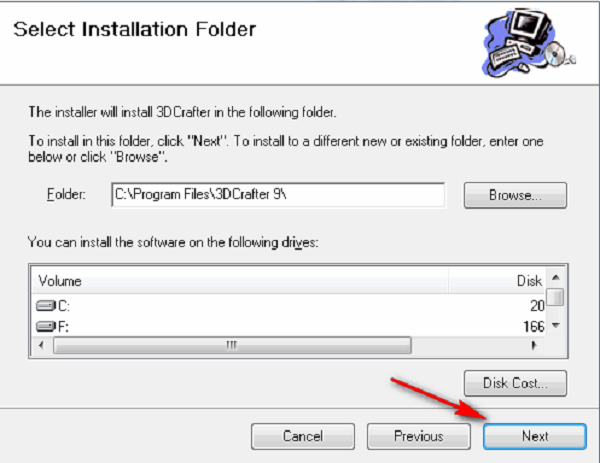
По завершению загрузки иконка программы не появится на рабочем столе. Запуск редактора придется осуществлять из панели «Пуск».
Дальнейшее освоение программы происходит интуитивно:
- Открыв 3Dcrafter, появится окно с советом. Его можно пропустить или ознакомиться информацией, если владеете английским языком. В главном окне будет клетчатое поле, на котором дизайнеры занимаются моделированием.
- Внизу в левом углу находятся 3 указателя координат. Кликнув по любому из них, и удерживая мышку, можно перемещать клетчатую плоскость.
- На главном экране будет изображение лампы, камеры и рычага. С помощью этих инструментов задают угол освещения объекта, угол съемки и положение рабочего объекта в пространстве.
- Для перемещения или изменения положения объекта, кликните по нему кнопкой мыши и переместите с помощью указателя координат в правом нижнем углу.
Это был обзор базовых опций редактора. Наверху расположена панель с инструментами, которые используют для настройки трехмерного моделирования.

Как поменять фон
Активируйте инструмент Show Background Image:
- Следует открыть раздел File и выбрать рисунок во вкладке Properties. Выбор подходящего файла как в любом редакторе.
- Чтобы установить рисунок кликните по надписи Render Backgrounds Image.
- Далее нажимайте «ОК», чтобы появился новый фон.
Как поменять текстуру
Кликните по изображению синей шестеренки. Появится набор дополнительных элементов для оформления. Во вкладке Visible Grid найдите Backdrop.
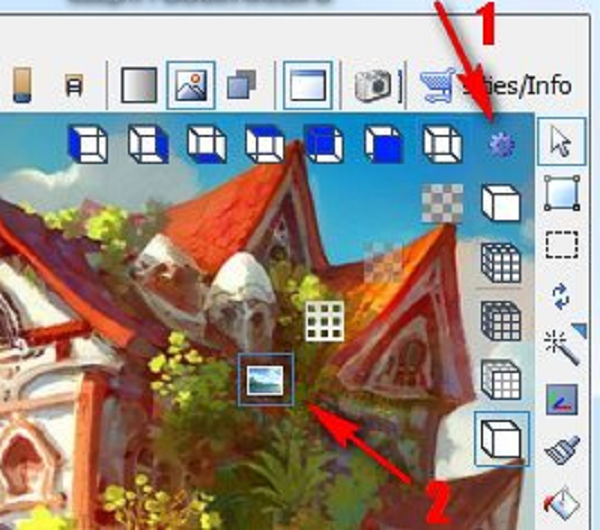
Далее кликните по изображению грузовика, чтобы загрузить картинку, подходящую для текстуры.

После нажатия «ОК» необходимый эффект появится.

Инструменты для обработки и создания объектов
Основные инструменты для работы находятся на панели Construction. Она поделена на четыре вкладки:
- первая – информационная, где можно посмотреть историю действий и параметры проекта;
- во второй вкладке дизайнер выбирает цвет или текстуру для оформления;
- в третьем разделе – готовые заготовки для моделирования;
- в последней вкладке находятся инструменты, необходимые для обработки объектов. Здесь можно посмотреть историю операцию и отменить действие или вернуть.
Дополнительные опции
Во вкладке Proprties and Information присутствует два раздела:
- «Информационный», где можно посмотреть историю действий в хронологическом порядке.
- «Справка» с советами по функционалу, своего рода уроки по 3dcrafter. Они поделены по темам, но все рекомендации написаны на английском языке.
Правее расположена панель инструментов для графической обработки. Они стандартны для всех подобных редакторов.
Справка! Чтобы сохранить проект кликните по надписи Save. Если проект сложный, рекомендуют делать несколько сохранений.
Как создать трехмерный текст
Чтобы активировать эту опцию перейдите на левую панель и выберете вкладку Shape Building Tools. Далее кликните по кнопке 3D text. Окошечко переместите на рабочую область.
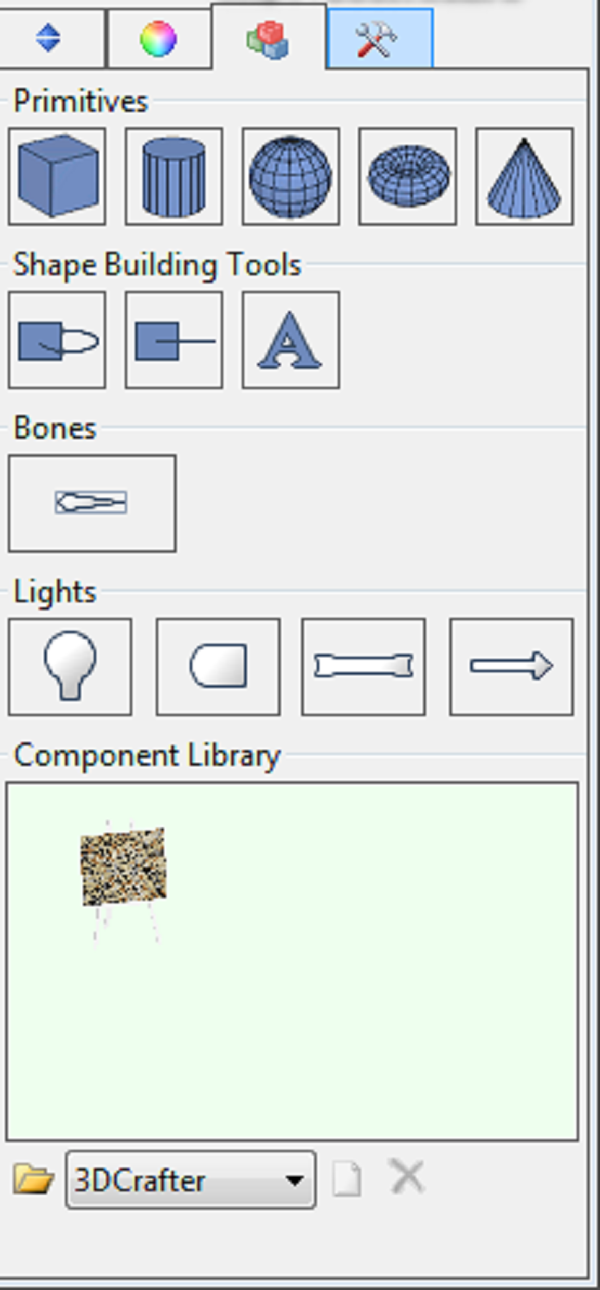
Появится оповещение о том, что редактор не может проанализировать расположение выбранного объекта. Нажмите «ОК» и продолжайте создавать текст.

Появится окно, в котором можно редактировать надпись.
Осторожно! 3Dcrafter плохо работает с русскими шрифтами. В процессе программа пытается заменить русские буквы на иностранные
Поэтому у дизайнера два варианта: писать латиницей или искать шрифт, который редактор «прочитает».
Следующий шаг — добавление тексту глубины. Под областью с надписью есть 4 вкладки. Нарисуйте в одном из них горизонтальную линию — буквы станут трехмерным. Экспериментируйте с линиями, чтобы достичь нужного эффекта.
Добавьте красок, используя инструмент «Заливка». Во вкладке Texture Library находятся текстуры. В контекстном меню можно выбрать цвет, расположение текстуры.
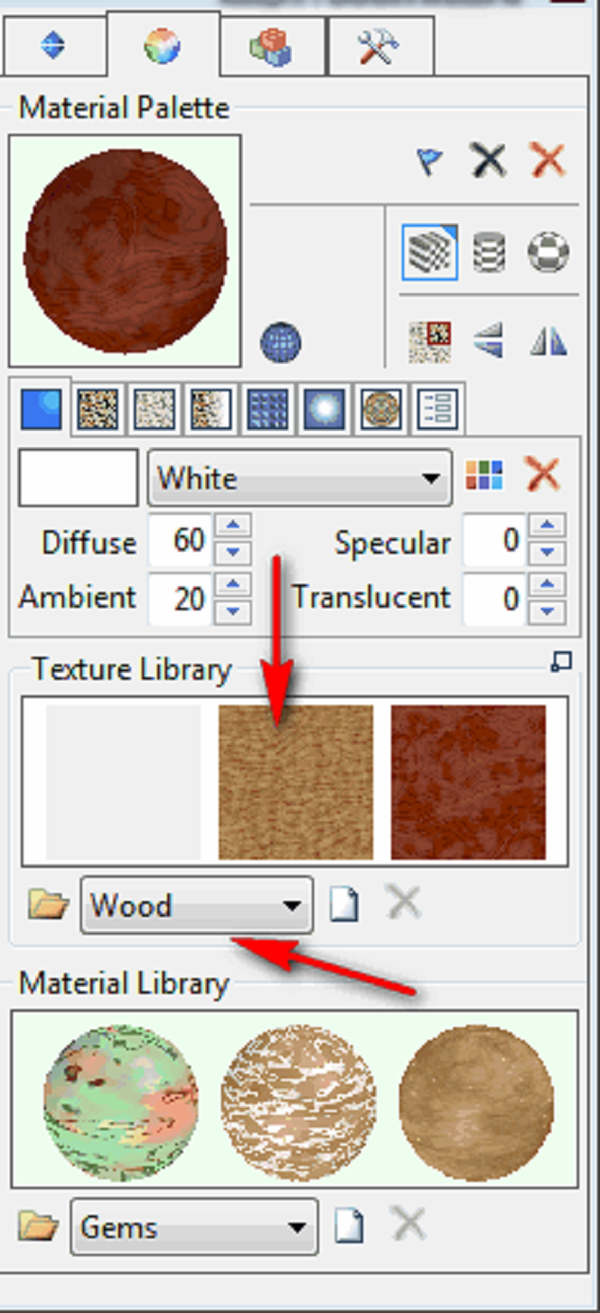
Чтобы сделать трехмерный текст анимированным через Крафтер 3d перейдите в панель «Анимация». Для ее активации кликните по Animate the Scene. В левом нижнем углу расположена временная шкала. Перемещая ползунки, пользователь создает анимацию текста. В этом разделе находятся дополнительные опции по редактированию. Это настройка скорости анимации, количество кадров и их частоту.

Аналогичным способом настраивают анимацию для других объектов. Доступен предварительный просмотр проекта.
