Как переустановить windows 10 без потери лицензии
Содержание:
- Синхронизация данных
- Переустановка Windows 7 без диска и флешки
- Подготовка к переустановке Windows
- Рекомендации
- Переустановка windows 10 с «рабочего стола»
- Сброс
- Что такое функция «Начать заново»?
- Возврат системы в исходное состояние
- Реинсталляция системы
- Резервирование в облачных хранилищах
- Особые варианты загрузки
- Сброс
Синхронизация данных
Переложить часть хлопот при переустановке Windows на автоматику можно, пользуясь функцией синхронизации данных самой системы и в том ПО, которое предусматривает такую возможность.
Синхронизация темы оформления, настроек языка, данных штатного браузера — Internet Explorer или Microsoft Edge — и прочих поддерживаемых параметров в системах Windows 8.1 и 10 возможна при условии работы с подключенной учетной записью Microsoft. Управление параметрами синхронизации осуществляется в приложении «Параметры», в разделе «Учетные записи».
Функция синхронизации данных поможет привести только что установленный браузер в рабочее состояние в считанные секунды. Закладки, введенные в формы авторизации на сайтах логины и пароли, некоторые настройки, в отдельных случаях расширения – все это само вернется после входа в аккаунт только что установленного браузера. Синхронизацию данных поддерживают такие браузеры как: Google Chrome, Mozila Firefox, Яндекс.Браузер, Opera, Maxthon.
Функцию синхронизации данных можно встретить и в других типах программ, например, в менеджерах паролей.
Переустановка Windows 7 без диска и флешки
В этой статье мы разберем инструкцию по установке Windows непосредственно из работающей операционной системы. Мы будем использовать программу Daemon Tools Lite, которую предварительно нужно установить на компьютер.
Перед началом установки Windows, сохраните важные данные на флешку, внешний жесткий диск и т. п., потому что при переустановке операционной системы, все файлы будут удалены в папку «Windows.old». Опытные пользователи смогут достать файлы старой системы оттуда, пока эта папка не будет удалена с компьютера.
Для запуска установки Windows 7 выполните щелкните по образу Windows 7 правой кнопкой мыши, выберите сначала «Открыть с помощью», а затем «DAEMON Tools Lite Agent».
Вам также может быть интересно:
- Сравнение версий Windows 7: таблица
- Поддержка Windows 7 окончена: что делать
- Переустановка Windows 10 без диска, флешки и BIOS
На Рабочем столе откроется окно программы установки Windows 7. Нажмите на кнопку «Установить».
В окне «Получение важных обновлений» предлагают выбрать один из вариантов:
- Выполнить подключение к Интернету для получения последних обновлений программы установки (рекомендуется).
- Не загружать последние обновления программы установки.
Нам нужно переустановить операционную систему, а обновления можно установить позже. Поэтому следует выбрать второй вариант, отказавшись от загрузки последних обновлений, чтобы не затягивать процесс установки Windows 7.
В окне «Ознакомьтесь с условиями лицензии» поставьте флажок в пункте «Я принимаю условия лицензии».
В окне «Выберите тип установки» предложены два способа:
- Обновление — обновление системы поверх предыдущей установки с сохранением файлов, параметров и программ.
- Полная установка (дополнительные параметры) — установка новой системы с удалением всех данных от предыдущей копии Windows.
Нам нужно переустановить операционную систему, поэтому мы выбираем полный тип установки.
В окне «Выберите раздел для установки Windows» выбран раздел, в который будет установлена система. Система будет установлена в тот раздел, в котором находилась ранее установленная Windows.
Откроется окно с предупреждением, что выбранный раздел содержит файлы предыдущей установки Windows. Эти данные будут перенесены в папку «Windows.old», пользователь сможет получить доступ к файлам из этой папки, пока она не будет удалена с ПК.
Согласитесь, нажмите на кнопку «ОК».
Начинается процесс установки Windows 7, во время которого компьютер будет перезагружен несколько раз.
На завершающем этапе установки потребуется выбрать страну, время, денежные единицы и раскладку клавиатуры.
Выберите имя пользователя для учетной записи.
Введите пароль для учетной записи. Если не используете пароль, оставьте все поля пустыми.
Ввод ключа продукта Windows можно пропустить, выполнив активацию операционной системы позднее.
Выберите параметры получения обновлений:
- Использовать рекомендуемые параметры — установка важных и рекомендуемых обновлений.
- Устанавливать только наиболее важные обновления — установка только обновлений безопасности и других наиболее важных обновлений.
- Отложить решение — пока не устанавливать обновления.
Нажмите на предпочтительный вариант получения обновлений.
В окне «Проверьте настройку даты и времени» выберите подходящие параметры, соответствующие вашему расположению.
В окне «Выберите текущее место расположения компьютера» необходимо выбрать параметры сетевого размещения:
- Домашняя сеть — компьютер находится дома.
- Рабочая сеть — компьютер находится на работе.
- Общественная сеть — компьютер находится в общественном месте.
В большинстве случаев, для домашнего ПК рекомендуется выбрать домашнюю сеть.
После завершения настройки параметров, на компьютере запустится «чистая» Windows 7, установленная вместо предыдущей системы.
Подготовка к переустановке Windows
Перед тем как приступить непосредственно к переустановке Windows, вы наверняка захотите пересмотреть все имеющиеся документы и создадите резервные копии наиболее важных, которые необходимо сохранить.
Вот что мы рекомендуем:
Шаг №1. Экспортируйте список установленных программ
Согласитесь, нет ничего важнее, чем задача сгруппировать наименования всего имеющегося на компьютере софта в одном текстовом документе. Такое действие открывает для вас возможность не потерять ни одну программу, ведь мы часто можем что-то забыть по завершению переустановки. Оно гарантированно избавляет нас от дальнейших, основанных на воспоминаниях, многочасовых поисков приложений в интернете.
Чтобы выполнить эту задачу воспользуйтесь всем известным приложением CCleaner.
1. Откройте CCleaner.
Если вы случайно удалили ярлык с рабочего стола — не беда! Вы можете запустить программу, щелкнув правой кнопкой мыши по иконке Корзины и кликнув по Запустить CCleaner.
2. Перейдите в раздел Сервис, расположенный в левом меню.
3. Теперь, как указано в первом изображении, выберите пункт Сохранить отчет и выберите путь для экспорта.
Рекомендуем сохранить данные на внешний накопитель (это может быть USB-девайс или же SD-карта), ведь в процессе установки Windows все данные будут стерты.
Шаг №2. Сделайте резервную копию настроек Windows
Казалось бы, зачем это нужно? Вы ставите новую систему, следовательно хотите избавиться от негативных причин ее медленной работы и не желаете иметь со старой версией ничего общего. Тем не менее резервная копия настроек позволяет вам отказаться от необходимости заново настраивать систему.
Вполне вероятно что ошибка старой версии крылась в большом количестве мусорных файлов, вирусов и просто неполадок в реестре, в то время как настройки в порядке. Именно по этой причине с целью экономии времени рекомендуем воспользоваться удобной утилитой Windows Easy Transfer (Средство переноса данных Windows), которая позволит перенести параметры старой операционной системы на новую.
Шаг №3. Сделайте резервную копию важных файлов
Возможно на вашем компьютере есть любимая песни или вы сам музыкант и хотите сохранить рабочие проекты. Вне зависимости от типа ценных для вас файлов, рекомендуем сохранить их на внешний накопитель во избежание вероятных сожалений в будущем. Копию можно сделать как посредством Windows Easy Transfer, так и вручную.
Шаг №4. Сделайте резервное копирование программных настроек
Этот шаг тесно перекликается с первым, в котором мы рассматривали сохранение списка установленных программ. Наряду с ним вы наверняка захотите сделать копию настроек приложений, что избавит вас от лишней траты времени на приведение их в нормальное состояние после переустановки системы.
Программные настройки располагаются по следующему пути:
C:UsersnikitAppDataRoaming
Не стоит забывать и о Program Files. Вы не найдете в той папке особых программных конфигураций, тем не менее ряд приложений сохраняют там важные плагины, без которых то или иное дополнение может оказаться в нерабочем состоянии.
Найти такие файлы можно по следующему пути:
C:Program Files (x86)
Некоторые приложения оставляют важные настройки в реестре системы. Не беспокойтесь, их тоже можно сохранить. Для этого воспользуйтесь приведенной ниже несложной инструкцией:
1. Откройте утилиту Выполнить при помощи комбинации клавиш Win + R и введите команду regedit. Нажмите Enter.
2. Перейдите по пути HKEY_CURRENT_USERSoftware. Это действие откроет перед вами список реестровых настроек программ. Найдите нужную, щелкните по папке правой кнопкой мыши и нажмите Экспортировать.
Для любителей компьютерных игр прекрасно подойдут все описанные выше способы, тем не менее, для большего удобства, рекомендуем воспользоваться программой GameSave Manager. Она произведет автоматический поиск установленных игр, найдет файлы сохранения и конфигурации, и создаст для вас их резервную копию.
По завершению резервного копирования всех важных данных, скопируйте их на любой удобный вам накопитель: DVD-диск, Flash-накопитель, SD-карту или внешний жесткий диск.
Рекомендации
Кто работал в Windows XP, верить Microsoft на слово не станет, а потому следует обзавестись резервной копией важной информации, например, создав образ системного диска. Второй момент — очистка реестра и диска C: от мусора
Сделать это можно инструментами ОС или сторонними приложениями, как CCleaner
Второй момент — очистка реестра и диска C: от мусора. Сделать это можно инструментами ОС или сторонними приложениями, как CCleaner.
Если у вас немного оперативной памяти (1-3 ГБ), выберите ручной способ указания размера файла подкачки, причём его минимальный объём должен составлять чуть менее рекомендуемого, а максимальный — 1,5-2 раза больше установленной в компьютере оперативной памяти.
- https://winda10.com/ustanovka-i-aktivatsiya-sistemy/kak-pereustanovit-windows-10.html
- https://remontcompa.ru/windows/windows-10/1373-obnovlenie-windows-10-s-sohraneniem-ustanovlennyh-programm-i-lichnyh-faylov.html
- https://windows10i.ru/ustanovka/s-sohraneniem-dannyh-i-programm.html
Переустановка windows 10 с «рабочего стола»
Это наиболее простой способ переустановки системы, при котором можно начать установку сразу после загрузки ОС, прямо с рабочего стола. Для этого понадобится вставить загрузочный USB-носитель и дождаться его автозапуска, а затем выполнить пошаговую установку «чистой» версии Windows 10.
- После выбора языка и раскладки клавиатуры устанавливаемой ОС нажмите на кнопку «Установить».
- Далее вам предложат активировать устанавливаемую версию Windows и принять лицензионное соглашение Microsoft.
- Затем установщик предложит выбрать способ установки системы. Есть два варианта:
- После выбора способа установки инсталлятор попросит указать место, куда будет установлена ОС.
- После нажатия кнопки «Далее» начнётся многоступенчатый процесс установки Windows 10.
- По окончании установки пользователь увидит стандартный набор настроек системы (учётная запись, параметры запуска и т. д.), которые при желании можно изменить.
- После завершения процедуры настройки установленная система Windows готова к использованию.
Чтобы выполнить восстановление системы, необходимо:
- Открыть «Панель управления» Windows и выбрать раздел «Восстановление».
- В открывшемся окне щёлкнуть по кнопке «Начать» в параметре «Вернуть компьютер в исходное состояние».
- Далее система предложит на выбор два варианта запуска восстановления. Нужно выбрать «Сохранить мои файлы».
- После окончания процесса восстановления последует автоматическая перезагрузка ПК.
Сброс
Ещё один способ переустановить Виндовс, который также требует, чтобы операционная система запускалась. Приложения при нём не сохраняются.
1. Откройте «Параметры» и посетите раздел «Обновление, безопасность».
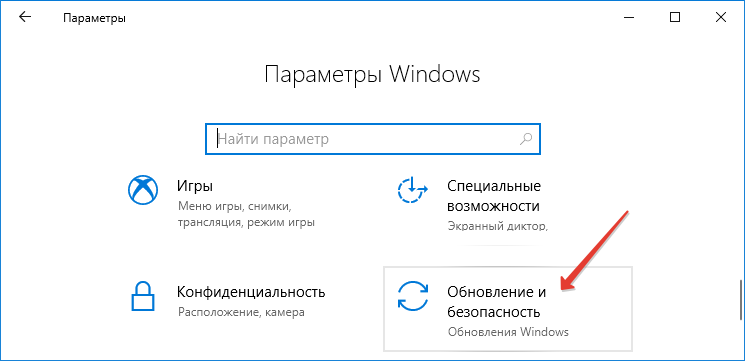
2. Во вкладке «Восстановление» кликните «Начать».
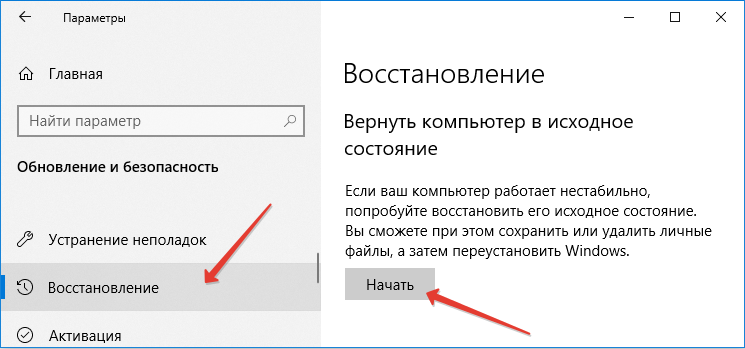
3. Укажите первый вариант, предполагающий сохранение ваших приложений и файлов.
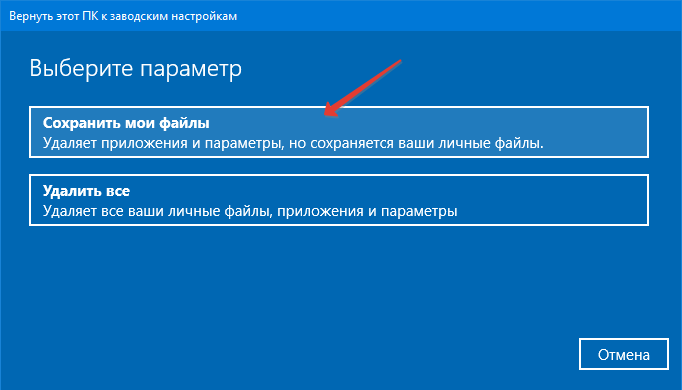
4. Ознакомьтесь со списком удаляемых приложений, перед сбросом системы и подтвердите их удаление.
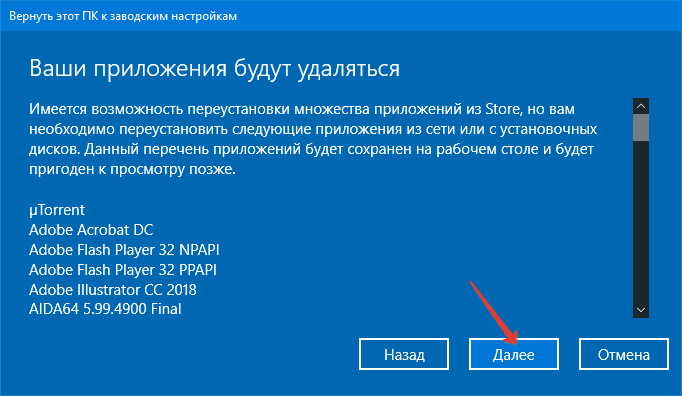
5. После подготовки кликайте «Заводской» для переустановки ОС.
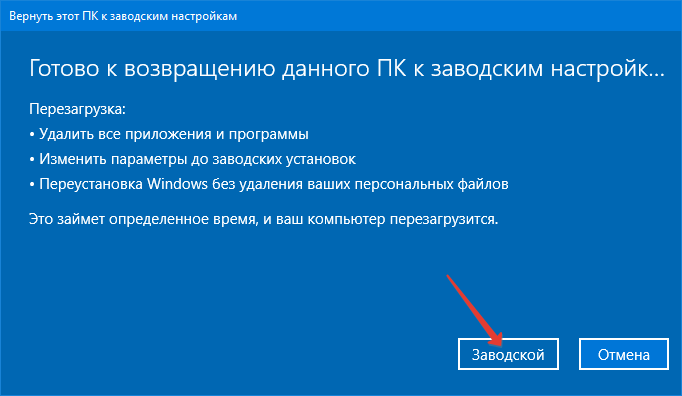
В каталоге Windows.old на диске C: находится всё, что касается старой операционной системы. Приложения нужно инсталлировать заново, а настройки для них можно скопировать из каталога Windows.old.
Еще один вариант — создание резервной копии системного диска с помощью AOMEI Backupper, True Image или аналогичной утилиты в течение нескольких дней после переустановки и настройки Windows 10. Восстановление состояния раздела с образа занимает гораздо меньше времени, чем описанные выше методы.
Что такое функция «Начать заново»?
Функция «Начать заново» была введена в Windows 10 Creators Update и представляет собой дополнительную опцию обновления. Она обладает большими возможностями, чем функция «Вернуть компьютер в исходное состояние». Она выполняет следующие действия:
- позволяет полностью переустановить операционную систему Windows 10 с нуля;
- производит установку всех доступных обновлений в ходе переустановки;
- сохраняет личные данные пользовательских каталогов Документы, Музыка, Изображения, Видео;
- удаляет все сторонние программы (в итоге получите чистую ОС без ненужных дополнений);
- производит автоматическую настройку учетной записи пользователя в то состояние, которое было до переустановки;
- автоматически активирует лицензию на Виндовс 10.
Перед тем, как переустановить Windows 10 на компьютере с помощью этого инструмента, еще раз обращаем внимание на следующее. Единственное, что сохраняется, это ваши личные данные из библиотек документов, изображений, видео и загруженных файлов
Все остальное удаляется, как что свободно можно назвать такой вариант установки «с нуля» с сохранением только наиболее важных для пользователя данных
Единственное, что сохраняется, это ваши личные данные из библиотек документов, изображений, видео и загруженных файлов. Все остальное удаляется, как что свободно можно назвать такой вариант установки «с нуля» с сохранением только наиболее важных для пользователя данных.
Преимуществом приложения «Начать заново» является то, что во время переустановки устанавливается последняя актуальная версия Windows 10. Благодаря этому у нас полностью исчезает проблема с загрузкой и установкой большого количества обновлений.
Что очень удобно, особенно для пользователей, которые пользуются ноутбуками – до этого было несколько полезных решений переустановить систему на ПК с раздела Восстановление. С этого раздела восстановить ОС можно с помощью диска восстановления. Но, как известно, записанная установка на диске по истечению времени устаревает и приходилось устанавливать массу обновлений. Теперь эта необходимость исчезает, так как приложение «Начать заново» не только позволяет переустановить ОС с нуля, то и автоматически ее обновляет.
Кроме этого, функция удаляет с ноутбука все ненужные дополнения, которые были добавлены производителем в рекламных целях, то есть так называемое bloatware (например, малоэффективное предустановленное антивирусное программное обеспечение и т. д.).
Возврат системы в исходное состояние
В операционной системе Windows 10 имеется встроенный инструмент для возвращения ОС в изначальное состояние. При сбросе системы, компьютер вернется в то состояние, в каком он находился сразу после установки Windows 10 на ПК.
Обратите внимание на то, что Майкрософт регулярно выпускает, так называемые «большие», «крупные» обновления, которые меняют настройки и функции Windows 10. Если инсталляция операционной системы произошла давно, то после возврата системы к заводским настройкам, придется выполнить обновление Windows до новой актуальной версии
- Войдите в меню «Пуск», запустите приложение «Параметры».
- Откройте параметр «Обновление и безопасность».
- Войдите в раздел «Восстановление».
- В опции «Вернуть компьютер в исходное состояние» нажмите на кнопку «Начать».

- В окне «Выберите параметр» предлагаются две возможности:
- «Сохранить мои файлы» — сохранение личных файлов, удаление приложений и параметров.
- «Удалить все» — удаление личных файлов, приложений и параметров.

- Нажмите на «Сохранить мои файлы».
- В окне «Готово к возвращению данного ПК к заводским настройкам» нажмите на кнопку «Заводской».

После этого, запустится процесс переустановки Windows 10, который займет некоторое время.
В завершении, на компьютере загрузится Windows в состоянии на момент покупки ПК, или установки операционной системы.
Реинсталляция системы
Шаг 1. На первой странице мастера инсталляции Вам будет предложено указать язык операционной системы и язык клавиатуры по умолчанию.
 Указываем язык операционной системы и язык клавиатуры по умолчанию
Указываем язык операционной системы и язык клавиатуры по умолчанию
Шаг 2. Для продолжения работы воспользуйтесь кнопкой «Установить» («Install Now»).
 Нажимаем «Установить» («Install Now»)
Нажимаем «Установить» («Install Now»)
Шаг 3. Внимательно прочитайте лицензионное соглашение. Для того, чтобы его принять отметьте щелчком мыши опцию согласия и щелкните «Next». При отказе от принятия соглашения инсталляция прекратится.
 Щелкаем «Next»
Щелкаем «Next»
Шаг 4. Для правильной переустановки необходимо на данном этапе воспользоваться опцией «Custom» – с использованием данного типа установки производятся все работы по чистке винчестера, восстановление поврежденных секторов и полное форматирование.
 Нажимаем опцию «Custom»
Нажимаем опцию «Custom»
Шаг 5. Следующее окно мастера установки предлагает выбрать системный жесткий диск. Перед продолжением настоятельно рекомендуется отформатировать Ваш винчестер, воспользовавшись списком команд «Drive options (advanced)».
 Нажимаем «Drive options (advanced)»
Нажимаем «Drive options (advanced)»
Шаг 6. Для запуска процедуры очистки щелкните по кнопке «Format».
 Нажимаем «Format» для запуска процедуры очистки
Нажимаем «Format» для запуска процедуры очистки
Шаг 7. Установщик выведет запрос на подтверждение процедуры формата, на который следует ответить согласием.
 Нажимаем «ОК»
Нажимаем «ОК»
Шаг 8. По окончании технических процедур необходимо указать тот логический том винчестера, на который Вы собираетесь установить операционную систему.
 Указываем том винчестера
Указываем том винчестера
Шаг 9. Мастер инсталляции производит установку поэтапно. Всего их пять:
- Copying Windows files (перенос копий установочных данных на Ваш винчестер).
- Expanding Windows files (разархивация перенесенных файлов).
- Installing features (инсталляция служебных программ, иначе говоря – системных служб).
- Installing updates (инсталляция обновлений, которые содержатся в дистрибутиве).
- Completing installation (сбор и удаление временных файлов, созданных на первых двух этапах).
 Этапы установки
Этапы установки
Шаг 10. Инсталляция сопровождается несколькими автоматическими перезагрузками рабочей станции.
 Инсталляция сопровождается несколькими автоматическими перезагрузками рабочей станции
Инсталляция сопровождается несколькими автоматическими перезагрузками рабочей станции
Шаг 11. Мастер настройки начинает подготовку для первого запуска операционной системы. На данном этапе Ваше участие не требуется.
 Мастер настройки начинает подготовку для первого запуска операционной системы
Мастер настройки начинает подготовку для первого запуска операционной системы
Шаг 12. По запросу операционной системы введите логин и имя ПК. Первый созданный пользователь обладает максимально возможными (администраторскими) правами в системе.
 Вводим логин и имя ПК
Вводим логин и имя ПК
Шаг 13. Установка пароля – опциональна.
 Указываем пароль
Указываем пароль
Шаг 14. В целях повышения защиты требуется установка актуальных обновлений операционной системы, поэтому на данном этапе следует отметить опцию «Use recommended setting» (инсталляция всех доступных обновлений в автоматическом режиме). В случае, если Вы по ошибке использовали иной пункт – не огорчайтесь, настройку можно произвести и внутри установленной системы.
 Отмечаем опцию «Use recommended setting»
Отмечаем опцию «Use recommended setting»
Шаг 15. Укажите актуальные время и дату.
 Если параметры времени выставлены неправильно то, скорее всего, села батарейка энергонезависимой памяти
Если параметры времени выставлены неправильно то, скорее всего, села батарейка энергонезависимой памяти
Шаг 16. Мастер инсталляции запустит процесс установки введенных настроек.
 Установка введенных настроек
Установка введенных настроек
Шаг 17. При необходимости Вы можете установить на систему любой языковой пакет. Для этого стоит воспользоваться поиском обновлений «Windows update», расположенной в панели управления.
 Поиск обновлений «Windows update»
Поиск обновлений «Windows update»
Шаг 18. Найдите в списке нужный вам язык (для русского – пакет KB972813) и произведите запуск мастера инсталляции. Процесс проходит в автоматическом режиме.
 Выбираем нужный язык
Выбираем нужный язык
Резервирование в облачных хранилищах
Облачные хранилища – это самый современный способ сберечь важные файлы. Такое хранилище выглядит как обычная папка, в которую переносятся нужные данные. Работа осуществляется в онлайн-режиме, синхронизация данных происходит после каждого изменения файла. Облачные хранилища очень удобны тем, что доступ к информации можно получить в любом месте, где есть интернет. Достаточно пройти авторизацию и можно начинать работу. Недостаток такого способа хранения – сравнительно небольшой объём, предлагаемый для бесплатного пользования. Самыми распространёнными облачными сервисами являются Google Drive, Яндекс.Диск, Dropbox.
Особые варианты загрузки
Особые варианты загрузки системы — это средство для отладки и запуска системы, если она работает некорректно.
Можно запустить систему с устройства или диска (USB или DVD), изменить параметры встроенного программного обеспечения компьютера, настроить загрузку Windows или восстановить систему из образа.
Снова заходим в Меню пуск > Параметры > Обновление и безопасность > Восстановление > Особые варианты загрузки.
При нажатии на кнопку Перезагрузить сейчас — ваш компьютер уйдет в перезагрузку.
После перезагрузки появится синий экран с выбором дальнейших действий.
- Продолжить — выйти и использовать виндоус 10
- Использовать устройство — USB устройство, сетевое подключение или DVD-диск восстановления Windows
- Поиск и устранение неисправностей — возврат компьютера в исходное состояние или использование дополнительных средств
- Выключить компьютер
Теперь давайте подробно рассмотрим каждый из предложенных вариантов.
Продолжить
Если вы случайно перезагрузились с особыми вариантами загрузки, то можно нажать на кнопку Продолжить и обычно использовать ваш компьютер.
Использовать устройство
Если у вас есть загрузочные флешка, жесткий диск, CD/DVD-диск, съемный носитель или сетевое устройство, то можно подсоединить их к компьютеру и воспользоваться по назначению.
У меня подсоединена флешка с файловой системой NTFS, интерфейсом 2.0, называется Silicon-Power8G, объёмом 8 Гигабайт.
Поиск и устранение неисправностей
Можно произвести диагностику компьютера.
Вернуть компьютер в исходное состояние с сохранением или удалением информации.
На вкладке Дополнительные параметры есть шесть подпунктов и другие параметры восстановления.
- Восстановление системы Windows с помощью точки восстановления
- Откат с помощью файла образа системы
- Восстановление при загрузке, устранение неполадок, мешающих загрузке виндоус
- Командная строка, применяющаяся для расширенного устранения неполадок
- Параметры встроенного ПО UEFI
- Настройка параметров загрузки Windows
- Посмотреть другие параметры восстановления
Командная строка
При нажатии на командную строку будет перезагрузка.
Выбираем учетную запись, заходим в неё, если есть пароль, нужно его набрать.
Открывается командная строка — cmd.exe. Здесь можно запустить разные программы и утилиты, например, чекдиск или CHKDSK.
Можно перезагрузить ПК для изменения параметров встроенного программного обеспечения UEFI.
Параметры загрузки
В параметрах загрузки можно перезагрузить систему для выбора дальнейших параметров. В предыдущих версиях виндоус эту опцию можно было запустить нажатием полезной кнопки F8 при включении компьютера.
- Включить видеорежим с низким разрешением
- Запустить режим отладки
- Вести журнал загрузки
- Включить безопасный режим
- Отключить обязательную проверку подписи драйверов
- Выключить ранний запуск антивредоносного драйвера
- Отключить автоматическую перезагрузку при сбое системы
Другие параметры восстановления
При нажатии просмотра других параметров восстановления есть возможность вернуться к предыдущей сборки.
Зачем это нужно, спросите вы меня?
У меня были случаи. После некоторых обновлений, мой комп зависал и появлялся синий экран смерти. До скачивания и установки этих обновлений, компьютер работал нормально, проблемы начались после них. Я вернулся к предыдущей сборке Windows и после этого все заработало в штатном режиме. Скорее всего, такие проблемы могут появиться, если вы участвуете в программе предварительной оценки виндоус и в числе первых тестируете новые возможности операционной системы.
Так же, были проблемы при установке антивирусной программы Лаборатории Касперского. При выходе Windows 10 и установки на свой компьютер, я не мог установить антивирус Касперского, выходила ошибка и сбой. После нескольких обновлений системы, я все-таки смог его установить. На сегодняшний день уже вышла свежая 17 версия антивируса, она полностью совместима с десяткой (так пишут на официальном сайте Касперского). Я уже пользуюсь этой версией и пока всем доволен.
Сброс
Ещё один способ переустановить Виндовс, который также требует, чтобы операционная система запускалась. Приложения при нём не сохраняются.
2. Во вкладке «Восстановление» кликните «Начать».
3. Укажите первый вариант, предполагающий сохранение ваших приложений и файлов.
4. Ознакомьтесь со списком удаляемых приложений, перед сбросом системы и подтвердите их удаление.
5. После подготовки кликайте «Заводской» для переустановки ОС.
В каталоге Windows.old на диске C:\ находится всё, что касается старой операционной системы. Приложения нужно инсталлировать заново, а настройки для них можно скопировать из каталога Windows.old.
Еще один вариант — создание резервной копии системного диска с помощью AOMEI Backupper, True Image или аналогичной утилиты в течение нескольких дней после переустановки и настройки Windows 10. Восстановление состояния раздела с образа занимает гораздо меньше времени, чем описанные выше методы.







