Получение информации об оперативной памяти в windows 7
Содержание:
- Тайминг
- Программы для определения параметров ОЗУ
- Как узнать оперативную память компьютера можно несколькими способами, которые описаны ниже.
- Prime95
- Как узнать, сколько слотов оперативки есть у компа, не заглядывая внутрь его
- Можно ли добавлять модули ОЗУ другого производителя, с другой частотой и таймингами
- Как узнать, сколько RAM установлено на компьютере
- Проверка информации встроенными средствами
- Как проверить частоту оперативной памяти программой
- Установленная память в BIOS или UEFI компьютера или ноутбука
- Определение ОЗУ средствами Windows
- Что будет если поставить память с разной частотой
- Диагностика в БИОС
Тайминг
Под этим словом скрываются промежутки между отдельными операциями. Казалось бы, чем они меньше, тем «оперативнее» будет память (простите за каламбур). Так и есть. В первую очередь смотреть надо на параметр latency (по-русски его называют «латентность» или «задержка»).
Как ни странно, у более современной DDR4 латентность выше, чем у старой доброй DDR3: 15-16 миллисекунд против 9-11. Это искупается её другими достоинствами.
Как и в случае с частотой, гнаться за максимальными поддерживаемыми значениями есть смысл, только если вы занимаетесь на своём лэптопе ресурсоёмкой работой.
Программы для определения параметров ОЗУ
Наименование производителя ОЗУ и другие данные об установленном на компьютере модуле оперативной памяти, конечно, можно узнать, открыв крышку системного блока ПК и посмотрев информацию на самой планке оперативки. Но данный вариант подойдет не всем пользователям. Существует ли возможность узнать нужные данные, не вскрывая крышку? К сожалению, встроенными инструментами Windows 7 это сделать никак не получится. Но, к счастью, существуют программы сторонних производителей, которые способны предоставить интересующую нас информацию. Давайте рассмотрим алгоритм определения марки ОЗУ при помощи различных приложений.
Aida64
Запоминать команды для cmd – это дело хлопотное, поэтому для вас, может быть, будет проще установить стороннюю программу на ПК и с её помощью буквально в один или два клика определить характеристики ОЗУ. Максимально удобно делать это через популярную утилиту Aida64:
- Скачайте её на свой ПК – вот здесь есть бесплатная пробная версия (профессиональная редакция платная, но для одного раза сойдёт и пробник) — https://www.aida64russia.com/Скачать Я рекомендую скачивать самоустанавливающийся пакет.
- Зайдите в загрузки браузера, откройте скачанный файл.exe, примите соглашение, подтвердите язык и прочие настройки, всё время нажимая ОК, подождите пока Аида установится на ваш ПК.
- Нажмите «Завершить», оставив галочку на пункте «Запустить».
- В левой части окна программы разверните, нажав на стрелочку, пункт «Системная плата» и щёлкните по пункту «Память», чтобы увидеть характеристики ОЗУ. Тут вы найдёте информацию про объём носителя.
- Все остальные показатели – тип, тайминги, скорость, производитель и так далее, можно увидеть, развернув пункт SPD.
Друзья, есть ещё другие способы и программы, посредством которых можно выудить из ПК информацию об установленной на нём оперативной памяти, но о них поговорим в другой раз. До свидания.
CPU-Z
Следующим программным продуктом, с помощью которого можно узнать наименование модели ОЗУ, является CPU-Z. Данное приложение значительно проще предыдущего, но его интерфейс, к сожалению, не русифицирован.
- Откройте CPU-Z. Переместитесь во вкладку «SPD».
Откроется окошко, в котором нас будет интересовать блок «Memory Slot Selection». Кликните по выпадающему списку с нумерацией слотов.
Из выпадающего перечня выберите номер слота с подключенным модулем оперативной памяти, название модели которого следует определить.
После этого в поле «Manufacturer» отобразится наименование изготовителя выбранного модуля, в поле «Part Number» — его модель.
Как видим, несмотря на англоязычный интерфейс CPU-Z, действия в данной программе по определению названия модели оперативной памяти довольно просты и интуитивно понятны.
Speccy
Ещё одно приложение для диагностики системы, умеющее определять название модели ОЗУ, называется Speccy.
- Активируйте Speccy. Подождите пока программа выполнит сканирование и анализ операционной системы, а также подключенных к компьютеру устройств.
После завершения анализа щелкайте по наименованию «Оперативная память».
Откроется общая информация об ОЗУ. Чтобы посмотреть информацию о конкретном модуле, в блоке «SPD» щелкайте по номеру разъема, к которому подключена нужная планка.
Появится информация о модуле. Напротив параметра «Изготовитель» будет указано наименование производителя, а напротив параметра «Номер компонента» — модель планки ОЗУ.
Мы выяснили, как при помощи различных программ можно узнать название производителя и модели модуля оперативной памяти компьютера в Windows 7. Выбор конкретного приложения не имеет принципиального значения и зависит только от личного предпочтения юзера.
HWiNFO64-32
HWiNFO64-32 – еще одно удобное приложение, которое позволяет диагностировать систему и проверять ее параметры. В отличие от AIDA64, данное приложение имеет portable-версию, то есть которую не требуется даже устанавливать на компьютер. Вся информация об оперативной памяти в приложении HWiNFO64-32 отображается в графе «Memory».
Как посмотреть информацию по своей оперативке в CPU‑Z
Эта утилита распространяется бесплатно, и она русифицирована. Нужные данные представлены во вкладке SPD. Информацию можно узнать по каждому из слотов отдельно.
Емкость представлена не в гигабайтах, а в мегабайтах, то есть, например не 4gb а 4096 Mb. Там же есть данные о частоте и пропускной способности, производителе, номере партии и серийном номере конкретного модуля. Чуть ниже таблица таймингов ОЗУ, которая стоит в вашем компе.
Как узнать оперативную память компьютера можно несколькими способами, которые описаны ниже.

Далее прочитав статью вы сможете разобраться как узнать оперативную память компьютера или ноутбука. Действуем и повторяем за мной!
- Откройте контекстное меню ярлыка «Мой компьютер» (кликните по нему правой кнопкой мыши один раз). Далее выберите «Свойства».
В итоге появится окно, где будет указан размер доступной оперативной памяти, тип операционной системы (например, 32-битная) и т.д.

- Альтернативный метод – зайти через «Пуск».
Пуск – Выполнить.
В появившемся окне введите вручную msinfo32 и нажмите на Enter.

- Ещё один из способов, который основан на сочетании функциональных клавиш.
Нажмите «Win + R» и в открывшемся окне введите dxdiag.
Появится новое окно
Обратите внимание на строку «Память». Там будет указан физический объем памяти компьютера.
Все способы описывают свободное количество Гигов на Вашем ПК.
А вот как можно узнать именно оперативную память своего ноутбука или компьютера, проанализировать его дополнительные характеристики читайте ниже.

Хочу сразу предупредить, что здесь не обойтись без использования сторонних приложений и утилит. Одной из подобных программ является Speccy. Она позволяет получить доступ ко всем характеристикам модулей и плат, которые в настоящий момент подключены к Вашему ПК.
Утилита бесплатная и вполне доступна для скачивания с Интернета.


После загрузки программы, приступайте к установке. Устанавливается утилита стандартными способами, без особых сложностей.
Чтобы проверить, какая оперативная память установлена на Вашем ПК, проделайте следующее:
- Запустите программу.
- Откройте раздел «Оперативная память».
А далее просто читаете интересующую Вас информацию. Там всё описано доступно и понятно. Есть характеристики о типе DDR, количестве каналов, объеме и частоте. Также можно увидеть, сколько процентов оперативной памяти используется в данную минуту и ещё много полезных характеристик. На основе этих характеристик вы сможете решить, стоит ли вам увеличивать оперативную память или нет.

А вот самый прямой путь, как можно узнать оперативную память своего компьютера. Если Вы разбираетесь во всем железе системника, тогда:
- отключите питание системного блока;
- снимите крышку;
- вытащите модули с памятью и прочтите интересующие Вас характеристики прямо на них.
На заметку! Недавно если вы пропустили я рассказывал как отключить спящий режим или как отключить мышь на ноутбуке. А еще я говорил как на компьютере уменьшить яркость экрана. Прочитайте обязательно и не забывайте оставлять комментарии к статьям.
На этом у меня все! Теперь вы уверено знаете как узнать оперативную память компьютера. Свои пожелания и комментарии прошу писать под статьей. А еще советую подписаться на новые статьи блога и получать новенькое прямо на почту. Всем своим читателям желаю огромного здоровья и мира!
С Ув. Евгений Крыжановский
Prime95
Один из самых лучших вариантов проверки стабильности разгона оперативной памяти. Данная программа бесплатно распространяется на её официальном сайте, работает из под Windows, MacOS X, Linux и FreeBSD.
После скачивания архива, нужно распаковать его содержимое в любое удобное место и запустить исполняемый файл под названием prime95.
При первом запуске программа предложит присоедениться к проект по поиску простых чисел Мерсенна — но, если вас интересует лишь проверка оперативной памяти, нужно нажать кнопку «Just Stress Testing». Далее, для лучшего результата проверки оперативной памяти, нужно выполнить небольшую настройку программы:
- В верхнем списке различных режимов тестирования отмечаем пункт «Custom»;
- Ставим в поле «Memory to use (in MB)» 70-80% от имеющейся оперативной памяти — например, если у вас в компьютере установлено 4GB оперативной памяти, то вписать стоит 2800;
- В поле «Time to run each FFT size (in minutes)» ставим минимум 120 минут (2 часа).
Теперь нажимаем кнопку «ОК», и смотрим, как проходит тестирование вашей оперативной памяти. Если во время теста будут найдены ошибки, то об этом будет сообщено в одном из многочисленных окошек программы.
Как узнать, сколько слотов оперативки есть у компа, не заглядывая внутрь его
Как узнать, сколько слотов предусматривается на PC для установки оперативной памяти? Но при этом не разбирать системный блок PC или корпус ноутбука. Такая информация может понадобиться при рассмотрении вариантов увеличения оперативной памяти. Зная, сколько слотов под «оперативку» есть у нашего компьютерного устройства, сможем прикинуть, с каким объёмом планки памяти лучше купить, чтобы поставить её работать в многоканальном режиме.
Рассмотрим ниже три способа, как это делается в среде Windows.
Диспетчер задач
Сколько слотов под «оперативку» предусмотрено в системе PC или ноутбука, а также сколько из них занято сейчас, можно узнать при помощи штатного инструмента Windows 8.1 и 10 – диспетчера задач.
Врубаем его, идём в раздел «Производительность», переключаемся на вкладку «Память». И внизу смотрим графу «Использовано гнёзд».

В ней будет отображаться сколько слотов использовано из скольких предусмотренных материнской платой.
AIDA64
Другой способ, как можно узнать, сколькими слотами под «оперативку» обустроена материнская плата – использование профильной программы для диагностики компьютеров AIDA64.
Данный способ подходит для всех версий Виндовс, программа совместима с версиями системы, начиная с Windows 95.
В программе AIDA64 отправляемся в раздел «Системная плата», далее проходим в подраздел с этим же названием. Справа ищем информационный блок «Физическая информация о системной плате». И в нём смотрим графу «Разъёмы ОЗУ».

В этой графе должно быть указано число предусмотренных слотов оперативки, её тип и форм-фактор.
CPU-Z
Ну и третий способ решения поставленного темой статьи вопроса – использование другой сторонней программы-диагноста CPU-Z.
В её вкладке «SPD» раскрываем перечень слотов памяти и смотрим последний порядковый номер.

Таковым, соответственно, и будет число предусмотренных материнкой слотов.
Можно ли добавлять модули ОЗУ другого производителя, с другой частотой и таймингами
Да, можно. Лишь бы память была одного форм-фактора (например, для стационарного ПК) и поколения (например, DDR4). Только после этого нужно тестировать их все вместе на совместимость около суток. Чисто теоретически, при использовании разных по скорости модулей, более быстрые должны снизить частоту до частоты более медленных и успешно работать. Но в реальности, модули могут и не подружиться. А конфликтующие планки вызывают синий экран смерти, хаотические перезагрузки, т.е. делают компьютер ненадежным, а вашу жизнь невыносимой. Поэтому, устанавливайте, что хотите, только чур — тестировать в Memtest+.
Я когда-то так добавил подаренный мне модуль SO-DIMM PC3-8500 Transcend 4ГБ к существующему PC3-10700 2 ГБ Samsung и все завелось на ура и работает по сей день. Повезло. Хотя в них разное все — и производитель, и тайминги, и частоты.
Удачи в апгрейде!
Читайте интересную статью: Почему из 4 ГБ доступно 3.
Как узнать, сколько RAM установлено на компьютере
Чтобы узнать, какой объем оперативной памяти стоит на вашем устройстве, можно использовать как дополнительное ПО, так и стандартные инструменты Windows. Мы рассмотрим различные варианты.
Способ 1: AIDA64
Одна из наиболее известных программ, которая позволяет просмотреть и провести диагностику всего оборудования, подключенного к компьютеру — AIDA64 Extreme. Это отличное решение для тех, кто хочет знать о своем ПК как можно больше. Также с помощью данного продукта можно узнать информацию и про операционную систему, установленное программное обеспечение, сеть и сторонние подключаемые устройства.
Урок: Как пользоваться AIDA64
-
Чтобы узнать объем подключенной памяти, просто запустите программу, разверните вкладку «Компьютер» и кликните здесь на пункт «DMI».
-
Затем разверните вкладки «Модули памяти» и «Устройства памяти». Вы увидите установленные на ПК планки оперативки, нажав на которые можно узнать дополнительную информацию об устройстве.
Способ 2: Piriform Speccy
Еще одна популярная, но уже бесплатная программа для просмотра информации обо всех аппаратных и программных компонентах ПК — Piriform Speccy. Она обладает довольно простым интерфейсом, но в то же время мощным функционалом, чем и заслужила симпатию пользователей. С помощью данного продукта вы также можете узнать объем установленной RAM, ее тип, скорость работы и многое другое: просто запустите программу и перейдите во вкладку с соответствующим названием. На открывшейся странице будет представлена подробная информация о доступной памяти.
Способ 3: Просмотр через BIOS
Не самый удобный способ, но он также имеет место быть — это просмотр характеристик через БИОС устройства. Для каждого ноутбука и компьютера способы входа в указанное меню могут отличаться, но наиболее часто встречаются варианты нажатия клавиш F2 и Delete во время загрузки ПК. На нашем сайте есть рубрика, посвященная методам входа в БИОС для различных устройств:
Затем останется найти пункт, который называется «System Memory», «Memory Information» или же другой вариант, содержащий слово Memory. Там вы и узнаете объем доступной памяти и другие ее характеристики.
Способ 4: Свойства системы
Один из самых простых вариантов: просмотрите свойства системы, ведь там описаны основные характеристики вашего компьютера, и ОЗУ в том числе.
-
Для этого кликните правой кнопкой мыши по ярлыку «Мой компьютер» и в появившемся контекстном меню выберите пункт «Свойства».
- В открывшемся окне можно узнать основные сведения об устройстве, но нас интересует пункт «Установленная память (ОЗУ)». Значение, написанное напротив, и будет количеством памяти, которая есть в наличии.
Способ 5: Командная строка
Также вы можете воспользоваться Командной строкой и узнать более развернутую информацию о RAM. Для этого запустите консоль через Поиск (или любым другим методом) и введите туда следующую команду:
Теперь рассмотрим каждый параметр подробнее:
- BankLabel — здесь указаны разъемы, к которым подключены соответствующие планки ОЗУ;
- Capacity — это объем памяти для указанной планки;
- DeviceLocator — слоты;
- Speed — быстродействие соответствующего модуля.
Способ 6: «Диспетчер задач»
Наконец, даже в «Диспетчере задач» указывается объем установленной памяти.
-
Вызовите указанное средство при помощи комбинации клавиш Ctrl + Shift + Esc и перейдите во вкладку «Производительность».
-
Затем кликните на пункт «Память».
-
Здесь в самом углу указано общее количество установленной ОЗУ. Также здесь можно проследить за статистикой использования памяти, если вам это интересно.
Как видите, все рассмотренные способы довольно простые и вполне под силу обычному пользователю ПК. Надеемся, мы помогли вам разобраться с данным вопросом. В противном случае пишите в комментарии свои вопросы и мы обязательно ответим как можно скорее.
Опишите, что у вас не получилось.
Наши специалисты постараются ответить максимально быстро.
Проверка информации встроенными средствами
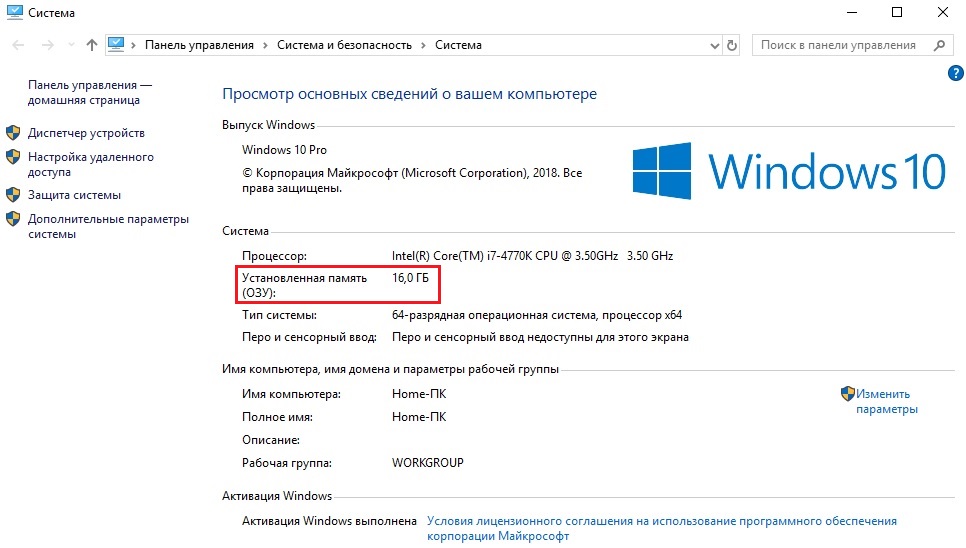 Проверяем характеристики своего ПК. скриншот Windows 10
Проверяем характеристики своего ПК. скриншот Windows 10
Операционные системы Windows позволяют пользователю узнать несколько характеристик оперативного запоминающего устройства. Среди них определение объема оперативной памяти, используемое пространство, объем в гигабайтах. Но тип памяти DDR указывается не всегда.
Windows 8
У этой ОС есть способы внутренней диагностики ОЗУ.
Один из них предоставляет полную информацию и активируется в окне «Выполнить» при помощи MetroUI:
- необходимо набрать в строке слово «диагностика» или «память»;
- перейти в категорию «Параметры»;
- выбрать «Диагностика проблем оперативной памяти компьютера»;
- перейти к нужному варианту проверки;
- в открывшемся окне отображаются параметры оперативной памяти, в т.ч. ее тип.
Запустить проверку можно альтернативным способом — сочетанием Win+R и набором команды mdsched.
Второй способ возможен при использовании командной строки. В ней нужно набрать: wmic memorychip get Manufacturer,Capacity,PartNumber,Speed,DeviceLocator.
В результате получатся такие столбцы:
- Capacity. Указывает размер модулей в байтах.
- DeviceLocator. Перечислены разъемы, в которые установлены планки ОЗУ, с маркировкой типа памяти.
- Manufacturer. Здесь можно посмотреть название производителя устройства. Иногда поле бывает пустым.
- PartNumber. Отражает номер чипа, присвоенный ей изготовителем.
Windows 10
Новая ОС предоставляет возможность определить тип оперативной памяти через «Диспетчер задач».
Это делается так:
- нажать клавиши Ctrl+Alt+ Del;
- перейти к вкладке «Производительность»;
- слева кликнуть на «Память».
Справа вверху находится наименование типа ОЗУ.
Сейчас на Windows 10 можно использовать средства BIOS или UEFI. Так называется новая спецификация блока ввода-вывода. Информация считывается из блока SPD, установленного производителем-изготовителем. Средствами прочих производителей в этом случае можно не пользоваться, вся нужная информация показана в открывшемся окне.
Как проверить частоту оперативной памяти программой
Для определения частоты оперативной памяти будем использовать следующие программы:
- AIDA64 — программа платная, имеется бесплатный пробный период, при котором ограничений нет. Полностью на русском языке.
- CPU-Z — полностью бесплатная и простая в использовании программа. Имеется как английская, так и русская версия.
Способ 3: AIDA64
Скачиваем AIDA64 по — этой ссылке.
- Заходим в пункт Компьютер — DMI.
- В правом окне откройте ветку Устройства памяти и нажмите интересующую планку.
- Ниже увидите Максимальную и Текущую частоту в МГц.
Текущая частота оперативной памяти — 1333 Мгц
В AIDA64 частоту ОЗУ можно посмотреть другим способом.
- Откройте Компьютер — Разгон.
- В правом окне смотрите — Свойства набор микросхем.
- Как видно на моем примере одна планка имеет максимальную частоту 1600 Мгц, но так как вторая планка 1333 Мгц, обе работают на меньшей частоте 1333 Мгц.
DIMM1 макс. частота ОЗУ — 1600 Мгц, DIMM2 — 1333 Мгц
Если вы разгоняли частоту, то реальную частоту можно посмотреть в тесте Benchmark.
- Нажмите Сервис — Тест кэша и памяти.
- Далее нажмите Start Benchmark.
Запуск теста оперативной памяти для определения реальной частоты
Реальная частота будет указана в поле Memory Bus — 665,3 MHz. Это значение нужно умножить на 2 для получения корректного результата.
Реальная частота оперативной памяти 665,3*2=1330,6 Мгц
Чтобы посмотреть реальную и эффективную частоту оперативной памяти в AIDA64 нужно перейти.
- Системная плата — системная плата.
- В правом окне будет реальная частота и эффективная.
Реальная и эффективная частота ОЗУ в AIDA64
Способ 4: CPU-Z
Все необходимые параметры оперативки можно узнать с помощью программы CPU-Z — скачать русскую версию.
Распакуйте архив и запустите программу.
Откройте вкладку Память и смотрите:
- Тип оперативной памяти — DDR 2.
- Объем памяти — 4 гб.
- Частота памяти — 400 Мгц умножайте на 2, получится 800 Мгц.
Программа CPU-Z вкладка Память
На вкладке SPD можно увидеть:
- сколько слотов памяти используется, в моем случае два;
- объем каждой планки — 2048 Мб (2 Гб);
- тип памяти — DDR 2;
- максимальная пропускная способность 400 Мгц*2 = 800 Мгц;
- производителя модуля памяти — Transcend;
- число каналов — dual, что говорит о двухканальном режиме работы оперативки.
Программа CPU-Z вкладка SPD
Установленная память в BIOS или UEFI компьютера или ноутбука
Информацию об установленной оперативной памяти можно найти и в БИОС (UEFI) вашего ПК или ноутбука (см. Как зайти в БИОС/UEFI в Windows 10).
В БИОС разных производителей и разных версий эти сведения находятся в различных расположениях: иногда на главной странице (Main), иногда — в отдельных разделах наподобие System Information или RAM (DRAM) Configuration. На ПК в этих разделах обычно бывает доступна информация об объеме установленной памяти, частоте и напряжении (а также дополнительные сведения и настройки).
Для чего же определять какая оперативная память установлена на компьютере? Обычно это нужно для того, чтобы добавить планки оперативной памяти или поменять на больший по объему, что может помочь оптимизации ПК или ноутбука.
Физический осмотр
На самой планке оперативной памяти обычно указывается вся необходимая информация: производитель, модель, объем, тип. Проблема в том, что эти сведения (кроме объема – он указан в гигабайтах) представлены в зашифрованном виде. Например, тип DDR 3 обозначается как PC 3 ( DDR 2 – PC 2 и т.д.).
В принципе, ничего сложного здесь нет, учитывая, что пользователям обычно хватает информации об объеме ОЗУ и его типе. Остальные же сведения можно узнать из той же Википедии, где в статьях о типах оперативной памяти приводятся спецификации стандартов.
Если же вас интересует только вопрос, как узнать, сколько оперативной памяти на компьютере, то лучше не лезть в системный блок и воспользоваться программными методами.
Сведения о системе
В Windows есть удобный инструмент просмотра технической информации, который называется «Сведения о системе». Запустить его можно через меню «Выполнить» (вызывается сочетанием клавиш Windows — Win + R ) командой «msinfo32».
Еще один способ узнать, сколько оперативной памяти на ПК,– открыть свойства компьютера:
- Кликните по иконке «Компьютер» правой кнопкой мыши.
- Выберите «Свойства».
- Посмотрите на значение строки «Установленная память».
Больше никакую информацию встроенные инструменты Windows не предоставляют. Возникает вопрос – как узнать, какая у меня оперативная память, и ознакомиться со всеми её основными характеристиками ?
Сторонний софт
Чтобы посмотреть все значимые характеристики оперативки, необходимо прибегнуть к помщи специальных утилит. Для начала можно попробовать скачать бесплатную программу HWiNFO.
- Запустите утилиту.
- Перейдите в раздел « Memory » .
- Ознакомьтесь с параметрами установленной оперативной памяти.
Отвечая на вопрос пользователей «как узнать, сколько у меня оперативной памяти», мы не могли пройти мимо утилиты Speccy . В стартовом окне этой программы в меню слева есть раздел «Оперативная память». Зайдите в него – после недолгого ожидания, пока программа собирает данные, справа появится полный перечень характеристик обнаруженных оперативных запоминающих устройств.
Теперь вы в курсе, как узнать, сколько оперативной памяти на ПК или ноутбуке, а также сможете при необходимости посмотреть полную спецификацию планки. Вооружившись этими сведениями, можно увеличивать производительнос ть компьютера, так что не пренебрегайте столь полезной информацией.
Определение ОЗУ средствами Windows
С помощью средств системы, как правило, можно узнать только размер оперативной памяти и, иногда, частоту. А её тип придётся узнавать уже по модели материнской платы.
Первый способ – посмотреть эти данные в BIOS:
- нажать при загрузке компьютера функциональную клавишу для перехода в БИОС (обычно F2, F5, Del или Esc);
- найти меню Memory Information (может находиться на вкладке Chipset).

Рис.2. Объём и частота памяти в BIOS.
В новом типе БИОС, UEFI, предоставляется полная информация о памяти (тип, размер, частота).
Поэтому, если есть такой интерфейс – не понадобится пользоваться специальными программами.

Рис.3. Сведения о памяти в UEFI.
Посмотреть данные об объёме памяти проще всего:
в свойствах системы («Пуск» ⇒ «Компьютер» ⇒ «Свойства»);

Рис.4. Размер памяти в свойствах компьютера.
при запуске утилиты msinfo32 (меню «Выполнить» ⇒ ввод команды msinfo32).

Рис.5. Данные о памяти в утилите msinfo32.
Два последних варианта позволяют узнать объём работающей, а не установленной памяти.
Так, если на компьютере установлена 32-разрядная Windows, а ОЗУ превышает 3 ГБ, будет определено и будет использоваться строго это количество – 3 ГБ. Больший объём, во-первых, не показывается системой, во-вторых, не будет задействован при работе.
Для повышения эффективности компьютера стоит переустановить ОС – заменить на 64-разрядную (64-битную), которая «увидит» ваш объём памяти.
Что будет если поставить память с разной частотой
Этот вопрос волнует тех людей, у которых ноутбук достаточно старый и там стоит не самая быстрая память. Ускорит ли работу новая планка с более высокой частотой. Ответ – не ускорит. Дело в том, что из нескольких RAM процессор выберет ту, у которой меньшая скорость и выставит для всех планок аналогичную.
Еще один интересный вопрос – что будет, если частота памяти выше, чем максимально поддерживаемая процессором. Ноутбук будет с ней работать, но возможны сбои, произвольные перезагрузки и прочие радости. В итоге все закончится тем, что пользователю придется в БИОС руками выставлять правильное значение, а именно частоту, с которой может работать процессор.
Существует двухканальный и одноканальный режим работы. Первый вариант практически не заметен рядовому пользователю, но разница чувствуется при запуске тяжелых игр или программ. Понять поддерживается ли двухканальный режим, можно взглянув на слоты для карт. Если они окрашены в разные цвета, то режим с двумя каналами. Память в таком случае вставляется в те разъемы, которые выкрашены одним цветом.
Диагностика в БИОС
Тоже довольно удобный способ. Не нужно открывать компьютер, но в то же время не нужно замусоривать систему всевозможными диагностическими программами. Просто и со вкусом. Из минусов — не все БИОСы умеют отображать полную информацию о памяти, но это редкие случаи в наше время.
-
Зайдите в БИОС вашего компьютера. Для этого при запуске зажмите кнопку Del, F1, ESC… (необходимую именно вам кнопку вы всегда сможете найти в документации к материнской плате или на сайте разработчика).
-
Здесь начинается некоторое ветвление. Все зависит от типа, установленного у вас БИОС. Если он — Legacy, то есть довольно старый (ориентируйтесь на скриншоты — должно быть примерно похоже), то искать следует строку «Memory Information».
-
В некоторых моделях информация о памяти также хранится в — «Hardware Information».
- Если же ваша плата или ноутбук относительно новый, то БИОС у вас может быть UEFI — красивый, графический, с управлением мышкой. Здесь все весьма просто — ищем надпись «Total Memory» (или уже знакомую «Memory Information») и смотрим на информацию в ней.
 Ищем надпись «Total Memory»
Ищем надпись «Total Memory»
Как расшифровать такую надпись — смотрите в примечании к первому способу.

