Способы узнать характеристики оперативной памяти
Содержание:
- Методы определения частоты ОЗУ в Windows 10
- Использование стороннего программного обеспечения
- Методы определения частоты ОЗУ в Windows 10
- Как узнать, сколько RAM установлено на компьютере
- Как настроить тайминги оперативной памяти
- Как узнать сколько на компьютере оперативной памяти
- Лучшая оперативная память DDR3
- Как узнать размер ОЗУ вашего компьютера с помощью сторонних программ
- При помощи различных программ
- Средства операционной системы
Методы определения частоты ОЗУ в Windows 10
Существует достаточно много ситуаций, в которых может потребоваться информация о частоте работы оперативной памяти – от банального любопытства до необходимости заменить ОЗУ. Получить нужную информацию можно тремя основными способами. О каждом из них мы и расскажем далее во всех подробностях.
Способ 1: Специализированный софт
Подробнее: Программы для определения железа компьютера
В качестве примера мы покажем, как узнать частоту ОЗУ с помощью программ CPU-Z и AIDA64.
CPU-Z
Несмотря на свое название, данная программа позволяет получить информацию не только о процессоре компьютера, но и о других комплектующих. Распространяется она абсолютно бесплатно.
Для получения информации об ОЗУ с ее помощью нужно сделать следующее:
- Запустите программу CPU-Z. В открывшемся окне перейдите во вкладку «SPD».
В левой части окна выберите слот, в котором находится интересующая вас планка оперативной памяти. После этого правее будет отображена вся информация о ней
Обратите внимание на поле «Max Bandwidth» — в нем в скобках в мегагерцах будет указана частота оперативной памяти. Однако учтите, что это частота шины
Чтобы узнать значение скорости передачи данных, необходимо частоту шины умножить на два. В нашем случае это будет равно 1600 Mhz.
При необходимости перейдите в программе во вкладку «Memory» — в ней будет отображена общая информация об объеме оперативной памяти и ее частоте
Это важно знать, так как если у вас в системе используется несколько модулей ОЗУ с разной частотой, то общая скорость передачи данных будет «подгоняться» под параметры слабейшего из них.
</ol>
AIDA64
Данная программа предоставляет гораздо больше информации, чем CPU-Z. Она платная, но имеет пробный период 30 дней, и этого явно хватит для того, чтобы узнать частоту оперативной памяти.
Для определения скорости передачи данных ОЗУ с помощью AIDA64 нужно сделать следующее:
- Запустите приложение. В левой части открывшегося окна откройте ветку «Системная плата», а затем из выпадающего списка выберите пункт «SPD».
В правой части экрана отображена сводная информация о конкретном модуле оперативной памяти. Сам модуль можно выбрать в самом верху окна. Частота будет указана напротив строки «Скорость памяти»
Обратите внимание, что в скобках отображается реальная частота, а перед ними – эффективная. В нашем случае это значение 1600
Именно его и следует искать.
</ol>
Способ 2: Системная утилита
Если вы относитесь к тем пользователям, которые не любят устанавливать сторонний софт, тогда этот метод для вас. Он позволяет узнать частоту работы оперативной памяти через встроенную утилиту «Командная строка». Сделать это можно следующим образом:
- Нажмите по кнопке «Пуск» правой кнопкой мышки, а затем выберите из контекстного меню пункт «Выполнить».
В текстовое поле появившегося окна введите команду и нажмите кнопку «Enter».
В результате немного ниже появится число, которое и является частотой работы оперативной памяти. В данном случае это будет эффективное значение, а это значит, что умножать его на два не нужно. Если модулей памяти установлено несколько, значений в «Командной строке» будет столько же.</li>
После получения информации закройте все открытые ранее окна.</li></ol>
Способ 3: BIOS
Данный метод подойдет лишь опытным пользователям, так как предполагает под собой использование БИОСа. Узнать частоту работы ОЗУ можно следующим образом:
Обратите внимание, что расположение строки с информацией о частоте ОЗУ зависит от версии и производителя БИОСа.
Таким образом, использовав любой из описанных методов, вы без труда сможете определить частоту работы оперативной памяти компьютера или ноутбука. Если вы решите обновить ОЗУ, тогда советуем ознакомиться с нашим специальным руководством, которое содержит полезные советы и рекомендации на эту тему.
Подробнее: Как выбрать оперативную память для компьютераМы рады, что смогли помочь Вам в решении проблемы.Опишите, что у вас не получилось. Наши специалисты постараются ответить максимально быстро.
Помогла ли вам эта статья?
Объем и тип оперативной памяти – это один из факторов, которые влияют на производительность компьютера. В настоящее время комфортный объем ОЗУ составляет 8 Гб для повседневных задач и 16 Гб для игровых целей. Если на вашем ПК установлено меньше памяти, то следует задуматься об обновлении «железа». Чтобы выполнить задание с учетом характеристик оборудования, в статье расскажем, как узнать, сколько на компьютере оперативной памяти и какой ее тип используется.
Информация будет особенно актуальна в случае добавления планок ОЗУ к тем, что уже установлены на материнской плате. При неправильном подборе система может работать нестабильно и с низкой производительностью.
Использование стороннего программного обеспечения
Рассмотрим 3 варианта с разными программами, которые будут показывать информацию об установленной на вашем компьютере оперативной памяти.
Популярная программа CCleaner
Программа CCleaner
Если вы еще не установили эту программу, вы можете найти и установить ее на свой компьютер. В поиске браузера введите запрос CCleaner и скачайте любую версию, желательно через надежный торрент.
В CCleaner все предельно просто! Запустите его и в шапке вверху вы увидите системную информацию, включая оперативную память.
В заголовке выше мы смотрим на системную информацию, включая оперативную память
Интересная и удобная программа Driver Booster
В этом приложении вам нужно выполнить несколько шагов, прежде чем вы узнаете, какая оперативная память установлена на вашем ПК.
- После запуска программа сканирует ваш компьютер на наличие обновлений старых драйверов, а также собирает информацию о характеристиках вашего ПК.
Программа сканирует ваш компьютер на наличие старых драйверов на предмет обновлений, а также собирает информацию о характеристиках вашего ПК - В левом верхнем углу щелкните стрелку.
В левом верхнем углу нажмите стрелку - В новом окне перейдите на вкладку «Инструменты».
Перейдите на вкладку “Инструменты» - Здесь вам нужно выбрать в правой части окна под названием «Информация о системе».
Выберите справа окно под названием «Информация о системе» - В главном окне отобразится информация об установленной оперативной памяти.
Информация об установленной оперативной памяти - Если выбрать в правой части главного окна и нажать «Устройство памяти», отобразится более полная информация с графиком загрузки «ОЗУ».
Нажмите «Запоминающее устройство»
Профессиональная программа AIDA64 Extreme
Эта программа не только покажет функции, но и проверит вашу оперативную память на компьютере.
- После запуска приложение сканирует систему для полного сбора информации.
- В главном окне при загрузке программы можно выбрать как в левой, так и в правой части меню «Материнская плата».
Выбор “Материнская плата» - В этот момент щелкните по строке с названием «Память».
Щелкните по строке с названием «Память» - Физическая память и ее размер будут отображаться в правой части окна программы.
Физическая память и ее объем - Если вам нужна дополнительная информация о состоянии памяти, вы можете нажать на пункт в левом меню, который имеет название «SPD». На этом этапе появятся функции с более подробной информацией об установленной оперативной памяти.
Нажмите на «СПД»
В Интернете есть множество сторонних утилит, которые созданы для сбора информации для вашего компьютера или ноутбука.
Оценка сторонних приложений, с помощью которых вы можете узнать, сколько оперативной памяти у вас на компьютере:
SiSoftware Sandra Lite
Представленная программная утилита является наиболее информативной из своих собратьев, поскольку собирает наиболее подробную информацию
AIDA64 Extreme
Приложение предоставляет подробную «информацию» обо всех устройствах, установленных на компьютере, и проводит определенные тесты
Memtest86+
Эта утилита проверяет наличие ошибок в важном компоненте вашего компьютера: ОЗУ
Эверест Домашнее издание
Системная программа предназначена для сбора информации о каждом компоненте вашего компьютера
SuperRam
Программа SuperRam поможет вам оптимизировать оперативную память вашего компьютера. Аппаратное обеспечение остается нетронутым во время сканирования
Методы определения частоты ОЗУ в Windows 10
Существует достаточно много ситуаций, в которых может потребоваться информация о частоте работы оперативной памяти – от банального любопытства до необходимости заменить ОЗУ. Получить нужную информацию можно тремя основными способами. О каждом из них мы и расскажем далее во всех подробностях.
Способ 1: Специализированный софт
Подробнее: Программы для определения железа компьютера
В качестве примера мы покажем, как узнать частоту ОЗУ с помощью программ CPU-Z и AIDA64.
CPU-Z
Несмотря на свое название, данная программа позволяет получить информацию не только о процессоре компьютера, но и о других комплектующих. Распространяется она абсолютно бесплатно.
Для получения информации об ОЗУ с ее помощью нужно сделать следующее:
- Запустите программу CPU-Z. В открывшемся окне перейдите во вкладку «SPD».
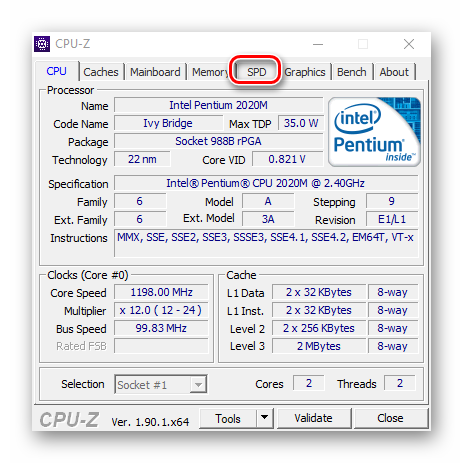
В левой части окна выберите слот, в котором находится интересующая вас планка оперативной памяти. После этого правее будет отображена вся информация о ней
Обратите внимание на поле «Max Bandwidth» — в нем в скобках в мегагерцах будет указана частота оперативной памяти. Однако учтите, что это частота шины
Чтобы узнать значение скорости передачи данных, необходимо частоту шины умножить на два. В нашем случае это будет равно 1600 Mhz.
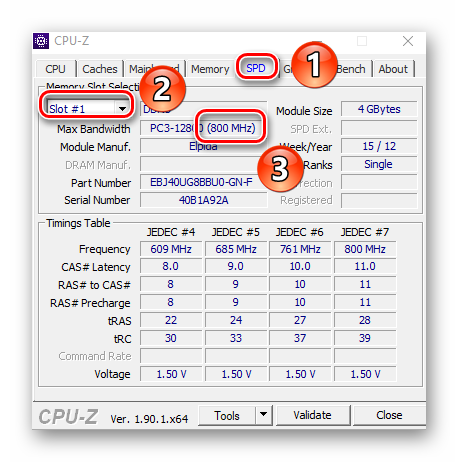
При необходимости перейдите в программе во вкладку «Memory» — в ней будет отображена общая информация об объеме оперативной памяти и ее частоте
Это важно знать, так как если у вас в системе используется несколько модулей ОЗУ с разной частотой, то общая скорость передачи данных будет «подгоняться» под параметры слабейшего из них.
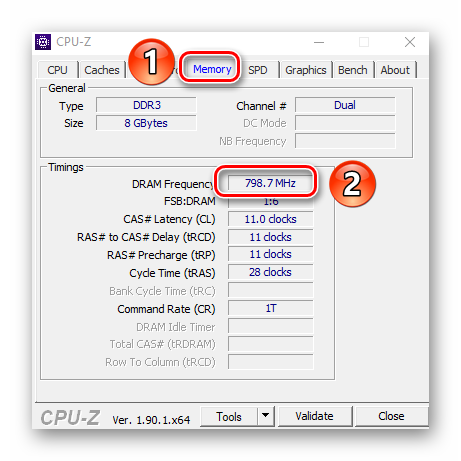
</ol>
AIDA64
Данная программа предоставляет гораздо больше информации, чем CPU-Z. Она платная, но имеет пробный период 30 дней, и этого явно хватит для того, чтобы узнать частоту оперативной памяти.
Для определения скорости передачи данных ОЗУ с помощью AIDA64 нужно сделать следующее:
- Запустите приложение. В левой части открывшегося окна откройте ветку «Системная плата», а затем из выпадающего списка выберите пункт «SPD».
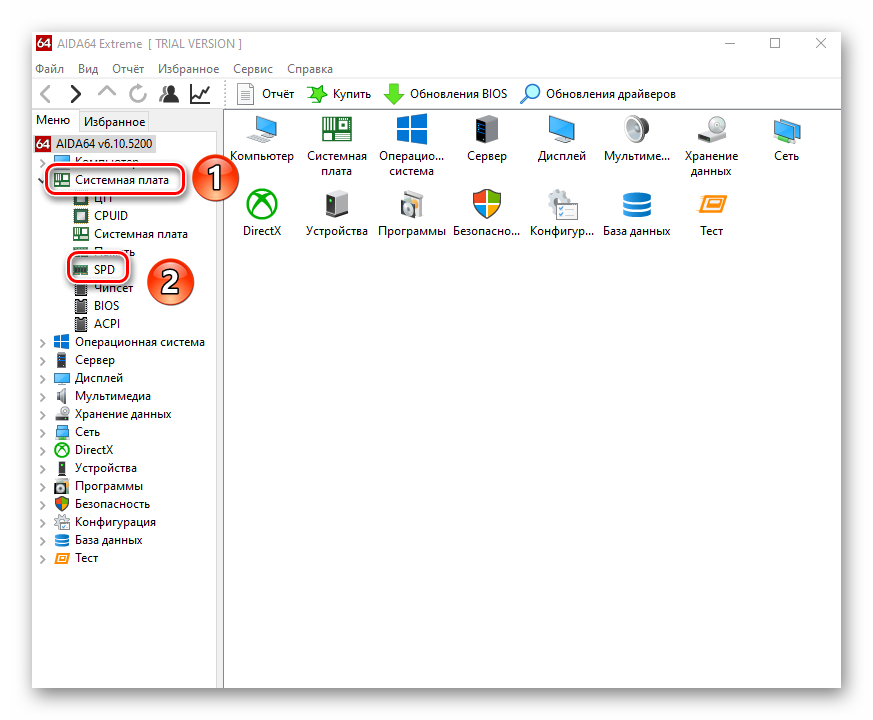
В правой части экрана отображена сводная информация о конкретном модуле оперативной памяти. Сам модуль можно выбрать в самом верху окна. Частота будет указана напротив строки «Скорость памяти»
Обратите внимание, что в скобках отображается реальная частота, а перед ними – эффективная. В нашем случае это значение 1600
Именно его и следует искать.
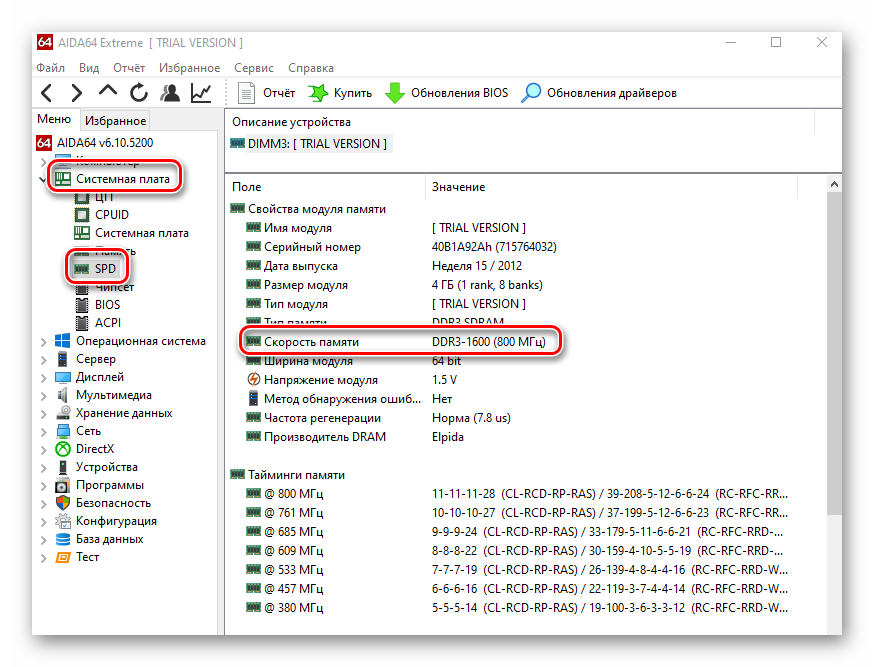
</ol>
Способ 2: Системная утилита
Если вы относитесь к тем пользователям, которые не любят устанавливать сторонний софт, тогда этот метод для вас. Он позволяет узнать частоту работы оперативной памяти через встроенную утилиту «Командная строка». Сделать это можно следующим образом:
- Нажмите по кнопке «Пуск» правой кнопкой мышки, а затем выберите из контекстного меню пункт «Выполнить».
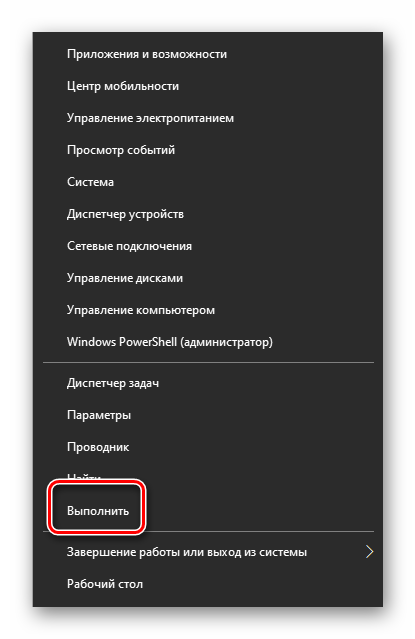
В текстовое поле появившегося окна введите команду и нажмите кнопку «Enter».
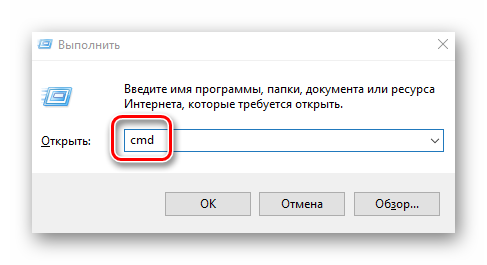
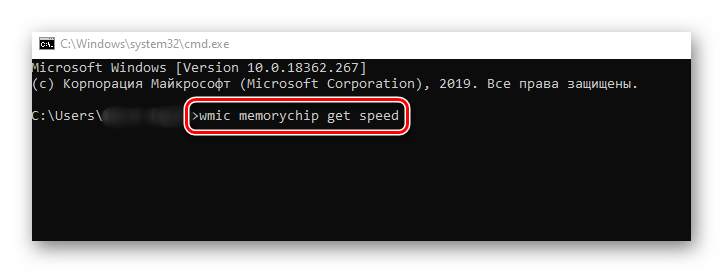
В результате немного ниже появится число, которое и является частотой работы оперативной памяти. В данном случае это будет эффективное значение, а это значит, что умножать его на два не нужно. Если модулей памяти установлено несколько, значений в «Командной строке» будет столько же.</li>
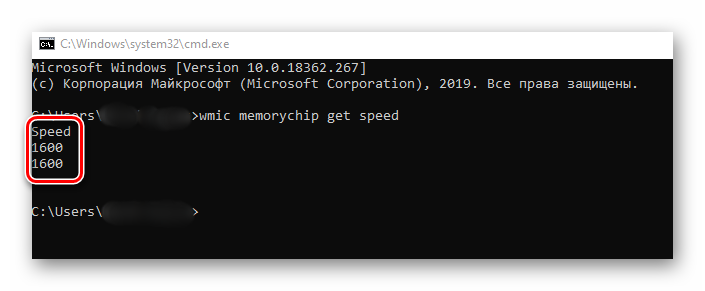
После получения информации закройте все открытые ранее окна.</li></ol>
Способ 3: BIOS
Данный метод подойдет лишь опытным пользователям, так как предполагает под собой использование БИОСа. Узнать частоту работы ОЗУ можно следующим образом:
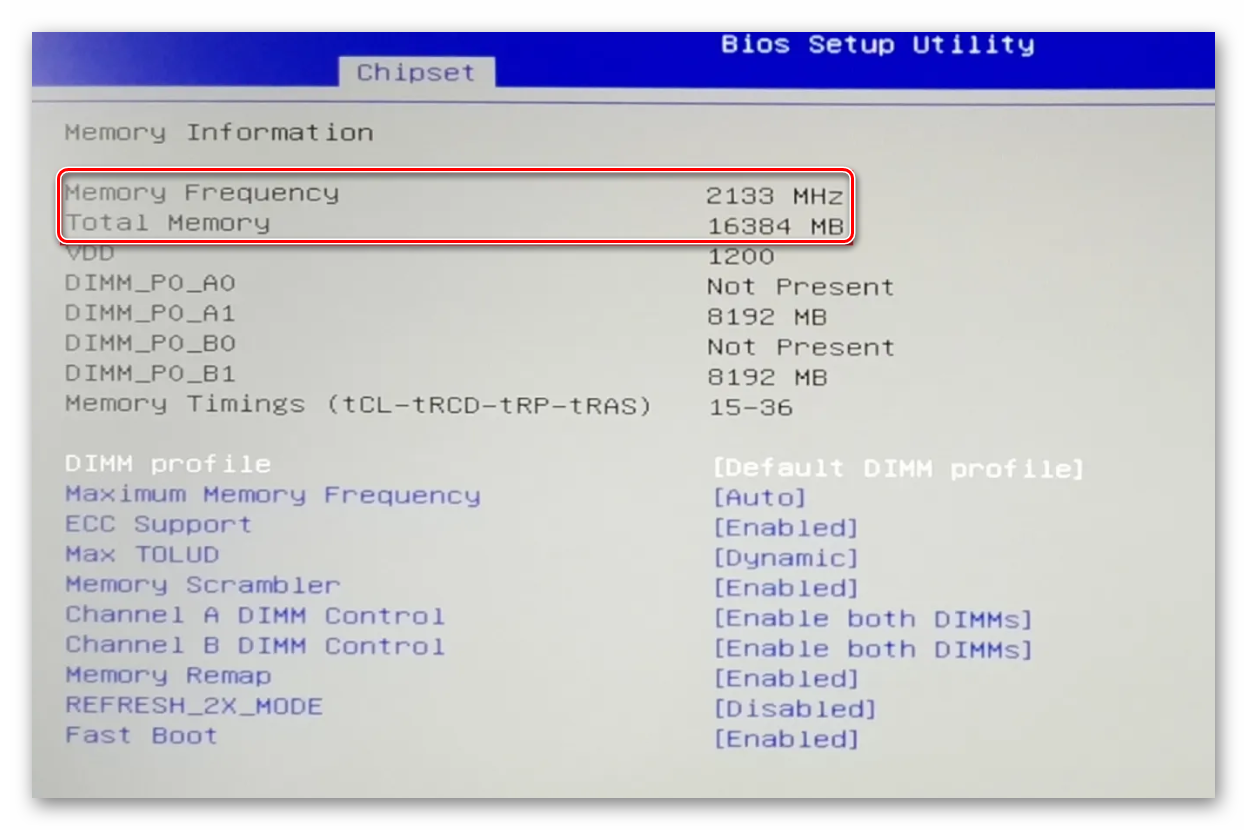
Обратите внимание, что расположение строки с информацией о частоте ОЗУ зависит от версии и производителя БИОСа.
Таким образом, использовав любой из описанных методов, вы без труда сможете определить частоту работы оперативной памяти компьютера или ноутбука. Если вы решите обновить ОЗУ, тогда советуем ознакомиться с нашим специальным руководством, которое содержит полезные советы и рекомендации на эту тему.
Подробнее: Как выбрать оперативную память для компьютера
Мы рады, что смогли помочь Вам в решении проблемы.
Опишите, что у вас не получилось.
Помогла ли вам эта статья?
- https://softikbox.com/kak-na-windows-10-uznat-obem-operativnoy-pamyati-22026.html
- https://mysitem.ru/windows/434-how-to-know-ram.html
- https://lumpics.ru/how-find-out-frequency-of-ram-in-windows-10/
Как узнать, сколько RAM установлено на компьютере
Чтобы узнать, какой объем оперативной памяти стоит на вашем устройстве, можно использовать как дополнительное ПО, так и стандартные инструменты Windows. Мы рассмотрим различные варианты.
Способ 1: AIDA64
Одна из наиболее известных программ, которая позволяет просмотреть и провести диагностику всего оборудования, подключенного к компьютеру — AIDA64 Extreme. Это отличное решение для тех, кто хочет знать о своем ПК как можно больше. Также с помощью данного продукта можно узнать информацию и про операционную систему, установленное программное обеспечение, сеть и сторонние подключаемые устройства.
Урок: Как пользоваться AIDA64
-
Чтобы узнать объем подключенной памяти, просто запустите программу, разверните вкладку «Компьютер» и кликните здесь на пункт «DMI».
-
Затем разверните вкладки «Модули памяти» и «Устройства памяти». Вы увидите установленные на ПК планки оперативки, нажав на которые можно узнать дополнительную информацию об устройстве.
Способ 2: Piriform Speccy
Еще одна популярная, но уже бесплатная программа для просмотра информации обо всех аппаратных и программных компонентах ПК — Piriform Speccy. Она обладает довольно простым интерфейсом, но в то же время мощным функционалом, чем и заслужила симпатию пользователей. С помощью данного продукта вы также можете узнать объем установленной RAM, ее тип, скорость работы и многое другое: просто запустите программу и перейдите во вкладку с соответствующим названием. На открывшейся странице будет представлена подробная информация о доступной памяти.
Способ 3: Просмотр через BIOS
Не самый удобный способ, но он также имеет место быть — это просмотр характеристик через БИОС устройства. Для каждого ноутбука и компьютера способы входа в указанное меню могут отличаться, но наиболее часто встречаются варианты нажатия клавиш F2 и Delete во время загрузки ПК. На нашем сайте есть рубрика, посвященная методам входа в БИОС для различных устройств:
Затем останется найти пункт, который называется «System Memory», «Memory Information» или же другой вариант, содержащий слово Memory. Там вы и узнаете объем доступной памяти и другие ее характеристики.
Способ 4: Свойства системы
Один из самых простых вариантов: просмотрите свойства системы, ведь там описаны основные характеристики вашего компьютера, и ОЗУ в том числе.
-
Для этого кликните правой кнопкой мыши по ярлыку «Мой компьютер» и в появившемся контекстном меню выберите пункт «Свойства».
- В открывшемся окне можно узнать основные сведения об устройстве, но нас интересует пункт «Установленная память (ОЗУ)». Значение, написанное напротив, и будет количеством памяти, которая есть в наличии.
Способ 5: Командная строка
Также вы можете воспользоваться Командной строкой и узнать более развернутую информацию о RAM. Для этого запустите консоль через Поиск (или любым другим методом) и введите туда следующую команду:
Теперь рассмотрим каждый параметр подробнее:
- BankLabel — здесь указаны разъемы, к которым подключены соответствующие планки ОЗУ;
- Capacity — это объем памяти для указанной планки;
- DeviceLocator — слоты;
- Speed — быстродействие соответствующего модуля.
Способ 6: «Диспетчер задач»
Наконец, даже в «Диспетчере задач» указывается объем установленной памяти.
-
Вызовите указанное средство при помощи комбинации клавиш Ctrl + Shift + Esc и перейдите во вкладку «Производительность».
-
Затем кликните на пункт «Память».
-
Здесь в самом углу указано общее количество установленной ОЗУ. Также здесь можно проследить за статистикой использования памяти, если вам это интересно.
Как видите, все рассмотренные способы довольно простые и вполне под силу обычному пользователю ПК. Надеемся, мы помогли вам разобраться с данным вопросом. В противном случае пишите в комментарии свои вопросы и мы обязательно ответим как можно скорее.
Опишите, что у вас не получилось.
Наши специалисты постараются ответить максимально быстро.
Как настроить тайминги оперативной памяти
Как только пользователь установит планки и включит компьютер, БИОС автоматически узнает частотные показатели и тайминги. Однако смена настроек оперативы может положительно повлиять производительность лэптопа, ПК.
Подсистема предоставляет довольно широкие возможности для манипуляций с параметрами планок. Впрочем, число доступных для редактирования параметров ОЗУ может существенно отличаться для разных материнских плат, даже если их чипсеты идентичны.
По этому признаку их можно поделить на модели с:
- Минимальными возможностями изменения настроек: поддерживается возможность установки частоты модулей и одного-двух таймингов. Возможности разгона ощутимо ограничены. Подобное явление — норма для вариантов бюджетного уровня класса H для INTEL и А для AMD.
- Поддержкой редактирования базовых параметров — можно поменять частоту, основные тайминги. Это стандарт для большинства материнок класса B.
- Расширенными возможностями (маркируются как Z и X): предоставляют пользователю доступ к редактированию максимума параметров.
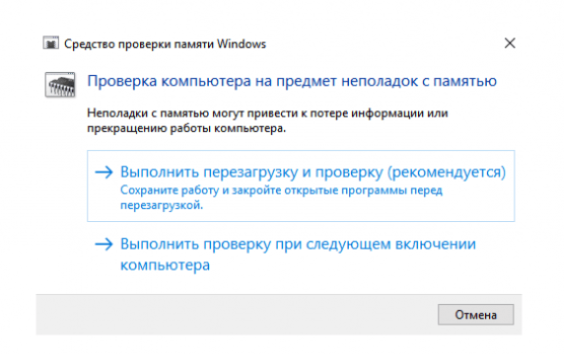
Внимание! Менять значения лучше постепенно: по полшага за раз
Действовать необходимо осторожно, иначе можно повредить оперативу
|
Как проверить работу оперативной памяти и настроить тайминги в БИОСе |
|
|---|---|
| Как протестировать ОЗУ в Windows | |
| Как настроить тайминги оперативной памяти в БИОС | 1. Перезагрузить ПК. |
| 2. Пока ОС грузится, зайти в БИОС. В зависимости от модели компьютера/лэптопа кнопки для входа могут отличаться. | |
| 3. В расширенных настройках BIOSа перейти во вкладку «Advanced». | |
| 4. Найти «CAS Latency»: | |
| Если производительность выросла — можно продолжать сокращать отклик. Но на этот раз значение надо менять в «RAS Precharge delay». |
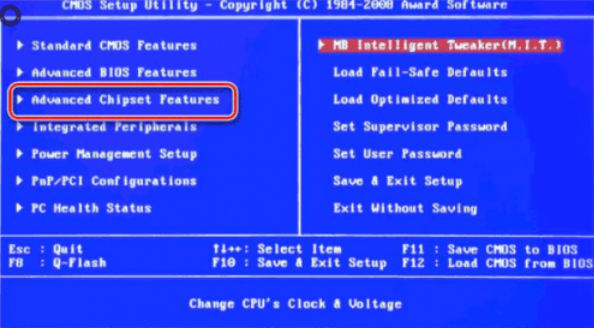
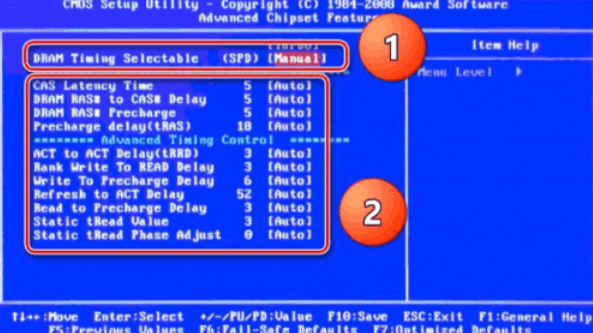
Чем короче тайминги, тем лучше. Если изначально они не такие маленькие, как хотелось бы, их можно поменять, поколдовав немного в BIOS. Главное — делать все не спеша и после любой перемены проверять работоспособность.
Как узнать сколько на компьютере оперативной памяти
Сделать это можно с помощью специального софта, в БИОСе и классическими средствами Windows.
AIDA64
Эффективная и быстрая программа. Есть не только платная, но и чуть урезанная бесплатная версия.
Как посмотреть, сколько ОЗУ в компьютере или лэптопе:
- Запустить ПО и выбрать «Системная плата».
- Чтобы найти данные об объеме и проценте занятого места, следует перейти в «Память».
- Если нужно больше, подойдет вкладка «SPD». Тут можно узнать информацию как о типе и производителе, так и о частоте, напряжении и таймингах.
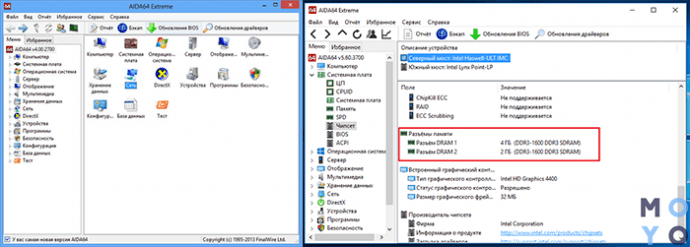
Командная строка
Один из самых легких способов:
- Открыть строку от имени админа и ввести wmic memorychip get Manufacturer,Capacity,PartNumber,Speed,DeviceLocator
- В столбике «Capacity» можно увидеть количество Мб.
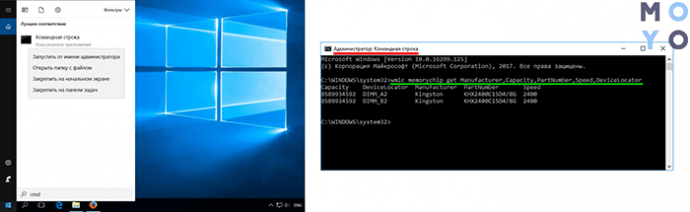
Посмотреть в BIOS
Для этого способа понадобится перезагрузить устройство. Пока девайс загружается, нужно войти в БИОС с помощью клавиатурной кнопки. Это может быть Esc, F1 или другая клавиша в зависимости от модели ноутбука или десктопного ПК.
Понять, какой объем оперативной памяти стоит в девайсе, можно быстро. Эта информация находится в разделе «Main».
Свойства системы
Еще один очень простой способ, который не требует лишних движений:
- В «Панели управления» открыть окно «Система и безопасность».
- Кликнуть на «Просмотр объема ОЗУ».
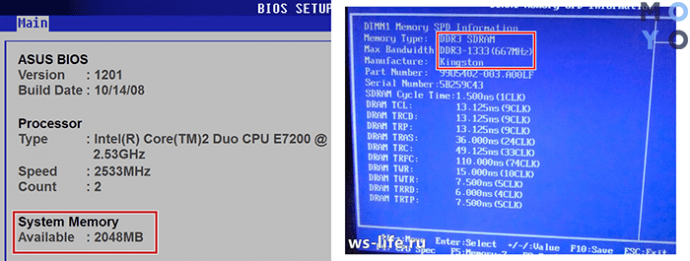
Диспетчер задач
Посмотреть, сколько RAM в ПК, можно и этим классическим средством операционной системы. В «Диспетчере» необходимо отыскать раздел «Производительность», а потом — «Память». Вся информация отобразится в том же окне.
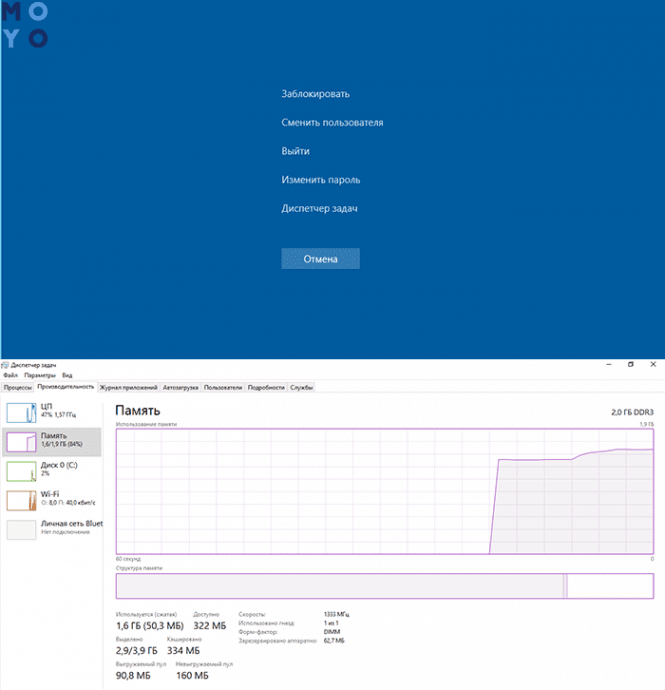
Лучшая оперативная память DDR3
KVR16S11/ 8 от Kingston: сочетание стабильных свойств и надежных характеристик
Этот вариант относится к средней цене. Модель выделяется отличным качеством сборки, за что производителя следует отдельно поблагодарить. Он также позаботился о мерах безопасности, упаковав продукт в прочную пластиковую коробку. Не допускает образования повреждений при ударе и попадании внутрь влаги.
Что касается рабочих полосовых индикаторов, то он один и имеет 8 ГБ памяти. Тактовая нагрузка на максимальной частоте 1,6 ГГц, при напряжении 1,5 В. Даже при большой нагрузке модуль не перегревается.
12800 Мбит / с — такая полоса пропускания, которая обеспечивает повседневный комфорт при выполнении простых и сложных задач на ПК.
К преимуществам относятся: высокая скорость работы и совместимость с MacBook. Стоимость устройства колеблется в районе 5000 рублей, что на сегодняшний день вполне доступно. Но говоря о минусах, нужно сказать, что в некоторых моделях может быть брак.
Corsair CMSA4GX3M1A1066C7
Модуль оперативной памяти SODIMM объемом 4 ГБ увеличит общий объем оперативной памяти, а также будет полезен для замены сломанных планок.
Эти дешевые и качественные продукты порадуют пользователей своими возможностями.
Кронштейн Corsair CMSA4GX3M1A1066C7 является распространенным типом DDR3 и может использоваться во многих моделях ноутбуков.
Устройство изготовлено в соответствии с действующими стандартами и легко устанавливается, вставив его в разъем на системной плате.
В комплекте идет планка, которую можно использовать как отдельный элемент системы, так и с другими совместимыми модулями памяти.
Технические характеристики:
- форм-фактор — SODIMM;
- рабочая тактовая частота — 1066 МГц;
- общий объем памяти модуля — 4 ГБ;
- хронометраж — CL 7, tRCD 7, tRP 7, tRAS 20;
- номинальное напряжение питания — 1,5 В.
- пропускная способность — 8500 Мбит / с;
Преимущества
- поддерживается большинством ноутбуков;
- совместимость с модулями других марок;
- простота установки и запуска;
- низкие времена.
Дефекты
- стоимость выше аналогов;
- низкая урожайность.
Patriot Memory SL PSD38G1600L2S
Модуль Patriot Memory SL PSD38G1600L2S объемом 8 ГБ позволяет увеличить общий объем оперативной памяти портативного устройства, увеличивая его скорость и производительность.
Компонент изготовлен с использованием компонентов высокого качества, обеспечивающих надежность и безупречную работу.
Планка изготовлена по формату ноутбука SODIMM.
Устройство устанавливается в соответствующий слот на материнской плате, при необходимости вы можете добавить аналогичный модуль в систему.
Тип DDR3L, к которому относится оборудование, отличается отличной производительностью.
Технические характеристики:
- форм-фактор — SODIMM;
- рабочая тактовая частота — 1600 МГц;
- общий объем памяти модуля — 8 ГБ;
- раз — CL 11, tRCD 11, tRP 11, tRAS 28;
- номинальное напряжение питания — 1,35 В.
- пропускная способность — 12800 Мбит / с;
Преимущества
- демократичный ценник;
- нестандартная работа без сбоев;
- высокое качество исполнения;
- надежность и скорость работы.
Дефекты
- отсутствие радиатора;
- его нельзя разогнать.
CMSO4GX3M1A1333C9 отCorsair: высокий рост производительности
Форм-фактор SO-DIMM может использоваться с рядом модулей OP портативных компьютеров. Тактовая частота с функционалом составляет 1,3 ГГц, что позволяет решать самые разные сложные задачи без торможений и задержек. Владельцы этого устройства отмечают, что работа системы стабильна и обладает скоростными свойствами.
Модуль может заменить стандартную оперативную память или работать с ней в паре и успешно. Несмотря на то, что производителей несколько, на работоспособность устройства это никак не влияет. Общий объем памяти 4 ГБ.
Установка проста, проблем с ней не будет. Стоимость устройства около 3 тысяч рублей. В то же время есть и обратная сторона, заключающаяся в том, что в некоторых моделях есть изъян.
Как узнать размер ОЗУ вашего компьютера с помощью сторонних программ
Лично я, рекомендую пользоваться именно этим способом. Дальше вы поймете почему. Данный способ лучше тем, что с помощью сторонних программ, можно узнать гораздо больше информации об установленной ОЗУ.
Программ, показывающих характеристики оперативной памяти, существует много, к примеру, AIDA, но лучше использовать CPU-Z, в отличии от других программных обеспечений оно полностью бесплатное.
1. Производим запуск программы, а затем кликаем по надписи «Memory», тем самым переходя в данную вкладку.

Тут мы видим два раздела, а именно General и Timings. Первый предоставляет общую информацию об ОЗУ, с которой мы уже знакомы, а именно:
- Тип памяти (в моём случае DDR3).
- Объем памяти ОЗУ.
- Канал, указывает какой режим использует ваша ОЗУ (одноканальный или двухканальный).
- Частоту контроллера вашей памяти.
Второй раздел показывает частоту памяти в данный момент (DRAM Frequency). Данный показатель может быть ниже, чем заявлено в характеристиках, но это нормально. Увеличивается частота, благодаря использованию двухканального режима, но в данном пункте будет значиться фактическая частота.
2. Открываем вкладку «SPD». Она находится сразу после графы «Memory».

В данном окне, как и в прошлом, есть два раздела, но нам интересен только первый.
Здесь (в разделе Memory Slot Selection) можно выбрать каждый отдельный слот и получить подробную информацию о каждом из них, а именно:
- Тип ОЗУ.
- Максимальная частота памяти.
- Производитель устройства.
- Модель устройства.
- Размер ОЗУ.
- Напряжение оперативной памяти.
При помощи различных программ
Преимущество этого метода в том, что вы получаете много информации о своем компьютере и все это в одном месте. Обратной стороной является то, что это не стандартный инструмент, поставляемый с Windows. В любом случае такой вариант подходит для домашнего использования. Но если ваша работа требует, чтобы вы выясняли, сколько ОЗУ, а не только ОЗУ, вам нужно будет использовать стандартные инструменты. В принципе, с их помощью можно многому научиться. Но, на мой взгляд, стороннее программное обеспечение будет намного лучше для этих целей, поскольку разработчики приложили немало усилий, чтобы обеспечить удобство использования. Например, после диагностики компьютера результат можно сохранить в текстовый файл или другой формат. Во многих программах диагностики компьютера эта функция присутствует.

Одна из лучших, на мой взгляд и не только, – это диагностическая программа. Предоставляет очень подробное описание вашего компьютера.

Это тоже хорошая программа, удобная и бесплатная. Есть портативная версия Aida64, вроде нет такого. Не слушай меня здесь, потому что я не знаю. Скажу только, что он удобный и лаконичный.
Средства операционной системы
Самый простой из всех способов. Однако, и самый ограниченный. Если вам достаточно знать только то, сколько у вас ОЗУ — это для вас, ибо своими силами система не умеет определять ни частоту, ни тем паче тип оперативки. Но это только про Windows — macOS еще как умеет.
В случае с macOS:
- Нажмите на яблочко в верхней строке и выберите в меню строку «Об этом Mac».


Если же у вас Windows, то все далеко не так ажурно:
- Щелкните правой кнопкой мыши по меню «Пуск» и выберите в меню пункт «Система».


Там указан и процессор, и разрядность системы, а вот про память написано, крайне мало — лишь объем. Так что особо не разгуляешься.





