Aida64 температура процессора
Содержание:
- Инсталляция программы Aida64
- Дизайн и возможности
- Идентификация аппаратной и программной части компьютера
- Программа Аида 64
- Шаг второй. Узнаём температуру процессора
- Достоинства и недостатки
- Шаг четвёртый. Проверяем температуру процессора и видеокарты под нагрузкой
- Выполняем в AIDA64 стресс тест стабильности системы
- Бенчмарки
- Стресс-тест стабильности системы
- Руководство Aida64 Extreme на русском языке
- AIDA64 — собираем информацию о компьютере
Инсталляция программы Aida64
- Экстрим-модификация. Эта версия программы относится к одной из самых эффективных для диагностики вашего компьютера. Благодаря использованию данного программного продукта у вас появляется возможность выявить проблемные места и неисправности;
- Бизнес-модификация. В этой версии программы внедрена возможность работы в сетях. Оптимально подойдет для небольших предприятий, нуждающихся в постоянном мониторинге сети;
- AIDA64 Engineer.Бизнес версия, предназначенная для инженеров, которые тестируют и или разрабатывает системные узлы компьютера;
- AIDA64 Network Audit. Сетевая модификация программы и используется разработчиками сетей.
Помимо вышеперечисленных сборок существуют версии Аида 64, рассчитанные на работу в мобильных устройствах, функционирующих под управлением операционных систем Windows, iOS и Android.
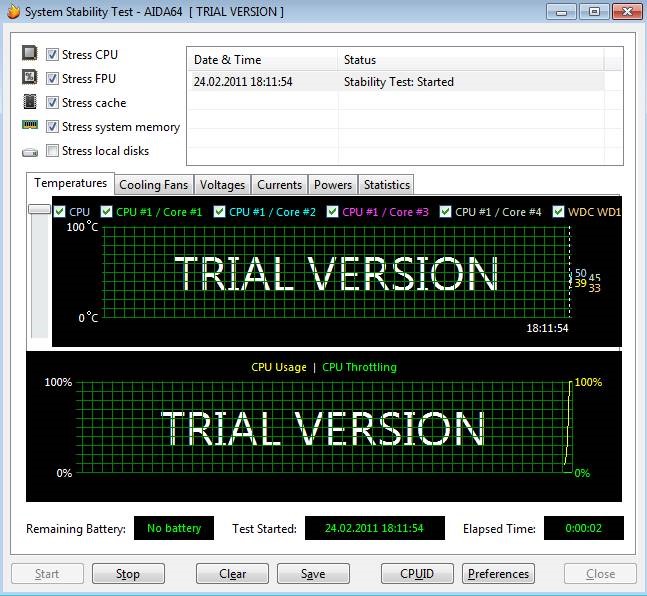
Загрузить программу на свой компьютер вы можете в двух форматах инсталлируемых файлов:
- Самоустанавливающийся пакет EXE.
- Переносимый пакет ZIP.
В первом случае для установки программы вам необходимо будет загрузить самораспаковывающийся пакет установки. Затем запустите его. При полной загрузке переносимого ZIP пакета его нужно будет распаковать и запустить файл aida64.exe. После чего, программа установиться на ваш компьютер.
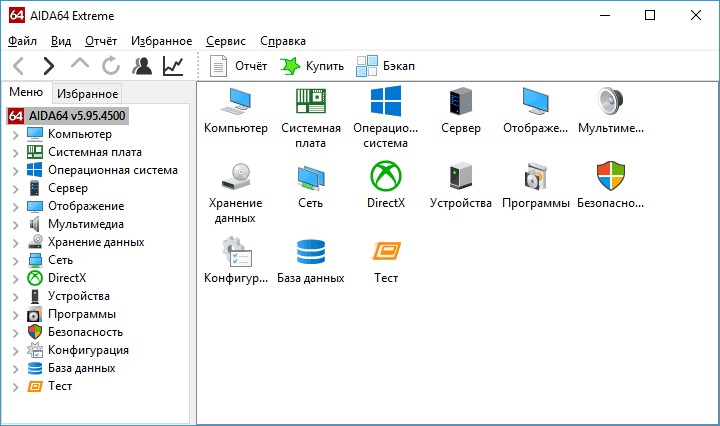
Дизайн и возможности
Интерфейс состоит из нескольких функциональных частей:
- главное меню, предоставляющее доступ ко всем функциям, которые дублируются посредством выпадающих контекстных меню;
- вкладки в виде дерева, где можно выбрать необходимый нам инструмент;
- окно с информацией;
- панель инструментов.
В каждом разделе собраны соответствующие инструменты.
Рис. 1 – Дизайн окна
Компьютер – здесь отображается суммарная информация о вашей машине, данные со всех датчиков и основные сведения о конфигурации, все запротоколированные системные события, отчеты об ошибках и предупреждениях, сведения о разгоне, если он осуществлялся.
Системная плата – всё о материнской плате, её спецификации, чипсете, оперативной памяти и центральном процессоре, а также BIOS.
Операционная система – больше данных об используемой ОС вы не найдёте даже в штатном Диспетчере задач.
Здесь находятся данные обо всех программах, процессах, службах, драйверах устройств, динамических библиотеках, сертификатах безопасности и многое другое, в том числе статистика работы вашей операционки: когда установлена, сколько проработала.
Сервер – касается использования сети: общие и расшаренные ресурсы, группы, в которых состоит учётная запись, и все о созданных аккаунтах.
Отображение – профессиональный информационный модуль для извлечения данных о графической составляющей:
- сведения о мониторе, графическом ускорителе и его компонентах (память, процессор);
- используемые драйверы;
- свойства и эффекты Проводника;
- поддерживаемые видеорежимы и технологии (CUDA, PhysX, DirectX), и всё о них.
Мультимедиа содержит данные о звуковой подсистеме компьютера, в том числе установленные кодеки и используемые аудиоустройства.
Хранение данных – перечень характеристик и текущего состояния устройств для долговременного хранения цифровой информации: физических, логических, съемных, оптических (дисководы), сетевых, а также SMART данные.
Сеть – сведения о сетевой карте, используемых сетях и ресурсах, интернете, портах.
Устройства – поподробнее о физических, логических устройствах, PCI и USB.
Программы – покажет автозагрузку, инсталированный на ПК софт, содержимое планировщика заданий, присутствующие на компьютере лицензии и зарегистрированные расширения файлов.
Конфигурация – все настройки Windows в одном месте, а также содержимое основных конфигурационных файлов Windows.
Тест – здесь собраны различные алгоритмы проверки стабильности и оценки производительности компонентов компьютера (ЦП, видеокарта, оперативная память), а также сравнение полученных результатов с итогами тестирования других составляющих.
Идентификация аппаратной и программной части компьютера
Краткую необходимую информацию о компьютерной и программной части компьютера можно посмотреть открыв Компьютер – Суммарная информация.

На этой странице вы можете увидеть:
Кратко пробегусь по полезным категориям программы AIDA64, а менее востребованные пропущу.
Датчики. Путь: Компьютер – Датчики. Вкладка показывает температуру центрального процессора, графического процессора (видеокарты), материнской платы, напряжения блока питания по линии 3.3, 5, 12 вольт. Чтобы проверить блок питания, а точнее просадки в напряжении, необходимо параллельно запустить стресс тест, в этот момент железо начнет потреблять больше энергии. Нормой в отклонении считается 5% от каждой заявленной линии, то есть для 12v может быть нормой отклонение в 0.6 вольт. К сожалению AIDA64 вольтаж б/п не всегда показывает корректно, видно связано с отсутствием датчиков на некоторых материнских платах.
Центральный процессор. Полную информацию о CPU можно посмотреть открыв Системная плата – ЦП: название, частота, количество ядер, объем кэша и тп.
Оперативная память. Путь: Системная плата – SPD. Здесь вы увидите модель каждой установленной оперативной памяти, объем, тип памяти, скорость, напряжение, тайминги.
Чипсет. Путь: Системная плата – Чипсет. Здесь вы увидите характеристики северного и южного моста. В категории Северный мост будет полезна информация о поддерживаемых частотах оперативной памяти, в случае, если планируется апгрейд.
Видеокарта. Путь: Отображение. Здесь в каждой категории можно увидеть информацию о видеоадаптерах, его характеристика, версиях DirectX, свойствах монитора, поддерживаемых разрешениях и частоте.
Программы. Путь: Программы – Лицензии. Здесь вы увидите лицензии продуктов Microsoft, таких как Windows, Office и тп.

Все возможности утилиты AIDA64 не описать, так как не хватит и десятки статей, но все основные моменты попытался затронуть.
Программа Аида 64
Аида 64 – одна из лучших профильных программ для тестирования, диагностики и мониторинга персонального компьютера. Программа очень проста в использовании, предоставляет информацию о системе, а также дает возможность тестирования всех компонентов компьютера. Далее подробней разберемся, как же пользоваться правильно приложением Aida64. Остановимся более подробно на версии Экстрим, которая популярна среди начинающих пользователей.

Начиная с 2010 года, программа стала платной с пробным периодом. Стоимость довольно высока для такого приложения – 40 долларов, однако в сети достаточно просто найти ключ активации для нужной версии. Когда процесс активации будет закончен, перейдем к изучению работы полезного ресурса. Инструкция по применению, равно как и видео по тому, как работать в приложении, находится в сети в довольно большом количестве. Постараемся довольно ёмко ответить на все главные вопросы по работе Aida64.
Функционал Аида64
Какой конфигурацией располагает компьютер? Где посмотреть температурный режим устройств, а также его возможность перегрева при стрессовых нагрузках? Не возникают ли скачки напряжения? На эти и многие другие вопросы отвечает в своей работе ресурс Aida64.
Как проверить компьютер с помощью Aida64
Список функций версии Extreme Edition включает в себя следующее:
- Обнаружение устройств на персональном компьютере. Разработчики отмечают, что приложение обладает самой обширной базой распознавания оборудования.
- Мониторинг измерений рабочих характеристик. Поддерживаются датчики температуры, напряжения, энергопотребления и многие другие.
- Экранное отслеживание и уведомления. При помощи Аида можно непрерывно следить за состоянием ПК, в критических моментах будут немедленно срабатывать оповещения и выключение устройства.
- Тестирование оборудования. Здесь содержится ряд тестов, используемых для оценки оборудования и производительности в целом.
- Сведения о программном обеспечении. Большая база данных о характеристиках ПО и параметрах работы Windows.
Определение оборудования
Самая полная среди аналогичных программ база диагностируемого оборудования нарабатывалась долгое время. Проверить это можно, соблюдая нашу короткую пошаговую инструкцию пользования данной функцией.

- Открыть вкладку Меню.
- Найти интересующую составляющую и ознакомиться со сведениями об установленном «железе».
- Чтобы посмотреть данные по материнской плате – Системная плата – Чипсет, BIOS. Для оперативной памяти Системная плата – Память. Для Видеокарты – Отображение. Для жесткого диска — Хранение данных и звуковой карты — Мультимедиа. Полные данные об компьютере и ОС – Суммарная информация.
Советы по использованию приложения
Следует отметить еще несколько полезных функций программы, которые помогут воспользоваться преимуществами Аида 64.
Как узнать температуру с помощью Aida64
- Ресурс аккумулятора ноутбука можно узнать через меню Компьютер – Электропитание. Меню находится в главном окне программы.
- Для того, чтобы увидеть лицензионный ключ ОС Windows и Office, необходимо перейти в Меню – Программы – Лицензии. Платный установщик обновлений не рекомендуется устанавливать, поскольку денег за него просят довольно много, а многие обновления устанавливать вредно или бессмысленно.
- Инструмент Monitor Diagnostics позволяет настроить дисплей. Это способ позволяет обнаружить проблемы с конфигурацией и неисправностями. Данные можно найти через Сервис – Диагностика монитора.
- Во вкладке Меню также можно пройти в Датчики и посмотреть температуру оборудования. Те же данные отображаются и в процессе тестов.
- Вкладка Статистика поможет сравнить результаты тестов с исходными значениями.
Достоинства приложения
- Уведомления о критических ситуациях.
- Полное тестирование всего оборудования.
- Сбор полных сведений об устройствах компьютера.
- Бесплатный пробный период.
- Русскоязычная версия.
Шаг второй. Узнаём температуру процессора
- В главном меню AIDA64 сделайте двойной клик по самой верхней вкладке «Компьютер» или же нажмите на стрелочку рядом с этой вкладкой. После этого откроются следующие вкладки.
Дважды кликаем по самой верхней вкладке «Компьютер»
- Чтобы посмотреть температуру процессора, необходимо один раз нажать на последнюю вкладку с именем «Датчики».
Нажимаем на последнюю вкладку с именем «Датчики»
- В окне справа появится много информации, но нам нужна вкладка «Температуры», где, собственно, и будет показана температура процессора (ЦП), а также температура диода процессора (ЦП диод). Как правило, температура диода процессора показывает температуру, передаваемую датчиком, встроенным в сам процессор, а температура просто процессора показывает температуру в разъёме процессора, в так называемом сокете.
В правом окне во вкладке «Температура», смотрим на пункты «ЦП» и «ЦП диод»
Какой должна быть нормальная температура компьютера?
Рабочая температура процессора в простое (не запущено требовательных приложений, может быть открыт браузер или прослушиваться музыка, во общем нагрузка на процессор очень мала) – не более 40-45 градусов. При средней нагрузке процессора(30-60%) эта температура поднимается до 60-65 градусов, а может и ниже, в зависимости от процессора и кулера. А при нагрузке под 100% температура может доходить до 90, а то и до 100 градусов, но помните, что при длительном нахождении процесса в таком состоянии его срок службы значительно уменьшается.
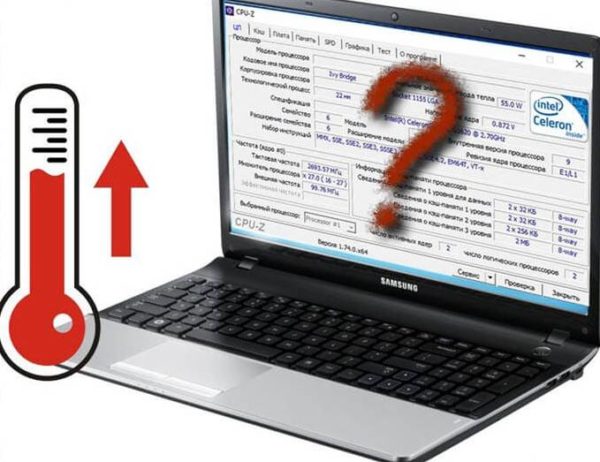
Оптимальная температура при работе процессора
- найдите через поиск нужную Вам модель;
Выбираем язык, кликаем мышкой по значку поиск
Вводим название модели
- посмотрите вкладку «Max Temps», «TJUNCTION» или «Максимальная температура».
Открываем вкладку «Характеристика», находим пункт «Макс. Температура»
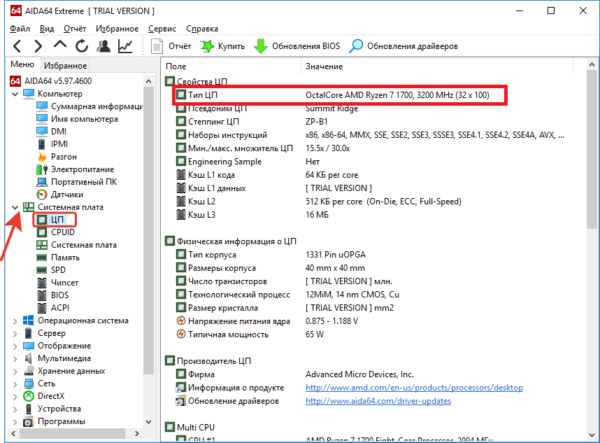
Раскрываем вкладку «Системная плата», далее «ЦП», в правом окне смотрим пункт «Тип ЦП»
Достоинства и недостатки
Утилита AIDA64 Extreme обладает большим набором диагностических возможностей. Она проводит мониторинг всей операционной системы полностью в комплекте и всех отдельных фрагментов индивидуально. При этом интерфейс программы русифицирован и это делает ее гораздо проще для освоения. Хотя, безусловно, обычному пользователю понадобится некоторое время для изучения всех инструментов.
Одним по-своему веским недостатком является тот факт, что программа находит, но не устраняет неполадки.
Программа распространяется платно. Но предлагает месяц в качестве пробного периода для подробного ознакомления, пробного анализа и тестов, что позволит полностью опробовать программу в деле и понять, есть ли в ней необходимость.
Помимо прочего система будет проверяться на наличие вирусных компонентов, особенно влияющих на работоспособность операционной системы.
Несмотря на большое количество полезных функций, утилита имеет некоторые недостатки.
К таковым, несомненно, относится отсутствие возможности устранять неполадки при помощи данной же утилиты. AIDA64 Extreme легко находит ошибки и недочеты в системе, но исправить их необходимо самостоятельно – вручную либо воспользовавшись другими специализированными программами.
Вторым минусом можно назвать относительно высокую стоимость программы и тот факт, что бесплатная версия ограничена тридцатью днями. В то же время этот же момент можно отнести к плюсам, ведь за месяц можно точно определиться, нужна ли вам данная программа на постоянной основе и заодно изучить все компоненты и иную информацию о собственной технике.
Шаг четвёртый. Проверяем температуру процессора и видеокарты под нагрузкой
- Откройте вкладку «System Stability Test».
Щелкаем на вкладку «System Stability Test»
- В открывшемся окне отметьте галочкой «Stress CPU» и «Stress GPU(s)».
Отмечаем галочками пункты «Stress CPU» и «Stress GPU(s)»
- Теперь откройте в AIDA64 окно, где показаны температуры процессора и видеокарты, чтобы отслеживать температуру во время теста, и запускайте тест, нажав кнопку «Start».
Открываем вкладку «Датчики» и наблюдаем за температурой процессора и видеокарты во время теста
Нажимаем кнопку «Старт»
Если Вам всё равно не совсем понятно, как установить программу AIDA64, а также определить температуру процессора или видеокарты, посмотрите видео, в котором наглядно показывается, как это сделать.
Выполняем в AIDA64 стресс тест стабильности системы
В AIDA64 производится диагностика оборудования с помощью стресс теста стабильности системы. С помощью тестов создается полная нагрузка на процессор, видеокарту, подсистему памяти, диски, выполняется диагностика монитора. По выбору пользователя, нагрузка создается на все компоненты системы или тестируются только отдельные устройства компьютера.
В главном окне AIDA64, в меню «Сервис» выберите один из возможных вариантов для тестирования:
- Тест диска — выполнение тестирования диска компьютера в AIDA64 Disk Benchmark (произведите выбор нужного локального диска, если на ПК несколько дисков).
- Тест кэша и памяти — проведение проверки оперативной памяти, кэша памяти разных уровней в AIDA64 Cache & Memory Benchmark.
- Тест GPGPU — тестирование графической подсистемы компьютера в AIDA64 GPGPU Benchmark (тест отдельной видеокарты, тест всех графических устройств одновременно в OpenCL).
- Диагностика монитора — проверка состояния настроек монитора (калибровка, цвет, настройки LCD или CRT экранов и т. д.).
- Тест стабильности системы — тестирование стабильности компьютера в целом или проверка отдельных компонентов.
- AIDA64 CPUID — запуск панели с детальной информацией о процессоре, наборе команд, размере кэша, напряжении, тактовой частоте, технологии изготовления.
Выполните проверку аппаратных компонентов компьютера при применении экстремальных нагрузок, в течение продолжительного периода времени.
Вам также может быть интересно:
- Speccy — информация об аппаратных компонентах компьютера
- SIW — информация о системе и оборудовании
- CPU-Z для информации о технических характеристиках
Тест стабильности системы включает в себя следующие типы стресс тестов:
- Stress CPU — стресс тест центрального процессора.
- Stress FPU — стресс тест кулера.
- Stress cache — стресс тест кэша процессора.
- Stress system memory — стресс тест оперативной памяти.
- Stress local disk — стресс тест локального жесткого диска.
- Stress GPU(s) — стресс тест видеокарты или нескольких видеокарт.
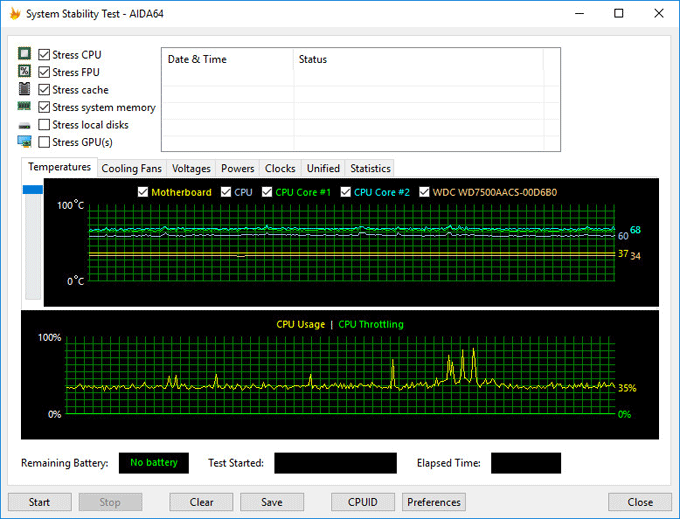
Если при полной нагрузке во время теста в течение нескольких часов, система не перезагрузится, не появятся ошибки или сбои, значит, оборудование компьютера работает стабильно.
Бенчмарки
Бенчмарки – это тесты для проверки производительности устройств. В АИДА64 их пять разновидностей, они находятся в разделе «Сервис».
Disk Benchmark
Покажет скорость чтения, записи, копирования цифрового накопителя, подключенного к ПК: жесткий, твердотельный диск или оптический диск, RAID-массив любой конфигурации, флешка
Алгоритм «Запись» следует использовать осторожно, он может уничтожить важную информацию (перезаписать удаленные данные, которые, возможно, захотите восстановить)
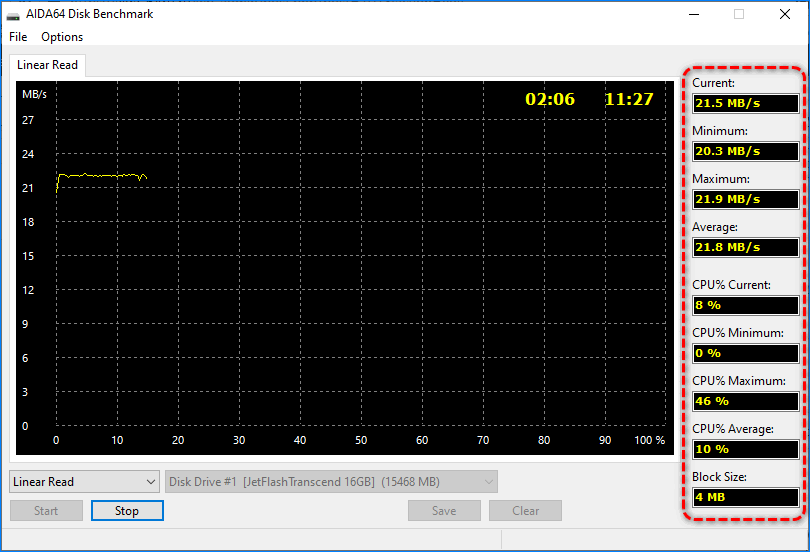
При наличии пары устройств, выберите нужное в списке, в выпадающем меню About укажите алгоритм тестирования и жмите Start.
Cache & Memory Benchmark
Применяется для определения скорости чтения, записи и копирования, задержек перед выполнением этих операций для кеша четырех уровней L1-L4 и оперативной памяти. При эксплуатации 2-4 планок ОЗУ с разными показателями результаты приводятся для самой медленной. Дополнительно утилита сообщит основные сведения об аппаратной конфигурации ПК.
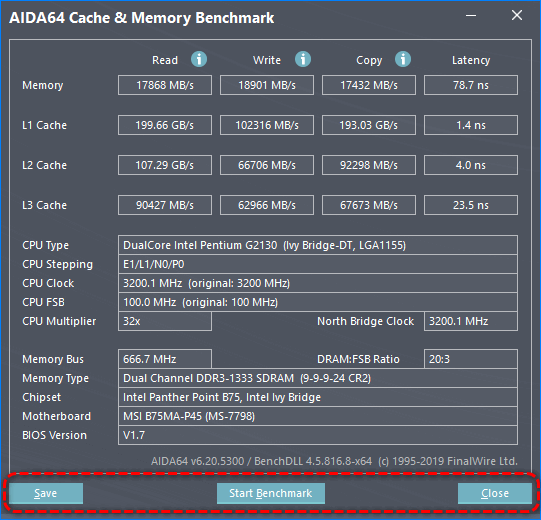
GPGPU Benchmark
Бенчмарк для оценки скорости обработки различных типов данных в разных ситуациях (вычисление хешей, обработка чисел с плавающей запятой). В истории хранит результаты всех проверок и делает скриншоты собственного окна.
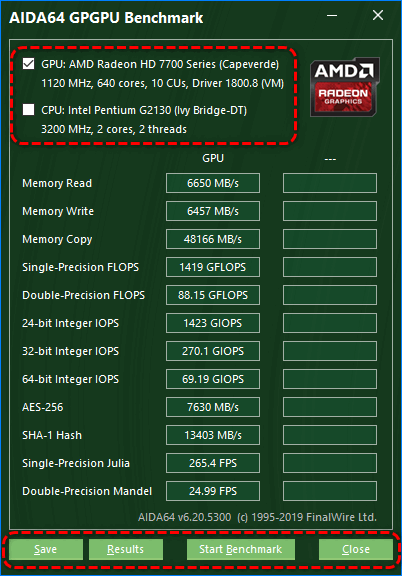
Для старта отметьте флажками нужные устройства (видеокарту и процессор) или одно и жмите Start. Результат можно сохранить в файл формата png.
Monitor Diagnostic
Утилита, собравшая в себя около 50 конфигураций, состоящих из сеток, линий, цветовых заливок и паттернов, градиентов и текста. Они нацелены на выявление поврежденных пикселей, областей с искажением картинки и ее подсвечиванием. Может использоваться в качестве средства для тонкой калибровки дисплея. Тесты и их длительность выбираются вручную.
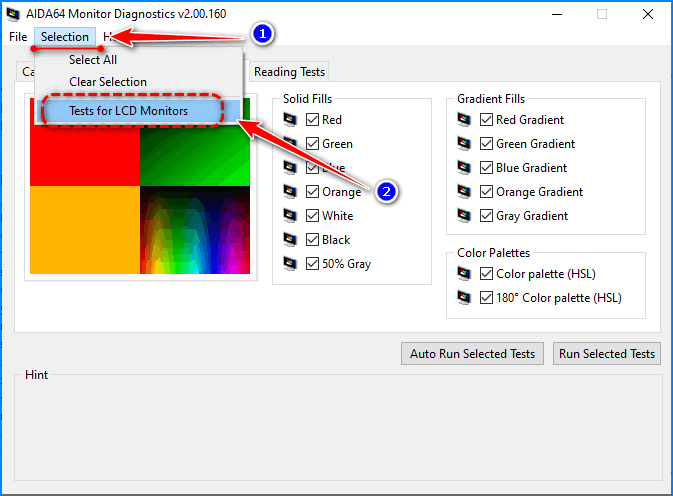
System Stability Test
Стресс-тест позволяет одновременно нагрузить выбранные устройства для оценки стабильности работы девайса или их связки. Начинающим пользователям запускать его на ноутбуках не рекомендуется – процессор может быстро перегреться и выйти из строя. И это несмотря на отображение температуры каждого из аппаратных компонентов и возможность прервать тест в любое время.
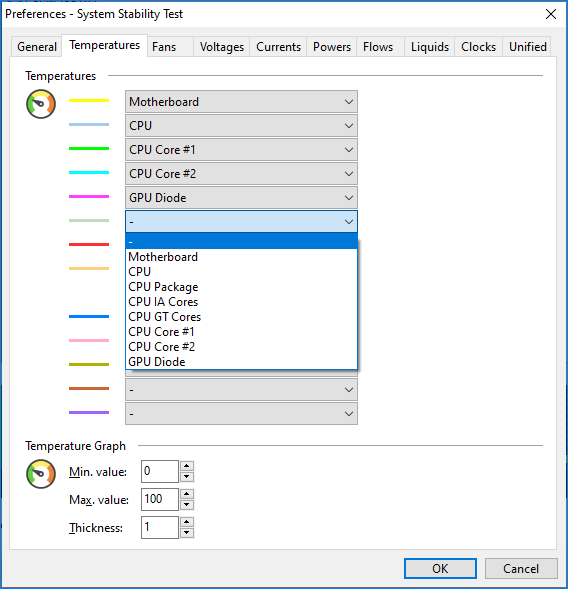
Как посмотреть состояние видеокарты
AIDA 64 способна определить качество работы видеокарты. Зайдите в «Дисплей» — «Графический процессор» и найдите строку ASIC Quality в правой части окна. Параметр отображает производительность устройства при текущем режиме питания.
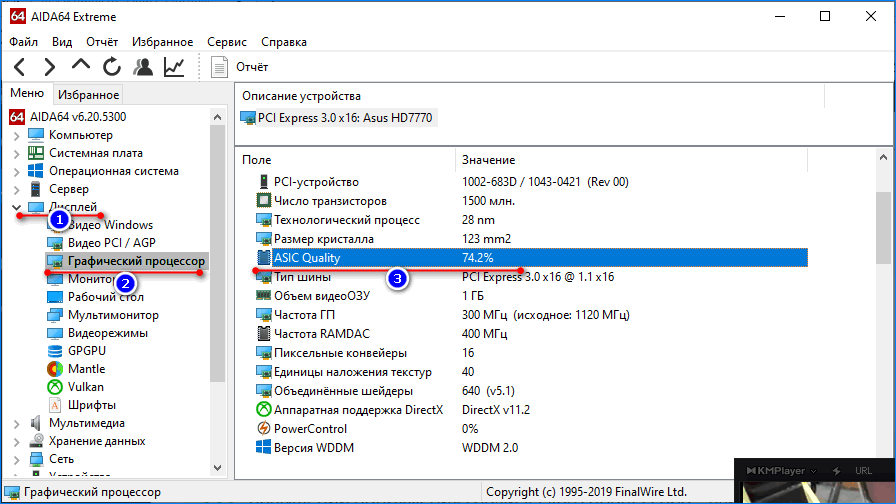
Как вывести температуру процессора на Рабочий стол
Отобразить сведения с датчиков в отдельной панели поможет следующая инструкция:
- Через пункт «Файл» откройте настройки.
- В разделе OSD активируйте пункт «ПоказыватьOSD-панель» и нажмите «Применить».
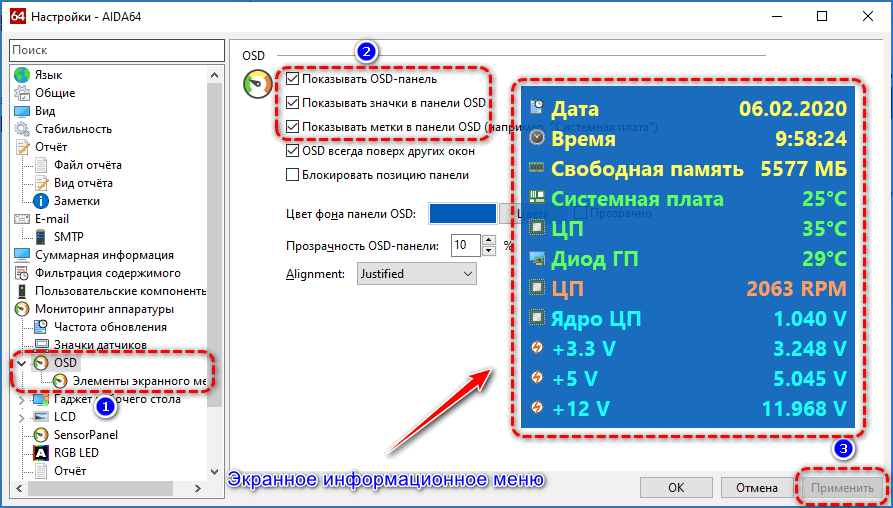
- Изменить ее фон, шрифт текста, прозрачность, добавить иконки устройств для наглядности.
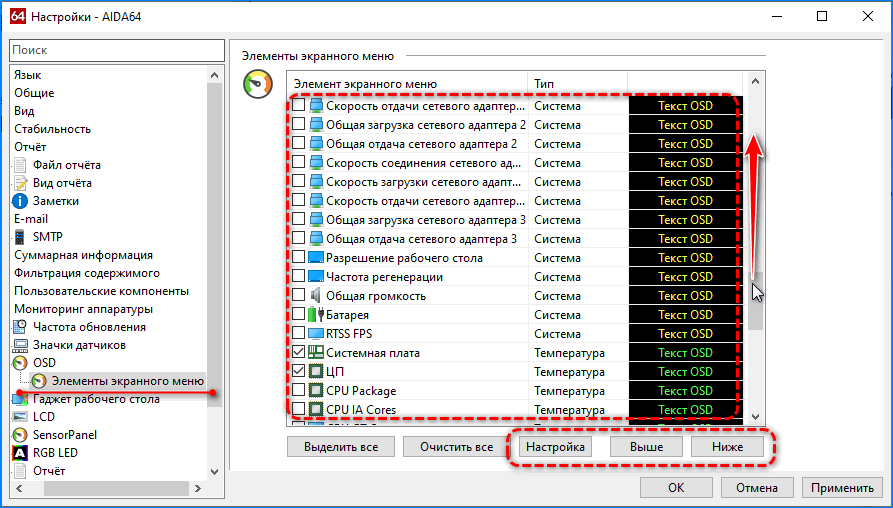
Разделом ниже можете добавлять/удалять элементы экранного меню.
Прочие функции (активируются в настройках):
- управление RGB-подсветкой игровой клавиатуры;
- предупреждения при выполнении заданных условий (мало места на диске, перегрев или превышение заданной нагрузки на процессор);
- взаимодействие в внешними приложениями;
- поддержка гаджетов рабочего стола;
- управление горячими клавишами;
- отображение значков датчиков в трее.
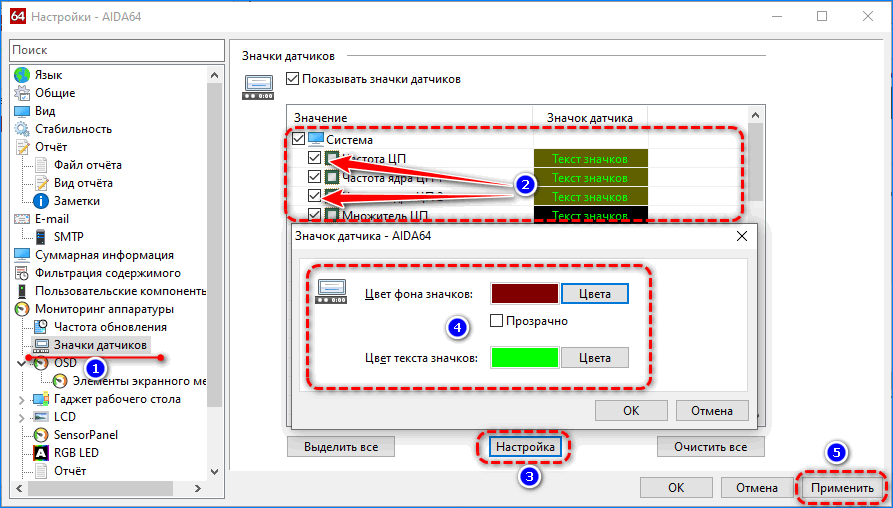
Системные требования для установки AIDA64:
- Windows 95 или новее;
- 80 МБ места на накопителе;
- 32 МБ ОЗУ;
- процессор Intel Pentium и новее.
Стресс-тест стабильности системы
Провести диагностику оборудования в AIDA64 помогут стресс-тесты. Для запуска одного из них разворачиваем раздел «Тест» и выбираем необходимый.
Три первых обозначены иконкой ОЗУ и отвечают за неё, пять последующих – за процессор, остальные – за математический сопроцессор.
Результаты каждой проверки выводятся в виде диаграммы рядом с итогами тестирования иных аппаратных компонентов различных поколений.
Рис. 12 – Тесты AIDA64
Также доступен ряд стресс-тестов в меню «Сервис»:
- Жесткий диск;
- Кэш и оперативная память;
- Графический адаптер;
- Тест стабильности компьютера.
В последнем случае можно одновременно запустить ряд алгоритмов в любой комбинации: диски, видеокарта, ЦП, ОЗУ, FPU, кэш.
Рис. 13 – Результат
Также присутствует утилита для диагностики монитора – поможет выявить неисправные (битые) пиксели на дисплее посредством ряда алгоритмов.
AIDA64 – последователь Everest и лучшая информационная утилита для получения любых данных о компьютере. Также она позволяет проверить систему на стабильность при работе в режиме предельной нагрузки и создать отчёт фактически с любыми данными.
Руководство Aida64 Extreme на русском языке
Aida64 версии EXTREME предназначена для домашнего использования и обладает всеми необходимыми функциями как для начинающих пользователей, так и профессионалов. Синхронизация с датчиками на материнской плате позволяет утилите выдавать информацию о состоянии системных компонентов в реальном времени. В это статье мы начнём рассматривать как пользоваться программой Aida64.
Пользователь сможет получить полную информацию о аппаратной и программной части своего компьютера. Кроме того, есть возможность тестирования оборудования, получать данные о температуре главной микросхемы, а также манипулировать процессами, запущенными в облачном режиме.
AIDA64 — собираем информацию о компьютере

15.03.2018 : 2016 год или раньше
| Скачать AIDA64 (Everest) с официального сайта |
AIDA64 (ранее Everest, а еще ранее AIDA32) — программа для сбора информации о компьютере и его состоянии. Она может показать информацию о производителе и модели материнской платы, операционной системе, провести ряд тестов и многое другое.
Как скачать
В разделе «AIDA64 Trial Packages» нам предлагают для загрузки два варианта:
- AIDA64 Extreme Edition — для домашних компьютеров. Сбор информации о компьютере.
- AIDA64 Business Edition — для корпоративного использования. Инвентаризация компьютеров по сети.
Кликаем по Download версии Extreme Edition:
На следующей странице выбираем источник загрузки — сайт download.aida64.com:
Начнется загрузка программы на компьютер.
1. Установка
После установки запускаем программу. В первом окне будет сказано, что это пробная версия, срок действия которой истечет через 30 дней — нажимаем OK;
2. Тест жесткого диска
Программа тестирует скорость чтения носителя информации. Для запуска проверки кликаем по Сервис — Тест диска:
В открывшемся окне мы можем выполнить тесты в следующих режимах:
- Linear Read (линейное считывание).
- Random Read (Считывание случайных блоков).
- Buffered Read (Буферизованное считывание).
- Average Read Access (Средняя скорость доступа к данным).
- Read Test Suite — комплексный тест (делает проверки во всех вышеуказанных режимах).
- Average Read Access (Средняя скорость доступа к данным).
Выбираем нужный диск, если их несколько в системе, выбираем режим и нажимаем Start:
3. Тест стабильности системы
Если компьютер ведет себя странно (медленно работает, самопроизвольно перезагружается, выкидывает ошибки), стоит выполнить тест оборудования. Суть теста сводиться к тому, что на выбранные компоненты создается высокая нагрузка, которая заставляет их работать на пределе. Если компонент неисправен, тест закончиться ошибкой или перезагрузкой ПК, что даст нам информацию о его нестабильности.
В открывшемся окне ставим все галочки или оставляем как есть:
и нажимаем Start.
В случае обнаружения неполадок, в окне программы появятся красные надписи с сообщениями об ошибках или, как сказано выше, компьютер может перезагрузиться.
Переходим в разделы Компьютер — Датчики:
В правом окне подразделе «Температуры» можно увидеть текущие показатели:
5. Как узнать видеокарту
Переходим в раздел Отображение — Windows:
В правом окне подраздела «Свойства видеоадаптера» можно увидеть производителя и модель видеокарты:
6. Узнаем модель материнской платы
В главном окне находим Системная плата и кликаем на нее. Далее находим еще раз Системная плата — снова кликаем:
В подразделе «Системная плата» отображается модель материнской платы:
Ниже есть ссылка на сайт производителя и страничку с драйверами:
Обратите внимание, что не все поля доступны для просмотра в трианой версии:
Программы со схожими функциями
- Speccy — программа для получения информации о компьютере от компании Piriform.
- CPU-Z — показывает подробную информацию о процессоре, модель материнской платы и видеокарты.
- Speedfan — отображает информацию о температуре комплектующих.
Смогла ли помочь вам эта страница?
Да Нет
