Приложения для записи песен на android
Содержание:
- №2. MAGIX Music Maker 2015
- Image Line – FL Studio
- Особенности АудиоМАСТЕРА
- Как записать музыку на диск в машину, выбор диска
- Какая программа для создания ремиксов лучше?
- Для начинающих: лучшие бесплатные программы для создания музыки
- Как с оптического диска на компьютер накачать песни
- Logic Pro
- Запись звука с микрофона в Audacity
- Adobe Audition
- Приложение “Студия звукозаписи” для Windows: вопросы и ответы
- Вопрос-ответ
- Wavosaur
- Пишем музыку — программа Nero
- Лучшие способы записи звука в Windows 7 / 8 / 10
№2. MAGIX Music Maker 2015
Рис.2. Интерфейс приложения MAGIX Music Maker 2015
Если основной задачей пользователя является поиск профессионального приложения, с помощью которого можно создавать готовые к прослушиванию треки, MAGIX Music Maker 2015 можно расценивать как отличного претендента.
Несмотря на то, что представленный материал готовился в 2018 году, а в названии программы указан 2015 год, разработчики добавили функционал, который будет сохранять свою актуальность на протяжении долгих лет.
MAGIX Music Maker 2015 являет собой полноценную студию звукозаписи, стремящуюся превратить создание музыки в максимально удобный процесс.
Электронная библиотека приложения включает в себя более пяти тысяч уникальных видов звуков и лупов, с помощью которых можно немедленно приступить к созданию собственных треков и миксов.
В наборе, состоящем из более десятка виртуальных инструментов, доступен функционал для внесения в трек еще большего разнообразия.
Например, к нему можно добавить парт на гитаре или пианино. Что касается гитары, далеко не каждый профессиональный аудиоредактор предусматривает столь качественную симуляцию игры на этом инструменте!
Positives
- максимальное качество звучания при минимальной трате собственного времени;
- поддержка модулей VST2 и VSTi;
- наличие элементарного интерфейса;
- поддержка интегрированного MIDI-редактора;
- простота записи с любого внешнего устройства;
- возможность проведения автоматического мастеринга треков;
- возможность использования бесплатной пробной версии.
Image Line – FL Studio
Наверное нет человека, который бы не слышал о “фрутике”, даже если он очень и очень далек от музыки. Один из тех немногих DAW, которые с уверенностью можно советовать новичкам и аматорам. Именно благодаря им FL Studio и заработал свою весьма противоречивую славу. Тысячи школьников принялись писать треки используя стандартный набор инструментов и приправу из встроенного эквалайзера и компрессора. И это при том, что стандартные средства во фрутике использовать вообще запрещено. Вооружившись топовыми плагинами, к примеру Waves или FabFilter, качественными инструментами, а главное прямыми руками – превращается в отличнейший инструмент для создания качественной музыки.
Уровень подготовки:
Особенности АудиоМАСТЕРА
АудиоМАСТЕР 3.21 отличается удобным русскоязычным интерфейсом, который подходит новичкам. Программа была создана отечественными разработчиками, поэтому меню не просто русифицировано, а создано специально для российских пользователей. Это упрощает работу в редакторе и позволяет быстро освоиться в приложении. Советуем скачать аудиоредактор АудиоМАСТЕР бесплатно на русском и оценить удобство управления самостоятельно.
Софт предлагает обширный функционал, содержащий все необходимые опции для редактирования аудиозаписей. Вы сможете:
- удалять шум с помощью эквалайзера и частотного фильтра;
- прибавлять, убавлять и выравнивать (нормализовывать) громкость звука;
- создавать звуковую атмосферу с помощью встроенных пресетов;
- микшировать аудиофайлы, производя обрезку и монтаж треков.
Встроенная коллекция звуков
Приложение содержит фоновые аудио для создания атмосферы. Вы сможете добавить звуки кафе, парка, метро, самолета, прибоя, пения птиц и другие.
Эффекты для изменения голоса
Преобразить тон и тембр голоса можно вручную или с помощью встроенных в программу эффектов: буратино, монстр, пришелец, робот и тому подобное.
Создание собственных рингтонов
После обработки трека можно сохранить результат как рингтон: настроить его продолжительность и экспортировать в подходящем аудио формате.
Звукозапись с любого источника
Вы можете записывать звук с внешнего микрофона, а также захватывать аудиопоток прямо с экрана компьютера, управляя процессом так, как вам удобно.
Конвертация в MP3, WAV, WMA, FLAC
Загружайте и экспортируйте звук в популярных аудиоформатах, настраивайте дополнительные параметры файла: дискретизацию, стереорежим и битрейт.
Понятный 10 полосный эквалайзер
Регулируйте баланс частот самостоятельно или используйте готовые пресеты для улучшения звука: подавление шума, усиление басов, эффекты присутствия и т.д.
Как записать музыку на диск в машину, выбор диска
Для начала, нужно выбрать диск, на который будет записана музыка.
Существует множество вариантов:
- CD-R;
- DVD-R;
- Mini-disk;
- Blu-Ray.
Два последних варианта имеют большую емкость и редко используются для записи аудиофайлов. Наиболее популярны, для этих целей, диски CD-R и DVD-R.
Но, на них можно осуществить запись файлов только один раз. Если вы планируете удалять музыку и закачивать новую, то лучше приобрести CD-RW (DVD-RW) диск, или записывать на флеш накопители.
Способ записи
Сам процесс записи файлов на диск очень прост и напоминает обычное копирование музыки из одного места в другое. Для записи выбирается функция создания диска с данными. Она имеется в каждой, предназначенной для этих целей, программе, о них я напишу чуть ниже.
Обратите внимание, что некоторые параметры записи можно менять (скорость записи, глубину, битрейт и другие). По умолчанию установлены стандартные параметры
Файлы, записанные с ними, имеют небольшой размер, что очень удобно.
Программы
Давайте разберемся, с помощью какой программы можно осуществить запись. На самом деле, таких программ огромное количество.
Но, проще всего, воспользоваться стандартной программой воспроизведения файлов Windows Media, либо инструментами Windows.
После того, как вы вставите диск, Windows сам предложит вам перечень действий, которые можно выполнить. Просто сделайте двойной клик по дисководу, для его открытия.
Вас спросят, что вы хотите сделать. Отметьте пункт записи диска и дайте ему название.
При выборе формата лучше отметить второй пункт, запись для компов и спец. проигрывателей.
Запись на диск осуществляется очень просто. Выберите нужные файлы, перетащите их мышкой на диск.
Нажмите на панели – записать. Можно щёлкнуть правой кнопкой по свободному месту и также выбрать запись на диск.
Укажите скорость для записи, лучше выбрать минимальную, но вы можете выбрать любую.
Нажать далее и диск начнёт запись. По окончании записи нажмите – готово. Как видите, нет ничего сложного в этом процессе.
Многие пользователи отказываются использовать для записи диска стандартные программы. Причина этому – отсутствие дополнительных возможностей.
Существуют универсальные программы, излюбленные многими пользователями:
- Nero Burning ROM;
- Nero Express;
- MakeCD.
Популярны они за счет своей универсальности и высокой скорости записи. Хотя, сам процесс записи почти ни чем не отличается от способа, описанного мной выше.
Запись, также, происходит в несколько шагов:
- Выбирается режим создания диска;
- Добавляются, подготовленные файлы (либо папки целиком);
- Дается название диску (по желанию);
- Записывается диск.
Настройки записи
Этот процесс наиболее важный. Нужно осуществить настройки устройства, которое будет использовано для записи диска. Скорость записи выбирайте самую маленькую. Таким образом не пострадает качество записи.
Перед тем, как начать запись, установите параметр проверки диска после записи. Вы сможете удостовериться, что диск записан успешно и качество не пострадало.
Если вы желаете изменить параметры звука, то, для этих целей, вам потребуется установить профессиональные программы.
Как записать музыку на диск в машину, итог
Записать аудиофайлы на диск в машину несложно. Для этого имеется много различных инструментов. Воспользуйтесь нашими советами и наслаждайтесь любимой музыкой.
Приятного вам прослушивания музыки в дороге! Хотя, для разнообразия, предлагаю иногда послушать аудиокниги, думаю, что равнодушными они никого не оставят.
Какая программа для создания ремиксов лучше?

Какая программа для создания ремиксов лучше? Ответ: FL Studio 10 или другой версии. Если вы ищете программу, чтобы делать свои ремиксы, но ничего не понимаете в программах, и вообще как делаются ремиксы..? То эта статья именно для вас. Сейчас мы разберемся, собственно почему FL Studio? и чем она лучше?
Софт для создания ремиксов
На самом деле есть множество различных программ для написания музыки, таких величайших брендов как Steinberg Cubase, Apple Logic Studio, Cakewalk Sonar, Magix Music Maker и другие. И поэтому затеряться и запутаться в поисках лучшей не трудно. А ведь определиться нужно именно сейчас, пока еще ничего не знаешь.
Ибо потом переходить с одной на другую будет сложно, это лишняя потеря времени. Я лично для себя выбрал FL Studio — это многофункциональная студия и для создания ремиксов идеально подходит.
Еще когда я был начинающим музыкантом, я ознакомился с десятком различных программ, потратил кучу времени, и в каждой программе возникали какие-то сложности. То пропадал звук, слетали драйвера, либо вообще было непонятно как управлять такими динозаврами с множеством кнопок, окошек, всяких надписей и числовых значений.
И так случилось, что единственная прога, которая успешно установилась и начала работать — это была FL Studio (а точнее Fruity Loops, так она раньше называлась, и со временем выросла до звания полноценной студии).
FL Studio — программа для создания музыки и ремиксов
Сейчас я перечислю основные преимущества музыкальной программы FL Studio, те самые критерии, по которым она считается лучшей прогой для создания ремиксов и написания собственной музыки. По крайней мере это мои личные убеждения, так как я пользуюсь этой программой 10 лет и ни разу не сожалел.
Итак, перейдем к критериям:
1. Первое, что можно оценить, это удобный, интуитивно понятный интерфейс программы. А еще он очень красивый. Вы будете работать как в реальной студии звукозаписи.
Оболочка программы украшена всякого рода значками, лампочками, все двигается, включается, загорается и это делает работу приятной и удобной.
2. FL Studio — это полноценная, многофункциональная студия, в которой можно создавать ремиксы, саундтреки в любых стилях, записывать вокал, живые инструменты, управлять автоматизацией, выполнять сведение и мастеринг, все это в одной программе от начала и до конца, другие программы вам не пригодятся.
3. В fruity-loops studio имеется огромная библиотека звуков (сэмплов), виртуальных синтезаторов и плагинов dsp-эффектов (говоря простыми словами, эффекты эха, хора, эквалайзера и других фильтров). Причем есть возможность сыграть на любом инструменте с обычной клавиатуры от компа. Короче, все самое необходимое уже в комплекте.
4. Здесь очень удобный пиано-ролл (нотный редактор), об этом говорят все, это первое с чем вы начнете работать чтобы получить первые звуки мелодий, и если вам будет трудно — то вы вообще можете забросить это занятие, но в FL Studio очень удобно и легко загонять и редактировать ноты в редакторе. И не составит проблем создавать ремиксы в этой программе.
5. Выдает звук профессионального качества (поддержка 64-битных плагинов)
6. Более 100 дорожек микшера, на каждую дорожку можно повесить свои эффекты, и к тому же можно скрещивать между собой эти дорожки, что дает безграничные возможности микширования.
7. Расширенные возможности для сэмплов (аудио-клипов), можно вставлять отрывки ваших песен и даже менять в них ноты (тональность).
9. Ну и еще раз хочется повториться: Простая, самая удобная, интуитивно-понятная, логичная и приятная на вид звуковая студия !!! Скачать FL Studio можно на этой странице.
Для начинающих: лучшие бесплатные программы для создания музыки
 Создавать музыку с LMMS
Создавать музыку с LMMS
Как это часто бывает, в случае с данными бесплатными утилитами вам придется считаться с некоторыми ограничениями:
«»: бесплатная программа работает под Windows и Linux/Ubuntu. По сути, это мощный MIDI-секвенсор и программа для композиторства с большим количеством инструментов и эффектов. Помимо многофункциональной программы здесь вы найдете весьма оживленное комьюнити с форумами и инструкциями, которые облегчат вам начало работы
Это очень важно, потому что на первый взгляд программа предлагает немного меньшее удобство управления, чем конкуренты. Но уже довольно скоро вы сможете в LMMS не только музыку и звуки, но и ритмы с помощью Drag-and-Drop переарранжировать.
«Magix Samplitude Music Studio»: бесплатная версия для домашних пользователей. Программа поддерживает до 128 MIDI-треков и 24-битное аудио с 96 КГц
Пользовательский интерфейс, однако, несколько запутанный и в функциональности вы снова и снова будете сталкиваться с ограничениями, например, с четырьмя доступными слотами обработки эффектов. Их хотя и можно расширить, но это — дело сложное. Самое раздражающее при этом то, что нельзя подключить Mixer-панель. У кейбордера есть 256 пресетов, которые могут быть изменены только в ограниченной степени.
«Studio One Free»: у Demo-версии программы от ProSonus есть некоторые ограничения. Во первых, чтобы ее получить, потребуется зарегистрироваться на сайте компании и совершить бесплатную покупку этой версии. В самой демо-программе нет VST-поддержки. Кроме того, отсутствуют Pitch-коррекция, а также импорт или экспорт Это ограничивает возможности применения, но у цифровой аудио-рабочей станции из-за её наглядного Windows-интерфейса есть много поклонников. Благодаря ей начало работы особенно облегчается для начинающих пользователей.
«MuLab»: маленькая, но удаленькая программа для создания музыки с MIDI-секвенсором. Чтобы «разблокировать» все функциональные возможности, вам придется приобрести полную версию. Программа выглядит не так шикарно и интуитивно понятной её не назовешь, но она убедительна, как говорится, «в деталях». С её помощью вы можете развернуть на своем ПК целую музыкальную студию и через ритмический модуль даже создавать свои собственные биты, которые могут автоматически выравниваться по высоте и темпу.
Как с оптического диска на компьютер накачать песни
Не должно возникнуть трудностей и с тем, чтобы загрузить музыкальные композиции в формате mp3 с оптического диска на пк или ноутбук.

Для этого:
- откройте сд;
- выделите нужные файлы;
- нажмите «копировать»;
- перетащите их в нужную папку.
Скачать песни можно и с помощью специальных приложений, например, windows media player:
- откройте программу;
- вставьте диск в дисковод;
- выделите нужные файлы. При копировании автоматически выделяются все, если какие-то треки не нужны, снимите с них галочки;
- пройдите в «параметры копирования», выберите формат, качество звука;
- нажмите «копировать». По умолчанию, все они будут перенесены в папку «музыка». Если на компе есть специальная директория для песен, перетащите файлы в нее вручную.
Работает приложение так:
- установите audoigrabber на пк, запустите его;
- вставьте сд в дисковод;
- выберите трек, который хотите перекинуть;
- нажмите mp3 на панели инструментов;
- перейдите в меню конвертации, поставьте галочку на опции копирования mp3-файла через промежуточный wav-файл с удалением последнего;
- нажмите «старт». Записи будут скопированы на ваш пк.
Logic Pro
Если вы фанат Стива Джобса, ярый поклонник Apple, Logic Pro просто обязана стоять на вашей машине, независимо от того, какую систему вы используете. За $200 вы получите топовую DAW по всем параметрам, будь то сведение, запись, микширование – вы всегда будете на шаг впереди. Комплект поставки включает в себя коллекцию высококачественных плагинов, инструментов, семплер ESX24 и официальную поддержку от Apple. Однако не стоит бросаться с головой и тратить свои кровно заработанные деньги – лучше для начала определиться с вашим призванием и набить руку на других программах для создания музыки.
Уровень подготовки:
Запись звука с микрофона в Audacity
Запись звука с микрофона — процесс не настолько сложный как может показаться на первый взгляд. Вполне реально в домашних условиях с помощью компьютера записывать голос в MP3 или в любом другом формате.
В этой статье речь пойдет о записи звука с микрофона с помощью бесплатного аудиоредектора Audacity.
Хочу сразу отметить, что эти знания будут полезны больше для создания аудиокниг или подкастов, нежели для профессиональной записи вокала. Хотя возможен и такой вариант. Но я, всё таки, рекомендую пользоваться для этой цели более функциональными программами, такими как Adobe Audition.
Запись звука с микрофона в Audacity происходит следующим образом.

Для начала необходимо подключить микрофон к вашей аудиокарте. Есть несколько вариантов подключения в зависимости от звуковой карты и микрофона, но это уже тема отдельной статьи. В самом простом и дешевом варианте миниджек микрофона подключается в гнездо звуковой карты MIC IN (обычно розового цвета).
Далее, запускаем программу.
Перед записью рекомендую настроить Audacity. Для этого заходим в меню Правка / Настроить… или нажимаем комбинацию Ctrl+P.
Откроется окно с настройками программы
На что обратить внимание?. Во-первых на вкладке Audio I / O выберите устройство воспроизведения и записи и определитесь с режимом записи (моно или стерео)
Во-первых на вкладке Audio I / O выберите устройство воспроизведения и записи и определитесь с режимом записи (моно или стерео).

Во-вторых настройте качество записи. Чем выше качество, тем больше нагрузка на процессор и оперативную память. Для записи подкаста оптимальным вариантом, на мой взгляд, будет частота дискретизации 44100 Гц и размер сэмпла 16 бит.

Можете так же обратить внимание на настройки экспорта и вкладку Интерфейс, где можно настроить минимальный диапазон отображения волновой формы в Децибелах. Я рекомендую поставить галочку напротив параметра -120 дБ (предел слышимости человеческого уха)


Перейдём непосредственно к процессу записи звука с микрофона.
Под главным меню программы Audacity располагается контрольная панель, на которой имеются клавиши: Приостановить , Воспроизвести , Остановить , Перейти к началу дорожки , Перейти к концу дорожки и Записать .

Нажимая на клавишу Записать мы активизируем процесс записи. После этого всё, что мы скажем в микрофон будет записано в программу. Записанный звук будет отображаться в виде спектрограммы на аудиодорожке Audacity. Слева от спектрограммы можно отрегулировать громкость записи и панораму. Таким не хитрым образом мы можем записать несколько дорожек и прослушать их вместе. С помощью клавиши Соло можем прослушать только выбранную дорожку, а кнопка Тихо включает режим мьютирования (отключение выбранной дорожки).

Как и в любом редакторе мы можем разрезать и склеивать дорожки как нам будет угодно, а также использовать дополнительные эффекты и обработки.
После всех вышеизложенных действий нам необходимо экспортировать готовую дорожку в MP3 или какой-нибудь другой аудио формат. Для этого заходим в меню Файл и выбираем один из вариантов Экспортировать в … (MP3, WAV, OGG). Хочу отметить, что для экспорта в MP3 вам понадобится установить на компьютер файл lame_enc.dll и указать программе путь к нему.

В случае если вы планируете продолжить работу над записью немного позже, то вам пригодиться функция сохранения проекта. Для этого в меню Файл выберите пункт Сохранить проект или Сохранить проект как… Файл проекта будет сохранён в родном формате программы AUP.

Вот и все основные тонкости записи звука с микрофона в программе Audacity.
Запись звука с микрофона в Audacity отлично подойдет для несложных операций по созданию своих подкастов и аудиокниг.
Adobe Audition
Те, кто стоял на заре цифрового аудиопроизводства с теплотой вспоминают предшественника Adobe – Cool Edit Pro, пока в 2003 году не была выкуплена мировым гигантом за 16,5 миллионов долларов. Более того, некоторые до сих пор используют его в качестве основного DAW, так же, как и Adobe Audition третьей версии, полностью игнорируя новые версии и модные нововведения. Некоторые используют Адоб Аудишн только для звукозаписи, параллельно применяя Noise Reduction для удаления шумов, а сведение и мастеринг осуществляют в других программах.
Из плюсов можно выделить удобный и понятный интерфейс и простоту в освоении новичками.
Уровень подготовки:
Приложение “Студия звукозаписи” для Windows: вопросы и ответы
Звукозаписью — это приложение, которое можно использовать для записи звука в течение трех часов на один файл записи. Его можно расположить на экране рядом с другими приложениями и использовать их одновременно, что позволяет записывать звук, не прерывая работы на компьютере. (Существует также классическая программа с таким же названием, но в этой статье речь пойдет о приложении “Студия звукозаписи”.)
Чтобы начать запись, нажмите или щелкните круглую кнопку с микрофоном в центре. Это кнопка ” запись “.
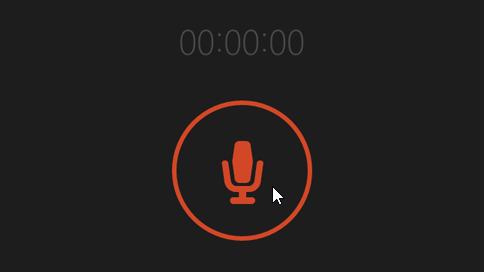
Чтобы приостановить запись, нажмите кнопку приостановить.
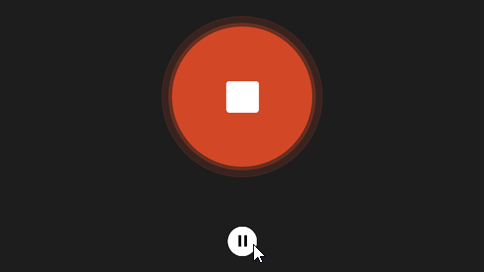
Чтобы возобновить приостановленную запись, еще раз нажмите кнопку Пауза.
Чтобы сохранить запись, нажмите кнопку Остановить. Запись будет отображена в списке записей.
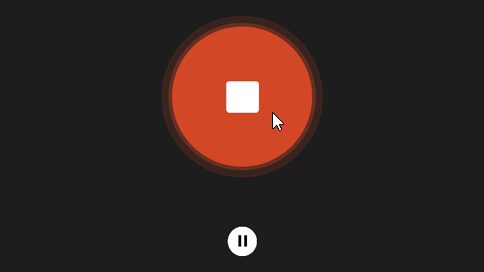
(в следующий раз, когда вы нажмете или нажмете запись, вы начнете новую запись.)
Коснитесь записи, которую нужно переименовать, или щелкните ее.
Введите для записи новое имя. Нажмите Переименовать.
Ваши записи сохраняются в приложении “Студия звукозаписи”. При удалении приложения будут удалены и записи. Чтобы отправить файл записи с помощью другого приложения, используйте чудо-кнопку Поделиться.
Откройте “Студию звукозаписи”.
Коснитесь записи, которой хотите поделиться, или щелкните ее.
Проведите пальцем от правого края экрана и нажмите поделиться.(Если вы используете мышь, наведите курсор на правый верхний угол экрана, переместите указатель мыши вниз, а затем нажмите общий доступ.)
Вы увидите список приложений, с помощью которых можно открыть общий доступ к вашим файлам. Чтобы отправить запись по электронной почте, нажмите Почта и выполните инструкции на экране. Чтобы предоставить общий доступ к записи приложению, щелкните приложение и следуйте инструкциям.
Кроме того, вы можете отправить запись в виде вложения при помощи приложения “Почта”. Выбирая файл для вложения в сообщение электронной почты, нажмите Студия звукозаписи в меню.
Коснитесь записи, которую нужно обрезать, или щелкните ее.
Перетащите левую и правую границы на временной шкале, чтобы обозначить точки начала и окончания записи.Обрезанную запись можно прослушать, чтобы убедиться, что точки начала и окончания выбраны правильно. Отрегулируйте позиции начала и окончания записи по своему усмотрению. Нажмите кнопку ОК.
Выполните одно из следующих действий:
Если вы хотите сохранить фрагмент записи как новый файл записи, нажмите Сохранить копию.
Если нужно заменить первоначальную запись обрезанным фрагментом, нажмите Обновить оригинал.
Примечание: Если вы уменьшили окно “Студии звукозаписи” до ширины, меньшей чем 672 пикселя, вы не сможете обрезать запись — для этого придется увеличить размер окна.
Коснитесь записи, которую нужно удалить, или щелкните ее.
Выберите команду Удалить.
Приложение “Студия звукозаписи” не может продолжать запись в фоновом режиме, если вы используете другое приложение. Чтобы использовать звукозапись вместе с другими приложениями, используйте их рядом друг с другом.
Использование “Студии звукозаписи” вместе с другими приложениями
Откройте “Студию звукозаписи”.
Проведите пальцем от верхнего края экрана, пока за приложением не появится пустая область, затем переместите приложение к левому или правому краю. Если вы используете мышь, щелкните верхнюю границу экрана и перетаскивайте приложение вниз до появления за ним пустой области, а затем перетащите приложение к левому или правому краю.)
Вернитесь на начальный экран и откройте второе приложение. Оно появится рядом с полем звукозапись на этом же экране.
Перемещая границу между приложениями, откорректируйте область экрана, которую будет использовать “Студия звукозаписи”.
Откройте “Студию звукозаписи”.
Проведите пальцем от правого края экрана и нажмите кнопку Параметры.(Если вы используете мышь, наведите указатель мыши на правый нижний угол экрана, переместите курсор вверх и выберите пункт Параметры.)
Установите параметр Микрофон в положение Вкл. Теперь можно делать записи.
Выполните прокрутку от правого края экрана и нажмите кнопку Поиск.(Если вы используете мышь, наведите курсор на правый верхний угол экрана, переместите указатель мыши вниз, а затем нажмите Поиск.)
Введите звук в поле поиска, затем нажмите Звук в результатах поиска.
Выберите вкладку Запись.
Нажмите Микрофон, а затем Свойства.
Выберите вкладку Уровни. С помощью ползунков отрегулируйте громкость и тонокомпенсацию вашего микрофона.
Нажмите ОК, а затем еще раз нажмите OK, чтобы закрыть окно Звук.
Вопрос-ответ
Как обрезать музыку с помощью АудиоМАСТЕРА?
Для начала работы необходимо скачать лицензионную версию софта с официального сайта. Затем установите редактор и запустите его. В стартовом меню кликните «Открыть файл». Чтобы вырезать начало или конец трека, выделите ненужный фрагмент на волне. Если вы хотите стереть кусок из середины, то оставшиеся фрагменты будут автоматически склеены. После выделения кликните по выделению правой кнопкой мыши. Выберите действие «Удалить». Дождитесь завершения обработки и сохраните результат.
Как в программе АудиоМАСТЕР можно удалить шум с аудиозаписи?
Самый простой способ подавить шум — воспользоваться эквалайзером. Инструмент расположен в левой части интерфейса. Нажмите на него и в новом окне выберите пресет «Подавление шума». Прослушайте запись и, если необходимо, скорректируйте результат. Затем нажмите «Применить».
Что нужно, чтобы наложить голос на музыку в АудиоМАСТЕРЕ?
Запустите софт и откройте музыкальную композицию. Кликните мышкой на звуковую волну: поместите ползунок в место, где должен быть голос. В нижней части интерфейса нажмите на красную кнопку записи. Укажите устройство для захвата голоса, поставьте галочку рядом с надписью «Записать в текущий файл» и запустите процесс. По завершении кликните на значок стоп и сохраните аудио.
Wavosaur
Wavosaur – это программа для записи, которая не требует установки на ПК. Запускаете двойным кликом по .exe-файлу, и всё – у вас есть доступ ко всем функциям. Интерфейс, опять же, не из самых понятных и только на английском. Но для того, чтобы просто записать звук, профессионалом быть не обязательно.
К сожалению, программа может захватывать аудио только с микрофона и не дает выбрать динамики в качестве источника звука. В программе есть монтажный стол, на котором отображаются записанные треки. Здесь вы можете добавить звуковые фильтры, настроить громкость и поработать с отдельными частями файла.
Пишем музыку — программа Nero
В большинстве случаев, когда мне нужно записать любой диск я чаще всего пользуюсь программой для записи дисков Nero. Наверняка большинству из вас знакома эта программа, если нет, рекомендую с ней познакомиться. У неё обширные возможности как записать музыку на диск и очень много дополнительных фишек (настроек и прибамбасов).
С помощью неё вы можете копировать диски, создавать образы, записывать свои собственные клипы и фильмы, делать презентации, собственные слайд-шоу и многое другое. Скачать эту программу вы можете в интернете, на официальном сайте программы разные версии стоят по-разному, но не бесплатно, так что ищите в сети интернет.
Приступим к записи музыки на диск третьим способом, с помощью программы Nero.
Запускаем программу Nero, я пользуюсь 7 версией, она проверенная и самая надежная, во всяком случаи для меня. Возможно у кого-то другая версия, интерфейс будет немного отличаться, но суть программы не меняется — запись дисков и все что с этим связанно.
Заходим в Nero StartSmart, у вас может называться немного по другому. В верху в центре можно сразу выбрать тип носителя записи CD, DVD, Blu-ray или два в одном CD/DVD.
Переходим на ноту — вкладка Звук.
Выбираем нужный для нас проект и нажимаем на него Сделать аудио CD, Создать JukeBox CD (Mp3, Mp4, WMA) и так далее.
Так же можно зайди на вкладку данные и записать обычный диск с данными. Если вам нужен именно Audio CD — то выбирайте Сделать аудио CD. Нужен Mp3 — выбираем Создать JukeBox CD, или Создать CD с данными.
Если у вас много информации — можете записать диски на DVD, все то же самое.
После выбора проекта появляется окно Nero Express, в котором нам нужно добавить наши файлы.
Можно нажать на кнопку «зеленый плюс» Добавить, или перетащить данные в пустое окно. Так же можете воспользоваться буфером обмена и горячими кнопками Ctrl+X, Ctrl+C, Ctrl+V.
Появится окно Добавление файла(ов) с двумя зелеными полосками.
После того как информация добавлена на диск, можно все перепроверить и нажать Далее.
Выходит Предупреждение о совместимости (может и не появиться). Нас спрашивают Отключить мультисессию? Если больше на него не будем ничего записывать — то нажимаем да. Если же хотите в будущем добавить на него данные — то нажимаем нет, перед нами выходит окно Финальные установки записи.
Тут можно написать имя диска.
Выбрать текущий рекордер записи (если у вас несколько дисководов).
Выставить число копий, которые будут записаны.
Есть возможность поставить галочку Проверить данные после записи на диск — эта функция полезна, если вы записываете важную информацию и хотите убедиться, что она записалась без всяких ошибок. Еще её иногда называют Верификация данных, то есть сравнение копии с оригиналом.
Так же можно выставить Разрешить добавление файлов (мультисессионный).
После чего нажимаем Запись (горящую спичку возле диска) и ждем. Можно сходить покурить, попить чаю или кофе, или заняться другим делом минут на 20 иногда и больше, например
По завершении процесса записи должно выйти такое окно Прожиг успешно завершен, жмем OK. После этого появится окно Сохранения проекта. Нас спросят — Хотите сохранить проект? Я всегда нажимаю Нет, если вы хотите сохранить проект — то нажмите Да.
Так же можно выставить галочку Больше не показывать это сообщение, если вы не хотите чтобы оно постоянно выходило после каждой записи диска. Если же прожиг завершился неудачей — бывает и такое, нужно вставить новый диск и попробовать снова.
Можете наслаждаться музыкой или другими своими записанными данными.
https://youtube.com/watch?v=E2xO4ltxN_o
Как записать музыку на диск — Nero 7 | Moicom.ru
Лучшие способы записи звука в Windows 7 / 8 / 10
Я люблю слушать музыку, а мой любимый певец только что выпустил новый альбом. К сожалению, мне пока не разрешено скачивать музыку. Есть ли идеальный способ их записать? Мне вообще не нравится шум. Заранее спасибо!
Вы любите записывать аудио в форматы MP3 / WMA / WAV с популярных сайтов, таких как YouTube, VEVO, Grooveshark и Jango, некоторые из которых запретили загрузку из-за проблем с авторским правом? хотите ли вы запись звука в скайпе когда вы разговариваете с кем-то? Занимаетесь ли вы созданием аудиоуроки для игр?

Все, что вам нужно, это инструмент для записи звука.
На рынке доступно множество инструментов для записи звука. Однако, если вы не можете найти подходящий аудио-рекордер, некоторые вещи, такие как шум или воздух, могут помешать достойному звучанию и повлиять на качество записи.
Далее я представлю аудиорекордеры 2 для Windows.
