Браузер firefox потребляет много оперативной памяти
Содержание:
- Удаление content-prefs.sqlite
- Снижение количества потребляемой оперативной памяти
- Как Хром потребляет оперативную память
- Оптимизация скорости загрузки Firefox, а так же стабильности и скорости работы
- Настройка расходов ОЗУ
- Перезапустите Firefox
- Как уменьшить потребление памяти Firefox и ускорить загрузку — еще параметры
- В чем заключается нагрузка на систему?
- Обновление
- Firefox создаёт меньше процессов, чем Chrome?
- Оптимизация оперативной памяти с программой Rizone Memory Booster
- Удаление content-prefs.sqlite
- Расширения вкладки Suspend
- Изменить настройки аппаратного ускорения
- Уменьшение истории сеансов
- Уменьшение процессов Firefox
- Снижение количества потребляемой оперативной памяти
- Firefox создаёт меньше процессов, чем Chrome?
- Как еще уменьшить потребление памяти Firefox? Плагины!
Удаление content-prefs.sqlite
Firefox хранит данные о пользователе (его настройки, предпочтительное увеличение содержимого экрана и так далее) в папке на компьютере, и он тоже может стать причиной того, что браузер стал тормозить.
Тонкая настройка Firefox
Помочь может его удаление, но важно понимать, что это приведёт к сбросу всех настроек. Чтобы найти этот файл, нужно:
- Открыть настройки.
- Выбрать раздел «Справка» и щёлкнуть по «Информация для решения проблем».
- В открывшейся вкладке рядом с «Папка профиля» нажать на «Открыть папку». В этой папке и нужно удалить файл content-prefs.sqlite.
Этот файл будет создан вновь при следующем запуске браузера, но теперь он будет занимать гораздо меньше места, что уменьшит нагрузку на процессор.
Снижение количества потребляемой оперативной памяти
Чтобы снизить количество потребляемой ОЗУ, необходимо в адресной строке ввести about:config, затем найти там параметр browser.sessionhistory.max_total_viewers и поменять значение на true. После перезапуска браузер больше не будет заново подгружать страницу из интернета или кешированную версию с жёсткого диска, что позволяет ему работать гораздо быстрее.
Чтобы снизить количество ОЗУ под кэш, необходимо снова зайти в about:config и в строке фильтр ввести browser.cache, затем в выпадающем списке нужно найти browser.cache.memory.max_entry_size. Здесь необходимо задать значение в соответствии с таблицей, где Physical RAM – ОЗУ, а Memory Cache – параметр, который нужно выставить в browser.cache.memory.max_entry_size.

Как Хром потребляет оперативную память
Отдельные процессы под каждую вкладку
Схема использования браузера у каждого индивидуальная. Но в процессе работы в интернете, со временем количество одновременно открытых страниц только увеличивается, а это создает дополнительную нагрузку на ресурсы системы.
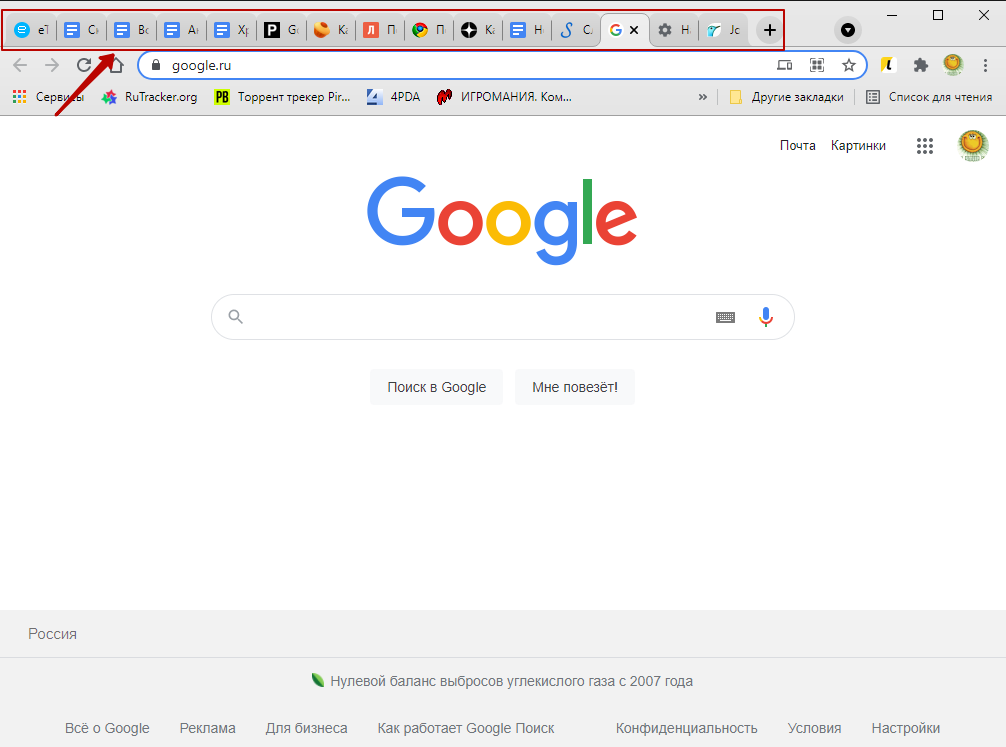
В каждой вкладке запускается отдельное приложение, а для быстрого переключения между ними, Chrome сохраняет все данные в оперативной памяти. По отдельности эти процессы не «жрут» много ресурсов, но когда их более 10, то нагрузка становится значительной и RAM быстро заканчивается. Статистику можно отследить используя диспетчер задач.
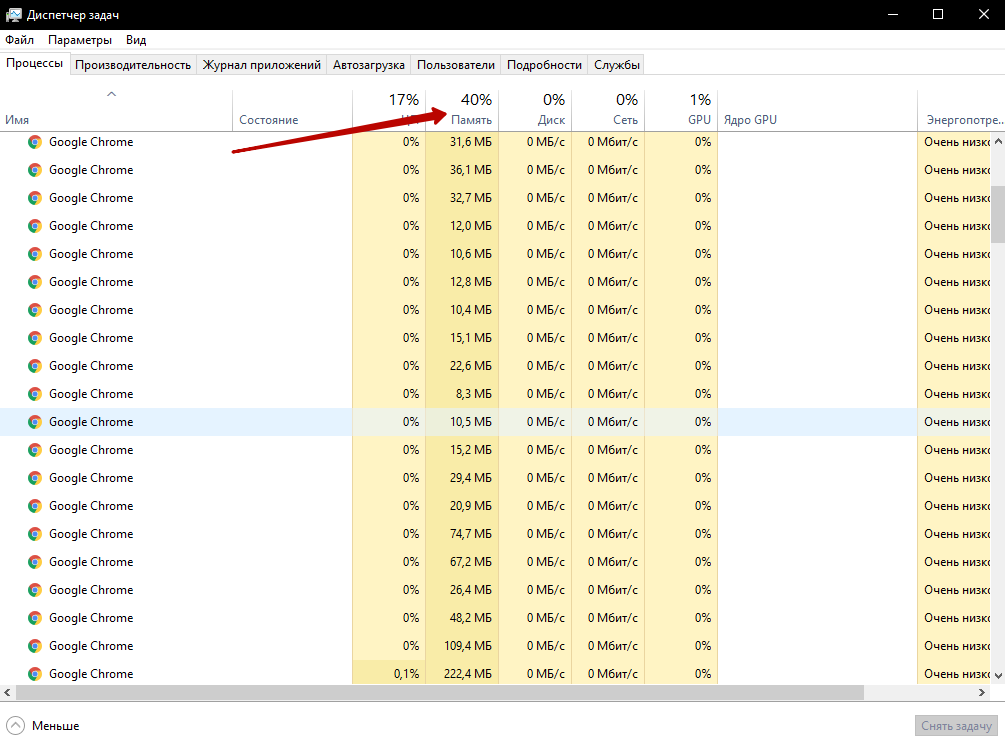
Функция предзагрузки съедает RAM
Настройка позволяет открывать ссылки моментально. Опция предназначена для сбора локальной истории вашего интернет серфинга, на основании которой производится предварительная загрузка необходимых данных сайта еще до клика по нему. Благодаря этому страница открывается мгновенно, но, естественно, увеличивается использование оперативки.
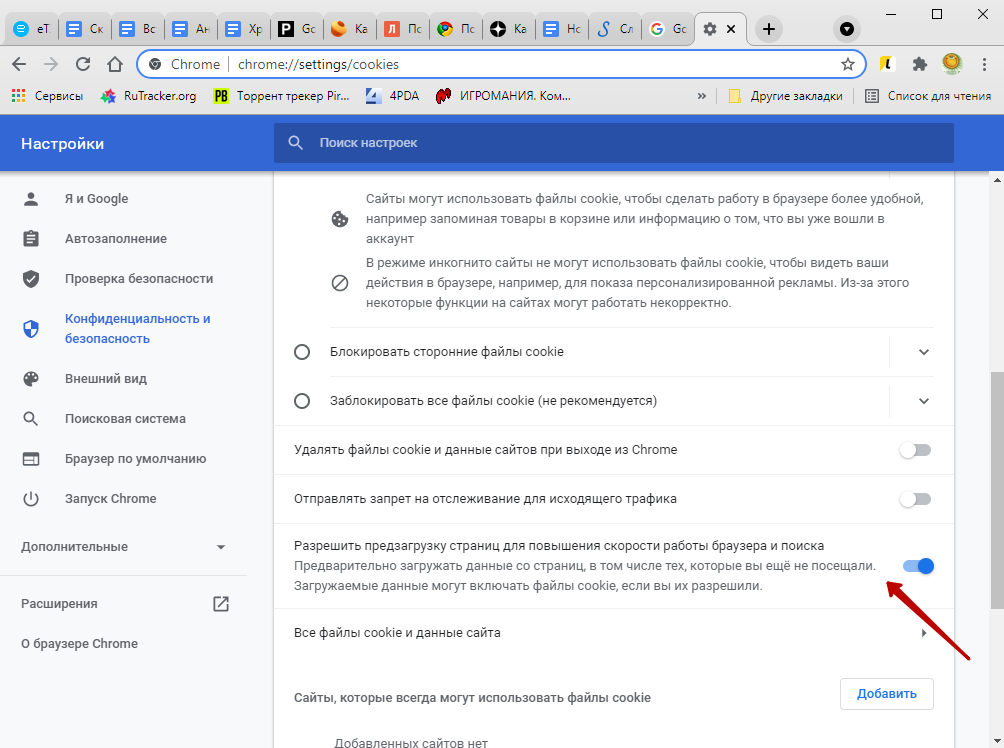
Много расширений
Браузер занимает ведущие позиции рейтинга и пользуется большим спросом у рядовых пользователей. Именно поэтому для него ежедневно выпускается множество расширений для повышения комфорта и функциональности при использовании
Важно понимать, что каждое такое расширение «жрет» определенное количество RAM, создавая дополнительную нагрузку, снижая общую производительность
Оптимизация скорости загрузки Firefox, а так же стабильности и скорости работы
Как правило, долгий запуск и излишняя тормознутость/подвисания, связаны со слабой дисковой подсистемой и чрезмерно раздутым (или кривовато настроенным) кэшем. Кэш мы с Вами частично уже настроили (и частично еще настроим), а вот всё остальное надлежит поковырять. В частности, мы сделаем несколько полезных настроек браузера, которые несколько ускорят его загрузку и скорость работы в целом.
Для начала рекомендую таки немного ускорить работу дисков, для чего проведите несколько настроек по оптимизации оных, о чем я писал в статье «Немного настроек для оптимизации работы жесткого диска«, а так же сделайте дефграментацию.
Далее, лично я рекомендую перенести firefox на диск C:/, а именно в его корень (т.е не в какую-то из подпапок, аля Program Files, а именно простоC:/firefox). Если мне не изменяет память, то переустановка браузера для этого необязательна, — просто используйте правую кнопку мышки и команду «Вырезать — Вставить«. При необходимости создайте новый ярлык (старый может не работать из-за изменения пути), что делается все той же правой кнопкой мышки на firefox.exe и пунктом «Создать ярлык«. Если C:/ не является самым шустрым диском в системе и есть физически более быстрые, то перенесите firefox туда.
Перейдем к настройкам. Дело в том, что при запуске, браузер проверяет уж больно много всего, что замедляет загрузку. Посему давайте это уберем. Для оного запускаем Firefox, открываем «Инструменты — Настройки«. В появившемся окне настроек переходим на вкладку «Дополнительные» и подвкладку «Общие«.
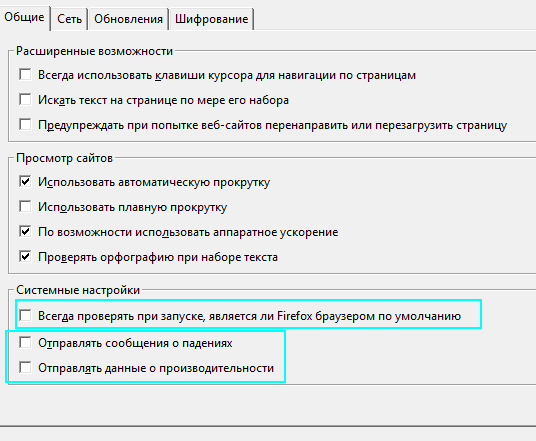
Здесь я рекомендую снять последние 3 галочки, а именно «Всегда проверять при запуске, является ли Firefox браузером по умолчанию«, «Отправлять сообщения о падениях» и «Отправлять данные о производительности«.
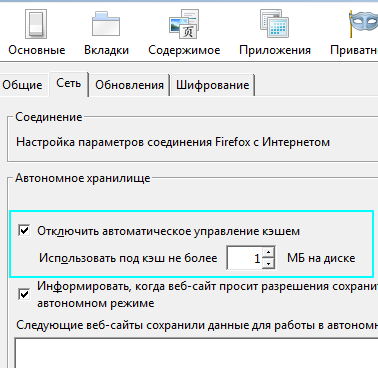
Далее переходим на подвкладку «Сеть«. Здесь ставим галочку «Отключить автоматическое управление кэшем» и задаем какое-либо свое значение.
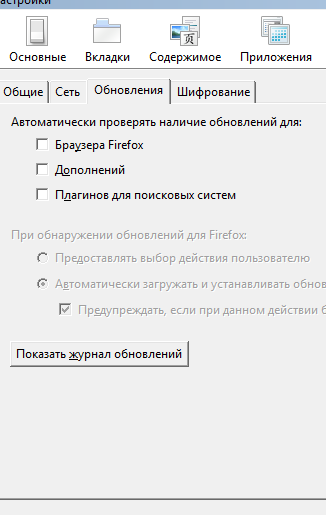
На подвкладке «Обновления» отключаем проверку обновлений Firefox (это всегда можно сделать вручную, используя «Справка — О firefox —Проверить наличие обновлений«) и плагинов поисковых систем, т.е снимаем галочки с соответствующих пунктов. В общем-то можно так же отключить и проверку обновлений дополнений, благо оные проверяются при каждом обновлении браузера. Здесь думайте сами как Вам удобней (у меня отключено).
Настройка расходов ОЗУ
Ещё один способ уменьшить нагрузку – провести оптимизацию работы браузера.
Минимизировать расход оперативной памяти можно вручную — это актуально для компьютеров, у которых небольшой объём ОЗУ. Есть несколько способов, как это можно сделать: Ввести в адресную строку about:memory и нажать на «Minimaze memory usage». Это позволит снизить расход оперативной памяти, благодаря чему браузер будет быстрее грузить веб-страницы и содержащийся на них контент. Этот способ лучше подходит в том случае, если Firefox начал тормозить только в данном конкретном случае, а не постоянно (например, если браузер не может загрузить страницу очень требовательного сайта).
Для того чтобы воспользоваться вторым способом, необходимо перейти на about:config и найти там параметр browser.cache.memory.max_entry_size. Его следует изменить на 2048 или 4096. Благодаря этому Firefox будет занимать меньше ОЗУ для кэширования. Совсем отключать эту опцию не рекомендуется, так как это отрицательно скажется на производительности.
Использование каждого из этих способов в той или иной мере поможет снизить нагрузку на процессор и ускорить работу браузера. Их можно и нужно комбинировать, например, использовать блокировщики рекламы и периодически перезапускать программу. Всё это в совокупности окажет положительное влияние на производительность Firefox, сделав работу в нём ещё более комфортной.
Перезапустите Firefox
Все веб-браузеры страдают от проблем с утечкой памяти, включая Firefox и Хром. Утечки памяти обычно возникают, когда браузер с несколькими работающими вкладками остается запущенным в течение длительного периода времени. Через некоторое время открытые вкладки начинают поглощать большую часть доступных системных ресурсов, оставляя ваш компьютер изо всех сил.
Если это произойдет, и вы думаете, что причиной является Firefox, простое решение – просто перезапустить Firefox. Однако закрытие Firefox не может полностью завершить какие-либо запущенные процессы Firefox. Если вы используете Windows, вам нужно убедиться, что все запущенные процессы Firefox закрыты в диспетчере задач Windows.
- Для этого щелкните правой кнопкой мыши панель задач и выберите параметр Диспетчер задач.
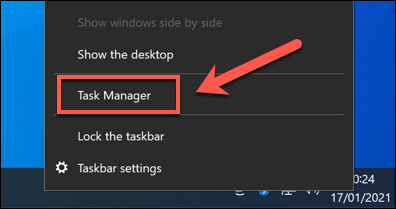
- В окне диспетчера задач найдите все запущенные процессы Firefox. Чтобы завершить их, щелкните запись правой кнопкой мыши и выберите параметр «Завершить задачу». Это заставит Firefox закрыть.
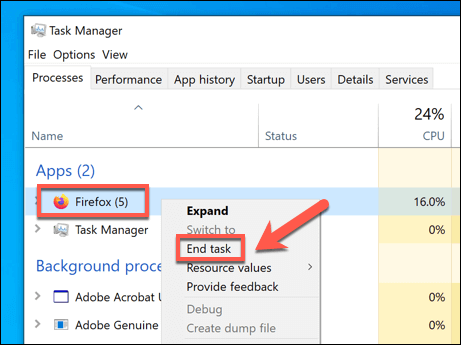
- Если вы используете Mac, вы можете принудительно закрыть работающее окно Firefox, щелкнув правой кнопкой мыши значок Firefox в Dock и выбрав «Выйти». Если Firefox не закрывается и полностью перестает отвечать, повторите процесс, выбрав вместо этого «Завершить принудительно».
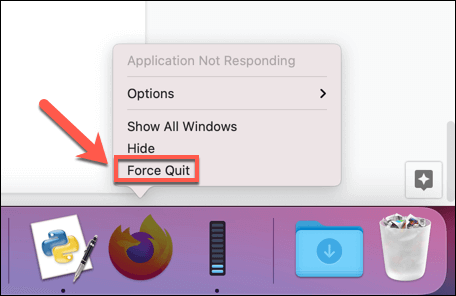
Как уменьшить потребление памяти Firefox и ускорить загрузку — еще параметры
Дело в том, что browser.sessionhistory.max_total_viewers отвечает за количество отведенной оперативной памяти в которую откладываются посещенные нами страницы.
Сделано это для того, чтобы при нажатии кнопочки «Назад», браузеру не приходилось подгружать страницу заново целиком из интернета или из кеша на жестком диске, что ускоряет путешествие по посещенным уже сайтам с использованием вышеупомянутых кнопок «Вперед-Назад».
У меня есть вполне себе обоснованное мнение, что и без этой приблуды переход достаточно шустр, так что можно оное отключить, ибо оно потребляет оперативную память по совсем уж бессовестной схеме:
Соответственно, присвоив вышеуказанному значению 0 (вместо стандартного -1) мы отключили работу этой функции и тем самым спасли любимые мегабайты оперативной памяти, которые неизменно откусывались в ходе серфинга по сайтам.
В чем заключается нагрузка на систему?
Чтобы понять смысл нагрузки, следует непосредственно исследовать загружаемый в данный момент контент, содержащийся на определенном веб-ресурсе. Понятно ведь, что если сайт представляет собой ресурс, на котором представлен исключительно текст, тут и говорить не о чем. Система прочитывает текст в любой кодировке и особо не напрягается.
Вопрос же о том, какой браузер меньше всего нагружает систему, стоит рассматривать с точки зрения мультимедийного содержимого или средств разработки, предоставляемых самими браузерами.
Если говорить о мультимедиа, сразу стоит учитывать, что средства обработки, предоставляемые в основных версиях программ, зачастую дополняются достаточно большим количеством специальных плагинов. Взять хотя бы тот же Adobe Flash Player, отвечающий за качественное воспроизведение анимации, графики и звука.

Таким образом, актуальным будет вопрос не столько о том, какой браузер жрет меньше всего ресурсов, а о том, насколько ресурсоемким является дополнительный плагин, ведь браузер сам по себе в чистом виде может и не работать с некоторыми элементами веб-страниц.
Обновление
Возможно, браузер жрёт слишком много оперативки из-за того, что пользователь его не обновил. Стабильная работа Firefox гарантируется только на последней версии, которая максимально оптимизируется для комфортного использования. Апдейты очень важны, ведь они помогают Mozilla Firefox работать быстрее, избегать ошибок при прогрузке страниц.
Чтобы убедиться в том, что установлена последняя версия Firefox, необходимо:
- Зайти в настройки браузера через кнопку или вписать в адресную строку команду about:preferences.
- Зайти в «Обновления Firefox».
- Здесь можно не только узнать версию браузера, но и увидеть, есть ли для него обновления.
Если проблема крылась в этом, то на будущее можно поставить автоматическое обновление, чтобы Фаерфокс устанавливал нужные ему компоненты без участия пользователя.

Firefox создаёт меньше процессов, чем Chrome?
Как мы уже сказали, Mozilla подошла к вопросу с несколькими процессами куда более осторожно, чем та же Google. Изначально разработчики сделали для Firefox лишь один дополнительный процесс, куда выводились плагины (не путать с расширениями), – plugin-container.exe
Таким образом, у Firefox впервые появилось 2 процесса
Изначально разработчики сделали для Firefox лишь один дополнительный процесс, куда выводились плагины (не путать с расширениями), – plugin-container.exe. Таким образом, у Firefox впервые появилось 2 процесса.
Однако время шло и требовало от компании всё же не уступать конкурентам в плане стабильности и безопасности. В итоге в этом году была завершена давно тестировавшаяся полноценная многопроцессная архитектура Firefox.

Преимущество по меньшему потреблению памяти Firefox не теряет, даже если использует свою многопроцессность на максимум (8 CP – 8 процессов для обработки контента)
Часть пользователей стабильных версий Firefox впервые смогли оценить многопроцессность уже этим летом начиная с Firefox 54. Окончательным же этапом здесь стал осенний выход Firefox 57, который больше не поддерживал старые расширения. Часть из этих расширений прежде могла блокировать многопроцессный режим, заставляя Firefox использовать лишь один процесс.
См.также — Как в панель вкладок Firefox добавить миниатюры страниц
Впрочем, с процессами у Firefox дела обстоят все равно не так, как у Chrome. Если детище Google запускает в отдельных процессах буквально всё и вся (каждую вкладку, каждое расширение), то Firefox разбивает различные элементы на группы. В итоге процессов получается совсем не так много, как у главного конкурента.

Отсюда заметно меньшее потребление памяти и в некоторых случаях меньшая нагрузка на CPU. Ведь огромное число процессов в Chromium-браузерах может грузить даже не самый слабый процессор. А вот Mozilla в итоге пришла к компромиссному и, на наш взгляд, наиболее разумному решению.
Вдобавок Firefox использует иной механизм вкладок по требованию в отличие от того, что применяется в Chrome и браузерах на основе Chromium.
Если эти веб-обозреватели автоматически последовательно загружают в фоне вкладки с предыдущей сессии, то «огненный лис» делает это лишь при явном обращении (клике) по вкладке, тем самым, не создавая лишних процессов, когда в них нет необходимости. Это также способствует меньшему потреблению ресурсов.
Оптимизация оперативной памяти с программой Rizone Memory Booster

На рынке программного обеспечения существует огромное количество программ для оптимизации оперативной памяти. Большинство из них имеют функции, аналогичные друг с другом, и, следовательно, выбрать лучшие приложения не так просто. Рассматриваемая программа Rizone Memory Booster позволяет выполнить базовую оптимизацию оперативной памяти компьютера, но по-прежнему выделяется из толпы. Memory Booster не требует установки, должным образом поддерживается операционными системами Windows , 2000, XP, 2003, Vista, Windows 2008 и Windows 7. Главное окно предоставляет статистику по использованию виртуальной памяти, физической памяти и загрузки процессора. Благодаря временным графикам можно точно проследить потребление ресурсов. Опция оптимизации памяти позволяет немедленно её высвобождать.
Rizone Memory Booster по умолчанию запускает процесс оптимизации оперативной памяти каждые 15-20 секунд. Прошедшее время между попытками можно увидеть в нижней части окна, чуть выше строки состояния. Оптимизация частоты может быть изменена путем выбора в параметрах.
Начинаем тестирование Rizone Memory Booster
Подождав некоторое время, я снова решил проверить показатели диспетчера задач и Process Explorer.

Теперь запустим программу Rizone Memory Booster, и посмотрим на ситуацию.
Смотрим на скриншоты:

Видно, что потребление ОЗУ уменьшилось (значение прыгает между 100 – 400 МБ), виртуальной памяти выделено по прежнему много.
В какой-то момент произошел крах браузера firefox. Я запустил его снова, и восстановил предыдущую сессию.
В данном случае, картина немного изменилась:

Как видно, потребление виртуальной памяти уменьшилось практически в полтора раза. Оперативной памяти firefox использует тоже меньше – в пределах 100 МБ. Программа Rizone Memory Booster запущена.
По сути, можно сказать, что программа Rizone Memory Booster действительно работает.
Удаление content-prefs.sqlite
Firefox хранит данные о пользователе (его настройки, предпочтительное увеличение содержимого экрана и так далее) в папке на компьютере, и он тоже может стать причиной того, что браузер стал тормозить.
Тонкая настройка Firefox
Помочь может его удаление, но важно понимать, что это приведёт к сбросу всех настроек. Чтобы найти этот файл, нужно:
- Открыть настройки.
- Выбрать раздел «Справка» и щёлкнуть по «Информация для решения проблем».
- В открывшейся вкладке рядом с «Папка профиля» нажать на «Открыть папку». В этой папке и нужно удалить файл content-prefs.sqlite.
Этот файл будет создан вновь при следующем запуске браузера, но теперь он будет занимать гораздо меньше места, что уменьшит нагрузку на процессор.
Расширения вкладки Suspend
Если нужно сократить использование памяти в Firefox на любой платформе, можно применить расширение Suspend Tab. Оно может уменьшить потребление памяти, приостановив фоновые вкладки, а также позволяет включить автоматическую остановку их через определенный промежуток времени и далее выполнить ручное возобновление.
После установки расширения Suspend можно кликнуть правой кнопкой мыши и выбрать Suspend Tab из контекстного меню. Это немедленно очистит всю память, используемую этой вкладкой, и поместит ее в фоновый режим. В любое время, если нужно вернуться к этой приостановленной вкладке, можно щелкнуть ее правой кнопкой мыши и выбрать в меню пункт «Возобновить». Это загрузит веб-страницу.
В параметрах расширения Suspend можно автоматически приостанавливать вкладки фона по истечении заданного периода времени, по умолчанию — это 30 минут. Suspend позволяет сократить употребление памяти браузера Firefox. В отличие от расширения Memory Fox, которое работает только в Windows, его можно использовать на всех платформах.
Изменить настройки аппаратного ускорения
Чтобы максимально использовать возможности ваших системных ресурсов, Firefox использует аппаратное ускорение, чтобы сбалансировать требования различных работающих вкладок и служб. Это может вызвать повышенный спрос на ваши системные ресурсы, что может привести к замедлению работы других запущенных приложений или сбоям.
В этом случае вам нужно изменить настройки аппаратного ускорения Firefox и, при необходимости, полностью отключить его.
- Для начала откройте меню настроек Firefox, выбрав значок гамбургер-меню> Настройки.
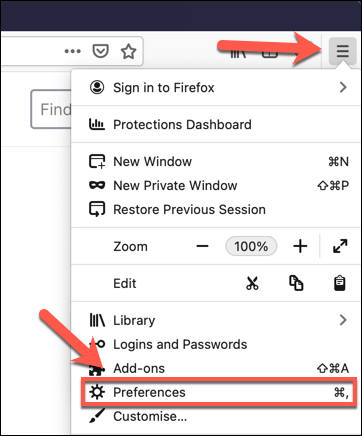
- В разделе «Общие»> «Производительность» на вкладке «Параметры» снимите флажок «Использовать рекомендуемые параметры производительности», чтобы просмотреть дополнительные параметры. Оттуда уменьшите значение ограничения процесса содержимого, чтобы ограничить количество дополнительных запущенных процессов Firefox и уменьшить использование памяти в процессе. Или полностью отключите аппаратное ускорение, сняв флажок Использовать аппаратное ускорение, когда доступно.
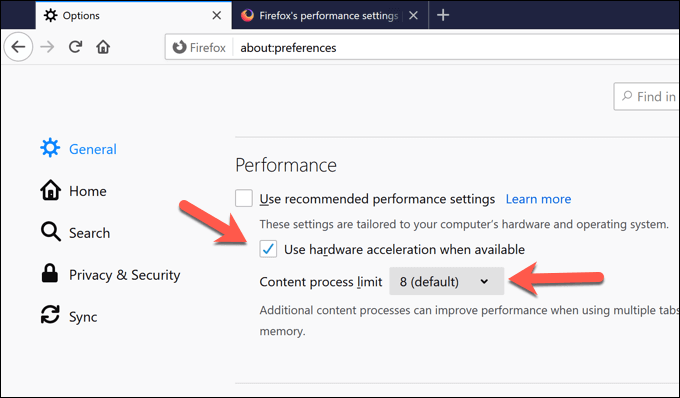
Уменьшение истории сеансов
Параметр browser.sessionhistory.max_entries устанавливает предельное соотношение в истории браузера, то есть максимальное количество URL-адресов, по которым можно перемещаться кнопками «Назад / Вперед». Значение по умолчанию — 50. Обычно, пользователи не просматривают более 5 веб-сайтов, и нет необходимости сохранять большее число, так как в этом случае Firefox занимает много оперативной памяти. Порядок установки:
- Открыть браузер.
- Ввести about: config в строку браузера.
- Нажать CTRL+F и найти browser.sessionhistory.max_entries.
- Дважды нажать на 50 или другое установленное значение и изменить его на 5 или что-то около того.
- Перезапустить браузер.
- Чтобы уменьшить потребление памяти Firefox для более свежей версии, можно использовать другую конфигурацию — sessionhistory.max_total_viewers, которая также устанавливает предельное значение для кеширования «bfcache» (быстрая перемотка назад / вперед). Число по умолчанию равно 1 и рассчитывается на основе доступной памяти. Устанавливая его на 0, в ней не будет сохранено ни одной страницы, а при назначении 5 — сохранится 5 страниц.
Уменьшение процессов Firefox
Если вы откроете диспетчер задач Windows, вы обнаружите, что браузер Mozilla Firefox запускает много процессов.

Если ПК слабый, много процессов и подключенные плагины могут замедлить работу системы. Веб-обозреватель Mozilla позволяет пользователю самостоятельно регулировать их количество:
- Перейдите в настройки браузера через главное меню, вызвав его и нажав соответствующий пункт.
- Во вкладке «Основные» найдите раздел «Производительность». По умолчанию напротив параметра рекомендованных настроек стоит галочка. Если ее убрать, то появится дополнительная строка с выпадающем меню, где можно выбрать максимальное число процессов.
Снижение количества потребляемой оперативной памяти
Чтобы снизить количество потребляемой ОЗУ, необходимо в адресной строке ввести about:config, затем найти там параметр browser.sessionhistory.max_total_viewers и поменять значение на true. После перезапуска браузер больше не будет заново подгружать страницу из интернета или кешированную версию с жёсткого диска, что позволяет ему работать гораздо быстрее.
Чтобы снизить количество ОЗУ под кэш, необходимо снова зайти в about:config и в строке фильтр ввести browser.cache, затем в выпадающем списке нужно найти browser.cache.memory.max_entry_size. Здесь необходимо задать значение в соответствии с таблицей, где Physical RAM – ОЗУ, а Memory Cache – параметр, который нужно выставить в browser.cache.memory.max_entry_size.

Firefox создаёт меньше процессов, чем Chrome?
Как мы уже сказали, Mozilla подошла к вопросу с несколькими процессами куда более осторожно, чем та же Google. Изначально разработчики сделали для Firefox лишь один дополнительный процесс, куда выводились плагины (не путать с расширениями), – plugin-container.exe
Таким образом, у Firefox впервые появилось 2 процесса
Изначально разработчики сделали для Firefox лишь один дополнительный процесс, куда выводились плагины (не путать с расширениями), – plugin-container.exe. Таким образом, у Firefox впервые появилось 2 процесса.
Однако время шло и требовало от компании всё же не уступать конкурентам в плане стабильности и безопасности. В итоге в этом году была завершена давно тестировавшаяся полноценная многопроцессная архитектура Firefox.

Преимущество по меньшему потреблению памяти Firefox не теряет, даже если использует свою многопроцессность на максимум (8 CP – 8 процессов для обработки контента)
Часть пользователей стабильных версий Firefox впервые смогли оценить многопроцессность уже этим летом начиная с Firefox 54. Окончательным же этапом здесь стал осенний выход Firefox 57, который больше не поддерживал старые расширения. Часть из этих расширений прежде могла блокировать многопроцессный режим, заставляя Firefox использовать лишь один процесс.
См.также — Как в Firefox сделать скриншот всей страницы
Впрочем, с процессами у Firefox дела обстоят все равно не так, как у Chrome. Если детище Google запускает в отдельных процессах буквально всё и вся (каждую вкладку, каждое расширение), то Firefox разбивает различные элементы на группы. В итоге процессов получается совсем не так много, как у главного конкурента.

Отсюда заметно меньшее потребление памяти и в некоторых случаях меньшая нагрузка на CPU. Ведь огромное число процессов в Chromium-браузерах может грузить даже не самый слабый процессор. А вот Mozilla в итоге пришла к компромиссному и, на наш взгляд, наиболее разумному решению.
Вдобавок Firefox использует иной механизм вкладок по требованию в отличие от того, что применяется в Chrome и браузерах на основе Chromium.
Если эти веб-обозреватели автоматически последовательно загружают в фоне вкладки с предыдущей сессии, то «огненный лис» делает это лишь при явном обращении (клике) по вкладке, тем самым, не создавая лишних процессов, когда в них нет необходимости. Это также способствует меньшему потреблению ресурсов.
Как еще уменьшить потребление памяти Firefox? Плагины!
Теперь, что касается «Плагинов» (именно плагинов, а не дополнений), ибо их тоже надо бы привести в порядок, что, к слову, далеко не все делают попросту не зная о их существовании. Для того, чтобы ими управлять переходим на вкладку «Инструменты — Дополнения — Плагины».
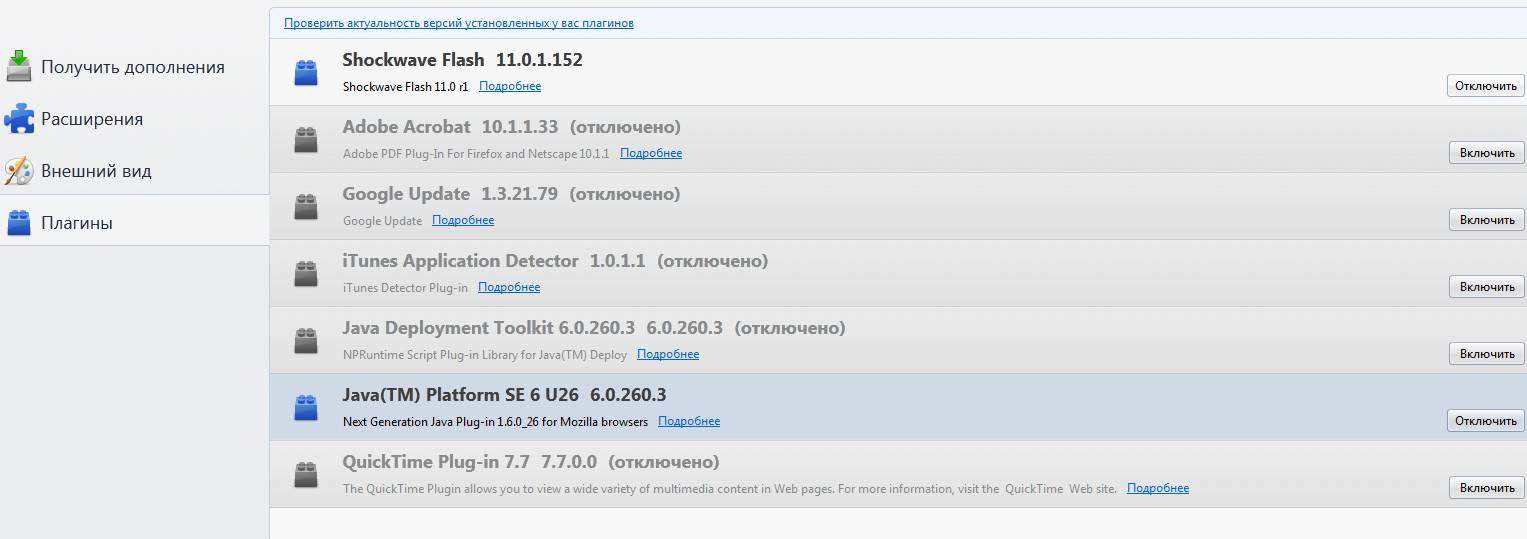
Здесь, пожалуй, стоит отключить всё кроме Shockwave Flash и Java TM Platform (хотя оный плагин бывает нужен далеко не всегда и не всем). Остальное, как правило, понакрученые разными приложениями надстройки, смысла в которых решительно никакого нет. Как вариант еще можно оставить Adobe Acrobat (отвечает за открытие PDF-файлов напрямую в Firefox), но лично я предпочитаю пользоваться одноименным приложением, а не плагином.
Закончив работать с плагинами и расширениями перезапустите браузер.

