Почему браузер потребляет много оперативной памяти?
Содержание:
- Расширения
- Почему Яндекс браузер сильно грузит процессор?
- Снижение количества потребляемой оперативной памяти
- Почему Яндекс.Браузер жрет много оперативной памяти: что делать
- Настройка расходов ОЗУ
- Диспетчер задач в Яндекс.Браузере
- Какие браузеры потребляют меньше всего оперативки
- Почему MsMpEng.exe грузит процессор и использует много RAM
- Функция процесса Antimalware Service Executable (MsMpEng.exe)
- Отключение параметров совместимости
- Ищем и удаляем вирусы, майнеры
- Способы уменьшить или ограничить расход оперативки
- Что ещё можно сделать
- Что выбрать?
- Вывод
Расширения
Браузерные плагины – первый источник потребления ресурсов. Браузера от Яндекса вышел в лидеры по минимальному потреблению ресурсов. Но на нашем компьютере это «чистый» браузер, без установленных на него плагинов.
На Опере по умолчанию установлен блокировщик рекламы. На Chrome мы поставили AdBlock Plus отдельно, а также расширение Touch VPN. На Мозилле у нас стоит сразу три плагина – Avast Security, Touch VPN и расширение-эквалайзер.
Ложку дегтя в нашу теорию о «прожорливых» расширениях кладет браузер Microsoft Edge. На нем не стоит никаких плагинов, но он стал лидером по загрузке оперативной памяти.
Увидеть отчет о нагрузке на память можно не в Диспетчере задач Windows, в встроенном в браузер диспетчере. В Хроме он находится в меню настроек в «Дополнительных инструментах». Также его можно вызвать быстрой комбинацией клавиш Shift+Esc.
Видим, что большую долю оперативной памяти забирают на себя расширения (AdBlock и Touch VPN).

Удалим их из браузера и посмотрим, насколько он будет потреблять ресурсов без плагинов. И точно так же откроем, как в предыдущем эксперименте, пять вкладок с начальной страницей Youtube.
Что мы видим? Потребление оперативки – меньше 700 Мб. Почти 300 Мб памяти занимали расширения.

Совет – удалить все ненужные расширения. Причем блокировщик рекламы и VPN – еще не самые «прожорливые». Один пользователь писал, что плагин для скачки видео отнимал свыше 500 Мб оперативной памяти.
Обратите внимание, что оформление браузера (тема) – точно такое же расширение. Оно использует ресурсы ОЗУ, поэтому желательно удалить установленную тему и использовать стандартное оформление
Почему Яндекс браузер сильно грузит процессор?
Причины зависания и сбоев системы не всегда легко диагностировать, так как нам доступны лишь видимые проявления работы программ и Windows. Истинные первоисточники скрыты от глаз в «тоннах» машинного кода. Искать первопричины и устранять их – это задача разработчиков, мы, с точки зрения пользователя, просто пытаемся восстановить изначальную работу браузера доступными для нас средствами.
Всё же, понимание сферы, в которой произошла неисправность, поможет быстрее убрать проблему. Сегодня известно о таких причинах сбоев:
- Засорение системы временными файлами. С каждой минутой работы в системе появляются файлы, необходимые для кратковременных действий. Сюда относятся: кэш страниц, куки сайтов, картинки и т.п. Их задача – ускорение работы обозревателя во время выполнения одинаковых действий. Они же часто провоцируют сбои,
- Небольшая мощность компьютера. Старые, маломощные ПК изживают своё, сегодня мощности компьютера десятилетней давности достаточно для обработки процессов самой системы, а лишних ресурсов остаётся совсем немного. Очевидно, что на подобных компьютерах Яндекс браузер грузит процессор полностью,
- Недостаточное количество места на винчестере. При недостатке места для сохранения временных файлов и обработки системы появляются различные сбои, в том числе образуются бесконечные циклы. Обозреватель пытается сохранить файл, система блокирует эту попытку, затем браузер распознаёт, что ему не удалось выполнить сохранение, и он повторяет действие,
- Чрезмерное количество открытых вкладок и процессов. Простая закономерность, чем больше вкладок, тем больше объём ресурсов компьютера отводится под работу Яндекс обозревателя,
- Заражение системы вирусами. Некоторые вирусы научились маскироваться под другие программы. Есть вероятность, что вирус маскируется под процесс browser.exe. Проще всего отличить вирус, сделав в «Диспетчере задач» вид «Подробно» (на Windows 10) и изучив описание. Если в разделе «Описание» стоит запись, отличающаяся от Yandex, перед нами вирус.
Снижение количества потребляемой оперативной памяти
Чтобы снизить количество потребляемой ОЗУ, необходимо в адресной строке ввести about:config, затем найти там параметр browser.sessionhistory.max_total_viewers и поменять значение на true. После перезапуска браузер больше не будет заново подгружать страницу из интернета или кешированную версию с жёсткого диска, что позволяет ему работать гораздо быстрее.
Чтобы снизить количество ОЗУ под кэш, необходимо снова зайти в about:config и в строке фильтр ввести browser.cache, затем в выпадающем списке нужно найти browser.cache.memory.max_entry_size. Здесь необходимо задать значение в соответствии с таблицей, где Physical RAM – ОЗУ, а Memory Cache – параметр, который нужно выставить в browser.cache.memory.max_entry_size.
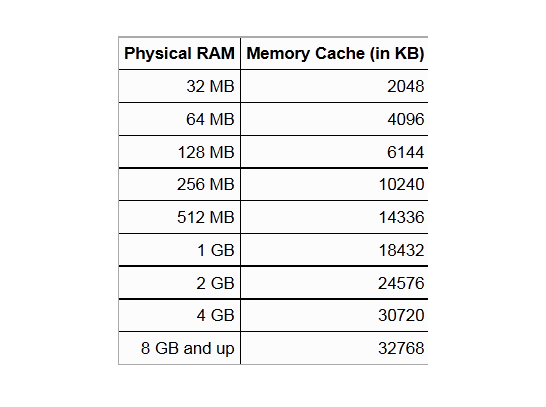
Почему Яндекс.Браузер жрет много оперативной памяти: что делать
Разберемся почему желтый браузер съедает всю оперативную память…
Яндекс.Браузер относится к программам, которые потребляют существенное количество RAM. Для корректной работы желтого браузера требуется более одного гигабайта оперативной памяти. В противном случае не избежать лагов, тормозов и других сбоев ПО. Следует отметить тот факт, что желтый браузер сам по себе не отличается проворностью и тормозит даже на добротных конфигурациях прямо «из коробки».
Причины по которым Яндекс.Браузер жрет много оперативной памяти:
- Дополнительные расширения, модули и плагины браузера — блокировщики рекламы, встроенный диспетчер задач и так далее;
- Чрезмерное количество открытых вкладок, кстати, закрепленные вкладки в Яндекс.Браузере загружаются автоматически, что также забирает существенное количество оперативной памяти;
- Особенности каждого конкретного сайта — тяжелые сайты могут тормозить желтый браузер;
- Работа браузера в фоне — например, снесли на панель и забыли закрыть;
- Загрузка фоновых вкладок.
Яндекс.Браузер пользуется большой популярностью у русскоязычных пользователей — часто задаваемый вопрос почему Яндекс.Браузер жрет много оперативной памяти действительно справедлив.
Если желтый браузер не хочет работать быстрее проще всего установить другой. В любых условиях быстрее будет Хром, чуть медленнее — Фаерфокс. Если рассматривать работу российского браузера с точки зрения быстродействия, то здесь все понятно — по сравнению с другими браузер, на первый взгляд, он самый неповоротливый
Скорость загрузки веб-страниц в одинаковых условиях может довольно сильно различаться в разных браузерах.
Рассматривая работу с большой нагрузкой мы выяснили, что Яндекс.Браузер является самым эффективным с точки зрения быстродействия.
Специально для Вас: Можно ли вывести сайт в ТОП-10 без семантического ядра?
Сравнительная таблица нагрузки RAM при 12 открытых вкладках:
| Браузер | среднее относительное значение RAM, Мб |
| Опера | 2800 |
| Гугл Хром | 2400 |
| Фаерфокс | 2060 |
| Яндекс.Браузер | 1970 |
Почему желтый браузер жрет много оперативной памяти мы выяснили. Каким же образом можно ускорить его?
Чтобы ускорить работу браузера Яндекса необходимо вовремя закрывать лишние вкладки, очищать кэш и историю загрузки, также не рекомендуется пользоваться блокировщиками рекламы — данные расширения часто замедляют работу компьютера, ограничивают функционал сайтов и нередко содержат в себе вредоносный код
Следует отметить, что браузер Яндекса, в отличие от других, при закрытии полностью не освобождает память — он висит в фоновых процессах и может потреблять дополнительные 2 МБ памяти, а голосовой ассистент Яндекса забирает еще 3 МБ. Это как раз ответ на вопрос почему Яндекс.Браузер жрет много оперативной памяти — достаточно отключить выше указанные процессы в диспетчере задач и работа компьютера заметно ускорится…
Настройка расходов ОЗУ
Ещё один способ уменьшить нагрузку – провести оптимизацию работы браузера.
Минимизировать расход оперативной памяти можно вручную — это актуально для компьютеров, у которых небольшой объём ОЗУ. Есть несколько способов, как это можно сделать: Ввести в адресную строку about:memory и нажать на «Minimaze memory usage». Это позволит снизить расход оперативной памяти, благодаря чему браузер будет быстрее грузить веб-страницы и содержащийся на них контент. Этот способ лучше подходит в том случае, если Firefox начал тормозить только в данном конкретном случае, а не постоянно (например, если браузер не может загрузить страницу очень требовательного сайта).
Для того чтобы воспользоваться вторым способом, необходимо перейти на about:config и найти там параметр browser.cache.memory.max_entry_size. Его следует изменить на 2048 или 4096. Благодаря этому Firefox будет занимать меньше ОЗУ для кэширования. Совсем отключать эту опцию не рекомендуется, так как это отрицательно скажется на производительности.
Использование каждого из этих способов в той или иной мере поможет снизить нагрузку на процессор и ускорить работу браузера. Их можно и нужно комбинировать, например, использовать блокировщики рекламы и периодически перезапускать программу. Всё это в совокупности окажет положительное влияние на производительность Firefox, сделав работу в нём ещё более комфортной.
Диспетчер задач в Яндекс.Браузере
В Яндекс.Браузере есть свой «Диспетчер задач», где можно посмотреть, какая вкладка или плагин, сколько потребляют RAM.
- Нажмите на кнопку в виде трех полос в правом верхнем углу браузера.
- В открывшемся контекстном меню наведите курсор мыши на пункт «Дополнительно».
- Снова откроется всплывающее меню. Здесь наведите курсор на пункт «Дополнительные инструменты».
- И только в третьем окне мы увидим функцию «Диспетчер задач».
Быстрее «Диспетчер задач» можно открыть с помощью комбинации клавиш <keybtn>Shift</keybtn> + <keybtn>Esc</keybtn>.
Откроется небольшое окно со списком запущенных процессов:
- Его можно развернуть на весь экран. Посмотрите какие процессы занимают больше всего памяти. Если это плагин, посмотрите какой, может от него стоит отказаться, удалив или отключив соответствующее расширение.
- Или на сайте зависший скрипт вызывает сбои.
- Выделив процесс, его можно «убить», кликнув на кнопку «Завершить процесс».
Особенности отдельных сайтов
Браузер не всегда виноват, что он жрет так много оперативной памяти. Виновником может оказаться сам сайт, если на нем не оптимизированы изображения, есть автовоспроизведение видео в высоком качестве и прочие недоработки. Тут увы ничего не поделаешь, разве что включать «Режим Турбо» на момент работы с этим сайтом.
Чтобы включить Турбо откройте «Меню» и в появившемся всплывающем окне выберите соответствующий пункт.
Разрядность браузера
Раньше пользователи могли выбирать, какой версии браузер установить. Были доступны сборки 32-bit и 64-bit. Но после эту возможность убрали и на официальном сайте сейчас доступна только версия 64-bit. Она более требовательная к ресурсам и занимает больше памяти.
Единственный способ исправить ситуацию, это поискать кастомные сборки или старые версии на сторонних ресурсах. Естественно, делать это нужно с умом и не качать всё подряд, чтобы не заразить компьютер вирусами.
Качайте программное обеспечение только с проверенных ресурсов.
Какие браузеры потребляют меньше всего оперативки
Пользователи отдают предпочтение популярным веб-обозревателям, так как они обычно лучше всего оптимизированы, настроены на быструю работу и меньше всего лагают. Но на быстродействие и загрузку системы также влияют и другие элементы, как, например, плагины. И от того, как браузер справляется с обработкой данных в чистом виде и под «дополнительной нагрузкой», зависит то, сколько он в итоге занимает оперативки.
Internet Explorer
К этому браузеру у большинства пользователей сложилось негативное отношение, так как ранние его версии слишком сильно тормозили. Несмотря на то что в Microsoft пытались как-то справиться с этой проблемой, в конце концов, от Internet Explorer было решено отказаться. Если говорить о тестах, то при открытии одной вкладки с мультимедийным содержимым (для проверки использовался YouTube) ОЗУ была загружена на 45% при 25% в режиме бездействия. При открытии 4 вкладок браузер потреблял уже более 48% оперативки. При работе с тремя расширениями и открытой одной вкладкой – 50%.
Microsoft Edge
Это новый браузер от Microsoft, в пользу которого компания отказалась от Internet Explorer. Появился он в Windows 10 и сразу стал пользоваться довольно большой популярностью у пользователей. Запускается он оперативно, страницы открывает достаточно быстро, занимает минимум места в чистом виде, отличается малым потреблением оперативки, особенно по сравнению со своим прародителем. Тесты показали, что с одной открытой вкладкой он жрёт 35% ОЗУ, с четырьмя – 39%, а с тремя расширениями и одной вкладкой – 41%.
Opera
Долгое время браузер разрабатывался на собственном движке, однако недавно перешёл на вариант, разработанный Google. Во многом именно с этим связывают падение скорости работы браузера, потребляющим теперь больше оперативки. Но стоит отметить, что во многих других аспектах он стал гораздо эффективнее. Тесты показали, что одна открытая вкладка загружала систему до 35%, четыре – до 41%, расширения – до 42%.

На заметку: В России Opera гораздо популярнее, чем во многих других странах – занимает 6% от рынка, при 1,5% в остальном мире.
Mozilla Firefox
Лёгкий, быстрый и современный браузер, который нравится многим пользователям. Однако главная особенность его состоит в том, что он подходит не только простым пользователям, которым необходим лишь инструмент для просмотра сайтов в сети, но и веб-разработчикам, использующим его в качестве платформы для создания различных веб-приложений, сайтов и так далее. Согласно тестам, Firefox с одной открытой вкладкой загружал систему до 29%, с четырьмя – до 37, с тремя расширениями и одной вкладкой – до 40%.
Google Chrome
Браузер, занимающий первое место по популярности во всём мире. Объясняется это тем, что он лёгкий, простой в настройке и управлении, а также интеграцией сервисов Google, благодаря чему работа с ним становится ещё комфортнее. Другой плюс – это самый популярный браузер у разработчиков расширений, так что найти подходящий плагин можно под практически любые нужды. Тесты: одна вкладка – 33%, четыре – 38%, расширения – 40%.
Яндекс.Браузер
Отечественная разработка, в которую, наподобие Chrome, интегрировано большое количество разнообразных сервисов, только уже от Яндекса. Популярен только в странах СНГ, неудивительно почему. По тестам браузер показал себя довольно хорошо: 34% с одной вкладкой, 37% с четырьмя и 41% с тремя расширениями и одной открытой вкладкой.
На заметку: Яндекс.Браузер разработан на том же движке, что и Chrome, и Opera.

Почему MsMpEng.exe грузит процессор и использует много RAM
Даже при штатной работе Antimalware Service Executable или MsMpEng.exe может использовать значительный процент ресурсов процессора и объем оперативной памяти ноутбука, но как правило это происходит не долго и в определенных ситуациях.

При нормальном функционировании Windows 10 указанный процесс может использовать значительное количество ресурсов компьютера в следующих ситуациях:
- Сразу после включения и входа в Windows 10 в течение некоторого времени (до нескольких минут на слабых ПК или ноутбуках).
- После некоторого времени простоя (запускается автоматическое обслуживание системы).
- При установке программ и игр, распаковке архивов, загрузке исполняемых файлов из Интернета.
- При запуске программ (в течение короткого времени при запуске).
Однако в некоторых случаях возможна постоянная нагрузка на процессор, вызываемая MsMpEng.exe и не зависящая от указанных выше действий. В этом случае исправить ситуацию может помочь следующая информация:
- Проверьте, одинакова ли нагрузка после «Завершение работы» и повторного запуска Windows 10 и после выбора пункта «Перезагрузка» в меню Пуск. Если после перезагрузки всё в порядке (после короткого скачка нагрузки она снижается), попробуйте отключить быстрый запуск Windows 10.
- Если у вас установлен сторонний антивирус старой версии (даже если антивирусные базы новые), то проблему может вызывать конфликт двух антивирусов. Современные антивирусы умеют работать с Windows 10 и, в зависимости от конкретного продукта либо останавливают Защитник, либо работают с ним сообща. В то же самое время старые версии этих же антивирусов могут вызывать проблемы (а порой их приходится встречать на компьютерах пользователей, которые предпочитают использовать платные продукты бесплатно).
- Наличие вредоносного ПО, с которым защитник Windows не может «справиться» также может вызывать высокую нагрузку на процессор со стороны Antimalware Service Executable. В этом случае можно попробовать использовать специальные средства удаления вредоносных программ, в частности, AdwCleaner (он не конфликтует с установленными антивирусами) или антивирусные загрузочные диски.
- Если на вашем компьютере наблюдаются проблемы с работой жесткого диска, это также может быть причиной рассматриваемой проблемы, см. Как проверить жесткий диск на ошибки.
- В некоторых случаях проблему могут вызывать конфликты со сторонними службами. Проверьте, сохраняется ли высокая нагрузка, если выполнить чистую загрузку Windows 10. Если всё приходит в норму, можно попробовать по одной включать сторонние службы, чтобы выявить проблемную.
Сам по себе MsMpEng.exe обычно не является вирусом, но если у вас возникли такие подозрения, в диспетчере задач нажмите правой кнопкой мыши по процессу и выберите пункт контекстного меню «Открыть расположение файла». Если он находится в C:Program FilesWindows Defender, с большой вероятностью всё в порядке (можно также посмотреть свойства файла и убедиться, что он имеет цифровую подпись Microsoft). Еще один вариант — выполнить проверку запущенных процессов Windows 10 на наличие вирусов и других угроз.
Функция процесса Antimalware Service Executable (MsMpEng.exe)
MsMpEng.exe — основной фоновый процесс встроенного в Windows 10 антивируса «Защитник Windows» (также встроен в Windows 8, может быть установлен в составе антивируса Microsoft в Windows 7), постоянно запущенный по умолчанию. Исполняемый файл процесса находится в папке C:Program FilesWindows Defender.

При работе Защитник Windows проверяет загружаемые из Интернета и все вновь запускаемые программы на наличие вирусов или иных угроз. Также время от времени в рамках автоматического обслуживания системы проводится сканирование запущенных процессов и содержимого диска на наличие вредоносных программ.
Отключение параметров совместимости
Довольно редко, но встречается ситуацию, когда режим совместимости или не вовсе не нужен, либо только усугубляет ситуацию. Для проверки этой теории:
- Запускаем ПК и находим на рабочем столе ярлык браузера.
- Кликаем по нему ПКМ для вызова контекстного меню.
- В выпадающем списке выбираем вариант «Свойства».
- В открывшемся окне переходим во вкладку «Совместимость».
- Находим блок «режим…», снимаем галочку напротив пункта «запустить программу в режиме совместимости».
- Подтверждаем серьезность намерений кнопкой «Применить» в правом нижнем углу пользовательского окна.
Если это не помогло, тогда двигаемся дальше по статье.
Ищем и удаляем вирусы, майнеры
Вирусной атаке подвержены все компьютеры, даже если пользователь не посещал сомнительных сайтов с низкой репутацией. Чужая флэшка, случайно открытое письмо от неизвестного «доброжелателя» и другие с виду безобидные действия могут дать доступ вредоносной программе к вашей системе и файлам. Отдельным бичем последних лет стали «майнеры» — ПО для незаметной добычи криптовалюты на чужих устройствах, вызывающее сильные просадки производительности и чрезмерный расход электроэнергии. От всей этой напасти спасет антивирусная утилита Dr.Web CureIt!, которая с высокой долей вероятности обнаружит и удалит незваного «гостя».
Чтобы запустить антивирус:
- Скачиваем его на официальном сайте https://free.drweb.ru/cureit/;
- Соглашаемся с условиями распространения ПО и загружаем утилиту на компьютер;
- Указываем свои данные и адрес электронной почты, даем согласие на их обработку и жмем «Отправить» (это делается для исключения пиратства среди пользователей);
- На указанную почту придет ссылка на скачивание, перейдя по которой загружаем дистрибутив утилиты;
- Выбираем объекты для проверки, отмечая все имеющиеся источники на компьютере;
- Запускаем проверку одноименной кнопкой;
- Об отсутствии вирусов и других потенциальных угроз программа сообщит уведомлением.
В противном случае юзеру будет предложено устранить угрозу вручную. Это занимает не больше минуты, но максимальный эффект обеспечен. Очистку от вирусов и назойливого рекламного ПО можно сравнить со снятием гири на ноге или выключением ручника автомобиля на ходу. Компьютер начнет работать в штатном режиме с нормальной производительностью.
Способы уменьшить или ограничить расход оперативки
Если простые методы по повышению быстродействия не принесли результата, то стоит углубиться в суть проблемы. На помощь приходят дополнительные расширения и скрытые возможности браузера.
Chrome Task Manager
Инструмент позволяет отслеживать потребление оперативки для каждой активной вкладки и работающего расширения. Используя приложение, можно выяснить какой из процессов наиболее ресурсоемкий и отключить его. Как это сделать:
- открыть диспетчер посредством комбинации клавиш shift+esc;
- выбрать в списке приложение, потребляющее множество ресурсов;
- кликнуть на кнопку “Завершить процесс”.
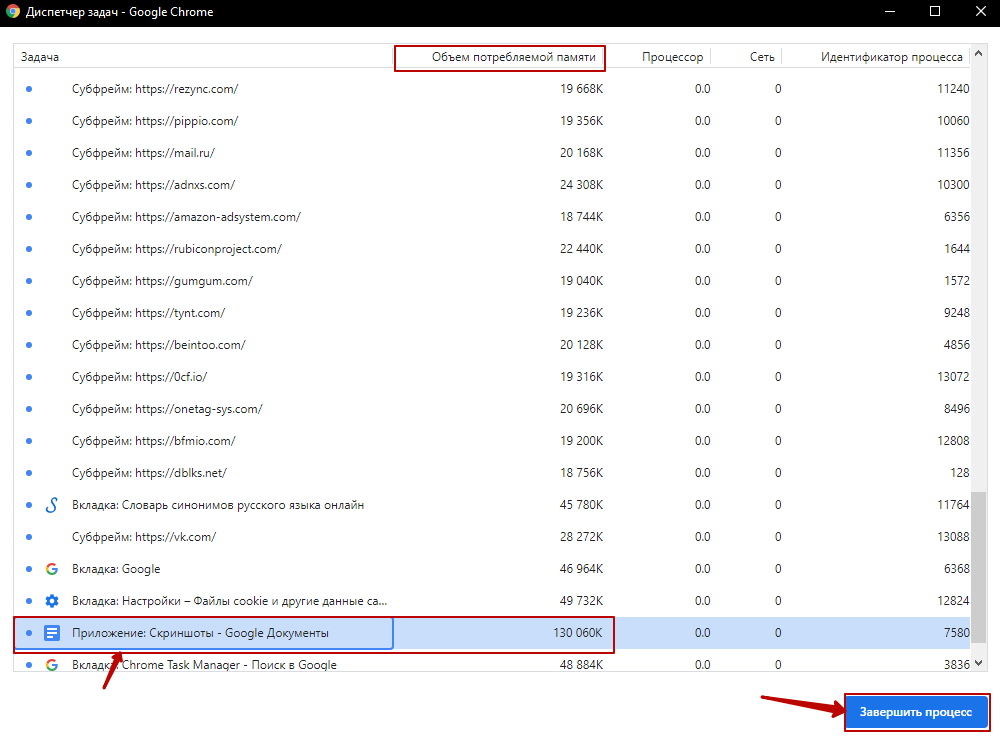
Хром обладает некоторыми секретами и рядом экспериментальных возможностей, именуемыми “флагами”. Полезной функцией в этом случае для нас выступает флаг, разрешающий автоматически закрывать вкладки в памяти, во время существенного снижения производительности, при этом оставляя их содержимое на месте.
Для активации такой функции потребуется в строке поиска набрать chrome://flags и в открывшемся окне найти флаг “automatic tab discarding”, перевести его в статус “Enable”. В дополнение к этому флагу можно аналогичным способом включить «Show Saved Copy Button”. Появится возможность загрузки страниц из кеша.

Настройка использования расширений
Грамотная настройка ресурсоемких расширений позволит существенно снизить потребление памяти. Каждому приложению можно задать свой алгоритм использования, например, чтобы оно включалось только по нажатию или при посещении определенных сайтов. Все остальное время оно будет неактивно и не задействует ресурсы системы. Для этого выполняем ряд следующих действий:
- Переходим в раздел “Управление расширениями”.
- Выбираем интересующее приложение, кликнув на кнопку “подробнее”.
- Выставляем желаемые настройки активации (на избранных сайтах или по нажатию на значок расширения).
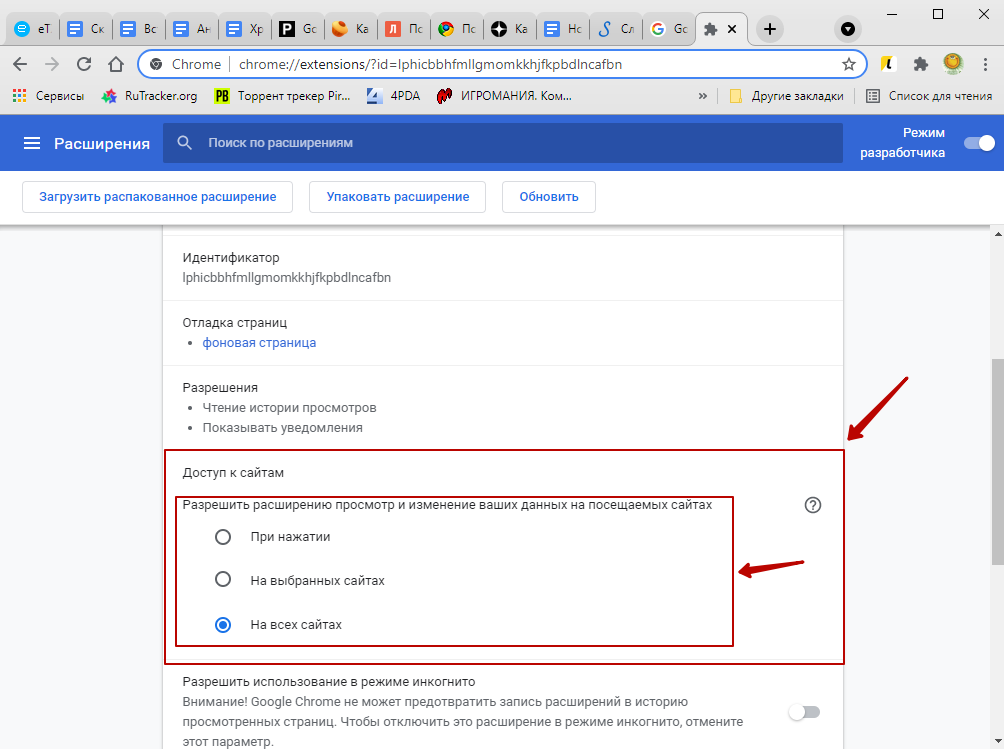
Расширение The Great Suspender
Полезное дополнение, предоставляющее возможность выгружать из памяти неиспользуемые вкладки, к которым вы не обращались продолжительное время. При последующем открытии такой страницы все данные моментально восстанавливаются.
Гибкие настройки плагина позволяют задать промежуток времени, по истечении которого вкладка будет переведена в статус неактивной. Также имеется возможность настроить список белых сайтов, которые никогда не будут переводиться в состояние приостановленных.

Установка стандартной темы оформления, которая занимает меньше оперативки
Красивое оформление и яркие изображения радуют глаз, но и «жрут» много оперативки. Поэтому рекомендуется использовать классическую тему Chrome, которая потребляет минимальное количество системных ресурсов. Сбросить текущий стиль оформления можно через настройки браузера в разделе «Внешний вид».
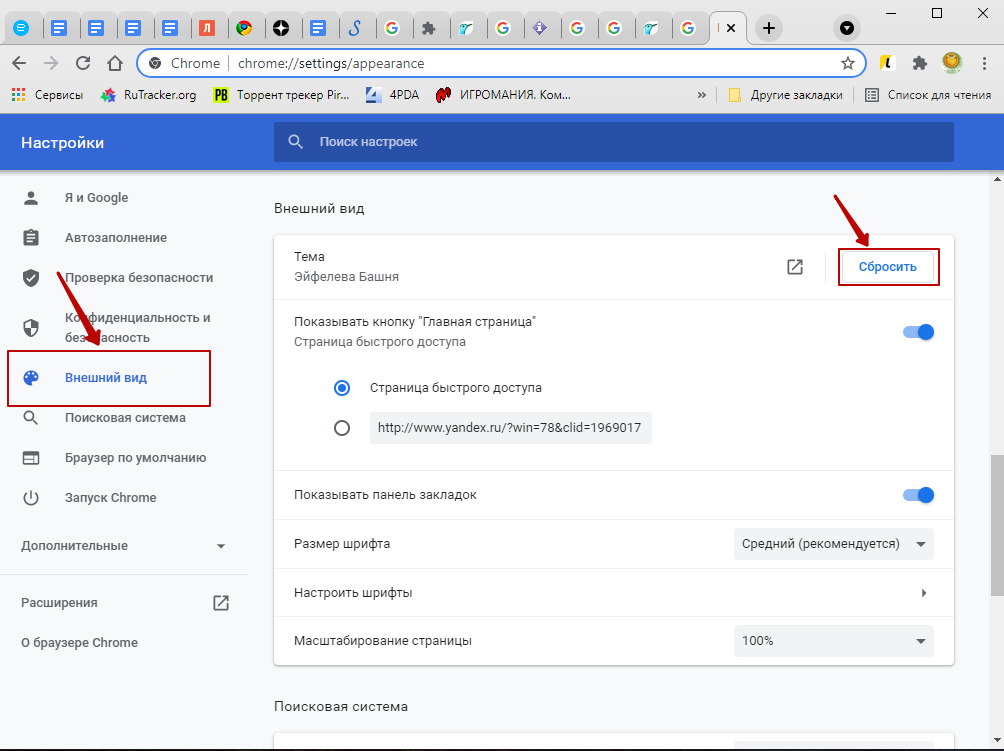
Что ещё можно сделать
Вышеописанные инструкции, это только малая часть того, что может стать причиной большого потребления оперативной памяти браузером. В каждом конкретном случае нужно подходить системно — выполнить простые шаги. Если не поможет переходить к более сложным.
Например:
- Выполнить переустановку браузера с чисткой всех хвостов.
- Обновить браузер до последней версии. Устаревшие сборки вполне могут работать со сбоями из-за различных повреждений в том числе и вирусных.
- Обновить драйверы компьютера.
- Проверить обновления системы.
- Удалить неиспользуемые программы и утилиты. Вполне возможно какое-то ПО конфликтует с браузером, создавая проблемы.
Провести оптимизацию загрузки и отображения картинок
Браузер устанавливается с настройками по умолчанию. Условно эти настройки считаются оптимальными. Но если посмотреть внимательно, то часть из них стоит отключить, чтобы браузер потреблял меньше памяти.
Откройте «Настройки» — скопируйте вот этот адрес в «умную» строку и нажмите Enter. Здесь методично, двигаясь сверху вниз, выполняем следующие действия:
- в настройках новой вкладки отключить ленту Дзена;
- отключить отображение анимационного фона в высоком разрешении;
- отключить показ новостей, погоды, пробок новой вкладке;
- отключить помощницу Алису, особенно на ПК, если вы её не пользуетесь и у вас не подключен микрофон;
- отключить автоматическое открытие видео в отдельном окне;
- настроить автоматическое включение Турбо при медленном интернете;
- отключить автозагрузку браузера вместе с Windows;
- в разделе производительности отключить пункты «Разрешить приложениям работать в фоновом режиме после закрытия»;
- отключить аппаратное ускорение;
- отключить обновление браузера, даже если он не запущен.
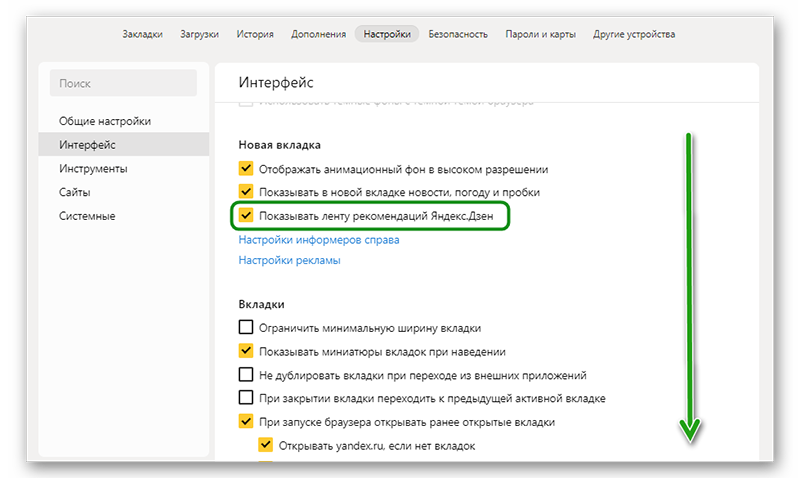
После установки этих параметров перезагрузите браузер и посмотрите насколько быстрее он стал и насколько меньше стал занимать в оперативной памяти.
Очистить временные файлы
Процедуру очистки кеша стоит проводить регулярно. В зависимости от вашей активности. Может быть раз в месяц, а может и раз в неделю. Делается это буквально в несколько кликов:
- Откройте меню и перейдите по пути «История»/«История».
- В панели слева внизу нажмите кнопку «Очистить историю».
- Откроется окно. Выставьте период «За все время» и отметьте галочками пункты очистки интернет-кеша, журнала просмотров, журнала загрузки и файлов Cookie.
Не отмечайте пункты автозаполнения форм и сохранения паролей, иначе потеряете доступ на свои сайты, где вы регистрировались.
Заключение
При выполнении всех или хотя бы части их вышеописанных советов вы гарантированно решите проблему, когда Яндекс Браузер сильно грузит оперативную память.
Что выбрать?
Итак, выбираем самый легкий браузер. Конечно, предпочтение (основываясь на отзывах юзеров) можно было бы отдать и продукции Microsoft, однако, как считается, наиболее оптимальным вариантом станет установка Chrome.

И тут в пользу выбора говорят не только технические характеристики или параметры быстродействия с минимальной нагрузкой на систему. Если посмотреть шире, можно заметить, что последняя версия приложения поддерживает технологии RDP (удаленного рабочего стола) и может использоваться в качестве основного клиента для подключения к компьютерам и ноутбукам даже с мобильных устройств.
Таким образом, чаша весов в вопросе о том, какой браузер меньше всего грузит систему, является наиболее простым в управлении и настройке, явно склоняется в пользу «Хрома», хотя эта оценка основана исключительно на рейтингах, не более.
Вывод
Для компьютера с ограниченным объемом оперативной памяти можно рекомендовать браузер Flash Peak Slimjet. Он отличается наименьшим потреблением оперативной памяти. Его экономичность объясняется тем, что он в каждый момент времени хранит в ОЗУ только одну вкладку — активную. Остальные вкладки хранятся на жестком диске, и подгружаются в момент обращения к ним, а бывшая активная сохраняется на диске. Такой метод позволяет экономить память, но заметно замедляет работу.
Браузеры от Яндекса, Гугла, IE и Edge рекомендуются только для компьютеров с объемом оперативной памяти не менее 8 ГБ, так как все открытые вкладки они сохраняют в ОЗУ. При недостаточной памяти они делают попытку сохранить часть вкладок на диск, но разработчики плохо прописали эту возможность, и браузеры «подвисают», переставая отвечать на запросы, примерно после десятой открытой вкладки. Положительное качество – высокая скорость переключения между вкладками.
Браузеры Mozilla, Opera, Sea Monkey занимают промежуточное положение по требуемой оперативной памяти и стабильности работы. Выбор любого из них диктуется привычкой и личным вкусом пользователя.
Помогла ли вам эта статья?
Да
100%
Нет
0%
Проголосовало: 3
Мне нравится2Не нравится

