Тестирование флешки на работоспособность
Содержание:
- Проверка скорости флэшки — 2
- Вступление
- Что вызывает ошибку установщика Windows 0x80300002?
- Как проверить жесткий диск на ошибки через командную строку
- Check Flash: профессиональная проверка USB-флэшки
- Как увеличить скорость флешки?
- Алгоритмы взлома
- Как проверить SD-карту или USB-флешку: на работоспособность, на ошибки, реальный объем, скорость работы
- Первый способ проверки скорости флэшки
- Проверка флешки
- HOW-TO: Как проверить производительность флешки
- Как проверить флешку на работоспособность
- Проверка флешки
- Как увеличить значение скорости передачи на флешку программными средствами?
Проверка скорости флэшки — 2
Но, не интересно все всегда делать одним и тем же способом. Переходим ко второму способу проверки скорости флэшки. Тем более, что второй способ может показать нам совершенно другие результаты проверки. Для проверки скорости флэшки мы будем использовать программу «USB Flash Speed”. После скачивания распаковываем архив и установите программу.
Программа на английском языке, но это не беда. Много клацать в ней не придется.
Открываем программу и в окне «Drive” выбираем свою флэшку. После этого нажимаем «Benchmark…”.

Здесь уже сериал не посмотрит. Результат не заставит себя долго ждать, и вы увидите его через несколько минут. Когда проверял свою флэшку, результат от проверки предыдущей программой практически не отличался. Но бывает, что разница в результат очень серьезная.

Данной программой можно проверить не только скорость флэшки, но и другие карточки памяти, к примеру, такие как SD и microSD. Также, как и в предыдущем варианте, не забываем форматнуть флэшку после проверки ее скорости.
Вступление
В самом общем случае «крутовизну» USB-накопителя принято измерять его объёмом, такой подход отражает одну грань истины, но его нельзя назвать полным. Кроме фактического объёма, который, кстати, на деле может оказаться далёким от заявленного, у флешки есть и другие параметры, которые мы научимся различать и измерять каждый. Это скорость чтения, скорость записи, повреждённые сектора и множество видов различных ошибок.
В этой статье мы рассмотрим несколько специализированных и программ, но в первую очередь попробуем использовать встроенный функционал Windows. Он не поможет нам найти все ответы на наши вопросы, но проверить диск на ошибки и исправить их он вполне в состоянии. Приступим.
Что вызывает ошибку установщика Windows 0x80300002?
Ошибки установщика Windows возникают не каждый день, но, как правило, это происходит из-за —
- Поврежден установочный носитель Windows. Если носитель, который вы используете для установки Windows в вашей системе, поврежден, это может привести к появлению ошибки.
- Неверный раздел. Если вы выбрали неправильный раздел для установки Windows, он может подсказать вам эту ошибку.
- Изменения сделанные ранее. Если вы внесли изменения в более старую версию Windows до установки Windows, это также может привести к появлению ошибки.
С учетом сказанного используйте следующие решения для решения вашей проблемы:
Решение 1. Отключите любое внешнее оборудование
Ошибка иногда может быть вызвана внешним оборудованием, подключенным к вашей системе. Несколько пользователей сообщили, что их ошибка произошла из-за внешнего оборудования, которое было подключено к их системе и было устранено после отключения оборудования. Поэтому для начала убедитесь, что к вашей системе не подключено дополнительное оборудование, кроме установочного носителя.
Решение 2: Восстановление системы
Если вы сделали какие-либо изменения до установки Windows снова, ошибка может быть вызвана из-за этого. В таком случае вам придется использовать восстановление системы. Это функция Windows, которая позволяет пользователям восстановить свою систему до точки, предшествующей возникновению ошибки. Поэтому используйте восстановление системы, а затем попробуйте установить Windows. Вот как можно восстановить вашу систему:
- Откройте меню «Пуск» и перейдите к Панель управления.
- Введите восстановление в поиске и нажмите его.
Панель управления — Восстановление - Там выберите ‘Восстановление открытой системы».
Восстановление системы — Панель управления - Выберите точку назад и затем нажмите следующий.
- Выполните шаги для восстановления вашей системы.
- Попробуйте установить Windows снова.
Решение 3. Удаление разделов
Прежде чем приступить к реализации этого решения, убедитесь, что вы создали резервную копию важной информации, хранящейся в вашей системе. Иногда ошибка может быть вызвана плохими разделами, в этом случае вам придется удалить разделы, а затем установить Windows
Вот как можно удалить ваши разделы:
- Перейдите в меню «Пуск» и введите ‘Управление диском».
- В разделе «Лучшее совпадение» будут показаны «Создание и форматирование разделов жесткого диска», откройте его.
- Это откроет Управление дисками Windows.
Управление дисками Windows - Там вы увидите свои дисководы. Щелкните правой кнопкой мыши по разделам и выберите «Удалить том».
Удаление разделов для установки Windows - Теперь вставьте свой Установочный носитель Windows, и следуйте инструкциям на экране.
- Когда вас попросят выбрать раздел, на который вы хотите установить Windows, выберите Параметры диска.
- Используя нераспределенное пространство, создать новый раздел.
- Вы можете сделать 2 раздела, один для вашего Windows (системный раздел) а другой как Основной раздел.
- Завершите установку.
Решение 4. Подключите жесткий диск к другому ПК
Еще одна вещь, которую вы можете сделать, чтобы решить эту проблему — отключить жесткий диск от вашей системы и подключить его к другому компьютеру. Помимо ошибки, это то, что вам следует делать, если вы не видите никаких разделов при запросе на системный раздел. После подключения к другой системе настройте раздел NTFS с помощью установщика Windows, а затем выполните процесс установки.
Решение 5. Неисправное оборудование
Наконец, если вышеупомянутые решения не сработали для вас, есть только одна возможная причина для этого. Что-то на вашем компьютере повреждено или обжарено. В таком случае вам придется заменить оборудование, а затем попытаться установить Windows.
Как проверить жесткий диск на ошибки через командную строку
Для проверки жесткого диска и его секторов на ошибки с использованием командной строки, ее для начала потребуется запустить, причем от имени Администратора. В Windows 8.1 и 10 вы можете сделать это, кликнув правой кнопкой мыши кнопке «Пуск» и выбрав пункт «Командная строка (администратор)». Другие способы и для других версий ОС: Как запустить командную строку от имени администратора.
В командной строке следует ввести команду chkdsk буква_диска: параметры_проверки (если ничего не понятно, читаем дальше). Примечание: Check Disk работает только с дисками, отформатированными в NTFS или FAT32.
Пример работающей команды может выглядеть следующим образом: chkdsk C: /F /R— в этой команде будет проверен на ошибки диск C, при этом ошибки будут исправляться автоматически (параметр F), будет проведена проверка поврежденных секторов и попытка восстановления информации (параметр R)
Внимание: проверка с использованными параметрами может занять несколько часов и как будто «зависать» в процессе, не выполняйте её, если не готовы ждать или если у вас ноутбук не подключен к розетке
В случае, если вы попробуете проверить жесткий диск, который в настоящее время используется системой, вы увидите сообщение об этом и предложение выполнить проверку после следующей перезагрузки компьютера (до загрузки ОС). Введите Y для того, чтобы согласиться или N, чтобы отказаться от проверки. Если при выполнении проверки вы видите сообщение о том, что CHKDSK недопустим для дисков RAW, то может помочь инструкция: Как исправить и восстановить диск RAW в Windows.
В остальных случаях сразу будет запущена проверка, по итогам которой вы получите статистику проверенных данных, найденных ошибок и поврежденных секторов (у вас она должна быть на русском языке, в отличие от моего скриншота).
Полный список доступных параметров и их описание вы можете получить, запустив chkdsk с вопросительным знаком в качестве параметра. Однако для простой проверки на ошибки, а также проверки секторов будет достаточно команды, приведенной в предыдущем абзаце.
В тех случаях, когда проверка обнаруживает ошибки на жестком диске или SSD, но не может их исправить, это может быть связано с тем, что работающая Windows или программы в настоящее время используют диск. В данной ситуации может помочь запуск оффлайн-сканирования диска: при этом диск «отключается» от системы, выполняется проверка, а затем снова монтируется в системе. Если же отключить его невозможно, то CHKDSK сможет выполнить проверку при следующей перезагрузке компьютера.
Чтобы выполнить оффлайн проверку диска и исправление ошибок на нем, в командной строке от имени администратора выполните команду: chkdsk C: /f /offlinescanandfix (где C: — буква проверяемого диска).
Если вы увидите сообщение о том, что нельзя выполнить команду CHKDSK, так как указанный том используется другим процессом, нажмите Y (да), Enter, закройте командную строку и перезагрузите компьютер. Проверка диска начнется автоматически при начале загрузки Windows 10, 8 или Windows 7.
Дополнительная информация: при желании, после проверки диска и загрузки Windows, вы можете просмотреть журнал проверки Check Disk с помощью просмотра событий (Win+R, ввести eventvwr.msc) в разделе Журналы Windows — Приложение, выполнив поиск (правый клик по «Приложение» — «Поиск») по ключевому слову Chkdsk.
Check Flash: профессиональная проверка USB-флэшки

Если вы только-только купили новую USB-флэшку, ее следует тут же подвергнуть тщательной проверке. При покупке некоторых недорогих моделей вы получите не совсем то, что написано на упаковке. Нередко случается так, что дешевые микросхемы контроллеров не могут обращаться ко всей доступной памяти, а скорость чтения и записи на практике отличается от той, что указана в ярких

Если вы только-только купили новую USB-флэшку, ее следует тут же подвергнуть тщательной проверке. При покупке некоторых недорогих моделей вы получите не совсем то, что написано на упаковке.
Нередко случается так, что дешевые микросхемы контроллеров не могут обращаться ко всей доступной памяти, а скорость чтения и записи на практике отличается от той, что указана в ярких рекламных проспектах. Проверить состояние флэшки помогут специальные инструменты.
Как увеличить скорость флешки?
Если с ПК все в порядке, то виновником медленной передачи данных является сама флешка. Бюджетные флешки не демонстрируют внушительных показатели скорости записи данных. Обычным явлением для таковых стала скорость передачи 5-7 Мб/с с интерфейсом USB 2.0.
Приобретенная в расчете на быструю запись флешка с интерфейсом 3.0 будет работать идентично, как и USB 2.0, если более интерфейс 3.0 компьютер не поддерживает. Для получения производительности USB 3.0, таким разъемом должны быть оборудование порты компьютера.
Если информация медленно копируется на флешку, подключенную к разъему на передней панели корпуса компьютера, можно ее протестировать после подключения к портам сзади корпуса. На переднюю панель могут быть вынесены устаревшие порты, а разъемы системной платы предусматривают современные интерфейсы.
На бюджетных и устаревших компьютерах замедленная передача данных на накопитель USB может быть связана со слабой аппаратной начинкой, медленным жестким диском или малым объемом оперативки. В данном случае поможет апгрейд компьютера.
Алгоритмы взлома
Программа хоть и проверена миллионами пользователей, а её работоспособность и безупречность подтверждены, перестрахуйтесь и создайте образ системы или контрольную точку для её восстановления, и лишь тогда запускайте утилиту.
Во вкладке «Система» можете выбрать подходящий режим функционирования. Название каждого является гиперссылкой на меню его настроек.
Вследствие выполнения алгоритма автоматического поиска уязвимостей (Auto), KMSAuto перебирает доступные ему способы взлома, пока не добьётся успеха. В случае удачи в операционную систему будет встроен подходящий ключ. Для текущей Windows 10, если та активировалась успешно, инструмент Hacktool запомнит удачный алгоритм и будет использовать его для последующего взлома ОС.
В его настройках можно исключить любой из алгоритмов работы утилиты, а также отключить или включить функцию запоминания удачного метода обхода защиты.
Способ WinDivert – в ОС интегрируется драйвер и служба. Последняя управляет работой первого. Это позволяет симулировать соединение с КМС-сервисом. В настройках присутствует опция удаления драйвера после выполнения им своих функций ещё до перезагрузки компьютера или ноутбука.
Следующий режим называется Hook. В ранних версиях утилиты некоторые файлы системы заменялись на модифицированные на время работы программы (необходимость), после оригиналы возвращались на место. Ныне манипуляции осуществляются в оперативной памяти, что немного быстрее, эффективнее и безопаснее.
Метод No Auto – функция ручного взлома для продвинутых пользователей.
Последний алгоритм называется TAP – когда в ОС интегрируется виртуальное устройство и TAP-интерфейс, посредством которых и устанавливается подходящий лицензионный ключ для активации для Windows 10. Присутствует в КМС пара таких драйверов. Если приложение обнаружит один из них в системе, будет работать через уже установленный, не внося изменений в обнаруженный драйвер.
Опции предоставляют возможность удалить любой из TAP-драйверов и связанные с ними файлы.
- В меню WinX выбираем обведённый элемент.
- Кликаем по указанной ссылке.
- В окне проверяем, чтобы возле опции .NET Framework 4.x стоял флажок, в ином случае ставим его и жмём по ОК.
Как проверить SD-карту или USB-флешку: на работоспособность, на ошибки, реальный объем, скорость работы
При различных проблемах с SD-картами и USB-флешками нередко требуется оценить их работоспособность, скорость работы и прочие моменты, чтобы понять: это проблема с каким-то устройством или с этим накопителем.
Также проверка бывает необходима для исправления ошибок файловой системы, возникающих, например, из-за некорректной работы с накопителем.
Вообще, сделать это можно разными утилитами (благо, что сейчас есть из чего выбрать). В этой небольшой заметке хочу предложить свои несколько вариантов, которые помогают при подобных вопросах.
Отмечу, что если у вас пропали какие-то файлы с флешки или карты памяти — то прежде всего начните с их восстановления (рекомендую это: https://ocomp.info/kak-vosstanovit-foto-s-sd-karty.html), и только потом переходите к их проверке и ремонту.
Программы для ремонта USB флешек, SD карт (диагностика и тестирование, форматирование, восстановление) — https://ocomp.info/usb-flash-utilityi.html
Первый способ проверки скорости флэшки
Для того, чтобы проверить скорость флэшки первым способом, необходимо скачать программу «Check Flash”. Данная программа имеет русский интерфейс, проста в использовании и скачать ее можно совершенно бесплатно.
После того, как вы скачаете программу, вам необходимо распаковать архив найти файл «ChkFlsh.exe.” и запустить его.
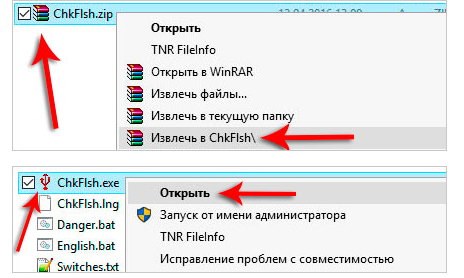
Перед тем, как начинать проверку скорости флэшки, необходимо все имеющиеся на ней важные файлы сохранить на компьютере или на другую флэшку. Дело в том, что проверка скорости флэшки сопровождается полным удалением всех файлов с нее. По-другому точную скорость флэшки не определить.
После того, как флэшка будет чистая, переходим непосредственно к тестированию ее скорости. Вставляем флэху в разъем на компьютере и открываем программу «Check Flash”. В программе нам необходимо будет настроить несколько параметров. В типе доступов необходимо отметить пункт «Как логический диск”. В меню действия отмечаем «Запись и чтение”. В поле «Диск” необходимо выбрать свою флэшку.
После того, как все параметры будут выставлены, нажимаем «Пуск”.
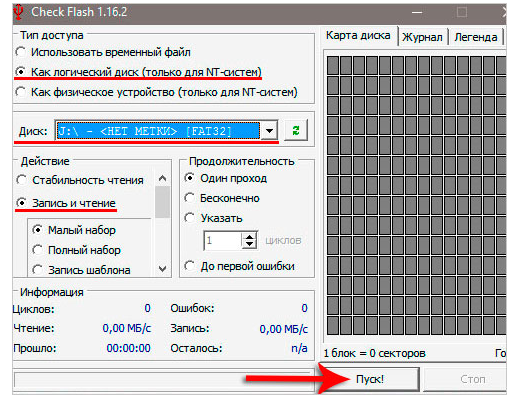
После того, как вы нажмете на «пуск”, вы увидите вот такое уведомление:
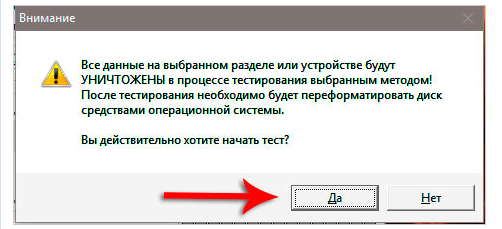
Это именно то, о чем я вам и говорил, если на флэшки имеется какая-либо информация, то при проверке скорости она удалиться.
После того, как начнется проверка, можете смело идти пить чай и посмотреть сериал. Проверка скорости флэшки процедура не быстрая. Когда я последний раз проверял скорость своей флэхи, прошло полчаса. Как раз одну серию «Теории большого взрыва” успеете глянуть.
После окончания проверки, вы увидите окно с результатом тестирования.
 После любой проверки скорости флэшки, не стоит забывать о повторном форматировании. Сделать это можно простым способом. Зайти в «мой компьютер”, кликнуть правой кнопкой мыши на флэшке и выбрать пункт «форматировать”.
После любой проверки скорости флэшки, не стоит забывать о повторном форматировании. Сделать это можно простым способом. Зайти в «мой компьютер”, кликнуть правой кнопкой мыши на флэшке и выбрать пункт «форматировать”.
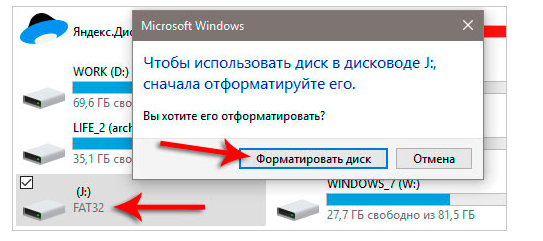
Проверка флешки
Давайте рассмотрим, как пользоваться H2testw — протестируем

- В верхнем фрейме переносим чекбокс к нужному положению для переключения языка интерфейса (на примере это «English»).

- Кликаем «Select target» и выбираем любой каталог, раздел или накопитель на компьютере.

- В «Data volume», если нужно и можно, указываем объем свободной памяти, подвергаемый проверке.
Как говорилось выше, для обнаружения дефектов устройство необходимо отформатировать, скопировав с него важную информацию на компьютер. Такой функцией H2testw, увы, не наделена, и процедуру придётся проделывать вручную.
Активировать опцию «endless verify» нужно только для определения случайных ошибок при передаче файлов, обычно её не трогают.
- Жмём «Verify» (или «Write + Verify» для отформатированного девайса), чтобы запустить тест флешки.
Он состоит из двух этапов.
- Забивание свободных от битов ячеек памяти или всей памяти накопителя файлами одинакового размера, который утилита определит сама, исходя из объема устройства или свободного места на нём. При этом измеряется скорость записи на USB-девайс.
- Считывание записанной информации и сравнение контрольных прочитанных файлов с теми, которые присущи записываемым.
Таким образом решается пара проблем: определение скорости считывания («Reading speed») и объем доступной памяти. В разделённом на несколько областей окне прогресса визуализируется текущее состояние записи и считывания файлов, а именно:
выбранный объем;
прошедшее и приблизительное оставшееся до завершения операции время;
текущая скорость записи/чтения в зависимости от операции.

С появлением окна прогресса проверка флешки будет завершена. Отчёт можно скопировать в буфер, а файлы *.h2w удалять с накопителя, если не планируете повторять верификацию
Такая вот простая инструкция по работе с H2testw поможет определить истинный объем любого хранилища цифровой информации и предотвратить потерю важной информации ввиду выхода флеш-карты из строя

HOW-TO: Как проверить производительность флешки
Казалось бы, выбрать флешку — плевое дело, бери любую! Но если нужен носитель информации для тяжелого ежедневного использования, то тут уже встает вопрос о производительности: не хочется, чтобы новенькая флешка показывала скорость, близкую к скорости дискеты. Чтобы избежать этого, нужно уметь пользоваться бенчмарками и понимать результаты их работы.
Нередко, выбрав флешку за дизайн и красивую упаковку, сталкиваешься с тем, что файл на 100 Мбайт копируется по часу, а про скорость чтения я вообще промолчу. Именно поэтому на многих сайтах магазинов народ в отзывах выкладывает результаты бенчмарков со скоростными характеристиками девайсов. Это неплохо помогает при выборе.
Чтобы показать, как работают тесты, возьму случайную трофейную флешку ноунейм на 1 Гбайт. Программу для тестирования можно выбрать любую — тесты везде почти одинаковые, и суть сводится к тому, что на носитель копируется объемный файл, считывается и по ходу дела измеряется скорость. Конечно, при ближайшем рассмотрении все чуть сложнее: учитывается и размер блоков данных, и значения средней скорости, и другие параметры.
Обрати внимание, что при запуске любой из перечисленных ниже программ все данные с носителя будут удалены. Если тестируешь свою флешку, сначала скопируй с нее информацию, а уже потом приступай к тестам
Начнем тестирование с usbflashspeed. Помимо файла с программой, на сайте ее автора можно найти рейтинги разных флешек и сравнить свои показатели с другими. Это весьма полезно.

Результат работы usbflashspeed
Как проверить флешку на работоспособность
В очередной раз подключив флешку к ПК, пользователь может столкнуться с проблемой некорректной ее работы. Причины могут быть разные, начиная от вирусов и заканчивая физической поломкой.
А потому, чтобы избежать ошибочных действий при такой ситуации, было создано множество программ для проверки корректной работы накопителя.
Способ 1: Check Flash
Данная программа совершенно бесплатна и позволяет произвести эффективную проверку носителя на сбои.
Чтобы проверить Flash-накопитель на наличие ошибок:
- Делаем резервное копирование данных, так как при проверке они будут стерты.
- Открываем программу через «Пуск» или находим в «Поиске».
- В окне программы отмечаем:
- «Тип устройства»: «Как физический носитель» (1).
- «Устройство»: название проверяемого носителя (2).
- «Действие»: «Стабильность чтения» (3).
- «Продолжительность»: «Бесконечно» или, хотя бы, 2-3 прохода для того, чтобы исключить возможность пропуска какой-либо ошибки (4).
- Нажимаем «Пуск» (5).
В ходе проверки следует обратить внимание на «Карту диска». В ней будут отображаться все проверенные блоки
Исправные — синий цвет, с ошибками — жёлтый или красный.
Способ 2: Flash Memory Toolkit
Программа с очень богатым функционалом, позволяющая производить различные операции, начиная с проверки и лечения диска и заканчивая резервным копированием и тестом производительности флешки.
Чтобы произвести проверку на ошибки, нужно:
- Открываем программу через «Поиск» или находим в «Пуске».
- Переходим в раздел «Error Scan» (1).
- В строке «Device», выбирает нужную флешку (2).
- Есть 2 типа тестов: тест чтения («Write test») и тест чтения («Read test»). Провести желательно оба. Для этого ставим галочку напротив каждого (3).
- В поле «Passes» ставим значение 2 или 3, для наибольшей надежности проверки (4).
- Нажимаем «Start» (5).
После завершения сканирования желательно произвести форматирование флешки.
Способ 3: USB Flash Drive Tester
Небольшая программа, чей функционал ограничивается только проверкой носителей на наличие сбойных секторов.
Чтобы осуществить проверку:
- Включаем программу.
- В поле «Select flash drive/card» выбираем ту флешку, которую необходимо проверить (1).
- «Select test type»: — выбираем «Write, read, and compare» (2).
- Жмем «Start test» (3).
Во время проверки, в нижней части окна в разных строках будут отображаться данные об ошибках.
- «Current operation» — текущая операция;
- «Last error» — последняя обнаруженная ошибка;
- «Error count» — подсчет обнаруженных ошибок;
- «Device map» — карта секторов носителя.
Область «Map legend» расшифровывает значение цветов, отмечающих проверяемые сектора.
- Серый — не проверено;
- Зеленый — исправно;
- Желтый — исправимая ошибка чтения;
- Оранжевый — неисправимая ошибка чтения;
- Темно-желтый — исправимая ошибка записи;
- Красный — неисправимая ошибка записи;
- Фиолетовый — ошибка сравнения.
Способ 4: CHKDSK
CHKDSK (Check Disk) — стандартное средство проверки накопителей в ОС Windows, которое позволит осуществить сканирование флешки без использования сторонних программ. Проверка осуществляется через командную строку, а потому, в отличие от предыдущих способов, потребует от пользователя определенных навыков.
Чтобы просканировать флешку через CHKDSK, нужно:
- Открыть командную строку. Находим в «Пуске» или нажимаем сочетание клавиш Win + R и вводим команду «cmd» без кавычек.
В окне командной строки набираем следующую команду: chkdsk g: /f /r .
Тем не менее, даже этот способ не гарантирует 100% решение всех ошибок и в самых крайних случаях может потребоваться форматирование и восстановление с помощью сторонних программ. Как сделать восстановление утраченных данных можно прочитать здесь:
Описанные здесь способы помогут облегчить жизнь пользователям в случае, если указанная проблема все же их настигнет. Главное здесь не растеряться и не избавляться от, казалось бы, испорченного накопителя, а попытаться применить полученные знания.
Проверка флешки
Давайте рассмотрим, как пользоваться H2testw — протестируем

- В верхнем фрейме переносим чекбокс к нужному положению для переключения языка интерфейса (на примере это «English»).

- Кликаем «Select target» и выбираем любой каталог, раздел или накопитель на компьютере.

- В «Data volume», если нужно и можно, указываем объем свободной памяти, подвергаемый проверке.
Активировать опцию «endless verify» нужно только для определения случайных ошибок при передаче файлов, обычно её не трогают.
- Жмём «Verify» (или «Write + Verify» для отформатированного девайса), чтобы запустить тест флешки.
Он состоит из двух этапов.
- Забивание свободных от битов ячеек памяти или всей памяти накопителя файлами одинакового размера, который утилита определит сама, исходя из объема устройства или свободного места на нём. При этом измеряется скорость записи на USB-девайс.
- Считывание записанной информации и сравнение контрольных прочитанных файлов с теми, которые присущи записываемым.
Как увеличить значение скорости передачи на флешку программными средствами?
Если проблема заключается в низкой скорости записи информации самой флешки, то существенно увеличить процесс копирования данных на нее не получится, даже при использовании производительного компьютера. Программные средства только незначительно увеличат скорость записи.
Если требуется на флешку скопировать мелкие файлы, то их лучше объединить в единый архив, а на сам накопитель размещать данный архивный файл. Один большой файл будет скопирован быстрее, чем множество мелких. Во время копирования маленьких файлов, могут «проседать» даже производительные накопители USB.
WinMend File Copy отличается русскоязычным интерфейсом, поддерживает настройку буфера, пакетное копирование файлов и может возобновить передачу информации с места разрыва.
