Восстановление китайской флешки
Содержание:
- Андроид-приложения для измерения скорости чтения/записи sd-карты
- HOW-TO: Как проверить производительность флешки
- Как определить реальный объем ячеек памяти на флеш-карте
- Check Flash
- Как проверить флешку на работоспособность
- Проверка скорости работы USB-устройства
- Используем функционал Windows
- Инструкция как восстановить флешку
- Поддельные карты памяти (micro) SDHC
- Файловый менеджер
- Почему такое происходит и как узнать настоящую ёмкость флешки
- HOW-TO: Как проверить производительность флешки
- Причины зависания флешки.
- Китайские флешки: как узнать реальный размер, сделать восстановление и вернуть реальный объем китайской карты памяти или флешки
- Рейтинг флешек
- Перед покупкой USB ознакомьтесь со спецификацией
- Лечение и восстановление флешки: форматирование
- Возвращение объема китайской флешке
- Вступление
Андроид-приложения для измерения скорости чтения/записи sd-карты
A1 SD Bench
Самое функциональное из бесплатных приложений для проверки скорости i/o в устройствах на операционной системе Android. Интерфейс выполнен в классическом стиле бенчмарка для устройств с сенсорными дисплеями: основные возможности вынесены на главный экран, дополнительные — в боковое меню.
В приложении поддерживаются 4 режима проверки скорости: ускоренная (Quick), стандартная (Long), высокоточная (Accurate), случайная (Random I/O). Результатами по каждому из показателей можно анонимно делиться с другими пользователями. Заявлена поддержка карт памяти стандартов Class 2, Class 4, Class 6, Class 10, UHS-I, UHS-II и UHS-III.
Тест sd карты выполняется в разделе Benchmark.
SD Card Test Pro
Платное решение для профессионального тестирования i/o speed карт памяти всех популярных форматов, включая внутренние накопители мобильных устройств. Всего за 2$ в приложении доступны:
- замеры скорости в быстром и стандартном режимах,
-
проверка sd карты, для чего есть несколько видов настраиваемых тестов,
- детальные графики на основе заданных параметров.
Disk Speed/Performance Test
Ещё один интересный бенчмарк, который умеет фиксировать скорость чтения и записи на разных видах флеш-памяти.
Тест карты памяти в Disk Speed
Бесплатно доступны:
- настраиваемые и стандартизированные тесты на скорость карты памяти,
- ведение логов,
-
проверка карты памяти на ошибки,
- статистика тестирования,
- анализ ОЗУ и ПЗУ устройства,
- анализа отдельного участка хранилища по прописанному вручную пути к папке.
HOW-TO: Как проверить производительность флешки
Казалось бы, выбрать флешку — плевое дело, бери любую! Но если нужен носитель информации для тяжелого ежедневного использования, то тут уже встает вопрос о производительности: не хочется, чтобы новенькая флешка показывала скорость, близкую к скорости дискеты. Чтобы избежать этого, нужно уметь пользоваться бенчмарками и понимать результаты их работы.
Нередко, выбрав флешку за дизайн и красивую упаковку, сталкиваешься с тем, что файл на 100 Мбайт копируется по часу, а про скорость чтения я вообще промолчу. Именно поэтому на многих сайтах магазинов народ в отзывах выкладывает результаты бенчмарков со скоростными характеристиками девайсов. Это неплохо помогает при выборе.
Чтобы показать, как работают тесты, возьму случайную трофейную флешку ноунейм на 1 Гбайт. Программу для тестирования можно выбрать любую — тесты везде почти одинаковые, и суть сводится к тому, что на носитель копируется объемный файл, считывается и по ходу дела измеряется скорость. Конечно, при ближайшем рассмотрении все чуть сложнее: учитывается и размер блоков данных, и значения средней скорости, и другие параметры.
Обрати внимание, что при запуске любой из перечисленных ниже программ все данные с носителя будут удалены. Если тестируешь свою флешку, сначала скопируй с нее информацию, а уже потом приступай к тестам
Начнем тестирование с usbflashspeed. Помимо файла с программой, на сайте ее автора можно найти рейтинги разных флешек и сравнить свои показатели с другими. Это весьма полезно.

Результат работы usbflashspeed
Как определить реальный объем ячеек памяти на флеш-карте
Проверить емкость флеш-карты можно с помощью стандартных средств Windows.
Для этого выполняют следующие действия:
-
Подключают проверяемый носитель к ПК. Запускают командную строку, нажимая клавиши Win+R. Вводят комбинацию diskmgmt.msc. Открывается средство управления дисками.
-
Просматривают список всех доступных накопителей. Выбирают название используемой флеш-карты. Рядом с ним отражается общий объем. Если он отличается от заявленного, проверяют наличие нераспределенных областей. Если они присутствуют, проблема кроется в неправильной разбивке.
Они считывают параметры работы имеющихся микросхем, выводя на экран все полученные данные. Проверка флеш-карты объемом 128 Гб занимает около 40 минут.
Check Flash
Первая программа для проверки флешки — Check Flash. Не самая удобная в использовании программа, сначала неопытному пользователю некоторые функции могут оказаться неочевидными, но с предоставленными инструкциями всё должно проясниться.
Итак, очевидно, нам нужно скачать программу. Архив уже у нас на рабочем столе, распаковываем его. Утилита портативная, установки не требует.
Первым делом копируем все нужные файлы на другой носитель, потому что в итоге нам будет необходимо произвести форматирование флешки.
После запуска Check Flash мы увидим окно, поделённое на секторы с различными настройками, ниже в скриншотах будет указано, как именно выставлять эти настройки для проверки одного из параметров накопителя.
Для начала выбираем наш девайс в графе «Устройство», вся необходимая информация после проверки будет появляться в соответствующем поле. После выставления всех радиопереключателей в такое же состояние, как на скриншотах, нужно нажать кнопку «Пуск!» и подтвердить своё решение. Большое поле справа укажет нам о состоянии ячеек памяти, определить цветовое значение можно на вкладке «Легенда». Как проверить реальный объем флешки? Приступим, первая проверка будет затрагивать этот вопрос:
Проверка флешки на скорость чтения и записи:
Тест флешки на ячейки памяти с ошибками:
После всех тестов переходим на вкладку «Журнал» и наблюдаем отчёт. Если различных ошибок слишком много — хранить на таком носителе важные данные не рекомендуется, высока вероятность их потерять. Во время работы Check Disk создавала различные файлы на нашем носителе, чтобы от них избавиться, достаточно форматировать флэшку с помощью обычного проводника.
Как проверить флешку на работоспособность

Пожалуй, каждый пользователь рано или поздно сталкивается с проблемой работоспособности флешки. Если Ваш съемный накопитель перестал нормально работать, не спешите его выбрасывать. При некоторых сбоях работоспособность можно восстановить. Рассмотрим все доступные способы решения проблемы.
Сразу стоит сказать, что все процедуры выполняются достаточно просто. Более того, проблему можно решить, даже не прибегая к каким-то необычным средствам, а обойтись только лишь возможностями операционной системы Windows. Итак, приступим!
Способ 1: Программа Check Flash
Этот софт эффективно проверяет работоспособность флеш-устройства.
2. В главном окне программы выполните несколько простых действий:
- в разделе «Тип доступа» выберите пункт «Как физическое устройство…»;
- для отображения вашего устройства, в поле «Устройство» нажмите на кнопку «Обновить»;
- в разделе «Действия» отметьте пункт « Стабильность чтения»;
- в разделе «Продолжительность» укажите «Бесконечно»;
- нажмите кнопку «Пуск».
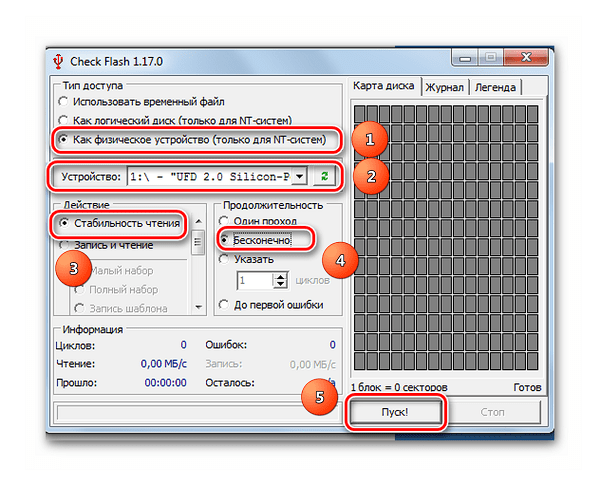
3. Начнется проверка, ход которой будет отображаться в правой части окна. При тестировании секторов, каждый из них будет выделяться цветом, указанным в Легенде. Если все в порядке, то клеточка светится синим цветом. При наличии ошибок, блок будет помечен желтым или красным цветом. Во вкладке «Легенда» есть подробное описание.
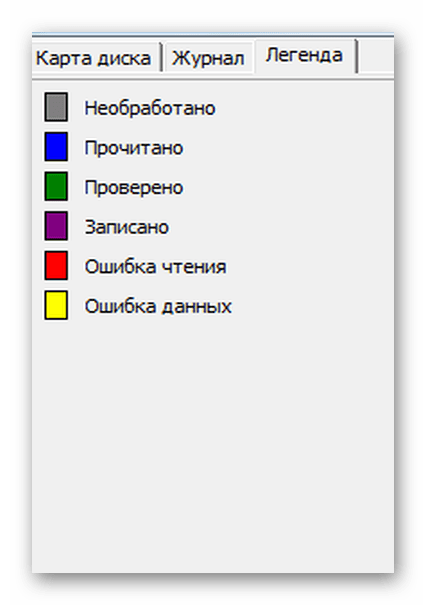
4. По окончанию работы все ошибки будут указаны на закладке «Журнал».
В отличие от встроенной команды CHKDSK, которую мы рассмотрим ниже, эта программа при выполнении проверки флеш-устройства, стирает все данные. Поэтому перед проверкой всю важную информацию нужно скопировать в безопасное место.
Если и после проверки флешка продолжает работать с ошибками, то это говорит о том, что устройство теряет свою работоспособность. Тогда нужно попробовать ее отформатировать. Форматирование может быть обычным или же, если это не помогает, низкоуровневым.
Выполнить данную задачу Вам помогут наши уроки.
Также Вы можете использовать стандартное форматирование ОС Windows.
Способ 2: Утилита CHKDSK
Эта утилита поставляется в составе Windows и служит для проверки диска на содержание неисправностей в файловой системе. Чтобы воспользоваться ею для проверки работоспособности носителя, сделайте вот что:
1. Откройте окно «Выполнить» комбинацией клавиш «Win» + «R». В нем введите cmd и нажмите «Enter» на клавиатуре или «ОК» в том же окне. Откроется командная строка.
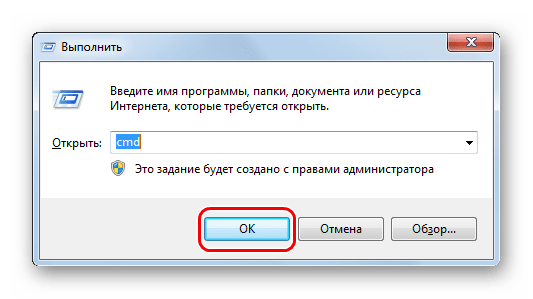
2. В командной строке введите команду
- G – буква, обозначающая вашу флешку;
- /F – ключ, указывающий на исправление ошибок файловой системы;
- /R – ключ, указывающий на исправление поврежденных секторов.
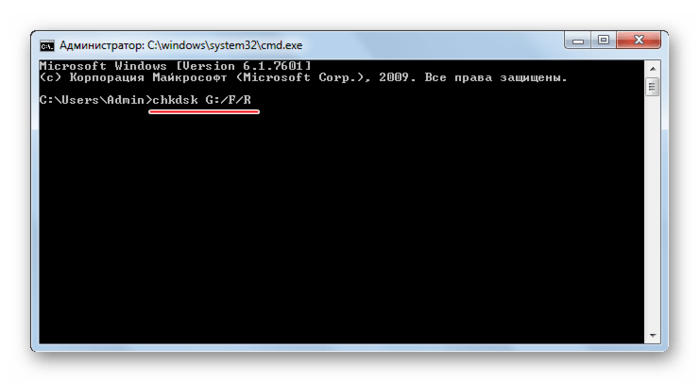
3. По этой команде автоматически проверится Ваш флеш-накопитель на наличие ошибок и поврежденных секторов.
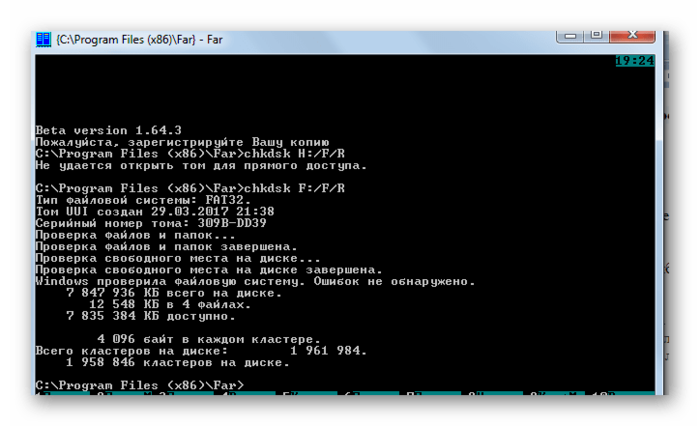
4. По окончанию работы будет показан отчет о проверке. Если проблемы с флешкой есть, то утилита запросит подтверждения на их исправление. Вам останется просто нажать на кнопку «ОК».
Способ 3: Средства ОС Windows
Простое тестирование USB-накопителя на наличие ошибок можно выполнить с помощью средств ОС Windows.
1. Зайдите в папку «Этот компьютер».
2. Правой кнопки мышкой щелкните по изображению флешки.
3. В выпадающем меню нажмите на пункт «Свойства».
4. В новом окне откройте закладку «Сервис».
5. В разделе «Проверка диска» нажмите «Выполнить проверку».
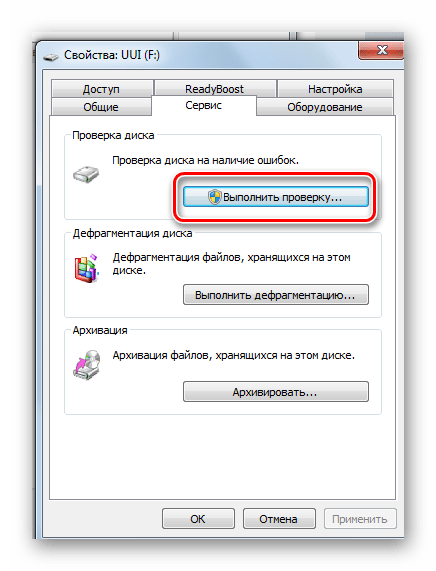
6. В появившемся окне отметьте пункты для проверки «Автоматически исправлять системные ошибки» и «Проверять и восстанавливать поврежденные сектора».
7. Нажмите на «Запуск».
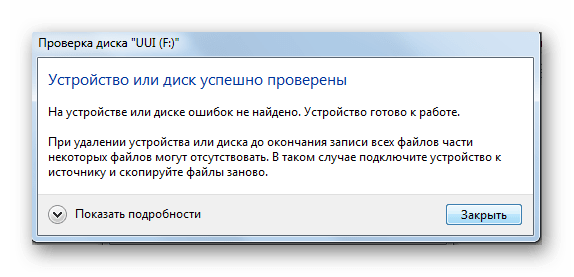
8. По окончании проверки система выдаст отчет о наличии ошибок на флешке.
Для того, чтобы ваш USB-накопитель служил как можно дольше, нужно не забывать о простых правилах эксплуатации:
1. Бережное отношение. Обращайтесь с ней аккуратно, не роняйте, не мочите и не подвергайте воздействию электромагнитных лучей.
2. Безопасное извлечение из компьютера. Извлекайте флеш-накопитель только через значок «Безопасное извлечение устройства».
3. Не используйте носитель на разных операционных системах.
4. Периодически проводите проверку файловой системы.
Все эти способы должны помочь проверить флешку на работоспособность. Успешной работы!
Источник
Проверка скорости работы USB-устройства
Вариант #1
С помощью HD Tune
Многофункциональная программа для работы с дисками (HDD, SSD), флешками и пр. накопителями. Позволяет проводить различные тесты: сканирование на ошибки, просмотр показаний S.M.A.R.T., мониторинг температуры, проверка скорости работы внешних накопителей (например, подключаемых по USB), возможность надёжного удаления всех данных, и многое другое.
В данной статье касаюсь только одной возможности: быстрого тестирования скорости работы, подключенного накопителя к USB. Как это можно сделать (см. так же скрин ниже):
сначала загружаете, устанавливаете и запускаете программу (это в статье не привожу, т.к. стандартно)
В верхнем меню выберите диск/флешку, который хотите тестировать; откройте вкладку «Benchmark» (цифра 2 на скрине); выберите, какую скорость вы хотите тестировать: чтение или запись; нажмите кнопку «Start» и подождите несколько минут (важно! Перед тестом закройте все программы, которые могут нагружать диск, например, торренты, видеоредакторы и т.д.);
после завершения теста, посмотрите в поле «Average» — это и есть средняя скорость чтения. Также можно ориентироваться на график, который будет построен
В моем случае (см. скрин ниже) средняя скорость составляет ~32,5 MB/s (немного, но для старого диска, вполне неплохо).
HD Tune — как протестировать скорость работы диска / Кликабельно
Важно!
Кстати, многие пользователи путают Мбит/с и МБ/с (в том числе и при тестировании скорости работы USB). Если вы не до конца «улавливаете» разницу — рекомендую ознакомиться вот с этим материалом: https://ocomp.info/skolko-megabit-v-megabayte.html
Вариант #2
С помощью USB Flash Benchmark
Офиц. сайт: https://usbflashspeed.com/
USB Flash Benchmark — самые быстрые флешки на данный момент
Эта утилита больше предназначена для тестирования скорости работы флеш-накопителей (по крайней мере, так себя позиционирует. Отмечу, что также хорошо справляется с внешними HDD). Тестирует автоматически и скорость записи, и скорость чтения. В установке не нуждается, бесплатная. На офиц. сайте можно посмотреть результаты своего теста, и сравнить его с другими моделями флешек (кстати, благодаря тестам на их сайте — можно найти и купить себе быстрый флеш-накопитель).
Что касается запуска тестирования: после загрузки утилиты, извлеките ее из архива и запустите исполняемый файл. После выберите диск и нажмите кнопку «Start…» в меню слева. В общем-то, все еще проще, чем с предыдущей программой.
Результаты тестирования внешнего HDD / Кликабельно
Что касается результатов: то они отображены на графике в виде «ломанной» прямой (в зависимости от размера файлов, которые участвуют в чтении/записи на диск — скорость изменяется! Что и видно на графике, см. скрин выше).
Используем функционал Windows
Под этим заголовком мы разберёмся, как проверить флешку на битые сектора с помощью возможностей Винды. В первую очередь вставляем наш девайс в гнездо компьютера или ноутбука и топаем в «Мой компьютер», чтобы посмотреть под какой буквой он определился, допустим, это буква «H», запомните этот момент, буква нам ещё пригодится. Чуть ниже я укажу команду, где эта буква будет фигурировать, вам её нужно будет заменить на свою.
В чём же будут заключаться наши действия? Нам необходимо дать команду системе, чтобы она проверила наш USB на повреждённые сектора и по возможности их восстановила. Сделать мы это можем сразу из окошка «Выполнить», или предварительно войдя в командную строку.
Мы будем использовать команду chkdsk, что означает Check Disk (проверка диска).
Первый способ. Жмём сочетание клавиш «Win+R», мы попадаем в окошко «Выполнить», вводим туда команду «chkdsk H:/F/R». Буква «F» отвечает за повреждения файловой системы, а «R» — за сектора.
Второй способ. Точно так же заходим в «Выполнить», только вводим команду «cmd», она приведёт нас в командную строку. Рекомендуется использовать именно этот способ, тогда мы отследить отчёт и понять, что с нашими секторами и файловой системой. В командную строку вбиваем ту же самую команду и ждём результата.

В принципе, это всё на что способна Widows, дальше будем использовать специализированные программы.

Инструкция как восстановить флешку
После того, как вы получили поддельную флеш карту и вернули за нее полную сумму по инструкции, сразу же назревает вопрос: — А, что дальше с ней делать? В этой ситуации выхода два: Первый, просто забыть или выкинуть microSD карточку. Второй, попытаться ее восстановить.
Для того, чтобы восстановить карту на потребуется программа H2testw ( ) и MyDiskFix, чтобы восстановить работоспособность.
I. Определяем реальный объем памяти
В первую форматируем карточку-пациента, после запускаем программу H2testW для того, чтобы определить реальный объем:
- Переключаем язык на English
- Указываем путь к нашей карте.
- Отмечаем All availaible space и нажимаем Write and Verify.
Обязательно снимаем галочку с опции endless verify, иначе карточка будет проверяться постоянно.
Дожидаемся окончания теста и смотрим ошибки: Из всего текста ошибок нас интересует всего одна строка:
7.5 Гб — реальный объем карточки, 15932954 sectors — количество секторов.
II. Восстанавливаем реальный объем памяти
Отключаем все-все-все флешки и СД карты и подключаем только ту, что хотим восстановить!
Запускаем программу MyDiskFix (), не пугаемся иероглифам — это нормально. Данная программа нужна для «обрезание» фейкового объема. Для этого, сначала определяем реальный объем, а потом копируем количество реальных секторов на карточке с данных программы H2test.
Сразу скажу, что есть и другие программы или если вы разбираетесь, тогда можете обрезать лишний объем в Acronis, Partion или любой другой программе. Эта же удобна тем, что не дает выбрать HDD — жесткий диск и не даст навредить системе. Смотрим на скриншот приведенный ниже:
- Выбираем нужную SD карту.
- Переключаем «пимпу» в нижнее положение.
- Вставляем реальные объем карточки (сектора).
- Запускаем программу.
- Соглашаемся с ошибкой!
Ждем окончания. После чего форматируем карточку средствами Windows—> Мой компьютер —> правый клик на карточке —> Форматировать —> NTFS —> ОК. Все. Поздравляю — вы восстановили флеш память.Делаем контрольное тестирование:
И еще немного в Crystal Disk Mark:

Вместо MyDiskFix можно использовать Acronis или любую другую программу подобного типа: Внимательно выбираем нужный нам диск\флешку. Удаляем занятое место.После этого нажимаем Create volume. Выбираем нашу флешку. Задаем РЕАЛЬНЫЙ объем флешки. В моем случае реальный объем — 7.5, но я выбрал чуть меньше. Делаем OFFset в 100 мегабайт, если хотим, или не делаем (это по желанию). Нажимаем Finish.
Поддельные карты памяти (micro) SDHC
Как правило, посылка приходит довольно быстро, и радостный покупатель вставляет карту памяти в кардридер на компьютере или другом устройстве. Внешне все гладко: компьютер определяет карту, ее размер соответствует маркировке 32 Гб, флешка форматируется, на нее без проблем записываются и считываются данные (правда скорость чтения/записи не слишком высока, но на это можно закрыть глаза). Радостный покупатель подтверждает получение товара, оставляет положительный отзыв продавцу и радуется удачной покупке. Проблемы наступают немного позже и, как правило, неожиданно…

Покупатель такой SD карты начинает активно пользоваться ей по прямому назначению и в один день неожиданно понимает, что часть записанных файлов не читается. Согласитесь, обидно вернувшись их отпуска, обнаружить, что большинство отснятых фотографий не читаются. Дело в том, что китайские умельцы перепрошивают контроллер SDHC карты, так чтобы он создавал видимость большего объема. При записи данных на такую флешку после исчерпания физически доступного места, они могут просто никуда не писаться (/dev/null) или перезатирать старые данные. Т.е. часть файлов безвозвратно теряется.
Файловый менеджер
Если на вашем компьютере установлен такой файловый менеджер, как Total Commander, можно воспользоваться им, если вам очень хочется проверить на скорость съёмный накопитель.
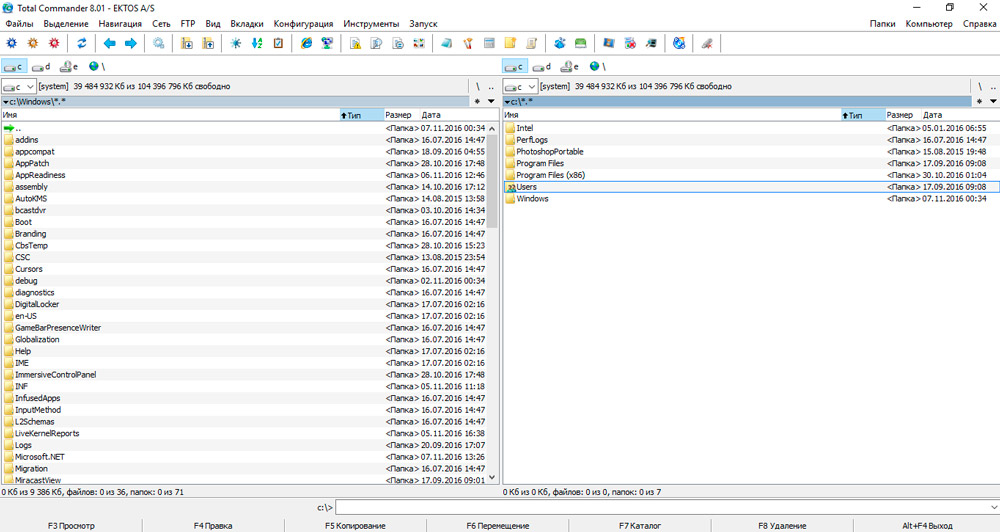
Откройте Total Commander, запустите копирование с компьютера на съёмный накопитель, сразу появится небольшое окно с зелёной строкой, отображающей процесс выполнения задачи. В верхней части будет отображаться скоростной показатель копирования.
Если же вам хочется провести дальнейшее тестирование, чтобы узнать ещё и быстроту чтения вашего съёмного накопителя, проделайте такую же самую манипуляцию, но только в обратном направлении.
Такие способы удивительно просты, не требуют никакой подготовительной работы
Важно только учесть, что для копирования лучше отдавать предпочтение файлам большого объёма. В противном случае процесс копирования осуществится за несколько секунд, будет невозможно воспользоваться предложенными нами рекомендациями, как узнать скорость съёмного накопителя без инсталляции дополнительного программного обеспечения
Почему такое происходит и как узнать настоящую ёмкость флешки
Дело в том, что предприимчивые китайцы придумали хитрый способ прошивки контроллера запоминающего устройства – обработанное таким образом, оно будет определяться как более ёмкое, чем есть на самом деле.
Существует небольшая утилита под названием h2testw. С помощью нее можно провести тест, который определит реальные показатели ёмкости вашей флешки.
Загрузить h2testw
- Запускайте утилиту. По умолчанию в ней активен немецкий язык, и для удобства лучше переключиться на английский – отметьте чекбокс как на скриншоте ниже.

Следующий шаг – выбор флешки. Нажмите на кнопку «Select target».
В диалоговом окошке «Проводника» выбирайте ваш накопитель.

Будьте внимательны – в процессе теста записанная на флешке информация будет удалена!
Чтобы начать тестирование, нажмите на «Write+verify».
Суть проверки заключается в том, что память флешки постепенно заполняется служебными файлами в формате H2W объёмом в 1 Гб каждый. Времени это займет немало — до 3 часов, а то и больше, так что придется потерпеть.
Для настоящих флешек окошко программы по окончании проверки будет выглядеть так.
Для поддельных — так.

Отмеченный пункт — это и есть реальная ёмкость вашего накопителя. Если вы собираетесь в дальнейшем использовать его, то скопируйте число присутствующих секторов — оно написано справа от реального объема флешки.
HOW-TO: Как проверить производительность флешки
Казалось бы, выбрать флешку — плевое дело, бери любую! Но если нужен носитель информации для тяжелого ежедневного использования, то тут уже встает вопрос о производительности: не хочется, чтобы новенькая флешка показывала скорость, близкую к скорости дискеты. Чтобы избежать этого, нужно уметь пользоваться бенчмарками и понимать результаты их работы.
Нередко, выбрав флешку за дизайн и красивую упаковку, сталкиваешься с тем, что файл на 100 Мбайт копируется по часу, а про скорость чтения я вообще промолчу. Именно поэтому на многих сайтах магазинов народ в отзывах выкладывает результаты бенчмарков со скоростными характеристиками девайсов. Это неплохо помогает при выборе.
Чтобы показать, как работают тесты, возьму случайную трофейную флешку ноунейм на 1 Гбайт. Программу для тестирования можно выбрать любую — тесты везде почти одинаковые, и суть сводится к тому, что на носитель копируется объемный файл, считывается и по ходу дела измеряется скорость. Конечно, при ближайшем рассмотрении все чуть сложнее: учитывается и размер блоков данных, и значения средней скорости, и другие параметры.
Обрати внимание, что при запуске любой из перечисленных ниже программ все данные с носителя будут удалены. Если тестируешь свою флешку, сначала скопируй с нее информацию, а уже потом приступай к тестам
Начнем тестирование с usbflashspeed. Помимо файла с программой, на сайте ее автора можно найти рейтинги разных флешек и сравнить свои показатели с другими. Это весьма полезно.

Результат работы usbflashspeed
Причины зависания флешки.
И тут меня осенило. А что если моя usb флешка рабочая, но просто объем её указан неверно? То есть изначально емкость флешки отображается неправильно. Сама флешка рабочая, но она не на 16 Gb, а на 4 Gb… Просто флешка зависает при переполнении. Для проверки этой теории я начал копировать разные файлы в районе 4Gb и теория таки подтвердилась. В общем, моя флешка просто напросто оказалась четырех гигабайтной а не шестнадцати. И настоящая причина её зависания – это хитрожопость китайцев а не аппаратный сбой!
Порывшись в интернете и почитав отзывы о китайских флешках, я понял, что мне еще крупно повезло. Некоторые люди писали о покупке фальшивых китайских флешек на 32 Gb, которые на самом деле являлись флешками 1 Gb. Более того, встречаются даже китайские внешние USB жесткие диски солидного объема, в корпусе которых размещена обычная USB флешка на пару гигабайт : -) . То есть, вы вставляете такой фейковый накопитель в компьютер и видите его фейковый размер. И все вроде бы нормально, до того времени, пока объем информации не превысит реальный объем накопителя. После этого такая флешка начинает глючить, пользователь это списывает на проблемы с железом накопителя и он отправляется на свалку. Пользователь покупает новый накопитель. Гениальный потребительский цикл завершен. Китайцы ликуют и штампуют новые фейколвые флешки.
Китайские флешки: как узнать реальный размер, сделать восстановление и вернуть реальный объем китайской карты памяти или флешки
Если Вы читаете этот текст, то смею предположить, что Вы стали счастливым обладателем китайской флешки. Если так, то вы попали по адресу.
Ушлые желтолицые братья делают прошивку китайской флешки так, что компьютер видит 16, 32, 64ГБ и т.д. доступной памяти на флешке, хотя реальный размер гораздо меньше.
На нее как бы копируется большой объём информации, но прочитать ее всю потом Вы не сможете. Вот такие они, китайские USB флешки, да и не только USB, а и карты памяти всевозможные.
Обман с китайскими флешками может быть по причине отбракованной NAND-памяти.
Как это делается: покупают с заводов или свалок отбракованные чипы памяти. Продают их на вес, и цена получается около $0,5 за чип после отбора совсем мёртвых микросхем. Это могут быть не только чипы 16 Gb – любая емкость сгодится. Могут быть два по 8, или один на 64, но с кучей дефектных страниц. В «производство» идет все – обрезки больших чипов, объединение нескольких мелких чипов внутри одного устройства, объединение обрезков больших чипов
Обман с китайскими флешками может быть по причине NAND-памяти меньше заявленной ёмкости:
Как это делается: покупают чипы с малым объёмом памяти, и увеличивают ёмкость до необходимой через паспорт, то есть по команде «get ID» флешка отдаст столько гиг, сколько написано на ней. Чтобы обман обнаружился не сразу, запись на таком устройстве или зациклена (кончился гигабайт – начинаем писать снова), или эмулирована (кончился гигабайт – делаем вид, что пишем, но ничего не пишем).
Такие флешки можно использовать для повседневных нужд: музыки в машине, просмотр фильма на телевизоре и тому подобное. Главное помнить, что в любой момент китайская флешка, восстановленная описанным ниже способом, может отказать.
Так как же сделать восстановление реального размера китайской флешки?
В этом случае нужно сделать следующее:
1. Определяем реальный объем китайской флешки.
Для этого используем программу h2testw ver 1.4 ( ссылка на архив H2testw v1.4 + MyDiskFix скачать одним файлом).
Процесс проверки состоит из двух этапов: — записи на флешку специальных файлов 1.h2w, .h2w и т.д размером по 1 ГБайт до полного заполнения всего объёма и чтения записанного.
Рейтинг флешек
Из-за большого количества разных производителей, компаний и вариантов скорости, объема у людей возникает вопрос, какую флешку лучше купить для компьютера. Следует понимать, что существуют накопители для телефонов, фотоаппаратов (SD) которые подключаются к ПК только через специальный картридер (в ноутбуке он встроенный). Каждый год выходят обзоры, в которых рассматриваются лучшие производители флешек, какие модели стоит выбрать по соотношению цена/качество.
Существуют определенные лидеры продаж, которые пользуются популярностью среди пользователей. Классификация проводится на основе оставленных покупателями отзывов о работе флешек. Вы можете выбрать одну из следующих компаний:
- Transcend. Известная компания, которая занимается выпуском продукции для компьютеров в 1988 года. Впервые этот производитель ввел пожизненную гарантию на свои накопители, потому что срок службы, количество циклов записи у этих носителей действительно большой. Хотите проверенную флешку – нужно выбрать Transcend.
- Silicon Power. Очень популярна фирма, продукция которой продается в 90 странах мира.
- Kingstone. Выбрать этот вариант следует, если хотите проверенный бренд, который на рынке с 1987 года. Производитель уверенно конкурирует со всеми остальными фирмами.
- TeamGroup. Каждый год ассортимент увеличивается и покупателю есть из его выбрать.
- SanDisk. Появились в 1988 году на рынке и каждый год выпускают не менее 4 млн копий карт памяти. Дизайн очень простои цена демократичная.
- Apacer. Зарекомендовала себя компания, как производитель качественной, надежной продукции, которую на страшно выбрать и купить.
- Pretec. Эта фирма широко используется в промышленных и военных целях. Это хороший довод в пользу того, чтобы выбрать эту флешку.
- Adata. Относительно новая компания, которая выпускает надежную продукцию.
- Prestigio. Компания, которая выпускает много электронной продукции. Выбрать такие флешки стоит, если вы любите кожу (эксклюзивный дизайн), которой оформлен корпус изделия.
Самая большая
Накопители отличаются по стоимости в зависимости от того насколько объемным является носитель. Более емкие варианты будут стоить дороже, на данный моменты самый большой объем флешки – 512 Гб. Выбрать такой вариант нужно, если вы хотите копировать фильмы из интернета, игры, с которыми отправитесь в путешествие. Для текстовых файлов, музыки это будет слишком большой объем накопителя. При этом выглядеть устройство будет по-прежнему очень компактно. Вот примеры таких носителей вместе со стоимостью:
- Intenso Ultra Line 128GB – от 1800 рублей;
- Sandisk Ultra Fit 128GB – от 2100 рублей;
- Sandisk Cruzer Blade 128GB – от 1300 рублей;
- CnMemory Spaceloop XL (256 GB) – от 2000 рублей;
- Patriot Supersonic Mega (512 GB) – 2500 рублей.
Самая быстрая
Еще один важный параметр накопителя – скорость передачи данных. Все модели проходят обязательное тестирование на заводе и на упаковке должна быть указана величина в Мб/с. Скоростные флешки выносят этот показатель на упаковку, потому что это их преимущество. Если вы нигде не можете найти данный параметр, значит, он низкий и компания не хочет его открывать. Ниже будет представлен небольшой ТОП, какая флешка самая надежная и быстрая:
| Название | Соотношение скорости записи/чтения в % |
| Sandisk Extreme USB 3.0 | 76 |
| ADATA DashDrive UV128 | 36 |
| Transcend JetFlash 780 | 35 |
| Transcend JetFlash 760 | 22 |
| Kingston DataTraveler G4 | 20 |
| Silicon Power Marvel M01 | 18 |
| Transcend JetFlash 790 | 18 |
Самые надежные
Очень важно покупать накопители в официальных магазинах, потому что из Китая приходит много подделок. Рейтинг флешек по надежности постоянно меняется, потому что устройство производится больших количествах и порой случаются баки на заводе
Ниже представлен рейтинг надежных и проверенных моделей на основе положительных отзывов покупателей:
- Transcend JetFlash 700. Накопитель с очень простым дизайном из пластика. Выбрать можно вариант с интерфейсом 2.0 и 3.0 (USB). Выбрать стоит эту модель, если нужна хорошая производительность без переплаты за оформление.
- Transcend JetFlash 780. Это модель отличается другим устройством ячеек памяти, что обеспечивает более высокую скорость обработки данных.
- Kingston DataTraveler 100 GЗ. Простая и практичная модель с раздвижным корпусом из пластика.
- Transcend JetFlash З50. Очень маленькая и удобная флешка для работы или учебы.
- Kingston DataTraveler G4. Удобная система крепления, можно повесить на ключи, чтобы не потерять.
- Картофельный суп на мясном больоне с вермишелью
- Жаркое в горшочках в духовке: рецепты
- Диета Кима Протасова — подробное описание по неделям. Меню диеты Кима Протасова на каждый день, отзывы с фото
Перед покупкой USB ознакомьтесь со спецификацией
большинство пользователей не читают спецификацию, поскольку считают, что в ней нет ничего особенного
Однако, лишь немногие знают, что флешки бывают разных типов, поэтому очень важно читать спецификации;
покупка в режиме онлайн имеет свою выгоду, поскольку так можно узнать намного больше о конкретном типе накопителя. Например, не на каждой упаковке присутствует информация о скорости передачи/чтения данных с флешки.
Не хитрые советы
- Помните что нужно избегать низкой производительности.
- Не приобретайте USB-накопители по очень низкой цене.
- Выбирайте популярный и востребованный у многих пользователей бренд.
- Перед началом передачи всегда сжимайте размер файлов.
- Переключитесь на USB 3.0.
- Закрывайте фоновые программы, которые съедают много ОЗУ.
Лечение и восстановление флешки: форматирование
Теперь рассмотрим, как отформатировать флешку в утилите MyDiskFix и восстановить ее работу, и ее реальный объем.
И так, сначала запускаем утилиту, и вводим следующие параметры:
- указываем носитель (нашу флешку), графа Choose Device;
- ставим метод форматирования в Low-Level (низкоуровневое);
- указываем наше количество рабочих секторов (графа Sectors), которое мы получили из утилиты H2testw (см. предыдущий скриншот);
- и нажимаем кнопку Start Format (см. скриншот ниже);
- примечание: если у вас будет китайская версия утилиты MyDiskFix – то ориентируйтесь по расположению модулей в английской, все функции в китайской расположены в тех же местах!

Настройка утилиты MyDiskFix
После того, как утилита MyDiskFix отформатирует флешку, вы увидите сообщение от Windows, что найден новый носитель без файловой системы, и предложение отформатировать его (см. приведенный скриншот ниже)

Форматирование флешки в Windows
Можно самостоятельно зайти в “Мой компьютер” выбрать флешку и отформатировать ее стандартным образом
Кстати, обратите внимание, что объем флешки будет реальный, т.е. 14,5 ГБ (а не

Флешка восстановлена, реальный объем флешки 14,5 ГБ
Возвращение объема китайской флешке
В первую очередь необходимо проанализировать реальный объем своей флешки с помощью вышеупомянутой программы. Как только процесс завершится, перед пользователем появится красное окно, необходимо посмотреть, сколько нормальных секторов имеется на флешке.
Данная информация находится сразу после строчки «The media is likely to be defective». Ниже можно посмотреть реальный объем (в данном случае 6,8 Гб), а в скобках указано количество секторов. Их нужно скопировать, после чего перейти к следующему этапу. 3.1
- Необходимо открыть свой браузер и отыскать с помощью поисковой строки программу «MyDiskFix». Данная утилита разработана на китайском языке, именно ее нужно скачать и запустить на своем компьютере.
-
В самом верху потребуется выбрать из списка ту флешку, которая нуждается в восстановлении.
-
Далее нужно в левой стороне окна указать на второй пункт, затем в правой стороне в соответствующей строке прописать количество нормальных секторов (скопированных ранее).
-
Наконец, чтобы начать работу, необходимо кликнуть по кнопке, что находится ближе к правому верхнему углу.
Если после этого начнут появляться какие-то окна, то их можно закрывать.
Вступление
В самом общем случае «крутовизну» USB-накопителя принято измерять его объёмом, такой подход отражает одну грань истины, но его нельзя назвать полным. Кроме фактического объёма, который, кстати, на деле может оказаться далёким от заявленного, у флешки есть и другие параметры, которые мы научимся различать и измерять каждый. Это скорость чтения, скорость записи, повреждённые сектора и множество видов различных ошибок.
В этой статье мы рассмотрим несколько специализированных и программ, но в первую очередь попробуем использовать встроенный функционал Windows. Он не поможет нам найти все ответы на наши вопросы, но проверить диск на ошибки и исправить их он вполне в состоянии. Приступим.
