Режим чтения в браузере яндекс
Содержание:
- 2 – Очередь файлов
- Как убрать режим только чтение Word 2016?
- Как в ворде убрать режим только для чтения?
- Как изменить режим только для чтения?
- Как убрать режим чтения в Ворде 2016?
- Как сделать документ Word доступным для редактирования?
- Как убрать режим только для чтения в Word 2007?
- Как отключить режим для чтения?
- Как изменить режим только для чтения на флешке?
- Как в ворде изменить режим чтения на рабочий режим?
- Что делать если документ открывается только для чтения?
- Как убрать режим только для чтения в Excel?
- Как отключить режим чтения на айфоне?
- Что делать Если Ворд не дает редактировать документ?
- Почему я не могу редактировать текст в ворде?
- Как создать ворд документ с общим доступом?
- Инструкция
- Как включить режим чтения в браузере Яндекс
- Средства грамматики в Microsoft Edge
- Чем удобен режим чтения?
- Удаление ограничений
- Функция «ночной свет» в windows 10 creators update: что это такое, для чего она нужна и как ее включить
- Как убрать в ворде режим только для чтения?
- Как убрать режим только для чтения в Word 2007?
- Почему все документы открываются в ворде только для чтения?
- Почему файл открывается только для чтения?
- Как убрать режим только для чтения в презентации?
- Как отключить режим только для чтения?
- Как убрать режим для чтения?
- Как в Экселе убрать режим только для чтения?
- Что означает только для чтения?
- Как снять режим только для чтения Excel 2010?
- Как установить атрибут файла только чтение?
- Как сделать файл только для чтения Эксель?
- Как разрешить редактирование в Power Point?
- Как запретить редактирование в презентации?
- Как поставить защиту на презентацию?
- Чтение вслух на страницах сайтов, открытых в обычном режиме
- 1 – Получить файлы
2 – Очередь файлов
Теперь у вас есть все файлы, необходимые для сценария. Следующий шаг – загрузить их на свою страницу. Для этого откройте файл functions.php вашей темы (создайте файл с таким именем, если его не существует) и вставьте следующее перед закрывающим тегом?>:
1 2 3 4 5 6 7 8 9 10 11 12 13 14 15 16 17 18 19 20 21 22 23 24 25 26 27 28 29 30 |
/**
* Queue Reading Mode scripts and styles.
*/
function pbd_rm_scripts() {
if(is_single() )
wp_enqueue_script(
'colorbox',
get_bloginfo('template_directory') . '/js/jquery.colorbox-min.js',
array('jquery'),
'1.3.19',
true
);
wp_enqueue_script(
'pbd-reading-mode',
get_bloginfo('template_directory') . '/js/pbd-reading-mode.js',
array('jquery', 'colorbox'),
'0.1',
true
);
wp_enqueue_style(
'colorbox',
get_bloginfo('template_directory') . '/colorbox.css',
array(),
'1.3.19'
);
endif;
}
add_action('wp_enqueue_scripts', 'pbd_rm_scripts');
|
Это просто говорит тему о каждом из ваших файлов; два файла Colorbox и файл JavaScript в режиме чтения, который мы собираемся создать дальше. Все они будут загружены на сайт сейчас, но только на страницах с одним постом.
Как убрать режим только чтение Word 2016?
Как в ворде убрать режим только для чтения?
Чтобы выйти из режима чтения, нажмите Вид > Редактировать документ. В дополнение к часто используемым элементам управления для чтения можно увеличивать и уменьшать масштаб изображений и других объектов, разворачивать и сворачивать разделы, а также смотреть внедренные видео.
Как изменить режим только для чтения?
Если файл имеет атрибут «только для чтения», его нельзя изменить.
- Щелкните правой кнопкой мыши файл, которому нужно предоставить атрибут «только для чтения», и выберите пункт Свойства.
- На вкладке Общие установите флажок Только чтение и нажмите кнопку ОК
Как убрать режим чтения в Ворде 2016?
Отключение автоматического открытия режима чтения в полноэкранном режиме
- Пока документ открыт в полноэкранном режиме чтения, нажмите кнопку Параметры просмотра.
- Нажмите кнопку открыть вложения в полноэкранном режиме, чтобы отключить эту функцию, а затем нажмите кнопку Закрыть , чтобы вернуться в режим разметки.
Как сделать документ Word доступным для редактирования?
На вкладке Рецензирование в группе Защитить нажмите кнопку Защитить документ и выберите пункт Ограничить форматирование и редактирование. В области Ограничения на редактирование установите флажок Разрешить только указанный способ редактирования документа.
Как убрать режим только для чтения в Word 2007?
Удаление доступа только для чтения
- Нажмите кнопку Microsoft Office. и выберите команду Сохранить или Сохранить как, если вы раньше уже сохраняли документ.
- Щелкните Сервис.
- Щелкните Общие параметры.
- Снимите флажок рекомендовать доступ только для чтения.
- Нажмите кнопку «ОК».
- Сохраните документ.
Как отключить режим для чтения?
Чтобы отключить эту функцию, откройте окно «Свойства» браузера Chrome.…1] Через настройки
- Обновите Google Chrome до последней версии.
- Откройте диалоговое окно «Свойства Google Chrome».
- Включите режим чтения, добавив команды в поле «Цель».
- Отключите режим чтения, удалив команду из поля «Цель».
Как изменить режим только для чтения на флешке?
Перейдите в «Мой компьютер», кликните правой кнопкой мыши по иконке подключённой флешки и нажмите на «Свойства». В появившемся окне уберите галочку с пункта «Только для чтения». Нажмите «Применить» или ОК и закройте окно.
Как в ворде изменить режим чтения на рабочий режим?
Чтобы включить режим чтения для текущего документа, откройте вкладку Вид (View). В разделе Режимы просмотра (Views) нажмите Режим чтения (Read Mode). Замечание: Кроме этого, Вы можете включить режим чтения, кликнув иконку в виде книги в правой части строки состояния в самом низу окна Word.
Что делать если документ открывается только для чтения?
Если Word открывает файлы только для чтения, зайдите в Файл -> Параметры -> Центр управления безопасностью -> Параметры блокировки файлов. … Если и после этого Word открывает файлы только для чтения, попробуйте заново провести активацию вашей копии Office.
Как убрать режим только для чтения в Excel?
Удаление доступа только для чтения
- Нажмите кнопку Microsoft Office и выберите команду Сохранить или Сохранить как, если вы раньше уже сохраняли документ.
- Щелкните Сервис.
- Щелкните Общие параметры.
- Снимите флажок рекомендовать доступ только для чтения.
- Нажмите кнопку «ОК».
- Сохраните документ.
Как отключить режим чтения на айфоне?
Как исключить сайты из «Автоматического режима чтения» в iOS 11 на iPhone или iPad
- Нажмите и удерживайте значок «Режим чтения» (даже если страница уже загрузилась в этом режиме).
- Выберите опцию «Не использовать на «название сайта»».
Что делать Если Ворд не дает редактировать документ?
Что делать, Microsoft Word не будет редактировать документы
- Разблокировать документ из Свойства
- Используйте Word Online.
- Проверьте, используете ли вы пробную версию
- Используйте Отменить (CTRL + Z)
- Назначить разрешения/Снять защиту
- Проверьте, открыт ли или используется документ у другого пользователя
Почему я не могу редактировать текст в ворде?
Текстовый документ не редактируется по двум причинам: включён режим ограниченного функционала (документ ранее был создан в версии «Ворда» ниже, чем у вас) либо на документе была ранее установлена защита (запрет на редактуру). … Во втором после запуска документа у вас появится панель справа «Ограничить редактирование».
Как создать ворд документ с общим доступом?
Нажмите Файл > Общий доступ > Предоставить доступ другим людям (или Пригласить других пользователей в Word 2013). Введите имена или адреса электронной почты пользователей, которым нужно предоставить доступ к документу. Если нужно, выберите Можно редактировать или Можно просматривать.
Инструкция
Для чего существует режим чтения? Как заявляют создатели, более 80% пользователей Сети страдают от проблем со зрением, так как проводят слишком много времени перед монитором, или не отдыхают между «подходами».
Для уменьшения нагрузки на наш орган и был разработан специальный режим отображения текстовой и графической информации
Система автоматически и жестко борется с элементами, отвлекающими внимание (рекламные баннеры, мигающие гифки). Дополнительный функционал – возможность управлять размером шрифта и фоном рабочей области для уменьшения все той же нагрузки
Для удобства восприятия разобьем дальнейшее повествование на несколько логических блоков.
Включение
Существует несколько вариантов достижения желаемого, мы рассмотрим все их многообразие.
Для начала используем функциональную клавишу:
- Открываем браузер и переходим на интересующий нас ресурс.
- Наводим курсор на адресную строку, правая часть которой дополняется кнопкой в виде текста и большой буквы А.
- Клик по ней активирует переход в режим чтения Яндекс.Браузера.
Альтернатива – использование сочетания клавиш Alt + B для Windows и command + Ctrl + R в macOS.
Примечательно: при переходе на другую страничку или вкладку вышеназванный режим представления графической информации нужно активировать повторно.
Мобильная платформа
Для активации режима чтения в мобильной версии Yandex Browser достаточно выполнить несколько простых шагов:
Открываем приложение и формируем поисковый запрос.
Переходим на интересующий нас сайт и обращаем внимание на адресную строку в нижней части пользовательского окна.
В ее левом углу появляется кнопка в виде большой буквы «А», обтекаемой текстом.
Тапаем по ней, тем самым активирую режим чтения.
Для его деактивации достаточно использовать функциональную кнопку еще раз.
Пользовательские настройки
После включения режима чтения (в случае с ПК) юзеру доступны несколько функциональных кнопок:
- В левом верхнем углу находится управление шрифтом: «+» увеличивает его, а «-» выполняет диаметрально противоположное действие.
- Напротив находятся маркеры для выбора цвета фона: черный, асфальт и светло-серый.
- Далее в выпадающем списке выбирается шрифт начертания для текстовой информации.
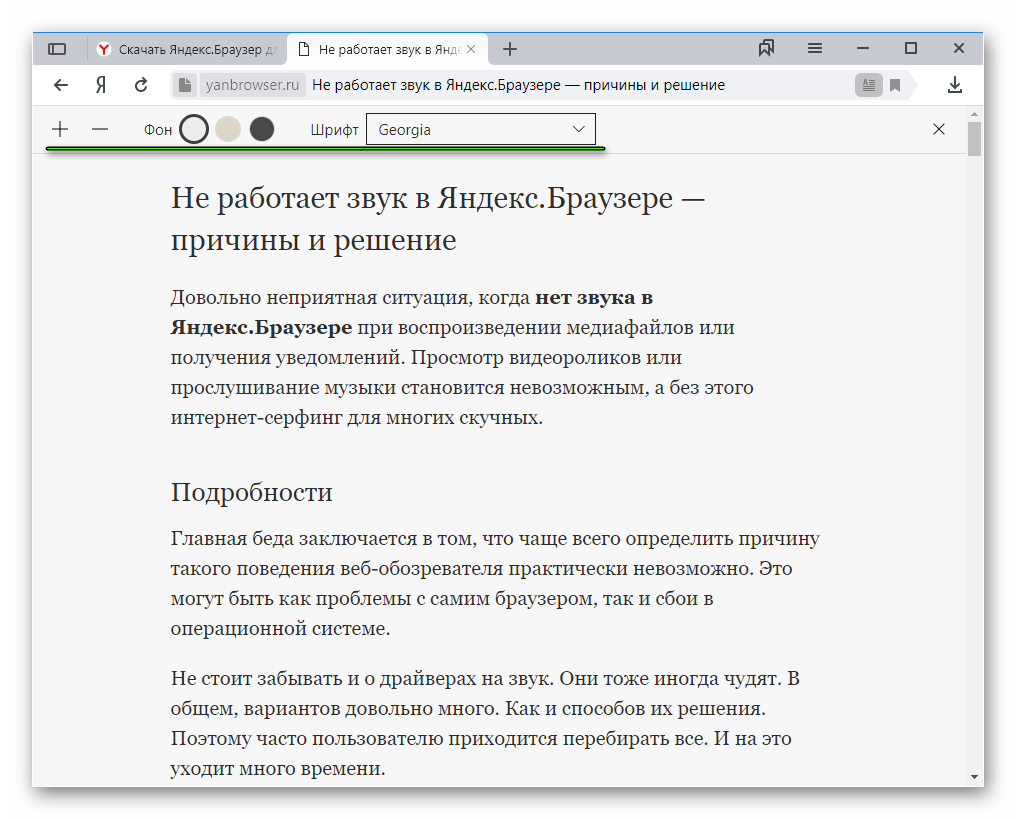
Полезное замечание: для того, чтобы убрать максимальное количество лишних элементов и разгрузить глаза, также рекомендуем использовать кнопку F11, которая активирует полноэкранный режим работы.
Как включить режим чтения в браузере Яндекс
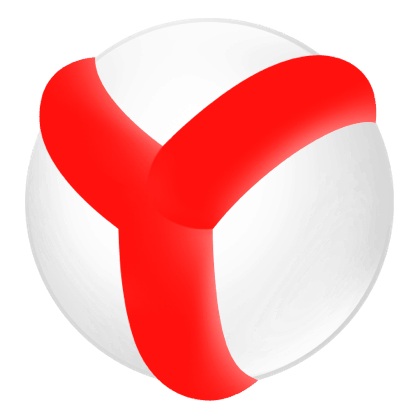
Когда вы посещаете какой-то сайт, то видите текст, фото или картинки, видеоматериалы, то есть только основной контент. Такие элементы, как реклама, баннеры, элементы управления сайтом или кнопки социальных сетей скрываются. Это и есть режим чтения, когда пользователь не отвлекается на сторонние элементы, может настроить размер шрифта, фон для удобного и длительного чтения. Такой режим удобный для тех юзеров, которые длительное время проводят за ПК, выполняя различную работу в сети.
Для того, чтобы включить режим чтения в Яндекс Браузере, стоит воспользоваться несложными рекомендациями.
Способ 1. Использование встроенного режима чтения
Для того, чтобы режим чтения в Яндекс браузере включить без установки каких-либо расширений, стоит перейти на сайт или открыть нужную для чтения страницу и в строке поиска нажать на специальный значок опции.
Страница преобразиться. Вверху появляться несколько кнопок:
- Увеличение и уменьшение текста;
- Фон для чтения;
- Шрифт.
Способ 2. Установка расширения
Если включать режим чтения этим способом в Yandex Браузере вам не удобно или у вас старый компьютер, вы используете старую сборку обозревателя, который не поддерживает данную функцию, то решить проблему можно путем установки специального дополнения. К примеру, можно скачать Reader View. Это расширение работает во всех версиях браузера.
Чтобы его установить, стоит выполнить следующие действия:
Нужно, чтобы был открытый браузер. В нем выбираем «Меню», «Дополнения».
Опускаем ползунок вниз и нажимаем на ссылку «Каталог расширений для Яндекс.Браузера».
Откроется новая вкладка Магазина расширений. Здесь в поисковую строку вводим «Reader View».
Нам нужно расширение, которое имеет иконку развернутой книги.
Нажимаем на кнопку «Добавить в Яндекс.Браузер».
Разрешаем установку дополнения.
Теперь расширение будет включаться при нажатии на него мышкой. Для тестирования: перейдите на сайт, нажмите на значок расширения.
Страница сразу приобретет другой вид.
Горячие кнопки по управлению режимом чтения будут расположены с левой стороны.
- Закрыть;
- Настройка режима;
- Печатать;
- Сохранить страницу в HTML;
- Читать эту статью.
Нам нужна именно буква «А», которая предоставляет доступ к настройкам режима чтения.
- Здесь можно увеличить и изменить шрифт, поменять фон, изменить расположение текста на странице.
- Чтобы отключить данный режим, стоит нажать на крестик или на стрелку «Назад».
Полностью отключить встроенный режим чтения в Яндекс Браузере невозможно, так как он включается при нажатии пользователем на кнопку быстрого доступа. Если её не нажимать, то режим себя не проявит никак. При этом его иконка такая непримечательная, что не мешает пользователю.
Что же касается расширения, то выключить, к примеру, Reader View можно следующим образом: нажимаем на иконку расширения и выбираем «Настроить расширение».
Перетаскиваем ползунок в положение «Отключение».
Также расширение можно удалить, нажав на нем правой кнопкой мыши или возле тумблерка в настройках расширения.
Если у вас есть айпад, айфон, андроид смартфон, то включение режима чтения в мобильной версии браузера также возможно. Для этого стоит выполнить следующее:
Открываем мобильную версию браузера. Открываем любую страницу и нажимаем на трее. Из списка выбираем «Настройки».
В новом окне выбираем «Масштаб и перенос текста».
Здесь можно задать размер шрифта, перенос слов.
Это своего рода встроенный режим чтения веб-страниц.
Расширений для мобильной версии Android нет. Поэтому настроить отображение контента можно только таким образом. Если вам так работать с мобильной версией обозревателя неудобно, то нужно менять браузер.
Средства грамматики в Microsoft Edge
В иммерсивном средстве чтения имеется инструмент «Средства грамматики». С помощью этого средства можно разбить слова на слоги, выделить части речи. Эта функция помогает, если в браузере Edge режим чтения используется при обучении в образовательных целях.
Включите переключатель в активный режим напротив «Сло-ги», чтобы весь текст разбить по слогам.
Можно отдельно выделить части речи или использовать режим разбиения на слоги. Выделите все или отдельные части речи (существительные, глаголы, прилагательные, наречия), которые помечаются определенным цветом. Цвет частей речи по умолчанию можно поменять по своему усмотрению.
Если вы активируете пункт «Показать метки», над словами отобразятся метки, поясняющие к какой части речи относится определенное слово.
На этом изображении вы видите пример отображения текста со всеми включенными пунктами настроек режима грамматики.

Чем удобен режим чтения?
Он позволяет менять размер шрифта на странице сайта (знак «+» чтобы увеличить, знак «-» дабы уменьшить шрифт) – 1 на рис. 2. Можно применить 4-х кратное увеличение/уменьшение шрифта.
Можно выбрать по своему вкусу фон для сайта (2 на рис. 2, где выбран бежевый фон):
- белый фон с черным шрифтом,
- бежевый фон (точнее, сепия) с темным шрифтом,
- черный фон с белым шрифтом (белым по черному)
Есть вариант, позволяющий выбрать для чтения шрифт с засечками – Georgia или без засечек – Arial – 3 на рис. 2.
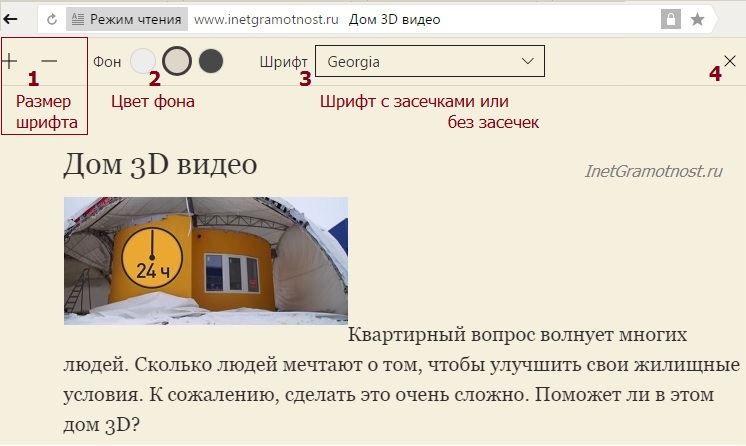 Рис. 2. Возможности, которые предоставляет режим чтения в Яндекс Браузере
Рис. 2. Возможности, которые предоставляет режим чтения в Яндекс Браузере
Как выключить режим чтения
Для этого есть два варианта. Первый из них предусматривает нажатие на любимый крестик в правом углу – 1 на рис. 3.
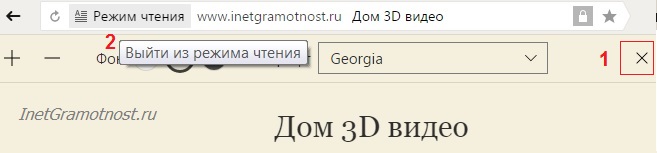 Рис. 3. Два способа, чтобы выключить режим чтения в Яндекс.Браузере
Рис. 3. Два способа, чтобы выключить режим чтения в Яндекс.Браузере
Второй способ: можно подвести курсор мыши к опции «Режим чтения» в адресной строке браузера. Тогда появится подсказка «Выйти из режима чтения» (2 на рис. 3). Клик по опции «Режим чтения» и нет его больше.
Единственно, что меня удивило в новой разработке Яндекса – зачем из текста удаляется видео, точнее, вырезается плеер на просмотр видео. То ли это недоработка, которая будет исправлена. То ли так и задумано разработчиками, ибо чтение – это чтение, а видео – это уже, по большому счету, совсем не чтение. Например, мое видео, представленное ниже, в Яндекс.Браузере при включенном режиме чтения Вы вряд ли сможете увидеть.
Видео «Режим чтения в Яндекс Браузере»
Голосование за свой любимый браузер:
Загрузка …
Еще о браузерах:
1. Регистрация на сайтах в 2 клика через автозаполнение Яндекс браузера
2. Всемирный каталог идей Pinterest и ее аналог Яндекс.Коллекции
3. Как перевести речь в текст с помощью онлайн-сервиса dictation
Удаление ограничений
Вы подготовили текст дома на стареньком, но на таком привычном вам Word 2003. Принесли файл на флешке или другом носителе на работу, к друзьям, а там установлен Ворд 2007/2010. Вам перед распечаткой нужно внести изменения либо дополнения, но это недоступно. Итак, перед вами стоит выбор: извиниться и предложить сделать всё позже, когда вернётесь домой, или преобразовать документ, чтобы пользоваться всеми возможностями, предоставляемыми разработчиками.
Если вы выбрали второй вариант, то вам нужно знать, как сделать так, чтобы всё заработало. Здесь возможны два способа: с сохранением исходного файла или без сохранения.
- Вы решили преобразовать документ 2003 в новый формат, но оставить и исходник. Вам нужно просто пересохранить с другим расширением. Для этого зайдите в «Файл» — «Сохранить как ». В строке «Тип файла» выберите «Документ Word», впишите другое название. Откроется дополнительное окошко, где будет предупреждение, что новая версия не станет открываться в Office Нажмите OK, предварительно можно поставить галочку «Больше не задавать этот вопрос», чтобы в следующий раз это сообщение не появлялось. Система сохранить оба варианта с разными расширениями.
- Если вам не нужно сохранять исходный вариант, то поступаем так: во вкладке «Файл» переходим на «Сведения», там кликаем на «Преобразовать». Вы получите файл с расширением docx, все
С выходом Word 2007 компания Майкрософт ввела новый формат для текстовых документов. Данный формат получил расширение и стал новым стандартом для текстовых редакторов Word. Сейчас Word 2007, 2010, 2013 и 2016 по умолчанию сохраняют все текстовые документы именно в формате DOCX.
Но, в использовании остались и старые версии текстового редактора Word, в частности Word 2003, который до сих пор пользуется большой популярностью. Эти старые версии Ворд продолжают сохранять документы в формат DOC, что создает некоторые проблемы в совместимости при открытии данных документов в новых версиях Word.
Например, если в Word 2010 открыть старый документ в формате DOC, то пользователь Word 2010 не сможет использовать все функции данного редактора. Именно о такой проблеме и сигнализирует сообщение «Режим ограниченной функциональности», которое появляется в заголовке окна программы.
В данной статье мы расскажем о том, как можно решить эту проблему и убрать режим ограниченной функциональности в Word 2007, 2010, 2013 и 2016.
Способ № 1. Преобразование документа.
Если вы хотите убрать режим ограниченно функциональности в Ворде, то самый простой способ сделать это воспользоваться функцией «Преобразование». Для этого откройте меню «Файл», которое находится в левом верхнем углу программы, выберите пункт меню «Сведения» и нажмите на кнопку «Преобразовать».
После этого появится всплывающее окно с предупреждением о преобразовании документа. Для того чтобы убрать режим ограниченной функциональности нужно подтвердить преобразование нажатием на кнопку «Ok».
В результате ваш текстовый документ будет преобразован в новый формат, а его расширение изменится с DOC на DOCX. После этой процедуры сообщение о режиме ограниченной функциональности больше появляться не будет.
Способ № 2. Сохранение документа в формате DOCX.
Второй способ убрать режим ограниченной функциональности в Ворде это просто сохранить файл в формате DOCX. Для этого нужно открыть меню «Файл» и выбрать пункт меню «Сохранить как».
После этого появится окно для сохранения документа. Здесь нужно открыть выпадающее меню «Тип файла» и в появившемся списке выбрать «Документ Word *.docx». После чего документ нужно сохранить в выбранном формате.
В результате у вас получится еще один файл с таким же названием, но в формате DOCX. Редактор Word автоматически переключится на работу с новым файлом и сообщение о режиме ограниченной функциональности исчезнет.
Кроме этого, этого есть еще один способ убрать режим ограниченной функциональности. Вы можете просто скопировать содержимое файла в формате DOC, вставить его в новый пустой файл в формате DOCX и продолжить редактирование текста в новом файле.
Приветствую вас, друзья, в очередной статье рубрики «Полезности». Сегодня мы разберем вопрос о режиме ограниченной функциональности word 2016 и о том, как убрать его.
Думаю, что многие из вас, решив перейти со старых редакций на более продвинутую версию 2016 нашего замечательного помощника — текстового редактора Ворд столкнулись с такой надписью: «Режим ограниченной функциональности». Что за новости? Не для того мы загружали обновленную программу, чтобы ее возможности были почему-то «урезаны». Это мало кому понравится. Да и что конкретно означает подобное объявление? Давайте разберемся.
Функция «ночной свет» в windows 10 creators update: что это такое, для чего она нужна и как ее включить
Функция «Ночной свет» – одно из новшеств, которым дополнена Windows 10 в новом крупном обновлении Creators Update, ранее известном в кругах инсайдеров как Redstone 2. Функция «Ночной свет», в ранних сборках носившая название «Голубой свет» – это ответ компании Microsoft на рекомендации ученых-физиологов избегать по вечерам и ночью синего спектра излучения.
Согласно исследованиям физиологов, синий спектр излучения, продуцируемый телевизорами, мониторами, экранами портативных компьютерных и мобильных устройств, нарушает ритмы сна и бодрствования. Последними управляет гормон в человеческом теле мелатонин (гормон ночи), его усиленная выработка в темное время суток склоняет человека ко сну. Яркое же освещение помещения типа синего спектра излучения тормозит выработку мелатонина, соответственно, препятствует естественному желанию спать и ведет к негативным последствиям нарушения биоритмов человека. Тогда как освещение в спектре теплых оттенков в меньшей степени тормозит выработку мелатонина.
До этого существовавший в Windows радикальный механизм борьбы с синим спектром излучения в виде отключения дисплея теперь будет иметь более гибкую альтернативу в виде функции «Ночной свет» – настройку излучаемого дисплеями цветового спектра в сторону теплых оттенков, чтобы желающие бодрствовать по ночам пользователи компьютера и сами подвергались меньшему вреду, и не мешали тем, кто находится с ними в одном помещении, но предпочитает в ночное время спать.
Задействовать функцию «Ночной свет» можно вручную с помощью кнопки в Центре уведомлений Windows 10 Creators Update. Этой же кнопкой функция вручную и отключается.
«Ночной свет» может работать в автоматическом режиме. Для автоматической активации функции, планирования времени ее активации, а также настройки цветового спектра излучения необходимо отправиться в приложение «Параметры», а в нем пройти путь: Система – Экран
Доступ в этот раздел настроек, кстати, реализован при вызове на кнопке «Ночной свет» в Центре уведомлений контекстного меню – меню с единственным пунктом «Перейти к параметрам».
В приложении «Параметры» переключателем «Вкл./Выкл.» можем настроить автоматическую активацию «Ночного света».
Функция ночного света
По умолчанию предусматривается круглосуточная активность функции. Изменить 24-часовой промежуток времени активности, а также настроить цветовой спектр излучения можно, нажав ссылку «Параметры ночного света». Здесь, передвигая ползунок шкалы цветового спектра, можем выбрать более или менее теплые оттенки для излучения дисплеем.
Настройка температуры цвета
А, выбрав в графе «Запланировать» пункт «Установить часы», получим доступ к выбору времени начала и конца активации функции «Ночной свет».
Планирование активации ночного света в Windows 10
В этот промежуток времени, например, с 22.00 вечера и до 7.00 утра, дисплей компьютера будет автоматически переходить на спектр теплых оттенков излучения.
Отличного Вам дня!
Как убрать в ворде режим только для чтения?
Как убрать режим только для чтения в Word 2007?
Чтобы сменить режим открытия документов, снимите флажок с параметра «разрешить запуск в режиме чтения». Для этого зайдите в меню Сервис и выберите команду Параметры. Откроется одноименное диалоговое окно. Перейдите на вкладку Общие и снимите флажок с указанной выше опции.
Почему все документы открываются в ворде только для чтения?
Если Word открывает файлы только для чтения, зайдите в Файл -> Параметры -> Центр управления безопасностью -> Параметры блокировки файлов. … Если и после этого Word открывает файлы только для чтения, попробуйте заново провести активацию вашей копии Office.
Почему файл открывается только для чтения?
Предоставление важным или личным файлам атрибута «только для чтения» помогает защитить их от случайных или неавторизованных изменений. Если файл имеет атрибут «только для чтения», его нельзя изменить. Щелкните правой кнопкой мыши файл, которому нужно предоставить атрибут «только для чтения», и выберите пункт Свойства.
Как убрать режим только для чтения в презентации?
Чтобы отменить защиту презентации в последних версиях Microsoft Office Power Point, зайдите в меню «Файл» — оно скрыто за кнопкой в виде логотипа Windows. Откройте раздел «Сведения» — «Защитить документ» — «Ограничить редактирование». Выберите опцию «Отключить защиту». Подтвердите свой выбор нажатием на «ОК».
Как отключить режим только для чтения?
Удаление доступа только для чтения
- Нажмите кнопку Microsoft Office. и выберите команду Сохранить или Сохранить как, если вы раньше уже сохраняли документ.
- Щелкните Сервис.
- Щелкните Общие параметры.
- Снимите флажок рекомендовать доступ только для чтения.
- Нажмите кнопку «ОК».
- Сохраните документ.
Как убрать режим для чтения?
Отключение автоматического открытия режима чтения в полноэкранном режиме
- Пока документ открыт в полноэкранном режиме чтения, нажмите кнопку Параметры просмотра.
- Нажмите кнопку открыть вложения в полноэкранном режиме, чтобы отключить эту функцию, а затем нажмите кнопку Закрыть , чтобы вернуться в режим разметки.
Как в Экселе убрать режим только для чтения?
Примечание: Снять статус «Только для чтения» может владелец файла или пользователь, имеющий разрешение «Запись».
- Откройте средство поиска и выберите книгу, которую вы больше не хотите использовать для чтения.
- Во всплывающем меню действие нажмите кнопку получить информацию.
- На панели Общие снимите флажок Заблокирован.
Что означает только для чтения?
Ответ: Файлы «только для чтения» («read-only») могут быть открыты, но не могут быть отредактированы. Они обычно используются в качестве шаблонов для создания новых файлов. Так как файлы «только для чтения» не могут быть изменены, они часто выступают в качестве модели или основы для создания нескольких похожих файлов.
Как снять режим только для чтения Excel 2010?
Очистка состояния книги только для чтения
- Откройте Finder и выберите книгу, которая вы хотите защитить.
- В меню «Файл» выберите пункт «Получить сведения».
- На панели Общие снимите флажок Заблокирован.
Как установить атрибут файла только чтение?
Щелкните правой кнопкой мыши по файлу, атрибуты которого вы хотите изменить на Только чтение. В контекстном меню выберите вкладку Свойства. В появившемся окне «Свойства» установите флажок «Только чтение» в разделе «Атрибуты» на вкладке «Общие». Нажмите Применить и затем – ОК.
Как сделать файл только для чтения Эксель?
Сохранение в файле, доступном только для чтения
- Нажмите кнопку Microsoft Office. и выберите команду Сохранить или Сохранить как , если вы раньше уже сохраняли документ.
- Щелкните Сервис .
- Щелкните Общие параметры .
- Установите флажок рекомендовать доступ только для чтения .
- Нажмите кнопку «ОК».
- Сохраните документ.
Как разрешить редактирование в Power Point?
Открываем файл презентации с помощью Microsoft Office PowerPoint. Возможен такой вариант, что изначально программа откроет файл в режиме защищенного просмотра (без возможности редактирования). Тогда в верхней части экрана появится желтая панель с предупреждением и кнопкой «Разрешить редактирование».
Как запретить редактирование в презентации?
В открытой презентации выберите вкладку Файл > Сведения > Защитить презентацию. Пометить как окончательный. Запрет на изменение документа.
Как поставить защиту на презентацию?
Добавление защиты паролем для файла
- На вкладке Файл выберите пункт Сведения.
- Выберите защитить презентацию > зашифровать с помощью пароля.
- В поле Password (пароль ) введите пароль, который вы хотите использовать. …
- PowerPoint предложит вам подтвердить пароль, введя его еще раз.
Чтение вслух на страницах сайтов, открытых в обычном режиме
В браузере Microsoft Edge вы можете использовать функцию озвучивания текста на страницах веб-сайтов в обычном отображении, а не только в режиме чтения. Чтение вслух работает на веб-страницах, открытых в браузере PDF-документах или книгах в формате EPUB.
Пройдите шаги:
- Щелкните правой кнопкой мыши по свободному месту на веб-сайте или на странице открытого документа.
- В контекстном меню нажмите на пункт «Прочесть вслух».
Функция чтения вызывается из меню настроек браузера (три точки) или при помощи горячих клавиш «Ctrl» + «Shift» «U».

- Сразу после этого, начнется чтение этой веб-страницы в Microsoft Edge.
В верхней части окна браузера появится панель с настройками.
С помощью кнопок, регулирующих воспроизведение, вы можете поставить речь на паузу или снова запустить чтение, вернуться назад или перейти к следующему абзацу. В параметрах голоса можно выбрать голос диктора или изменить скорость чтения.
Вы можете прослушать вслух содержимое отдельного выделенного куска текста. Сделать это можно следующим образом:
- Выделите участок текста на странице.
- В контекстном меню выберите «Прочесть вслух выбранный фрагмент» или нажмите на клавиши «Ctrl» + «Shift» + «U».
1 – Получить файлы
Первый шаг – загрузить последние файлы Colorbox отсюда. Когда вы откроете папку zip, вы получите структуру папок, подобную этой:
5 примеров папок содержат различные стили, которые вы можете использовать для всплывающего окна Colorbox. Загрузите файл index.html в каждой папке и щелкните ссылку, чтобы посмотреть, как он выглядит.
- Скопируйте файл jquery.colorbox-min.js из папки ‘ colorbox ‘ в папку / js / вашей темы (создайте ее, если она не существует).
- Выберите один из примеров стилей и скопируйте файл colorbox.css в каталог вашей темы.
- В той же папке примера скопируйте все файлы / images / в каталог с изображениями вашей темы.
В качестве обозначения; Вы можете вместо этого создать каталог ‘colorbox’ в каталоге своей темы и поместить все эти файлы туда. Это то, что я бы сделал лично, но в этом уроке я следую за тем, как организуется стандартная тема TwentyEleven.
