Как включить «ночной режим» в windows 10
Содержание:
- Как изменить настройки уведомлений
- Как отключить тестовый режим в Windows 10
- Как настроить?
- Ночной режим в Виндовс 10
- Об этой статье
- Дополнительная ночная адаптация системы.
- Как отключить ночной режим в Windows 10
- 3. Режим отдыха от компьютера
- Как включить ночной режим Android устройства
- Как активировать и отключить ночной режим Windows 10
- Ночной режим Windows 10
- Как включить ночной режим на Андроиде
- Что такое ночной режим и как он работает
- Ночной свет виндовс 10 – что это?
Как изменить настройки уведомлений
Как отключить определенные типы уведомлений
Важно! Настройки могут различаться в зависимости от модели телефона. За подробной информацией обратитесь к производителю устройства
- Откройте настройки телефона.
- Нажмите Звук Не беспокоить. Если на своем устройстве вы видите пункт «Настройки режима «Не беспокоить», ознакомьтесь с .
- Выберите настройки в разделе «Действия».
- Звук и вибрация. Включить или отключить звук будильника, мультимедиа или нажатия на экран.
- Уведомления. Выключить звук уведомлений, отключить их полностью или задать специальные настройки.Примечание. В разделе «Специальные настройки» можно выбрать варианты показа уведомлений при разблокированном экране (например, значки уведомлений) и при заблокированном (например, световую индикацию).
Совет. Важные уведомления будут появляться при любых настройках. Например, невозможно заблокировать уведомления системы безопасности.
Как разрешить отдельные типы уведомлений
Важно! Настройки могут различаться в зависимости от модели телефона. За подробной информацией обратитесь к производителю устройства
- Откройте настройки телефона.
- Нажмите Звук Не беспокоить. Если на своем устройстве вы видите пункт «Настройки режима «Не беспокоить», ознакомьтесь с .
- Выберите настройки в разделе «Исключения».
- Вызовы: Чтобы принимать входящие вызовы, нажмите Звонки и выберите один из вариантов: все вызовы, только от контактов или только от помеченных контактов. Если вы не хотите принимать вызовы, выберите Ни от кого.
- Включите Повторные вызовы, чтобы принимать звонки, если один и тот же абонент звонит второй раз в течение 15 минут.
- Сообщения, напоминания и уведомления о мероприятиях::
- Чтобы получать сообщения, нажмите Сообщения и выберите один из вариантов: все сообщения, только от контактов или только от помеченных контактов. Если вы не хотите видеть уведомления о сообщениях, выберите Ни от кого.
- В этом же разделе можно включить Напоминания.
- Вы также можете включить Мероприятия.
Как включить режим «Не беспокоить» на определенный период
Важно! Настройки могут различаться в зависимости от модели телефона. За подробной информацией обратитесь к производителю устройства
- Откройте настройки телефона.
- Нажмите Звук Не беспокоить Длительность. Если на своем устройстве вы видите пункт «Настройки режима «Не беспокоить», ознакомьтесь с .
- Выберите, как долго будет работать режим «Не беспокоить»:
- Пока вы не отключите режим.
- На 2 часа, На 15 минут и т. д.
- Всегда спрашивать.
Как отключить тестовый режим в Windows 10
Иногда случается, что на рабочем столе появляется надпись:
Чаще всего причиной служит установка на компьютер неподписанных драйверов или случайное отключение функции проверки цифровой подписи. Не исключается и самопроизвольное выключение после очередного обновления. Функциональность оборудования не снижается, но надпись может отвлекать и мешать.
Существуют возможности, как отключить режим тестирования, так и только убрать с экрана надпись. Отключить эту функцию можно, если на компьютер не установлено программное обеспечение с неподписанными драйверами. Бывает, что тестовый режим Windows 10 запускается без участия пользователя. Его обязательно нужно убирать, чтобы избежать снижения уровня безопасности системы.
Самый простой вариант отключения
Если возник вопрос: как убрать тестовый режим Windows 10, то нужно учитывать, что у данной программы в разделе «Все программы» отсутствует строка команд.
Поэтому самый простой вариант состоит в том, чтобы кликнуть на «Пуск» правой кнопкой мыши или одновременно нажать на клавиатуре W + X.
Откроется окно, в котором необходимо обратить внимание на 2 позиции:
- командная строка;
- командная строка (администратор).
Необходимо нажать на любую из них, чтобы открыть окошко черного цвета. В него копируется команда bcdedit.exe -set TESTSIGNING OFF
Потом нужно нажать кнопку на клавиатуре Enter, чтобы определить: завершилась ли операция. Если все в порядке, картинка будет такая:
Завершающий этап — перезагрузка устройства.
Альтернативные варианты
Существуют и другие варианты, позволяющие выполнить эту задачу. Например, нажать W + S, чтобы открылось такое окно:
Необходимо ввести в строчке внизу «Командная строка», откроется такое же окно, как при использовании первого варианта.
Еще один способ найти окно команд — нажать W + R. В строку ввода нужно ввести «cmd» и нажать на OK. И в этом случае откроется вставка командного окошка.
Редкий пользователь знает, что для того, чтобы открыть Командную строчку, достаточно зайти в любую папку Проводника и кликнуть правой клавишей мыши, удерживая Shift. В меню нужно кликнуть по «Открыть окно команд».
Далее копируется прежняя команда.
Но этот метод не всегда позволяет выключить Test. Если после перезагрузки режим работы не поменялся, нужно еще раз (любым методом) открыть Командную строку и вставить тот же текст bcdedit.exe -set TESTSIGNING OFF дополнив еще одним: bcdedit.exe -set loadoptions ENABLE_INTEGRITY_CHECKS
Выглядеть это будет вот так:
После повторной перезагрузки проблема, как отключить тестовый режим Windows 10, должна быть полностью решена.
Стоит отметить, что при использовании отладочного варианта программы убрать надпись «Тестовый режим Windows 10» возможно обновлением.
Как удалить текст с рабочего стола
Если по каким-то причинам Test отключать нельзя, а текст мешает. Требуется решить вопрос: как отключить надпись на экране «Тестовый режим Windows 10». Используя настройки, сделать это не получится. Придется загрузить на компьютер бесплатное приложение, например, Universal Watermark Disabler (http://www.softportal.com/software-41127-universal-watermark-disabler.html).
Нужно скачать и запустить программу.
После нажатия на Install появится окно.
Следует нажать на Да и перезагрузить компьютер. Это позволит удалить надпись, а устройство продолжит работу по-прежнему.
Особенности программы Windows 10 pro
Данная версия профессиональная, разрабатывалась для малого и среднего бизнеса. Она хорошо работает с бизнес-приложениями, но подойдет и для домашнего пользования. Ее выбирают те, кто хочет пользоваться дополнительными функциями и приложениями.
Если на экране возник текст «Тестовый режим Windows 10 pro», то для того, чтобы его удалить, применяются те же действия, что для домашней версии. То есть, нужно любым из выше перечисленных методом найти Командную строку и использовать команду bcdedit.exe -set TESTSIGNING OFF и сразу нажать на клавиатуре Enter, а потом перезагрузить устройство.
Чтобы протестировать какие-то приложения, пользоваться неподписанными драйверами или снять ограничения по безопасности, иногда необходимо провести обратную операцию — активировать работу устройства в пробной версии.
При необходимости поменять работу профессиональной версии последовательность действий такая же.
В этой статье были рассмотрены несколько вариантов отключения тестового режима Windows 10. Надеемся, что приведенные выше способы помогли вам устранить эту проблему.
Как настроить?
Скорее всего, вы найдете кнопку для быстрого доступа к Ночному свету на панели уведомлений. Отсюда можно быстро включить и выключить опцию, когда в этом есть прямая необходимость.

Однако если вы хотите использовать Ночной свет каждый вечер, удобнее будет настроить расписание. Делается это следующим образом.Переходим по пути Параметры — Система — Дисплей. Здесь вы найдете переключатель, чтобы включить/выключить функцию и возможность гибкой его настройки — Параметры ночного света.В этом разделе вы можете настроить расписание для включения опции и ее интенсивность.Здесь же можно активировать включение Ночного света в соответствии со временем заката и рассвета в вашем регионе. Для этого у системы должно быть разрешение на доступ к вашему местоположению.
windows10-nightmode-2.jpgwindows10-nightmode-3.jpgwindows10-nightmode-5.jpg
Если вы не можете активировать активацию Ночного света по времени заката, проверьте настройки местоположения. Искать их нужно в разделе Параметры — Конфиденциальность — Расположение.
Тут видим два подпункта: “Разрешить доступ к местоположению на этом устройстве”, нажимаем на “Изменить” и активируем переключатель в открывшемся окне и далее “Разрешить приложениям доступ к вашему местоположению” также переводим в режим “Вкл”. После этих нехитрых манипуляций, вы сможете включать Ночной свет по времени рассвета и заката в своем регионе.

Ночной режим в Виндовс 10
Как и большинство возможностей, инструментов и элементов управления операционной системой, «Ночной свет» скрыт в ее «Параметрах», к которым нам с вами и потребуется обратиться для включения и последующей настройки этой функции. Итак, приступим.
Шаг 1: Включение «Ночного света»
По умолчанию ночной режим в Windows 10 деактивирован, следовательно, прежде всего необходимо его включить. Делается это следующим образом:
- Откройте «Параметры», нажав левой кнопкой мышки (ЛКМ) сначала по стартовому меню «Пуск», а затем по иконке интересующего нас раздела системы слева, выполненной в виде шестеренки. Как вариант, можно воспользоваться клавишами «WIN+I», нажатие которых заменяет эти два шага.
- В списке доступных параметров Виндовс перейдите к разделу «Система», нажав по нему ЛКМ.
- Убедившись, что вы окажетесь во вкладке «Дисплей», переведите в активное положение переключатель «Ночной свет», расположенный в блоке опций «Цвет», под изображением дисплея.
Активировав ночной режим, вы можете не только оценить то, как он выглядит при установленных по умолчанию значениях, но и выполнить его более тонкую настройку, чем мы и займемся далее.
Шаг 2: Настройка функции

Всего в данном разделе доступно три параметра — «Включить сейчас», «Цветовая температура ночью» и «Запланировать». Значение первой кнопки, отмеченной на изображении ниже, понятно — она позволяет принудительно включить «Ночной свет», вне зависимости от времени суток. И это не лучшее решение, так как нужен данный режим только поздним вечером и/или ночью, когда он существенно снижает нагрузку на глаза, да и каждый раз лезть в настройки как-то не очень удобно. Поэтому, чтобы перейти к ручной настройке времени активации функции переведите в активное положение переключатель «Планирование ночного света».

Итак, чтобы задать свое время для включения ночного режима, сначала активируйте переключатель «Планирование ночного света», а затем выберите один из двух доступных вариантов — «От заката до рассвета» или «Установить часы». Начиная с поздней осени и заканчивая ранней весной, когда темнеет довольно рано, лучше отдать предпочтение самостоятельной настройке, то есть второму варианту.

После того как вы отметите маркером чекбокс напротив пункта «Установить часы», можно будет самостоятельно задать время включения и выключения «Ночного света». Если же вами был выбран период «От заката до рассвета», очевидно, что функция будет включаться с заходом солнца в вашем регионе и отключаться на рассвете (для этого у Windows 10 должны быть права на определение вашего местоположения).

Для установки своего периода работы «Ночного света» нажмите по указанному времени и выберите сначала часы и минуты включения (прокручивая список колесиком), нажимая после этого на галочку для подтверждения, а затем повторите аналогичные действия для указания времени выключения.

На этом с непосредственной настройкой работы ночного режима можно было бы закончить, мы же расскажем еще о паре нюансов, упрощающих взаимодействие с данной функцией.
Так, для быстрого включения или отключения «Ночного света» отнюдь не обязательно обращаться к «Параметрам» операционной системы. Достаточно вызвать «Центр управлений» Виндовс, а затем нажать по плитке, ответственной за рассматриваемую нами функцию (цифра 2 на скриншоте ниже).

Если же вам все-таки потребуется снова выполнить настройку ночного режима, нажмите правой кнопкой мышки (ПКМ) по этой же плитке в «Центре уведомлений» и выберите единственный доступный в контекстном меню пункт — «Перейти к параметрам».

Вы снова окажетесь в «Параметрах», во вкладке «Дисплей», из которой мы и начали рассмотрение данной функции.

Об этой статье
Соавтор(ы):
Штатный редактор wikiHow
В создании этой статьи участвовала наша опытная команда редакторов и исследователей, которые проверили ее на точность и полноту. wikiHow тщательно следит за работой редакторов, чтобы гарантировать соответствие каждой статьи нашим высоким стандартам качества. Количество просмотров этой статьи: 3137.
Категории: iPhone
English:Activate Night Shift on an iPhone
Bahasa Indonesia:Mengaktifkan Modus Malam di iPhone
Español:activar el modo noche en un iPhone
Deutsch:Auf einem iPhone den Nachtmodus aktivieren
Português:Ativar o Modo Noturno no iPhone
Nederlands:Nachtmodus activeren op een iPhone
Italiano:Attivare Night Shift su un iPhone
العربية:تفعيل الوضع الليلي على هاتف الآيفون
Français:activer Night Shift sur un iPhone
ไทย:เปิดโหมด Night Shift ใน iPhone
中文:在iPhone上激活夜览
Tiếng Việt:Bật chế độ Night Shift trên iPhone
日本語:iPhoneのNight Shift(ナイトシフト)モードを使用する
हिन्दी:आईफोन पर नाइट शिफ्ट एक्टिवेट करें (Activate Night Shift on an iPhone)
Дополнительная ночная адаптация системы.
Как вы могли убедиться, «Ночной режим» в системе Windows 10 имеется и функционирует. Но что если он вас не устраивает или его функций для вас недостаточно? Если еще пара способов приспособить устройство для работы по ночам.
- воспользуйтесь темным режимом приложений. Этой темы я уже касался, когда рассказывал о «Персонализации Windows«, но если вкратце, то система позволяет выбрать темный или светлый режим большинства своих приложений. Я использую темный режим на постоянной основе, но если вы не видите в этом необходимости, то можете включать его только по ночам, либо в темных помещениях.
- используйте темные обои рабочего стола. Ну, тут думаю все понятно.
- понизьте яркость экрана. Если вы используете лэптоп (ноутбук), то это делается нажатием пары кнопок в сочетании с клавишей «FN«. Если же вы обладатель обычного стационарного варианта персонального компьютера, то настройки яркости можно найти в параметрах «Электропитания» системы, о чем я тоже уже рассказывал ранее.
Как отключить ночной режим в Windows 10
Чтобы компьютер перестал работать в режиме «Ночной свет» и вернулся в обычный, просто отключите его любым из трёх представленных ниже способов.
Через окно уведомлений
Отключается «Ночной свет» через то же окно с уведомлениями, которые рассматривали в разделе «Как включить «Ночной свет» в Windows 10» в этой статье. Это способ отключения очень быстрый:
- Снова зажмите уже знакомую комбинацию клавиш Win + A, чтобы появилась область уведомлений в правой части экрана.
- Найдите плитку с режимом «Ночной свет». Её цвет будет насыщеннее, чем у других плиток, которые отключены.
- Щёлкните левой кнопкой мыши по этой плитке — она сразу потускнеет, а экран вернётся в обычный режим с холодными оттенками.Режим «Ночной свет» был отключён в области уведомлений
Через меню «Параметры»
Как деактивировать «Ночной свет» в разделе «Дисплей»? Достаточно просто щёлкнуть по переключателю, чтобы экран вернулся в обычный режим.
- Через меню «Пуск» запустите окно «Параметры» с помощью иконки в виде шестерёнки, которая находится над кнопкой отключения.
- Откройте первый блок «Система».
- Во вкладке «Дисплей» передвиньте переключатель «Ночного света» на позицию «Откл.».Переставьте переключатель на позицию «Откл.»
Отключение с помощью «Редактора реестра»
Деактивировать «Ночной свет» в Windows 10 можно необычным способом: за счёт «Редактора реестра». Им пользуются редко. Многие люди даже и не знают об этом методе, но всё же полезно иметь его в виду.
Перед самой процедурой отключения ночного режима нужно включить показ расширения файлов в «Проводнике Windows». Как это сделать?
- Откройте «Панель управления» через меню «Пуск». Этот раздел будет в списке программ и сервисов.Найдите раздел «Панель управления» в меню «Пуск»
- Теперь переключитесь на мелкие значки и запустите в списке блок с названием «Параметры Проводника».Откройте раздел «Параметры Проводника»
- В новом маленьком окне открываем раздел «Вид». Находим параметр «Скрывать расширения для зарегистрированных типов файлов». Отключите его, сняв отметку.Найдите пункт «Скрывать расширения для зарегистрированных типов файлов»
- Щёлкните по «Применить», а затем по ОК, чтобы закрыть окно.
Теперь переходим непосредственно к отключению «Ночного света».
- По свободной области на «Рабочем столе» кликните правой кнопкой мыши. В контекстном меню выберите «Создать», а затем «Документ Microsoft Word».Выберите «Создать» в контексном меню, а затем «Документ Microsoft Word»
- Откройте созданный документ. Скопируйте и вставьте следующий текст: Windows Registry Editor Version 5.00 «Data»=hex:02,00,00,00,5e,b6,ca,5c,aa,bc,d2,01,00,00,00,00,43,42,01,00,ca,14, 0e,15,00,ca,1e,0e,07,00,ca,32,00,ca,3c,00,00Вставьте текст в документ Microsoft Word
- Сохраните изменения и переименуйте файл на Windows Registry Editor Version 5.00.
- Измените расширение файла на .reg. Для этого кликните по файлу правой кнопкой мыши и выберите последний пункт «Свойства». В поле с названием файла напишите вместо .doc .reg. Нажмите на ОК, чтобы сохранить изменения.Вместо .doc напишите .reg
- Кликните по «Да», чтобы подтвердить изменение расширения.Подтвердите изменения файла
- В результате файл поменяет иконку. Запустите его двойным щелчком левой кнопки мыши.Иконка текстового файла изменилась
- Нажмите на «Да», чтобы разрешить «Редактору реестра» вносить изменения в систему.Кликните по «Да», чтобы разрешить «Редактору реестра» вносить изменения
Режим «Ночной свет» очень полезен для людей, которые сидят по ночам за компьютером: уменьшается нервное перенапряжение, снижается нагрузка на глаза. Активировать эту опцию можно как в окне уведомлений, которое вызывается горячей комбинацией клавиш Win + A, так и в системном разделе «Параметры». В блоке «Параметры ночного света» вы можете настроить время включения и отключения ночного режима, а также изменить интенсивность тёплого освещения.
Windows 10 позволяет включить режим ночного света (ранее известный как синий свет), чтобы снизить нагрузку на глаза.
Когда он включен, цветовая гамма экрана становится более комфортной для ваших глаз в ночное время за счет уменьшения синего света. Цвета становятся более теплыми и усталость глаз будет меньше. Некоторые пользователи столкнулись со странной проблемой, когда не могут активировать или выключить этот режим (кнопка становиться недотупной светло-серой в настройках приложения.
3. Режим отдыха от компьютера
Вторая вкладка программы «Timer» — это возможность применения режима отдыха от компьютера. В этой вкладке можно активировать таймер отсчёта времени до перерыва, задать своё время работы до перерыва и длительность, собственно, самого перерыва. По умолчанию CareUEyes предлагает сеансы работы по 45 минут с 3-минутным перерывом. Приближающийся перерыв при необходимости можно отложить на 3, 5 или 8 минут.

Перерыв не означает полную блокировку доступа к компьютеру. Во время перерыва на экране будем лицезреть нечто экранной заставки с возможностью продолжения работы за компьютером.

Однако в настройках CareUEyes перерыв можно сделать принудительной мерой с блокировкой доступа к компьютеру. Также в программных настройках можем установить сигнал оповещения об окончании перерыва и указать свои картинки для фона блокировки.
Как включить ночной режим Android устройства
Говорят, что синий спектр света вреден для глаз, особенно ночью, когда Вы, скорее всего, будете использовать Ваше устройство в темноте. Он якобы приводит к ухудшению сна, которое приводит к ухудшению здоровья. Мало кто знает, но можно включить ночной режим Android устройства.
На компьютере Вы можете использовать приложение под названием f.lux. На iOS также есть функция «Ночной режим». Эти методы добавляют красный оттенок для Вашего экрана, чтобы убрать синий спектр, что положительно влияет на глаза. Ночной режим Android устройства может показаться сначала неудобным, но скоро Вы привыкните к такому изображению.
К сожалению, Android устройства не имеют встроенного средства для включения ночного режима, по крайней мере он не так очевиден. Android Nougat имеет скрытую версию ночного режима, которую можно открыть с помощью сторонних приложений. Данный способ не работает на устройствах с Android версией ниже Nougat поэтому мы также рассмотрим и некоторые альтернативы, которые можно скачать из Google Play Store.
Как включить ночной режим Android Nougat
Ночной режим был скрыт в бета версии Android Nougat, а в релизе его просто убрали. Меню все еще существует, но Вы не сможете получить к нему доступ также просто как раньше.
Для начала Вам необходимо включить System UI Tuner. Для этого потяните панель уведомлений вниз два раза и нажмите и удерживайте иконку шестеренки. Через несколько секунд его можно отпустить и он начнет крутиться. Отобразится иконка рядом с шестеренкой — значит UI Tuner включен.
Теперь, когда UI Tuner включен, необходимо установить Night Mode Enabler из Google Play.
После того как приложение будет установлено — запустите его и нажмите на кнопку «Enable Night Mode». Должно открыться новое меню, где во всплывающем сообщении будет написано «Yay, you should now have a quick toggle for Night Mode available.» (Ура, теперь Вы сможете переключиться в ночной режим).
Перед добавлением быстрого переключателя Вы можете включить ночной режим Android, что понять как он работает. Если Вы не сможете включить ночной режим переключателем, который находится справа, то попробуйте нажать на слово «Включено», которое находится слева вверху. Экран должен стать желтым.
Для более эффективного использования ночного режима включите переключатель «Включать автоматически». Эта функция позволит использовать Ваше местоположение и включать ночной режим Android устройства, когда на улице стемнеет. Вы также можете использовать ночной режим, чтобы настроить яркость, просто сдвиньте переключатель.
Как включить ночной режим Android устройств ниже Nougat
Пользователи устройств с версией Android ниже Nougat тоже хотят воспользоваться ночным режимом. Есть несколько методов о которых мы Вам расскажем.
Есть три популярных приложения, доступные в Google Play: CF.lumen, f.lux и Twilight.
Стоит отметить, что CF.lumen и f.lux требуют наличие root прав, Twilight обходится без них. Но CF.lumen и f.lux имеют больше различных настроек, чем Twilight.
Мы рекомендуем для начала воспользоваться Twilight, прежде чем использовать более продвинутые приложения (CF.lumen и f.lux).
Существует много различных исследований, которые оказывают, что фильтрация синего цвета на Вашем устройстве поможет Вам уснуть. Было бы неплохо, чтобы производители ТВ и других устройств добавляли функцию ночного режима в свои устройства.
Как активировать и отключить ночной режим Windows 10
Здравствуйте. После очередного обновления Виндовс 10 пользователям стал доступен весьма полезный функционал, позволяющий снизить нагрузку на зрение. Сегодня узнаете, как активировать и отключить ночной режим Windows 10, как выполнить настройку и нужно ли вообще тратить своё время на это.
Ночной цвет
Еще несколько лет назад я установил на свой Android смартфон приложение, которое активировало «синий фильтр» в темное время суток, чтобы сделать изображение не таким ярким и контрастным. Сначала я скептически относился к подобному софту, но на своем примере ощутил положительный эффект. Глаза не так быстро уставали, если долго смотреть на экран перед сном (вообще не рекомендую поздно ночью подолгу пользоваться мобильными гаджетами).
Теперь подобный функционал доступен и в Windows 10. Принцип действия прост: вечером цветовой оттенок изображения смещается от холодного тона (синего) в сторону более теплого спектра. Как результат, снижается нервное перенапряжение, быстрее наступает здоровый сон, утром Вы чувствуете себя лучше, раздраженности нет.

Активация режима
Чтобы включить описанную выше возможность Виндовс 10, необходимо:
нажать на клавиатуре комбинацию клавиш Win + A или просто кликнуть курсором мышки в правом нижнем углу по значку уведомлений. Отобразится несколько элементов быстрого доступа, среди которых будет пункт «Ночной свет»:
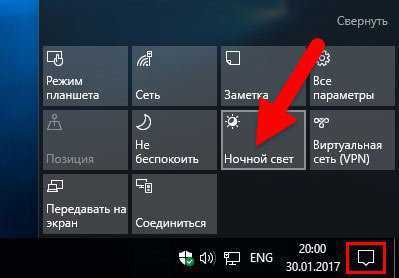
Таким образом можно выполнять включение и отключение режима. Но есть и более удобный вариант, позволяющий автоматизировать процесс. Для этого придется войти в параметры ОС:
Переходим к разделу «Система», а в новом окне выбираем вкладку «Экран». Справа увидите переключатель, который следует активировать:
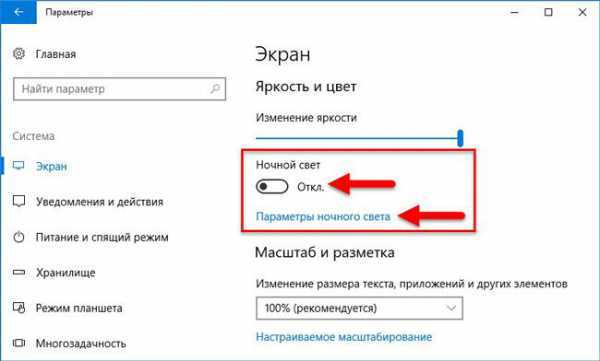
Под ним есть ссылка, ведущая к детальным настройкам. Давайте разберем их детально.

- Перемещая ползунок цветовой температуры, мы можем изменять её для получения приятных для глаз оттенков.
- Чуть ниже имеется блок «Запланировать», где можем включить график и задать два временных значения – когда функция будет включена, и когда – деактивирована:
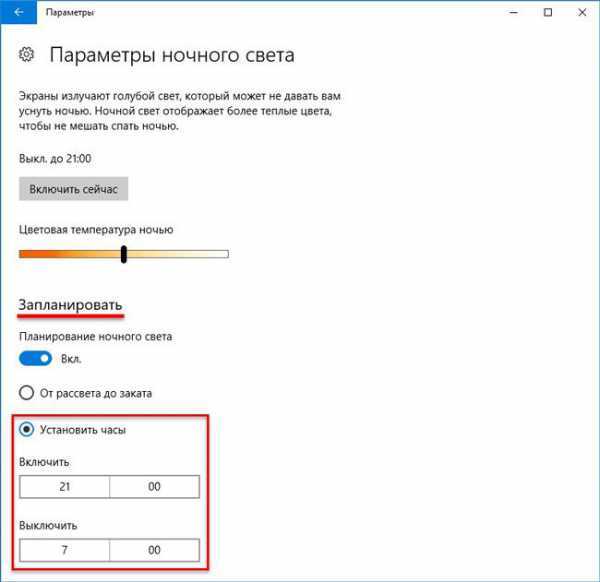
Кроме того, можно выбрать вариант «От заката до рассвета». В этом случае, система будет устанавливать диапазон автоматически, отталкиваясь от Вашего местоположения. Если в Windows 10 ночной режим не работает не работает по этому принципу и выдает ошибку (красный текст на скриншоте ниже), то необходимо нажать на кнопку изменения параметров расположения:
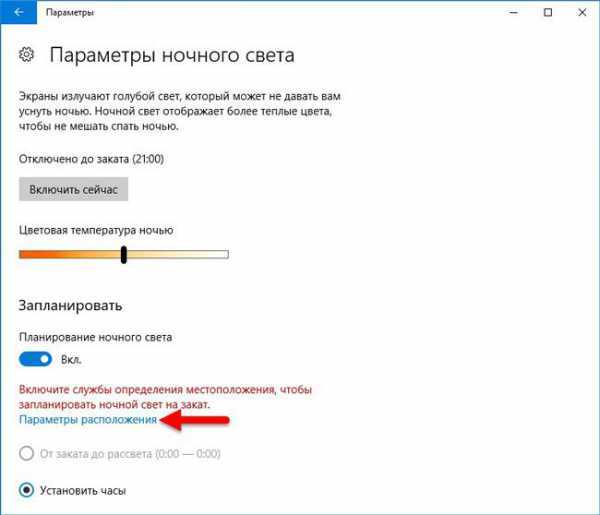
Осталось только разрешить Виндовс получать Ваши геоданные, и автоматическая активация полезного функционала будет включена.
Хочу отметить, что описанный в статье инструмент обязательно придется по вкусу тем людям, которые много времени проводят за монитором компьютера. Ученые доказали, что яркий холодный свет способствует бодрствованию, уменьшая желание спать. В итоге, можно часами сидеть за ноутбуком, нарушить режим своего организма, а систематические сбои могут привести к нервозности, раздражительности, да и на зрении скажутся негативно. А вот теплые, мягкие оттенки приводят к выработке мелатонина, в результате чего появляется желание уснуть.
Как по мне, это одна из самых полезных вещей, реализованных разработчиками Майкрософт. Настоятельно советую применять подобные наработки. Тем более, Вы уже знаете, как отключить ночной режим в Windows 10, как его настраивать оптимально для своих глаз.
Стоит отметить, что если он перестал работать, то следует его деактивировать в параметрах, а затем включить заново. Увы, пока присутствуют некоторые ошибки в работе, но в следующих обновлениях их обещают устранить.
Ночной режим Windows 10
 Ночной режим в операционной системе Windows 10 позволит решить проблемы, которые вызывает яркой свет монитора в вечернее и ночное время. Яркий свет экрана негативно влияет на зрение, и на состояние нервной системы.
Ночной режим в операционной системе Windows 10 позволит решить проблемы, которые вызывает яркой свет монитора в вечернее и ночное время. Яркий свет экрана негативно влияет на зрение, и на состояние нервной системы.
В Windows 10 появилась новая функция «ночной режим», после включения которого, пользователь может самостоятельно отрегулировать ночной режим экрана, подобрав яркость свечения монитора компьютера, которая наиболее подходит для глаз конкретного человека.
Включенный ночной режим Виндовс 10 в настройках операционной системы называется «Ночной свет». Я думаю, что многие пользователи воспользуются этой полезной функцией, ставшей доступной в Windows 10 Creators Update.
Как включить ночной режим в Windows 10
Ночной режим для Windows включается в настройках операционной системы.
Войдите в меню «Пуск», затем в «Параметры», далее «Система». Первым из списка откроется параметр «Экран».
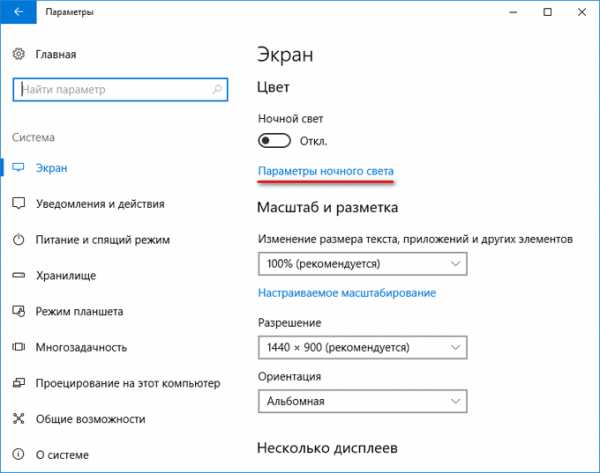
Как настроить ночной режим
В настойках «Параметры ночного света» есть кнопка «Включить сейчас» для включения ночного режима. Экраны излучают голубой цвет, который мешает уснуть ночью. При включенном «Ночном свете» отображаются более теплые тона.
По умолчанию, ночной режим отключен до заката (21:00), а затем включится и будет работать до восхода (7:00).
С помощью ползунка, передвигая его по шкале «Цветовая температура ночью», опытным путем отрегулируйте и выберите наиболее приемлемый для себя вариант ночного света монитора.
Пользователь может самостоятельно запланировать время, когда ночной режим включается, и когда нужно выключить ночной режим в Windows 10. Для этого в настройке «Запланировать» нужно включить переключатель «Планирование ночного цвета».
Если на вашем компьютере работает служба определения местоположения, то система может автоматически включать ночной режим в определенные часы, в зависимости от места проживания пользователя.
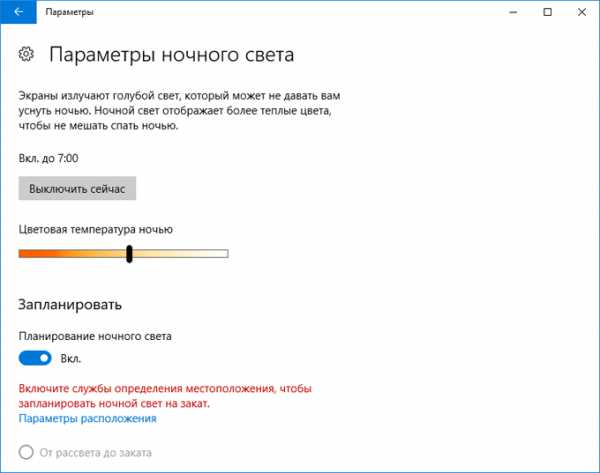
Многие пользователи, в целях большей безопасности, отключают настройку операционной системы для определения местоположения. В этом случае, пользователь самостоятельно устанавливает время для включения и отключения ночного режима.
Кликните курсором мыши по цифрам, выберите подходящие часы и минуты для включения и выключения функции «Ночного света».
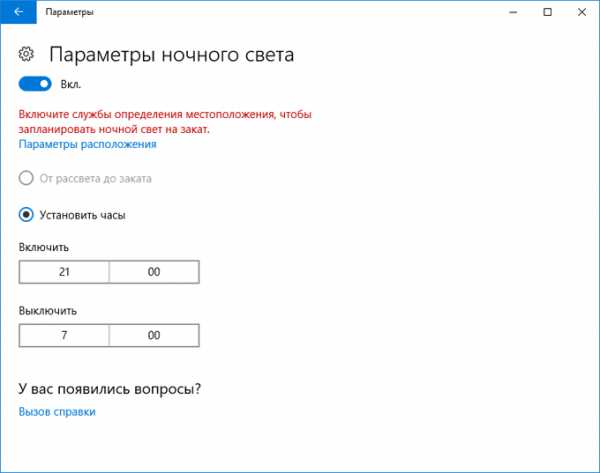
Как отключить ночной режим
Ночной режим отключается в параметрах «Экрана». В настройке «Ночной свет» переведите переключатель в режим «Отключено».
Заключение
Использование ночного режима в Windows 10 позволит сохранить зрение, уменьшить воздействие яркого цвета в темноте на глаза пользователя. В режиме «Ночной свет» изменяются характеристики цветового излучения экрана монитора.
Как включить ночной режим на Андроиде
Полноценный ночной режим в чистом Android появился только с версии Q или 10. Но и в ранних версиях мобильной ОС можно было включить его аналог. Вот инструкция по включению ночного режима на старых и новых версиях Андроид.
Android 10 и выше:
- Откройте верхнюю шторку;
- Нажмите по значку настроек;
- Найдите и откройте настройки оформления;
- Выберите темную или светлую тему.
Android 9 или ниже:
- Откройте верхнюю шторку;
- Найдите и нажмите на значок настроек;
- Найдите общие настройки, UI Tuner и включите его.
Особенности ночного режима на разных моделях смартфонов
Ночной режим на разных моделях смартфонов работает по-разному.
На него влияет установленная оболочка, ведь на некоторых моделях с Android ниже 9 уже был нормальный ночной режим. На некоторых моделях, в особенности бюджетной линейке Xiaomi Redmi, даже на Android Q нет своего ночного режима.
Уникально работает ночной режим в зависимости от вида экрана. Например, на AMOLED или OLED экранах весь черный цвет заменяется отключенными пикселями. То есть в них не работает подсветка и они перестают изменять цвет, становятся абсолютно черными. Подсветка экрана съедает до 70% заряда батареи при полной яркости. C AMOLED или OLED экраном и включенным ночным режимом заряд батареи начинает экономится в несколько раз лучше. А черный цвет становится более насыщенным. IPS матрицы на дешевых смартфонах так делать не умеют, и эта фишка в них не доступна.
Ночной режим на смартфонах Xiaomi
Если у вас телефон Xiaomi с прошивкой MIUI, можно пропустить описанные выше шаги, потому что разработчики MIUI упростили взаимодействие с ночным режимом. Правда называется он здесь, режим чтения.
Перейдите в Настройки > Экран > Режим чтения, тут вы можете настроить ночной режим. А именно: отрегулировать уровень цвета, задать собственно время или включить автоматическое включение.
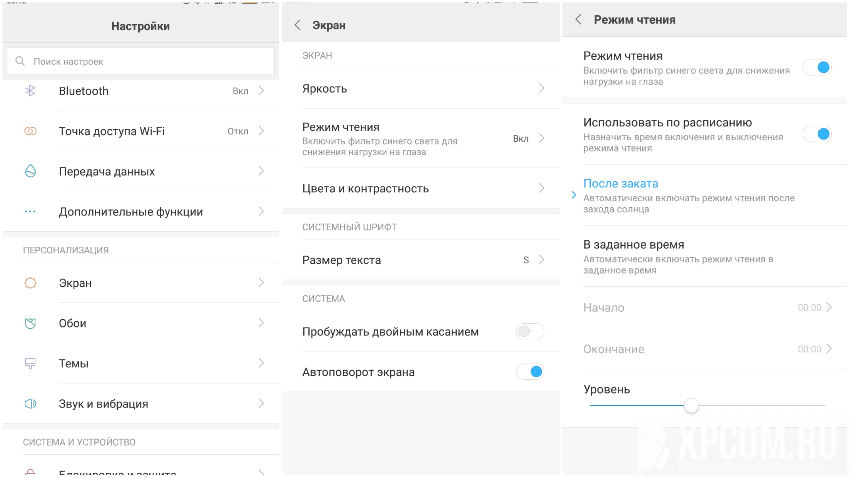
Другие модели телефонов — Honor, Huawei, Asus, OnePlus и Nexus — аналогично обойдя нежелание Андроид сделать ночной режим стандартной функцией, добавили свои версии этого режима.
Что такое ночной режим и как он работает
Ночной режим в Windows 10 – это специальный режим, который меняет стандартную цветовую гамму интерфейса в определённое время суток. Если данный режим активирован, то в вечернее и ночное время привычные всем холодные яркие цвета интерфейса сменяются на более тёплые. У этого есть два эффекта:
- во-первых, тёплые цвета снижают нагрузку на глаза, что помогает дольше сохранить хорошее зрение;
Активированный ночной режим в вечернее время меняет холодные яркие цвета интерфейса на более тёплые
- во-вторых, это помогает нормализовать режим сна. Дело в том, что холодные яркие цвета снижают выработку мелатонина. Мелатонин – это гормон, регулирующий циркадный ритм организма (говоря простым языком, режим сна и бодрствования). Так что даже если вы чувствуете усталость, то при низком количестве данного гормона уснуть для вас будет проблематично. Наличие же тёплых цветов эту проблему решает.
Холодные яркие цвета снижают выработку мелатонина, что плохо влияет на режим сна
Возможно вас заинтересует: Стресс-тест видеокарты: проверка на надежность и стабильность
Теперь, когда вы убедились в пользе ночного режима, пришло время поговорить о том, как его активировать и настроить.
Ночной свет виндовс 10 – что это?
Еще несколько лет назад я установил на свой Android смартфон приложение, которое активировало «синий фильтр» в темное время суток, чтобы сделать изображение не таким ярким и контрастным. Сначала я скептически относился к подобному софту, но на своем примере ощутил положительный эффект.
Теперь подобный функционал доступен и в Windows 10. Принцип действия прост: вечером цветовой оттенок изображения смещается от холодного тона (синего) в сторону более теплого спектра. Как результат, снижается нервное перенапряжение, быстрее наступает здоровый сон, утром Вы чувствуете себя лучше, раздраженности нет.
