Стресс тест видеокарты
Содержание:
- Как посмотреть температуру видеокарты в Speccy
- Когда следует провести стресс-тестирование видеокарты
- Зачем тестировать видеокарту?
- GpuTest — сборник различных стресс-тестов
- Преимущества
- Как проверить температуру видеокарты в AIDA64
- Программы для проверки температуры процессора в Windows
- Программы проверки видеокарты на работоспособность
- ОССТ — проверит стабильность работы видеокарты и других систем ПК
- Проверяем видеокарты с помощью DirectX
- Как посмотреть температуру процессора
- Программы проверки видеокарты на работоспособность
- Нормальная температура комплектующих
- Furmark – качественный софт для проверки работы графического адаптера
- Как узнать модель видеокарты?
- Тест видеопамяти видеокарты, когда есть изображение
- Просмотр температуры процессора без программ
- Выводы статьи
Как посмотреть температуру видеокарты в Speccy
Бесплатная программа Speccy предоставляет информацию об аппаратном обеспечении компьютера. В программе содержится много данных, касающихся оборудования ПК. Подробнее о Speccy читайте здесь.
Вам понадобится совершить следующие действия:
- В главном окне программы Speccy нажмите в левом вертикальном меню на пункт «Графические устройства».
- В разделе графических устройств перейдите к видеоадаптеру вашего компьютера.
- Среди прочей информации здесь отображена температура видеокарты.
Если кликнуть курсором мыши по значку, расположенному около цифры значения температуры, откроется график, показывающий колебания температуры графического процессора в режиме реального времени.

Когда следует провести стресс-тестирование видеокарты
Как мы уже говорили, после того, как вы получили новую видеокарту – только с конвейера или бывшую в употреблении – и решили разогнать или повысить её напряжение, стресс-тестирование – лучший способ проверить стабильность.
Просто запустите на время требовательный графический тест, чтобы проверить, сможет ли графический процессор работать без проблем. Затем, прежде чем вы начнёте настраивать свою карту, вы должны выяснить, как видеокарта работает в вашем случае в отношении термических показателей и шума. И лучший способ сделать это – «помучить её» требовательным бенчмарком час или два.
Узнать, как видеокарта работает под нагрузкой, особенно важно при установке использованного графического процессора. Если он старше года или двух, может потребоваться «новый слой краски», и под этим мы подразумеваем свежий слой термопасты
Подвергнуть всю систему, включая графический процессор, на некоторое время большой нагрузке – отличный способ протестировать новый блок питания или старый блок питания с новым графическим процессором. В этом конкретном случае стресс-тест должен выполняться в графически требовательной игре.
Зачем тестировать видеокарту?
Некоторые пользователи не понимают или не знают, зачем вообще проверять графический адаптер на производительность. Так вот, если вы стали замечать, что работоспособность вашего устройства начала изменяться не в лучшую сторону, то это первая причина, почему стоит его проверить. Выявить эти изменения можно в любой графической утилите или игре, когда даже при минимальных настройках игра притормаживает.

Во время тестирования карты, она нагружается до максимально возможных значений путем отправления большого объема памяти. Таким образом, можно определить производительность устройства в случае пиковой нагрузки, а также проверить температурный режим и, соответственно, состояние системы охлаждения. Конечно, следует аккуратно проводить тестирование, потому что экстремальная нагрузка может вызвать неполадки или вовсе выход устройства из строя.
GpuTest — сборник различных стресс-тестов
«GpuTest» – это кросс-платформенный (Виндовс, Линукс и Mac OS X) софт для тестирования графических адаптеров. Программа содержит несколько вариантов проверки видеокарты, включая известные в мире Windows тесты типа «FurMark» или «TessMark». Их количество растёт пропорционально новым версиям программы, и ныне в ней имеются такие тесты как:
- FurMark stress test;
- TessMark test;
- GiMark: geometry test;
- PixMark Piano test;
- Plot3D vertex shader test и ряд других.
Для запуска теста выберите в программе нужный его вариант, а затем внизу нажмите на кнопку «Run stress test». Это позволит вам осуществить стресс тест графической карты вашего ПК.
Преимущества
Инновационно
Использование эвристических методов тестирования.
Из множества компьютерных программ остановим внимание на программном продукте FurMark, который представляет собой очень полезную и небольшую по своим размерам утилиту, при помощи которой можно осуществлять стресс-тестирование видеокарты, совместимой с API OpenGL. Используя панель настроек, каждый пользователь имеет право изменять расширение экрана, активировать полноэкранный или оконный режим, а также настраивать сглаживание
Кроме этого, выполняя тестирование, есть возможность указать время данного процесса. Чтобы проверить стабильность графической платы применяется burn-in test (функция принудительного отказа).
По желанию пользователя компьютера можно на сайте разработчика выполнять публикацию уже полученных результатов. Хочется также отметить, что если вы решите скачать furmark, то должны знать, что эта программа состоит из 2-ух частей: GPU Shark и GPU Shark. После установки такого программного обеспечения есть также возможность выполнить сравнение производительности систем других пользователей с видеоадаптером. Принцип работы такого ПО заключается в применении специального алгоритма, который наблюдает за перегревом видеоадаптера во время процесса тестирования. К тому же бесплатно скачать furmark и установить ее необходимо исключительно после того, как систему полностью настроят и будут установлены драйвера последних версий.
- AMD / ATI Radeon 9600 (или выше);
- совместимая видеокарта с популярной NVIDIA GeForce 5/6/7/8 (или выше);
- S3 Graphics Chrome 400-ой серии;
- еще подходят графические последние драйвера.
К основным возможностям такой программы относится:
- возможность измерения температуры процессора;
- регулировка уровня сложности просчетов;
- возможность ведения журнала результатов теста.
Утилита может функционировать в 2-ух режимах, а один из них может создавать на процессор видеокарты предельную нагрузку. Это касается именно режима XtremeBurning. Имея небольшие размеры, такое программное обеспечение имеет большие возможности и считается очень полезной для большого количества пользователей ПК.
Как проверить температуру видеокарты в AIDA64
AIDA64 — самое мощное средство для получения данных о компьютере. В программе содержится огромное количество всевозможной информации. На сайте есть подробная статья про использование программы AIDA64.
Выполните следующие действия:
- В главном окне AIDA64, в левой колонке, во вкладке «Меню» нажмите на «Компьютер».
- В основной части окна программы отобразятся значки для перехода к определенным показателям, щелкните по значку «Датчики».
- В разделе «Температуры» указана температура графической карты в пункте «Диод ГП».
В программе AIDA64 можно провести тест стабильности системы, в том числе тест GPU — графической карты.
Программы для проверки температуры процессора в Windows
Core Temp
Core Temp является простой и русскоязычной, что для многих важно, программой. Она выводит основную информацию о процессоре, в том числе и его температуру
Работает Core Temp со всеми актуальными версиями Windows, в том числе с Windows 7/10.
Программа позволяет узнать температуру каждого ядра процессора и выводит эту информацию в панель задач Windows. Если Core Temp будет в автозагрузке системы, то нужная информация всегда будет присутствовать в панели задач. Может использоваться программа и в качестве поставщика данных для виджета рабочего стола All CPU Meter. Но есть у Core Temp и собственный виджет, предназначенный для Windows 7 – Core Temp Gadget. Другое интересное дополнение к этой программе – Core Temp Grapher, которое строит графики загрузки и температуры процессора. Оба плагина можно найти на странице дополнений официального сайта Core Temp.
CPUID HWMonitor
CPUID HWMonitor это бесплатное приложение, которое считается одним из самых популярных для просмотра статуса аппаратных составляющих компьютера или ноутбука. В HWMonitor показана в том числе и температура как процессора в целом, так и всех его ядер по отдельности. Более того, в зависимости от модели материнской платы можно будет узнать и температуру сокета. В столбцах Min и Max показаны средние значения, а в столбце Value – актуальная температура.
HWMonitor также может показать и такую полезную информацию, как:
- Температуру видеокарты, жестких дисков и материнской платы.
- Скорость вращения различных вентиляторов.
- Информацию о напряжении на компонентах и нагрузку на ядрах процессора.
Speccy
Эта простая программа отлично подойдет начинающим пользователям. Русскоязычное приложение дает информацию об основных устройствах компьютера и их характеристиках. Помимо множество интересной и полезной информации в Speccy можно увидеть и важные показания термодатчиков вашего компьютера или ноутбука. В разделе «Центральный процессор» будет показана текущая температура процессора. В других разделах вы можете узнать температуру видеокарты, материнской платы, SSD и HDD дисков, если они имеют соответствующие датчики.
SpeedFan
Обычно эта программа используется для наблюдения за скоростью вращения вентиляторов системы охлаждения ноутбука или компьютера. Но вместе с тем утилита может предоставить и информацию о температуре основных компонентов системы, начиная с процессора и его ядер и заканчивая видеокартой и жесткими дисками.
Программа постоянно обновляется, считывая данные со всех актуальных материнских плат. Она корректно работает как в Windows 7, так и в Windows 8/8.1/10. Но на устаревших системах SpeedFan может приводить к проблемам при попытках настроить скорость вращения кулера. Есть в программе и несколько дополнительных возможностей. Например, она умеет строить графики изменения температуры. Это может быть полезным, чтобы увидеть, до каких пределов нагревается процессор при выполнении ресурсоемких задач.
Программы проверки видеокарты на работоспособность
Существуют специализированные утилиты для проверки видеоадаптера на компьютерах или ноутбуках Windows 7, 8, 10. Они позволяют провести нагрузочный тест видеокарты и выявить проблемные моменты.
Furmark
Популярная утилита для проверки видеокарты. Ее еще называют «волосатый бублик», поскольку диагностика проходит с похожим изображением на экране. После того, как скачаете Furmark его необходимо установить и запустить. Для этого кликаем дважды по файлу скачанной программы, соглашаемся с условиями и лицензией и жмем кнопку «Next».
Приложение установлено. Заходите в меню «Settings» или настройки. В нем можно указать разрешение.
В настройках выставляете те пункты, которые указаны на рисунке, кроме «Xtreme burn in». Эта настройка может выведет из стоя карту, поскольку тест будет проходить при максимальных нагрузках.
Кликаете кнопку «Burn in Test».
Утилита выведет предупреждение о том, что нагрузка будет большая, что может вызвать нестабильную работу системы или вообще отключение компьютера. Однако, не обращаем на это внимания и кликаем кнопку «Go».
Итак, процесс пошел.
В результате тестирования температура может подняться слишком высоко. Поэтому не рекомендуется проводить тест более 20 минут. Утилита сразу нагружает и проводит тест GPU, что резко поднимает температуру. Тестирование с помощью данной программы не сравнимо даже с самой мощной игрой.
Если адаптер исправен, то температура станет выравниваться после двух, трех минут работы утилиты. Если видеокарта неисправна, то температура поднимется выше 100 градусов, изображение будет зависать или отключаться.
При таком поведении компьютера следует проверить кулер и радиатор карты. Если они чистые, без пыли и кулер свободно крутится, то рекомендуется отвинтить радиатор и проверить термопасту на чипе. Возможно она высохла и ее нужно заменить. Если пользователь не умеет делать ничего из перечисленного, лучше обратиться в мастерскую.
Проводим стресс-тест Aida 64
Следующей программой для тестирования видеокарты на неисправность будет Aida 64.
После скачивания необходимо установить ее также, как и в инструкции по установке Furmark. Кликаете по файлу с расширением *.exe. Соглашаетесь с условиями, кликаете по кнопке «Next». Теперь открываете утилиту и переходите во вкладку «Сервис» и заходите в пункт «Test GPGPU».
Запускаете его, выбираете ваше устройство и кликаете по кнопке «Start Benchmark».
Кроме этого вы можете провести стресс-тест для видеоадаптера. Для этого опять же заходите во вкладку «Сервис», кликаете по «Тест стабильности системы» и выбираете «Stress GPU».
При критических температурах выведется предупреждения и полоса графика будет красной, а также система может самостоятельно перезагрузится. Если с видеокартой все нормально, никаких сбоев не произойдет.
Используем Ati Tool
Несмотря на название, эта утилита может проверять и видеоадаптеры от Nvidia. После того, как скачаете Ati Tool, устанавливаете ее и запускаете.
Откроется такое окно.
Отобразится температура и частота на которой работает адаптер. Частоту можно изменять ползунками, но этого делать не стоит, без должных знаний.
Если нажать на «Show 3D» то можно увидеть количество FPS.
Программе следует тестировать видеокарту в течении десяти минут. В это время следите за температурой. Если она превысит 85 градусов, то немедленно прекратите тест. Это значит, что ваш адаптер поврежден.
Если в окне 3D появилось множество желтых точек, это значит, что карта также неисправна. Рекомендуется заменить термопасту. Если после этого ничего не поменялось в работе, то лучше купить новую.
3DMark
Скачать 3DMark можно с официального сайта.
Процедура стандартна, приложение устанавливается на компьютер и запускается диагностика, кликом по кнопке «Run 3D Mark». После проверки высветится результат теста. Будет предоставлена информация о процессоре, фильтрации текстур, памяти, рабочей частоте видеоадаптера и многое другое.
OCCT можно не устанавливать, а просто распаковать из архива на рабочий стол и запустить.
Утилита имеет набор вкладок для диагностики при стрессовых условиях, для теста стабильности видеокарты, и тестирования элементов питания. Не рекомендуется данную утилиту использовать для тестирования поврежденной видеокарты на ноутбуке или компьютере, так как возможен выход адаптера из строя.
ОССТ — проверит стабильность работы видеокарты и других систем ПК
«OCCT» – это бесплатная программа для для проверки стабильности вашей системы. В её функционал встроены 4 теста, предназначенные для теста процессора, видеокарты и питания. ОССТ мониторит температуру, вольтаж и скорость работы кулера, а также ряд системных констант, таких как использование процессора, памяти и нужный нам FPS (при тестах 3Д-графики).
Порядок действий:
- Запустите программу.
- Перейдите на вкладку «GPU:3D». Рекомендуем поставить галочку на опции «Проверка на» для тестирования видеопамяти, при необходимости выберите другие необходимые опции.
- Для запуска теста нажмите на кнопку «On».
Проверяем видеокарты с помощью DirectX
Функционал современной ОС Виндовс уже имеет встроенные возможности для теста вашей видеокарты. Речь идёт о встроенном средстве диагностики DirectX, позволяющему просмотреть основные характеристики вашей видеокарты, и убедиться в её работоспособности.
- Для работы с данным средством нажмите на кнопку «Пуск», в строке поиска введите dxdiag и нажмите на ввод.
- Через несколько секунд откроется окно средства диагностики DirectX.
- Кликните на вкладку «Экран», и вы сможете просмотреть основные характеристики вашего видеоадаптера, а также удостовериться в отсутствии неполадок в работе вашего GPU.

Используйте функционал DirectX для оценки возможностей видеокарты
Как посмотреть температуру процессора
Для определения температуры процессора я использую программы:
- Speccy — скачать с официального сайта;
- HWMonitor — скачать с официального сайта;
- Aida 64 — скачать с официального сайта;
Запускаем Speccy и смотрим на температуру процессора. В моем случае 30 градусов.
Также эта универсальная программа показывает температуры:
- материнской платы;
- видеокарты;
- жестких дисков.
Температура процессора в программе Speccy
Также можно температуру процессора мониторить в программе CPUID HWMonitor.
Температура процессора в программе CPUID HWMonitor
Лучший способ определить максимально допустимую температуру вашего процессора — это посмотреть спецификацию на сайте производителя. Но если примерно, то картина выглядит так:
- Оптимальная температура процессора во время работы — до 65-75 градусов.
- Максимальная температура процессора — от 75 до 80.
- Перегрев процессора — все что выше 80-85 градусов.
Чтобы проверить процессор на перегрев я использую программу Aida64.
- Открываю раздел компьютер.
- Захожу в подраздел датчики, где видны все температуры, в том числе процессора.
- Запускаю стресс тест специальной кнопкой, как показано на скриншоте ниже.
Температура процессора в разделе датчики Aida 64
Не обращайте внимание на ЦП — 120 градусов, в моем случае это глюк, так как при такой температуре компьютер давно бы выключился от перегрева. Смотрим температуру по ядрам 32-46 градусов, что является нормой
После открытия окна стресс теста Aida64, нажимаем Start.
Запуск стресс теста в Aida 64
Ждём и смотрим за показаниями температуры. Если в течение 5 минут температура не превышает 80 градусов, то значит перегрева нет.
Температура процессора в стресс тесте при 100% нагрузке
Примеры перегрева процессора на ноутбуке.
Перегрев процессора на ноутбуке в Aida 64
В случае перегрева процессор может уходить в троттлинг — снижение частоты, чтобы снизить температуру. Из-за этого будет падать производительность компьютера.
Перегрев и троттлинг процессора в Aida 64
Как убрать перегрев процессора
Чтобы убрать перегрев процессора, нужно сделать следующее:
- Почистить кулер охлаждения ПК от пыли, а если ноутбук почистить вентилятор и радиаторную решетку.
- Заменить термопасту на новую.
Почистить от пыли систему охлаждения процессора можно с помощью пылесоса и кисточки.
Пыль на кулере процессора ПК нужно убратьЧистка системы охлаждения ноутбука от пыли
Чтобы заменить термопасту на свежую, нужно сначала убрать засохшую и нанести тонким ровным слоем свежую.
Замена термопасты на процессоре компьютераЗамена термопасты на ноутбуке
После чистки от пыли и замены термопасты перегрев процессора устраняется.
Программы проверки видеокарты на работоспособность
Существуют специализированные утилиты для проверки видеоадаптера на компьютерах или ноутбуках Windows 7, 8, 10. Они позволяют провести нагрузочный тест видеокарты и выявить проблемные моменты.
Furmark
Популярная утилита для проверки видеокарты. Ее еще называют «волосатый бублик», поскольку диагностика проходит с похожим изображением на экране. После того, как скачаете Furmark его необходимо установить и запустить. Для этого кликаем дважды по файлу скачанной программы, соглашаемся с условиями и лицензией и жмем кнопку «Next».
Приложение установлено. Заходите в меню «Settings» или настройки. В нем можно указать разрешение.
Ускоряем видеокарту для максимальной производительности в играх
В настройках выставляете те пункты, которые указаны на рисунке, кроме «Xtreme burn in». Эта настройка может выведет из стоя карту, поскольку тест будет проходить при максимальных нагрузках.
Кликаете кнопку «Burn in Test».
Утилита выведет предупреждение о том, что нагрузка будет большая, что может вызвать нестабильную работу системы или вообще отключение компьютера. Однако, не обращаем на это внимания и кликаем кнопку «Go».
Итак, процесс пошел.
В результате тестирования температура может подняться слишком высоко. Поэтому не рекомендуется проводить тест более 20 минут. Утилита сразу нагружает и проводит тест GPU, что резко поднимает температуру. Тестирование с помощью данной программы не сравнимо даже с самой мощной игрой.
Если адаптер исправен, то температура станет выравниваться после двух, трех минут работы утилиты. Если видеокарта неисправна, то температура поднимется выше 100 градусов, изображение будет зависать или отключаться.
При таком поведении компьютера следует проверить кулер и радиатор карты. Если они чистые, без пыли и кулер свободно крутится, то рекомендуется отвинтить радиатор и проверить термопасту на чипе. Возможно она высохла и ее нужно заменить. Если пользователь не умеет делать ничего из перечисленного, лучше обратиться в мастерскую.
Проводим стресс-тест Aida 64
Следующей программой для тестирования видеокарты на неисправность будет Aida 64.
После скачивания необходимо установить ее также, как и в инструкции по установке Furmark. Кликаете по файлу с расширением *.exe. Соглашаетесь с условиями, кликаете по кнопке «Next». Теперь открываете утилиту и переходите во вкладку «Сервис» и заходите в пункт «Test GPGPU».
Запускаете его, выбираете ваше устройство и кликаете по кнопке «Start Benchmark».
Кроме этого вы можете провести стресс-тест для видеоадаптера. Для этого опять же заходите во вкладку «Сервис», кликаете по «Тест стабильности системы» и выбираете «Stress GPU».
При критических температурах выведется предупреждения и полоса графика будет красной, а также система может самостоятельно перезагрузится. Если с видеокартой все нормально, никаких сбоев не произойдет.
Подключение материнской платы к системному блоку
Используем Ati Tool
Несмотря на название, эта утилита может проверять и видеоадаптеры от Nvidia. После того, как скачаете Ati Tool, устанавливаете ее и запускаете.
Откроется такое окно.
Отобразится температура и частота на которой работает адаптер. Частоту можно изменять ползунками, но этого делать не стоит, без должных знаний.
Если нажать на «Show 3D» то можно увидеть количество FPS.
Программе следует тестировать видеокарту в течении десяти минут. В это время следите за температурой. Если она превысит 85 градусов, то немедленно прекратите тест. Это значит, что ваш адаптер поврежден.
Если в окне 3D появилось множество желтых точек, это значит, что карта также неисправна. Рекомендуется заменить термопасту. Если после этого ничего не поменялось в работе, то лучше купить новую.
3DMark
Скачать 3DMark можно с официального сайта.
Процедура стандартна, приложение устанавливается на компьютер и запускается диагностика, кликом по кнопке «Run 3D Mark». После проверки высветится результат теста. Будет предоставлена информация о процессоре, фильтрации текстур, памяти, рабочей частоте видеоадаптера и многое другое.
OCCT
OCCT можно не устанавливать, а просто распаковать из архива на рабочий стол и запустить.
Утилита имеет набор вкладок для диагностики при стрессовых условиях, для теста стабильности видеокарты, и тестирования элементов питания. Не рекомендуется данную утилиту использовать для тестирования поврежденной видеокарты на ноутбуке или компьютере, так как возможен выход адаптера из строя.
Нормальная температура комплектующих
В каких же пределах должна держаться температура для различных комплектующих.
Процессора
- До 42 oC. Процессор в режиме простоя.
- До 65 — 70 oC (в зависимости от модели). При нагрузке.
- До 61 — 72 oC (в зависимости от модели). Максимально рекомендуемая.
А также:
- 94 — 105 oC. Включение троттлинга — снижения производительности.
- Более 105 oC. Выключение компьютера с целью предотвращения сгорания.
Обратите внимание, что данные показатели могут постоянно меняться, так как меняются технологии. Если необходимо узнать точную информацию по конкретному процессору, можно воспользоваться подсказками в различных программах, например, в представленной выше Core Temp:
Таким образом, данные цифры условны — норма зависит от производителя (Intel, AMD …) и конкретной модели. Также, норма для процессоров большинства ноутбука ниже. Правильнее всего зайти на страничку конкретного процессора и посмотреть его норму по температуре.
Видеокарты
В большей степени, рабочая температура видеокарты зависит от ее класса — для точного определения стоит изучить документацию. Средние показатели, примерно, следующие:
- До 45 oC. В режиме простоя.
- До 85 oC. При нагрузке.
- До 100 oC. Максимально рекомендуемая.
Свыше 100 oC видеокарта запускает процесс троттлинга и, если он не помогает — выключает компьютер.
Диска
- До 45 oC. В режиме простоя.
- До 53 oC. Максимально рекомендуемая.
При температуре выше 53 градусов значительно увеличивается амортизация диска, что приводит к ускорению его выхода из строя. Максимально допустимый порог SSD дисков чуть выше и может доходить до 70 градусов.
Минимальная рабочая температура диска должна быть в пределах 24-26 градусов. При более низких показателях возможны повреждения. Поэтому, если мы принесли с улицы холодный носитель, не стоит его сразу использовать в работе. Таким образом, комфортная температура для диска — от 25 до 45 градусов по Цельсию.
Данные цифры справедливы как для внутренних дисков, так и внешних, так как, по сути, последние — это те же самые диски, помещенные в отдельные боксы.
Furmark – качественный софт для проверки работы графического адаптера
«https://geeks3d.com/furmark/» — очень интенсивный OpenGL-тест, использующий алгоритмы рендеринга меха (fur) для измерения эффективности работы графической карты. Выполнение таких алгоритмов существенно нагружает графическую карту, поэтому «FurMark» считается отличным выбором для проведения стресс-теста и проверки стабильности работы системы.
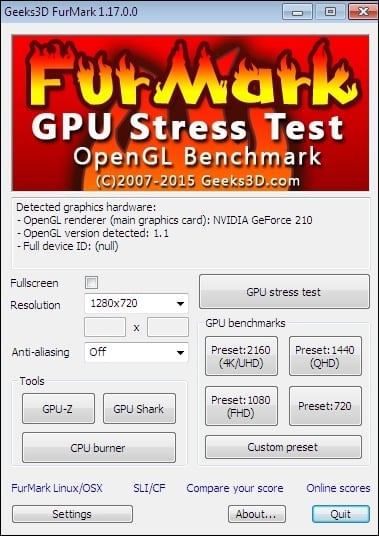
Порядок действий:
- Установите и запустите программу.
- Активация теста происходит с помощью нажатия на кнопку «Burn-in test» — «GO!».
- Будет графически отображаться меховое кольцо, на детальную прорисовку которого и будут уходить мощности вашей видеокарты.

Как узнать модель видеокарты?
Возможна ситуация, когда отсутствует наклейка, либо она заменена. Рассмотрим, что можно сделать.
Запуск специальных утилит
Если видеокарта установлена в компьютер, рекомендую запустить AIDA64 или HWInfo.
У этих программ большая идентификационная база. Если данные о графическом процессоре обнаружатся — утилита их отобразит.
Поиск по идентификаторам
Каждому видеоадаптеру присвоен уникальный номер, который можно посмотреть в диспетчере устройств:
- VID (VEN) — код производителя.
- PID (DEV) — устройство.
VID и PID хранятся во вкладке «ИД оборудования» в пункте «Сведения» раздела «Свойства».
Неопознанная системой видеокарта попадёт в пункт «Другие устройства» или «Видеоадаптеры». Она будет называться «Видеоконтроллер (VGA- совместимый)» или «Стандартный VGA графический адаптер».
Введите в поисковике VID и PID – с большой вероятностью искомая информация обнаружится.
Поиск по номерам
Если нет возможности вставить карту в компьютер и узнать VID и PID — посмотрите информацию на текстолите или наклейке.
Вам нужен идентификатор FCC ID. Все продаваемые в США комплектующие проходят эту сертификацию и заносятся в базу данных FCC, в которой реализован поиск по коду.
Если FCC ID не найден — вбивайте все обнаруженные на видеоадаптере номера в Яндекс и Гугл. Вам повезет.
Надписи на корпусе помогут определить модель графического адаптера
Тест видеопамяти видеокарты, когда есть изображение
Сначала покажу, как делать диагностику видеокарты, которая выдает изображение на монитор.
- Вставляем загрузочную флешку в ПК.
- В биосе делаем приоритет загрузки с usb флешки.
- Загружается MATS и на автомате начинается тестирование видеокарты.
- После окончания теста покажет результат. FAIL — значит есть ошибки или PASS — ошибок нет.
- Если есть ошибки, вводим команду — nano report.txt и смотрим на каком канале ошибки.
- Определяем битую банку видеопамяти.
Если вышла такая картинка, то это указывает на неисправность видеокарты.
Результат тестирование показывает, что есть ошибки в памяти видеокарты
Чтобы посмотреть результат тестирования, вводим команду: nano report.txt
Mats 367.38 — ошибка видеопамяти на канале FBI0A (63:32)
Отсчёт банок памяти ведём против часовой стрелки от правого нижнего угла видеокарты, когда контакты pci-e направлены к нам.
Определяем чип памяти, на которой вышли ошибки в mats
В mats версии 400.184 результат тестирования выглядит таким образом.
Mats 400.184 — ошибка видеопамяти на канале FBIO-B1 и FBIO-C0
Начинаем считать против часовой стрелки от правого нижнего угла: . Таким образом определяем проблемный чип видеопамяти.
Маркировка чипов видеопамяти на видеокарте GTX 1080
Проверка видеокарты с помощью mats команд
Иногда бывают и глюки в автоматическом тесте, как у меня одна и та же видеокарта gtx 660 ti на материнке от Asus тест mats проходит без ошибок, а на материнке Huanan выходит ошибка. Поэтому лучше еще раз проверить вручную через специальные команды.
По умолчанию в автоматическом режиме mats тестирует 20 мб видеопамяти, чего обычно хватает для обнаружения проблемы.
- cd 367.38.1/ — для входа в папку 367.38.1
- ./mats -e 30 > test.txt — запуск проверки памяти 30 мб с последующей записью в текстовый файл test.txt
- nano test.txt — открываем результат ручного тестирования после проверки.
Команды в mats для ручного тестирования видеопамяти
Дополнительные команды:
- Ctrl+X — выход назад для ввода другой команды.
- ./mats -c 100 — где цифра указывает проценты проверки видеопамяти.
- ls — вывод всех файлов в каталоге.
В случае если тест видеокарты пройдет без ошибок, то выйдет такая картинка с зеленой надписью PASS.
Результат тестирования видеокарты без ошибок
Вводим команду: nano test.txt
Убеждаемся, что в файле test.txt, где записан результат тестирования — ошибок нет.
Mats 400.184 результат тестирования — ошибок в видеопамяти нет
Просмотр температуры процессора без программ
Первый из способов узнать температуру процессора без использования стороннего ПО — посмотреть её в BIOS (UEFI) вашего компьютера или ноутбука. Почти на любом устройстве такая информация там присутствует (за исключением некоторых ноутбуков).
Все что вам потребуется, это зайти в БИОС или UEFI, после чего найти нужную информацию (CPU Temperature, CPU Temp), которая может располагаться в следующих разделах, в зависимости от вашей материнской платы:
- PC Health Status (или просто Status)
- Hardware Monitor (H/W Monitor, просто Monitor)
- Power
- На многих материнских платах с UEFI и графическим интерфейсом информация о температуре процессора имеется прямо на первом экране настроек.
Недостаток такого способа — вы не можете получить информации о том, какая температура процессора при нагрузках и работе системы (так как пока вы в BIOS процессор простаивает), отображаемая информация говорит о температуре без нагрузки.
Примечание: существует также способ посмотреть сведения о температуре с помощью Windows PowerShell или командной строки, т.е. также без сторонних программ, будет рассмотрен в конце руководства (так как мало на каком оборудовании правильно работает).
Еще один способ — Core Temp, это простая бесплатная программа на русском языке для получения информации о температуре процессора, работает во всех последних версиях ОС, включая Windows 7 и Windows 10.
В программе отдельно отображаются температуры всех ядер процессора, также эта информация по умолчанию выводится на панели задач Windows (вы можете поставить программу в автозагрузку, чтобы эта информация всегда была в панели задач).
Помимо этого, Core Temp отображает базовую информацию о вашем процессоре и может использоваться как поставщик данных о температуре процессора для популярного гаджета рабочего стола All CPU Meter (будет упомянут далее в статье).
Есть и собственный гаджет рабочего стола Windows 7 Core Temp Gadget. Еще одно полезное дополнение к программе, доступное на официальном сайте — Core Temp Grapher, для отображения графиков загрузки и температуры процессора.
Выводы статьи
Необходимо следить за состоянием аппаратного обеспечения компьютера для профилактики от преждевременного выхода из строя устройств и компонентов. В процессе работы на ПК, видеокарта очень сильно нагревается при выполнении ресурсоемких задач или в играх. Для мониторинга нагрева видеоадаптера используются программы, показывающие значения температуры в режиме реального времени.
Как узнать температуру видеокарты (видео)
Похожие публикации:
- Как узнать какая оперативная память стоит на компьютере: 7 способов
- Как узнать модель материнской платы — 7 способов
- Как изменить дату создания файла — 5 способов
- Как посмотреть сколько ядер у процессора — 7 способов
