Как запустить стресс тест aida64
Содержание:
- Признаки перегрева компьютера
- Что делать, если программа Prime95 обнаружила ошибку
- Стресс тест процессора #3: OCCT
- Как произвести тестирование
- Как нагружать тестовый процессор
- Для чего нужны эти проверки?
- Преимущества Aida64
- Как пользоваться программой Aida64
- Как запустить тест стабильности системы в AIDA64
- Основные виды тестов
- Как сделать?
- Информация обо всем
- Обзор интерфейса и функционала
- Что такое стресс-тест видеокарты?
- Краткий обзор утилит
- Запускаем и тестирование системы
- Проверка быстродействия онлайн
- Запуск стресс-теста процессора в AIDA64
- Как запустить стресс тест AIDA64
Признаки перегрева компьютера
Сначала давайте определим явные признаки перегрева компьютера. Если ваш компьютер или ноутбук во время работы резко выключается, как будто свет выключили и заново сам не включается, то это говорит о перегреве процессора или видеокарты.
А если компьютер резко выключается и сразу сам включается, то есть загружается система, то этот признак говорит о перегреве или неисправности блока питания.
При этом замечу никаких ошибок синих экранов не выходит. Если выходит синий экран смерти, то это уже другая история.
Запомнили да? Резко выключился и не включается с кнопки некоторое время — это перегрев процессора или видеокарты. Так как срабатывает защита от перегрева и пока не остынет — не включится.
Резко выключился и заново сам включается — проблема с блоком питания.
В этом случае нужно делать срочно профилактику, пока не сгорело все к чертовой матери. Но большинство людей продолжают работать за таким компьютером, как ни в чем не бывало.
Что уж тут говорить, пока зуб нестерпимо не заболит, не идём к стоматологу, хотя можно было заранее сделать профилактику и серьезных проблем с зубами бы не было. А что про компьютер говорить… эх.
Теперь давайте перейдем от слов к делу и определим температуру компьютера.
Что делать, если программа Prime95 обнаружила ошибку
Программа Prime95, как и другие аналогичные программы, способна обнаружить лишь наличие ошибки, но, к сожалению, она точно не определяет ее причину. Компьютер — это комплекс взаимосвязанных и взаимозависимых устройств. Если процессор «вываливается» из теста Prime95, это не значит, что проблемма обязательно в нем. Дефект может быть в материнской плате, оперативной памяти, блоке питания и др. В каждом отдельном устройстве дефекта может не оказаться вообще. Просто некоторые из них могут быть несовместимыми с другими устройствами. Каждый проблемный компьютер — это в определенной степени уникальный случай. Тем не менее, вот некоторые рекомендации о том, что можно предпринять при обнаружении ошибок программой Prime95: 1 . Если речь идет о приобретении б/у компьютера – лучше его не покупать. Если ошибки возникают на новом компьютере, купленном в сборе – обратитесь в торговую организацию, в которой он был приобретен, для замены по гарантии.2 . Если проблемы в работе компьютера возникли после его апгрейда (в компьютер был установлен более мощный процессор, более мощная видеокарта и др.), причиной нестабильности может быть недостаточная мощность блока питания компьютера. Для подтверждения или опровержения этой причины одолжите на время у кого-нибудь более мощный блок питания и повторите тест процессора на этом блоке.3. Причиной нестабильной работы процессора может также быть неспособность материнской платы на штатных настройках обеспечить ему достаточное питание. Особенно, если имел место разгон процессора или же когда мощный процессор (с TDP около 100 Вт и больше) был установлен на старую материнскую плату. В этом случае целесообразно в настройках BIOS материнской платы немного повысить напряжение электропитания процессора, шины процессора, северного моста, отключить некоторые технологии, которые могут влиять на стабильность работы (CPU Spread Spectrum, PCIE Spread Spectrum или др.). Если процессор разогнан – попробуйте немного уменьшить степень разгона (особенно, если он разгонялся за счет повышения частоты шины).
Стресс тест процессора #3: OCCT
Третье приложение, которое мы рекомендуем применять для получения достоверной информации о текущем состоянии машины, распространяется совершенно бесплатно. С его помощью вы получите возможность нагрузить процессор для проверки, но будьте осторожны, – тестирование ЦП в этой программе может навредить неисправной системе. Например, компьютер может зависнуть или отключиться. Скачав и запустив OCCT, вы сможете выбрать, в каком режиме будет производиться загрузка комплектующей, какие модули для этого будут применяться.
В процессе «исследования» вы сможете, как и в предыдущих случаях, наблюдать за текущими параметрами, отображаемыми в виде постоянно обновляемого графика. Диагностика поможет выявить не только отставание вашего оборудования об эталонного, но и конкретные ошибки, со временем приводящие к полному отказу.
При обычной деятельности такие недочёты не будут видны — приложение же однозначно установит, есть ли потенциальная или уже реальная опасность. Всё логично: если состояние ЦП ещё не дошло до критического, нагрузка, создаваемая в штатных условиях, не доходит до максимальной и не позволяет уверенно судить о наличии неполадок. Чтобы избежать возможного появления синего экрана, время от времени выполняйте проверку, руководствуясь представленной ниже инструкцией.
По заверениям разработчика, какой бы слабой ни была ваша машина, много времени терять не придётся. Заранее советуем высвободить для диагностики хотя бы один час, но в большинстве случаев, особенно если вы предусмотрительно закроете ненужные процессы, программа для теста процессора отнимет у вас не более 35–45 минут.
Как произвести тестирование
AIDA64 – это одно из самых популярных приложений для тестирования, что совсем не удивительно, ведь у него множество опций. Перед тем как начать тестирование, надо замерить температуру ЦП. Если не выполнить эту операцию, то это может привести как к аварийной перегрузке, так и к более печальным последствиям в виде сгоревших комплектующих. В том случае, если температура ЦП будет превышать 46°С без нагрузки, то тестирование лучше не производить, если же температура будет меньше, то приступаем к тестированию. Если вы не знаете, как проверить температуру ЦП при помощи приложения AIDA64, сообщим что это можно сделать за несколько секунд. Просто перейдите в подраздел “Компьютер”, а далее в подраздел “Датчики”, здесь вы найдете параметры диагностики без нагрузки. Подробную информацию можно получить в графе “Тесты”, тут данные, которые начинаются с аббревиатуры CPU, имеет отношение к ЦП.
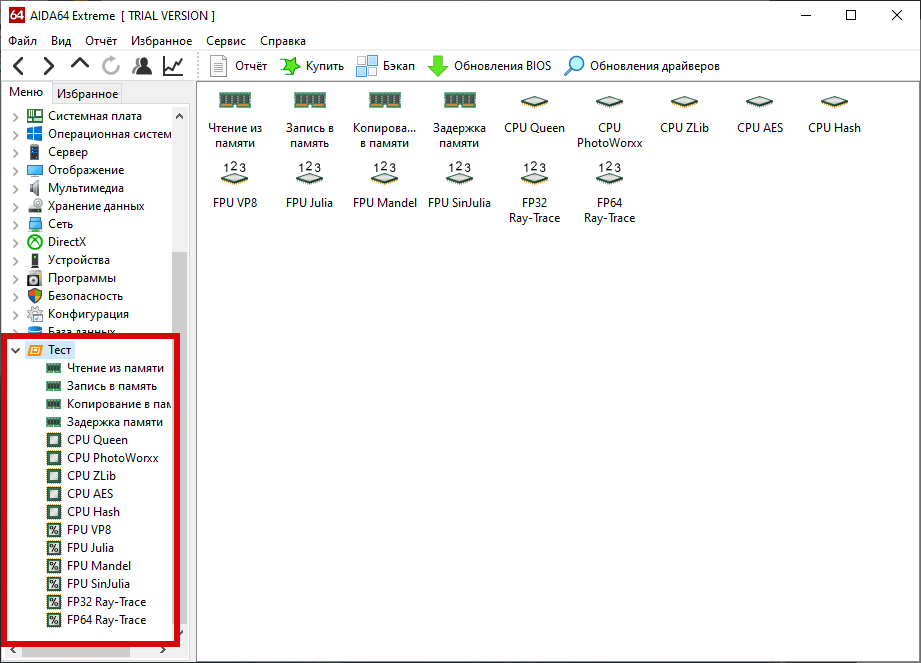
Как нагружать тестовый процессор
В разных ситуациях требуются разные стресс-тесты. Prime95 – старый, но по-прежнему отличный инструмент для всевозможных тестов CPU. Когда вы собираете или покупаете новую машину, запустите его на пару часов, чтобы увидеть, насколько эффективны охлаждение и воздушный поток, а также чтобы убедиться, что система работает стабильно.
После того, как вы закончите с Prime95, запустите игру с интенсивным использованием ЦП, что должно дать вам максимальные тепловые характеристики всей системы.
Игры также являются отличными реальными тестами как для CPU, так и для GPU, поскольку они используют всю систему, а не отдельные компоненты.
Аналогичный рецепт действует после замены термопасты или кулера. Часа Prime95 должно быть более чем достаточно. Тест не должен длиться дольше, потому что, в отличие от тестирования нового ПК, здесь вы не проверяете стабильность, а только термические характеристики.
При разгоне или повышении напряжения первое, что вы должны сделать, это выполнить пару запусков как многопоточных, так и однопоточных тестов Cinebench R20 или R23. Если всё пойдет хорошо, проведите пару часов в Prime95, а затем час поиграйте. Если все тесты проходят успешно, вы можете позволить Prime95 работать всю ночь в качестве окончательного подтверждения того, что OC достаточна стабильна для регулярного использования.
Когда дело доходит до программного обеспечения для мониторинга, сосредоточьтесь на тепловых характеристиках процессора, а также на тепловых данных с датчиков материнской платы. Например, датчики Mos показывают вам температуру VRM, которая может задушить ваш процессор, если она станет слишком высокой (более 90 градусов Цельсия или выше).
Когда вы открываете Prime95, вас встречает множество различных настроек, поэтому позвольте нам объяснить, какие настройки использовать в зависимости от вашего варианта.
При тестировании новой сборки вы можете просто выбрать опцию «Смешать». Она сочетает в себе все другие тесты и отлично подходит для новых систем, потому что таким образом вы можете тестировать как процессор, так и память
Это важно, поскольку в настоящее время в большинстве модулей оперативной памяти используется какой-то XMP. Если приложение или какой-либо из потоков не завершает работу аварийно и не перестаёт работать, – всё в порядке
Затем при разгоне сначала используйте тест «Большие БПФ», чтобы проверить свой профиль памяти XMP. Пару часов должно хватить. За тестом большого БПФ следует пройти тест «Малое БПФ», который является наиболее требовательным тестом ЦП из всех имеющихся в Prime95. От него «дымят» даже самые мощные процессоры.
Если вы хотите протестировать частоту одноядерного процессора, выберите в Prime95 только два потока (одно физическое ядро) в параметре «Число запускаемых потоков теста».
При разгоне, особенно процессоров Intel, стоит протестировать систему в требовательной игре, чтобы увидеть, стабильна ли вся система при разгоне процессора.
Наконец, при замене термопасты или установке нового кулера ЦП рекомендуется от получаса до часа малых БПФ. Поскольку тест Small FFT создает нереальную нагрузку на ЦП, вы должны выполнить часовые игровые тесты, в которых реалистично взглянуть на тепловую производительность вашего процессора.
Или вы можете использовать Aida64, который не слишком сильно нагружает процессор, как Prime95.
Для чего нужны эти проверки?
Если видели в прошлых публикациях, то знаете, что я профессионально занимаюсь обслуживанием ПК и вычислительными сетями. Мне периодически приходится проверять быстродействие и конфигурацию компьютеров. Если коротко, то результаты тестов бывают полезными для проведения следующих видов работ:
- устранения ошибок в работе программ, включая различные ОС;
- выявления микросхем, которые перестали нормально функционировать;
- подбора программ, исходя из технических возможностей оборудования;
- подбора совместимых комплектующих (микросхем) для модификации ПК.
Конечно, радуют ситуации, когда после проверки быстродействия выясняется, что все работает исправно и технического вмешательства пока не требуется.
Сегодняшнюю тему на этом буду завершать. Сведения оказались полезны? Надеюсь, они позволят понять, как подробно проверять быстродействие компьютера и помогут провести некоторые работы по грамотному техническому обслуживанию вычислительной техники.
Обслуживание ПК, работа с программами и глобальной сетью — это сопутствующие темы к основным. Ими являются работа и подработка в интернете, профессиональное продвижения сайтов. На эффективность заработка может существенно сказываться состояние рабочей техники. Поэтому углубляюсь в некоторые тонкости работы с ним.
Кстати, знаете какие направления заработка в сети действительно перспективные и могут приносить хорошие деньги? О некоторых способах заработать уже рассказывал в прошлых публикациях. Читали?
Привет всем, взял себе дурную привычку писать буквально по статье в месяц. Июль закончился, а у меня опубликована всего одна статья про . Скажете, что совсем отошёл от основной тематики сайта? В этом случае, вы будете правы… Совсем от рук отбился, пишу не пойми про что… WordPress, блоговедение, дизайн, продвижение… Всё пока отошло куда то на второй план, сейчас вообще не до этого! Но с интересными статьями не покончено, поэтому не смотря ни на что они будут! И сегодня одна из таких!
В последнее время стал замечать, что компьютер стал не реально тормозить… Резко и сильно упала производительность моего ноутбука и я стал задаваться вопросом – что делать?! Мне уже довольно проблематично становится работать с блогом! Дошло до такой степени, что стали зависать текстовые редакторы! Я уже не говорю о том, как зависают и тупят браузеры… А когда то я играл на нём в GTA4 и Fallout3… Блин, реально у меня много времени уходит на то, чтобы
- — включить компьютер (загружается очень долго)
- — открыть браузер (минуты две Мозил ла точно запускается)
- — запустить какие либо программы (Например, загружается минуты четыре как минимум)
- — и тому подобное
Вследствие этого я задался вопросом, а какое быстродействие моего компьютера. И узнал шокирующие подробности!
Но прежде чем я расскажу, как проверить быстродействие и производительность ноутбука, я скажу, что .
И поэтому данное «руководство» будет именно для этой операционки.
Преимущества Aida64
Среди главных преимуществ стоит выделить следующие:
- Кроссплатформенность – утилита доступна для установки как на компьютеры, так и смартфоны, работающие под ОС от Microsoft и Apple;
- Низкие требования для ресурсов компьютера;
- Домашняя версия распространяется бесплатно и на русском языке;
- Возможность тестировать оборудования и получать детальные отчеты;
- Полная база компонентов материнской платы и внешних устройств;
- Возможность управлять запущенными процессами;
- Возможность разгонять процессор;
- Уведомления в облачном режиме даже когда программа закрыта.
Данная утилита должна стоять на компьютерах каждого пользователя. Она поможет разобраться не только в устройстве материнской платы, но и вовремя предотвратить проблемы на частях материнской платы. Посмотрите видео расположенное ниже, из него вы узнаете более подробно, как пользоваться программой Aida64.
Как пользоваться программой Aida64
Aida64 обладает достаточно простым интерфейсом с минимальным набором различных настроек. Научиться пользоваться ей достаточно просто. Продукт предоставляется в русскоязычной версии.
Не смотря на простоту в управлении, утилита предоставляет достаточно полезные функции: обзор детальной информации на каждый узел материнской платы, состояние оборудования, данные о операционной системе и список установленных приложений. Кроме просмотра информации утилита предоставляет такие возможности как: стресс-тест процессора, разгон процессора, остановка запущенных процессов.
Как запустить тест стабильности системы в AIDA64
Тест стабильности системы может понадобиться в ситуации тестирования новых или разогнанных комплектующих. В разделе главного окна программы Сервис выберите Тест стабильности системы. После чего достаточно выбрать стресс тест каких компонентов нужно выполнить. Например, для тестирования процессора выберите Stress CPU и Stress FPU и нажмите кнопку Start.

Важно! Тест стабильности системы показывает состояние комплектующих и уровень сборки компьютера в целом. В процессе тестирования контролируйте температуру тестируемых комплектующих
В случае превышения нормального температурного уровня сразу же выключайте тестирование. Все данные с датчиков выводятся в графическом виде, и всё лишнее можно отключить.
Основные виды тестов
Тестирование производительности ПК или ноутбука может проводиться по разным причинам. К примеру, нужно проверить его стабильность (для этого применяются стресс-тесты). Проводить тестирование можно несколькими способами.
- Программный тест отдельных компонентов. Есть специальное ПО для тестирования видеокарты, процессора или оперативной памяти. Такие вещи очень часто используются оверклокерами (любителями разогнать компьютер).
- Программный тест общей производительности ПК. Тест компа на производительность (в целом) может производиться одной утилитой, которая имеет встроенный набор сценариев для анализа работы отдельных компонентов. Все результаты предоставляются в виде общей статистики.
- Онлайн-тесты. Такие варианты тестирования стали популярными совсем недавно. Раньше скорости соединения не позволяли производить такие манипуляции онлайн. А теперь можно. Самое удивительное заключается том, что такое тестирование, как правило, достоверно.
А теперь рассмотрим классический вариант проведения теста производительности ПК. То есть, обратимся к специализированным программным продуктам. Опытные пользователи точно должны знать, о чем сейчас пойдет речь.
Как сделать?
Furmark
Есть несколько программ, которые делают стресс тест. Самой популярной является Furmark – простая и удобная утилита, которая нагрузит вашу карту на сто процентов на продолжительный отрезок времени. Программу можно бесплатно взять здесь – https://geeks3d.com/furmark/.
После запуска Furmark вы увидите рабочее окошко, здесь есть ряд опций, которые нужно настроить. Выставьте параметр “разрешение” (Resolution) на максимальное значение. Поставьте галочку напротив Fullscreen. Если у вас мощный геймерский видеоадаптер, то активируйте параметр Anti-aliasing, он позволит еще более загрузить графическую карту. После всех настроек кликните на кнопку GPU Stress Test, чтобы запустить процедуру проверки.
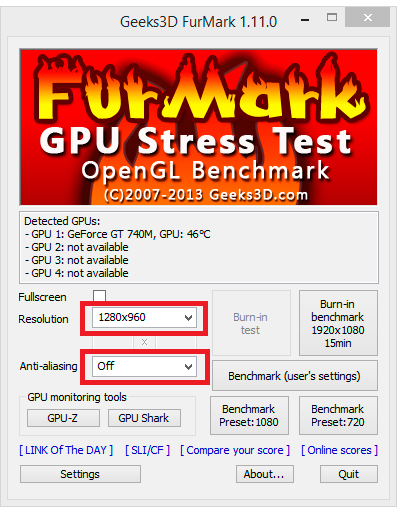
Перед вами появится окошко-предупреждение, где будет сказано, что во время теста могут наблюдаться сбои и зависания, но такое происходит нечасто. Многие пользователи опасаются, что их видеоадаптер в процессе теста может перегреться и выйти из строя, но разработчики программы учли этот нюанс, при фиксировании каких-то “аномалий” во время теста компьютер перезагрузиться, после этого карта начнет работать в обычном режиме. Чтобы начать процедуру и согласиться с предупреждением кликаем на GO.

Когда начнется стрессовая процедура вы увидите фигуру, напоминающую бублик с ворсинками, в народе его называют “волосатый бублик”. Эта фигура будет шевелиться, но вам нужно сфокусироваться не на ней, а на левом нижнем углу, где будет показываться информация о состоянии видеокарты.
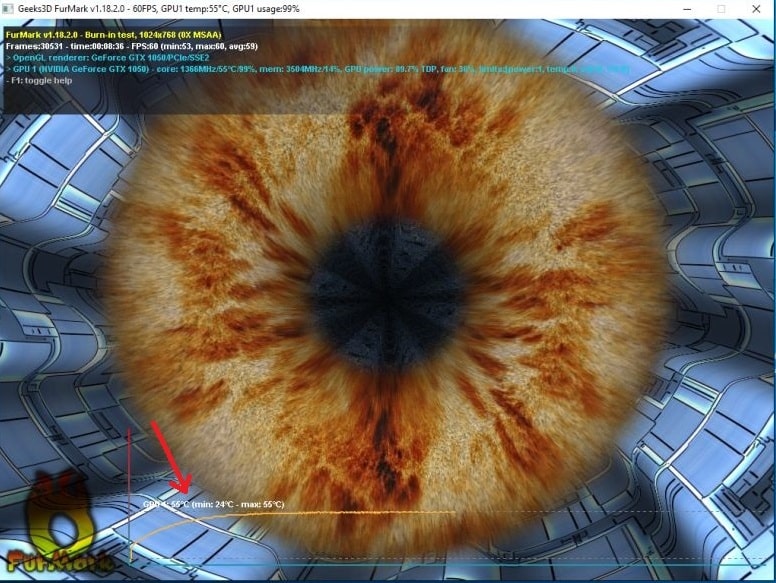
Самым важным параметром является температура, в ходе теста она должна постепенно повышаться, а потом зафиксироваться на одном значении (меняться будет плюс/минус несколько градусов). Если так происходит и нет резких перепадов температуры, высоких значений (100 и более градусов), артефактов и мерцаний, то значит, что видеоадаптер исправный и нормально функционирует. Если же нечто подобное наблюдается, то не стоит оставлять такой экземпляр у себя, отдайте ее прежнему владельцу или отнесите в магазин (если покупали новую).
AIDA64
Еще одной известной утилитой для проверки комплектующих ПК является AIDA64, найти ее можно тут – http://www.aida64.ru/download. После установки перед вами появится окно программы:
- перейдите в раздел “Сервисы”, а затем в пункт “Тест стабильности системы”;
- оставьте галочку только напротив “Stress GPUs”;
- зайдите в опции теста при помощи кнопки внизу “Preferences”, а затем в “Temperatures”. Здесь вы увидите ряд цветов, на которые можно назначить разные показатели. Можете, к примеру, для синего задать параметр GPU Diode;
- после этого кликайте на “Start” и наблюдайте за графиком температур, если вы выбрали синий цвет ранее, то следить вам нужно именно за ним. Если показатель не “скачет”, а планомерно повышается и фиксируется на рабочем значении, а на экране нет артефактов, то значит с видеокартой все в порядке (тестирование должно длиться не менее десяти минут).
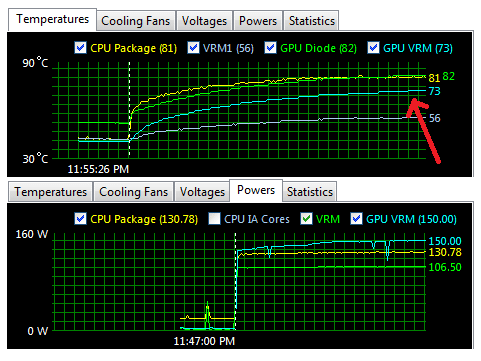
Итоги
Среди некоторых пользователей ходит мнение, что Furmark лучше подходит для тестирования продукции от Nvidia, но это заблуждение. Программа прекрасно нагрузит как карты Nvidia Geforce, так и AMD Radeon. Надеемся, наша статья помогла вам и вы теперь знаете, что провести стресс тест видеоадаптера это совсем несложный процесс, главное – внимательно следить за показателями на экране. Успехов вам!
Информация обо всем
АИДА 64 предоставляет широкий спектр сведений о программно-аппаратном комплексе компьютера. К данным об аппаратуре относятся сведения о:
- центральном процессоре;
- графическом ускорителе и дисплее;
- накопителях (жесткие, оптические, твердотельные, в том числе флешки);
- всех видах памяти: оперативная, постоянная, кеш;
- системной плате (чипсете, мостах);
- периферийных устройствах (принтер, звуковое оборудование, модем).
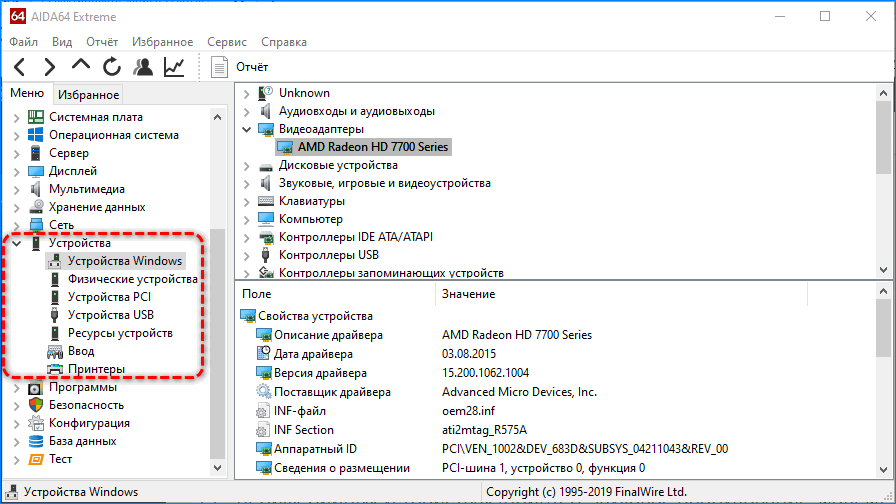
Среди сведений много специфических, например, эффективность работы дискретной видеокарты, степень износа аккумуляторной батареи портативного устройства и открытые для общего доступа участников локальной сети каталоги.
Касательно операционной системы AIDA64 Extreme расскажет о:
- версиях установленных компонентов и обновлений;
- времени ее работы и длительности текущего сеанса;
- установленных программах, запланированных заданиях;
- активных процессах и запущенных службах;
- установленных драйверах;
- обнаруженных динамических библиотеках и сертификатах.
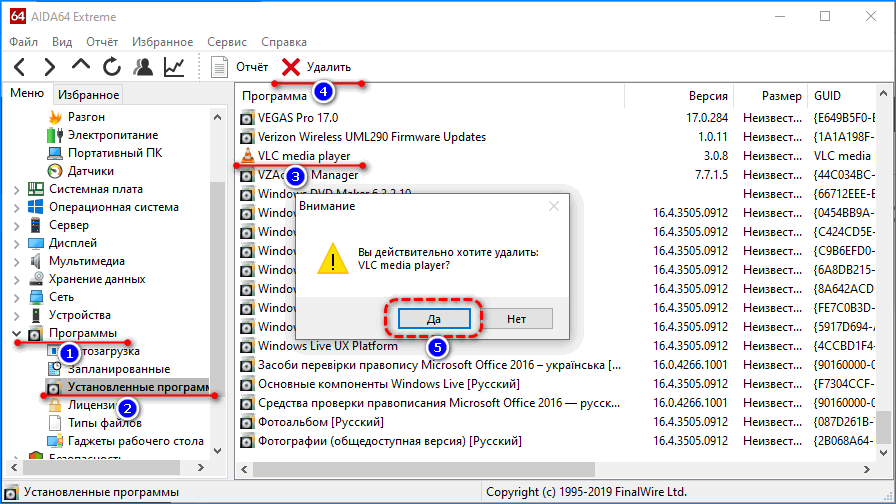
Пользоваться программой просто: для отображения данных об интересующей составляющей перемещайтесь по дереву в левой части окна. Содержимое раздела или подраздела можно экспортировать в текстовый документ через контекстное меню, скопировать в буфер обмена в текстовом виде или добавить в избранные для быстрого перехода.
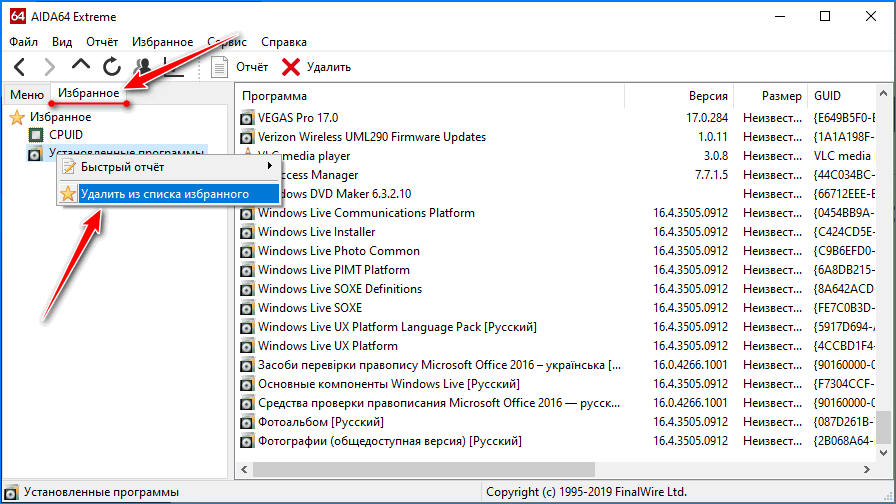
Обзор интерфейса и функционала
В этом деле нам поможет старый добрый AIDA (бывший Everest) о котором я уже писал в статье “Система в разрезе” или “Что на компьютере что”. Часть 1. .
Запускаем и выбираем в окне программы “Сервис” – ” Тест стабильности системы “.
Перед собой, собственно, видим следующее:
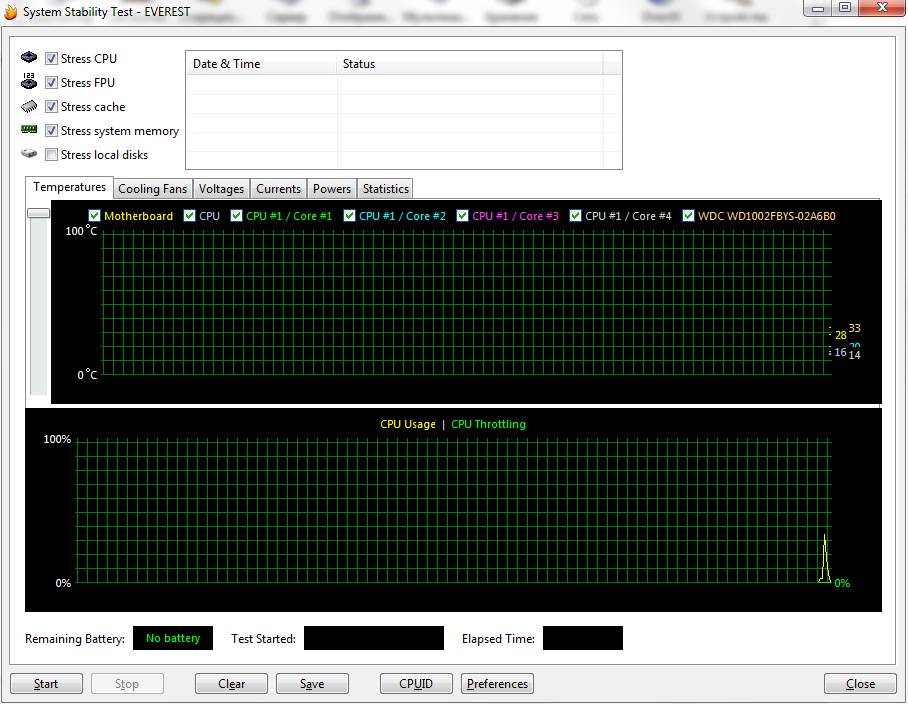
На верхнем графике показаны температуры компонентов компьютера. Поставив, или убрав, галочку можно включать и отключать отображение на графике температуры любого составляющего. Соответственно, если Вы наверняка знаете, что у Вас в ходе работы не перегревается жесткий диск, то просто снимите галочку с него дабы не захламлять график лишней информацией. Там же, над первым графиком, можно переключаться по вкладкам, которые выводят прочую информацию (скорость вращения кулеров, вольтаж и пр.). Наиболее ценная вкладка там последняя ибо на ней, в наглядной таблице (где записаны минимум и максимум любого параметра), указана вся (температуры, вольтажи и пр.) статистика, собираемая в ходе тестирования.
На нижнем графике показана загрузка процессора (Cpu Usage) и режим пропуска тактов (Cpu Throttling). Пару слов о Cpu Throttling . Это технология, которая в случае перегрева процессора активирует, так называемый, пропуск тактов, чем сильно снижает производительность, а значит и температуру, что зачастую спасает от аварийного автовыключения компьютера и потери информации
Но, как Вы понимаете, если этот режим запустился – значит температура достигла критической массы и, крайне важно, выключить компьютер и разобраться, что за беда с системой охлаждения
Сверху указаны типы тестов: Stress CPU , Stress FPU , Stress cashe , Stress system memory , Stress local disks (процессор, кулера, кэш, оперативная память, жесткие диски). Под словом Stress понимается, что на тот или иной компонент системы, отмеченный галочкой, будет подаваться нагрузка того или иного типа, начиная от простой симуляции работы (например, расчет процессором какой-то сложной операции) и заканчивая внештатными ситуациями (типа снижения скорости работы кулеров, что симулирует, скажем, летнюю жару).
Что такое стресс-тест видеокарты?
Такая проверка является интенсивной искусственной нагрузкой на графический адаптер, задействующая все 100% его мощности. Это приводит к существенному повышению энергопотребления видеокарты, нагреву её ключевых элементов, проверке эффективности системы охлаждения.
Требуемую интенсивную нагрузку обеспечат программы, созданные специально для данных задач. Их функционал будет особенно полезен для оверклокеров, ищущих точку разгона, при которой система будет работать стабильно. Разогнав вашу систему, вы можете проверить её с помощью стресс-теста, зафиксировав наличие или отсутствие ошибок.
Производительность видеокарты обычно измеряют в количестве FPS – кадров в секунду. Чем выше FPS, тем эффективнее работает графическая плата ПК. Отличным считается показатель в 60 FPS, хорошим – 30 FPS, плохим — 20 и ниже.
Учтите, что тестирование видеокарты — это всегда риск. Ряд старых (изношенных) карт попросту не готовы к подобным тестам, и довольно быстро могут выйти из строя. Максимальной температурой для платы обычно считается отметка в 70-75 градусов. Если вы видите, что во время теста температура видеоадаптера превышает данный показатель, то тест необходимо прекратить.
Также во время проверки на производительность рекомендуем закрыть все другие приложения и программы, дабы они не влияли на показатели.
Давайте рассмотрим перечень программ, позволяющих выполнить стресс-тест вашей видеокарты.
Краткий обзор утилит
AIDA64 (Extreme Edition) 1.60
Разработчик: FinalWire Ltd
Сайт программы: https://www.aida64.com/product/aida64-extreme-edition/overview
Размер дистрибутива: 11,7 Мбайт
Цена: 39,95 долл.
Программа AIDA64 — обновленная версия хорошо известного информационнодиагностического решения EVEREST, предназначенного для диагностики аппаратных и программных компьютерных ресурсов и разнопланового тестирования компьютера. Утилита может запускаться с жесткого диска, CD/DVD/BD-дисков, а также с флэшнакопителей. Программа представлена в двух редакциях: AIDA64 Extreme Edition и AIDA64 Business Edition, на домашних пользователей рассчитана редакция AIDA64 Extreme Edition. Утилита регулярно обновляется и поддерживает подавляющее большинство современных моделей.
SiSoftware Sandra 2011 (Lite)
Разработчик: SiSoftware
Сайт программы: https://www.sisoftware.net/
Размер дистрибутива: 53,3 Мбайт
Цена: бесплатно (для использования в личных и образовательных целях)
SiSoftware Sandra Lite — лучшая из бесплатных информационнодиагностических программ. Она предоставляет подробную информацию о компьютере и любых его аппаратных и программных компонентах, а также позволяет протестировать ПК на предмет производительности, необходимости апгрейда и пр. Утилита может использоваться для анализа, диагностики и тестирования КПК или смартфона. Программа выпускается в нескольких редакциях, для домашнего применения достаточно возможностей бесплатной редакции SiSoftware Sandra Lite. Утилита обновляется достаточно регулярно и поддерживает подавляющее большинство современных моделей.
PC Wizard 2010.1.961
Разработчик: CPUID
Сайт программы: https://www.cpuid.com/pcwizard.php
Размер дистрибутива: 5,02 Мбайт
Цена: бесплатно
PC Wizard — информационнодиагностическая утилита, применяемая для диагностики аппаратнопрограммных компонентов и проведения разнопланового тестирования. В базовой версии программа запускается с жесткого диска, возможна загрузка с портативных устройств — например с флэшки (специальная версия Portable PC Wizard). Утилита обновляется не так часто, как хотелось бы (последнее обновление от августа 2010 года), хотя и поддерживает многие современные модели (о новинках, разумеется, речи не идет).
HWiNFO32 3.71
Разработчик: Martin Malik
Сайт программы: https://www.hwinfo.com/
Размер дистрибутива: 2,26 Мбайт
Цена: бесплатно
HWiNFO32 — информационнодиагностическая утилита, позволяющая получить подробную информацию об аппаратном обеспечении ПК и протестировать на производительность процессор, память и жесткие диски. Программа обновляется ежемесячно — в итоге в ее базу своевременно попадают все появившиеся на рынке новинки. Имеется специальная портативная редакция утилиты, которая может запускаться со съемного USB-носителя или другого портативного устройства.
Fresh Diagnose 8.52
Разработчик: FreshDevices.com
Сайт программы: https://www.freshdiagnose.com/freshdiag.html
Размер дистрибутива: 2,08 Мбайт
Способ распространения: freeware (https://www.freshdiagnose.com/download.html)
Цена: бесплатно (требуется регистрация; в незарегистрированной версии использование тестов невозможно)
Fresh Diagnose — информационнодиагностическая утилита, предназначенная для получения информации обо всех аппаратнопрограммных компонентах ПК, а также его тестирования. Программа регулярно обновляется и поддерживает многие современные модели, однако среди ее недостатков — плохо продуманный интерфейс и некачественная русскоязычная локализация (поэтому использовать ее разумнее с англоязычным интерфейсом).
Запускаем и тестирование системы
Отметьте галочками нужные пункты (можно все) и давите в кнопочку Start.
Насколько я помню, тест может идти бесконечно — так что время выбираете Вы сами. Относительно нормальное время теста дабы выявить неисправность или убедится в стабильности — минут 30 чистого времени. Можете проводить подольше, можете поменьше — смотрите сами.
Если в ходе теста начинается Throttling, или тест останавливается самостоятельно, или Вы наблюдаете страшный перегрев чего либо, или, что еще хуже, система уходит в синий экран смерти\перезагрузку\выключается\что-то еще, — это значит, что дело плохо и надо разбираться что конкретно выходит из строя, методом просмотра статистики и перебора тестов.
Проверка быстродействия онлайн
Чтобы протестировать скорость работы ПК и отдельных его комплектующих с помощью следующих инструментов, вам не понадобится ничего, кроме браузера и доступа в Интернет.
Во время проверки рекомендуется завершить все программы и закрыть вкладки браузера, кроме рабочей, которую следует развернуть во весь экран. Это позволит получить максимально достоверные показатели.
CPU Expert

Сервис CPU Expert предназначен для измерения скорости процессоров десктопных систем, серверов, ноутбуков и мобильных гаджетов в режиме онлайн. В его набор входит два теста: CPU Benchmark и CPU Stress.
- Тест CPU Benchmark позволяет бесплатно провести анализ производительности вашего процессора и узнать, насколько он быстр по сравнению с другими. После завершения тестирования, которое длится 5 минут, вы получите постоянную ссылку на результат и сможете поделиться ею с другими людьми.
- Тест CPU Stress дает возможность посмотреть, как шустро способен работать ваш процессор в условиях стресса. Насколько сильно его нагрузить, вы определяете самостоятельно, длительность тестирования – тоже. Для контроля результатов на экране отображается 5 шкал: скорость, количество потоков, уровень нагрузки (power), баллы (количество вычисленных хэшей) и FPS (количество кадров в секунду, которое может отобразить браузер). Более детальная инструкция по проведению замеров при стресс-тестировании приведена на его странице на английском языке.
SilverBench

SilverBench – еще один бесплатный онлайн-сервис, позволяющий определить и сравнить производительность процессора вашего ПК с эталонными. В его состав входит 3 набора тестов:
- Benchmark – быстрая проверка с базовым уровнем нагрузки.
- Extreme test – усиленная проверка, длящаяся примерно в 10 раз дольше, чем базовая.
- Stress test – стрессовая проверка без автоматической остановки. Она определяет FPS в соотношении с количеством воспроизведенных кадров.
Ниже на странице выводятся результаты последних проверок и лучшие показатели, полученные у разных пользователей.
BrowserBench.org

Сервис BrowserBench.org предназначен для оценки общего быстродействия компьютеров и мобильных устройств по скорости выполнения определенных операций в браузере.
В составе BrowserBench также 3 набора тестов:
- JetStream 2 – набор алгоритмов JavaScript и WebAssembly для диагностики работы браузеров при выполнении современных веб-приложений. Он отражает совокупное быстродействие процессора, графики и оперативной памяти.
- MotionMark – бенчмарк-тест графической системы, позволяющий измерить производительность браузера при анимации сложных сцен с заданной частотой кадров.
- Speedometer – работа этого теста заключается в том, чтобы измерять скорость отклика веб-приложений путем имитации действий пользователя. Он служит для оценки быстродействия всех основных систем компьютера.
Speed-Battle

Speed-Battle — другой популярный онлайн-инструмент для оценивания производительности ПК по работе браузера. С его помощью можно определить:
- Какой из установленных веб-обозревателей самый быстрый.
- Какая операционная система работает быстрее при использовании одного и того же компьютера и браузера.
- Какой компьютер работает быстрее при использовании той же операционной системы и браузера.
Набор тестов здесь всего один. Его результат отображается без особой детализации в небольшой сводной таблице. Под ней приведены средний, максимальный и минимальный показатели среди всех пользователей сервиса.
Запуск стресс-теста процессора в AIDA64
Чтобы протестировать процессор в AIDA64, следуйте инструкции:
- Запустите программу и откройте меню «Сервис» в верхней панели.
- В списке выберите «Тест стабильности системы».
- Откроется окно, где будет отображаться процесс нагрузки и нагрева ЦП.
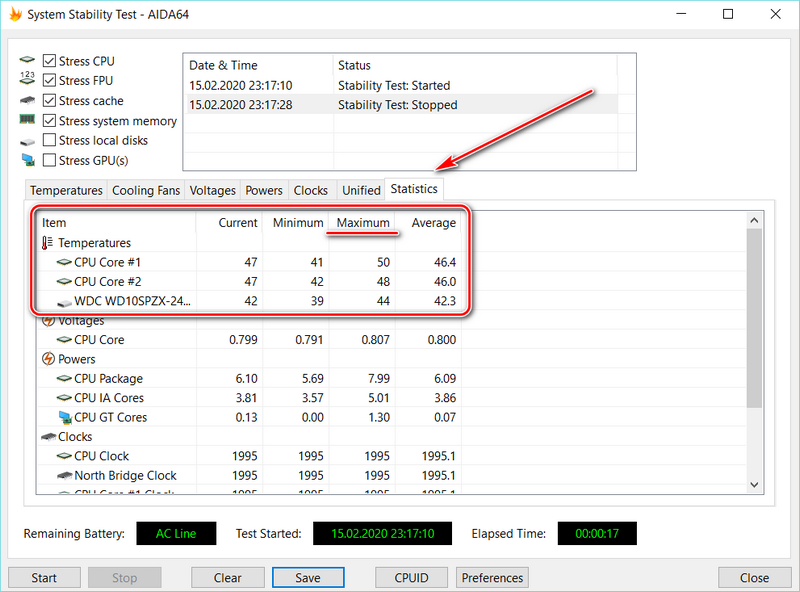
- Чтобы запустить стресс-тест, нажмите на кнопку Start.
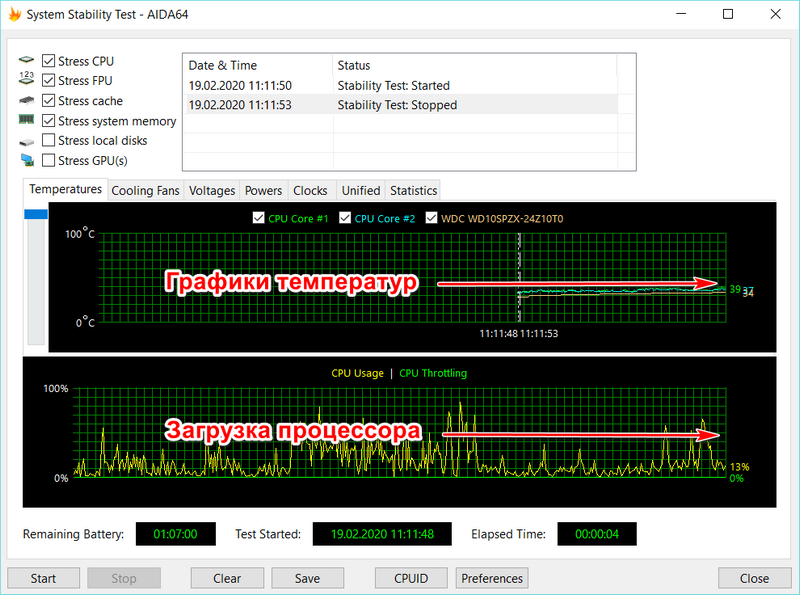
Сколько длится проверка? Пользователь может сам определить время. Рекомендуется тестировать не более одного часа
Но при этом важно внимательно следить за показателями. Если температура приближается к критической, то нужно нажать на кнопку Stop
Иногда датчики для определения перегрева не срабатывают.
В окне стресс-теста также можно произвести проверку диска, оперативной памяти или видеокарты. Для этого отметьте галочками нужные компоненты перед началом теста. 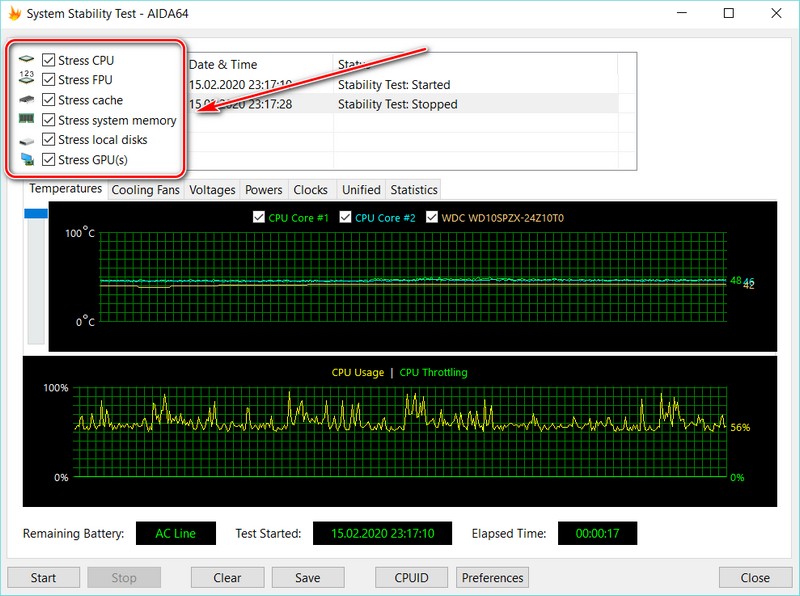
Если выяснилось после проверки, что с процессором все в порядке, но проблема не решена, рекомендуется провести тест видеокарты в AIDA64. Это можно сделать и другим способом: нажать на меню «Сервис», затем выбрать «Тест GPGPU». 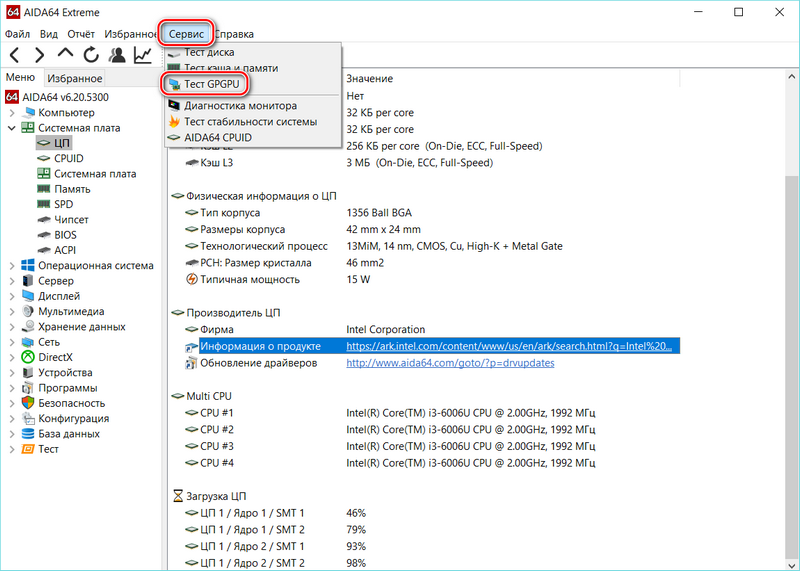
В появившемся окне необходимо отметить галочками компоненты для проверки и нажать на кнопку Start Benchmark. 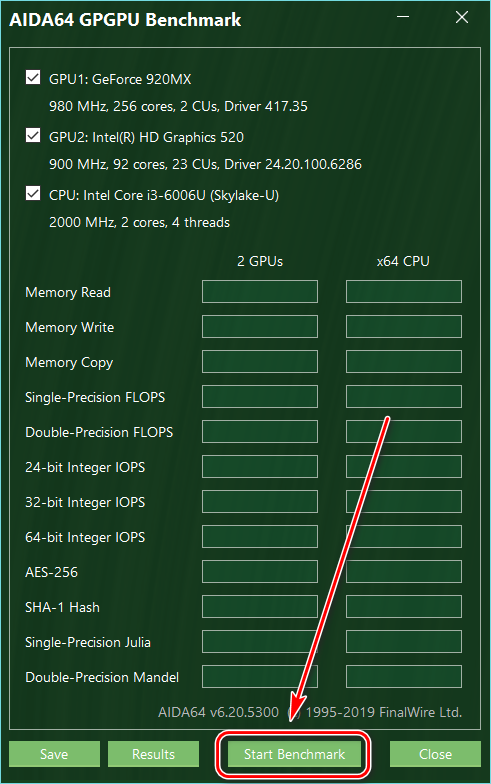
| Рекомендуем!InstallPack | Стандартный установщик | |
|---|---|---|
| Официальный дистрибутив Aida64 | ||
| Тихая установка без диалоговых окон | ||
| Рекомендации по установке необходимых программ | ||
| Пакетная установка нескольких программ |
AIDA64 дает всю необходимую информацию об основных компонентах системы. Также с помощью приложения легко выявить неисправность ЦП или видеокарты. Это помогает в том случае, если ПК или ноутбук стал перегреваться или выключаться. По результатам стресс-теста можно сделать выводы: нужно ли поменять компонент или просто очистить его от пыли и поменять термопасту.
Как запустить стресс тест AIDA64
АИДА64 представляет собой программу, заключающую в себе множество функций для диагностики ПК. Данная программа известна достаточно давно (раньше она называлась Everest), считается самой распространенной.
Программа может предоставить пользователю полные сведения о программно-аппаратном обеспечении ПК. Посредством АИДА64 каждый пользователь получает возможность осуществить проверку ПК, выявить неполадки, связанные с матплатой, ОЗУ, ЦП, видеокартой, аудиокартой. Также АИДА64 показывает список инсталлированных приложений, драйверов. AIDA64 может тестировать производительность ПК, центрального процессора, проверять эффективность работы компьютерного «железа» и Сети.
Стресс тест AIDA64 пользователь может провести для того, чтобы:
- оценить, насколько стабильно работает компьютер после разгона;
- проверить, насколько эффективно работает охлаждение;
- протестировать качество оборудования, установленного в ПК.
Если у вас малопроизводительный ПК, перед началом стресс теста АИДА64 проверьте, не происходит ли перегрева ЦП при стандартной нагрузке. Температура процессорных ядер не должна превышать 45 градусов. Если температура больше, отложите стресс тест в AIDA64 на потом.
