Flash memory toolkit — проверка флешки на ошибки и тест скорости. программа для лечения флешки
Содержание:
- Как увеличить значение скорости передачи на флешку программными средствами?
- Определение Реального Размера Флешки
- Как пользоваться программой Flash Memory Toolkit при восстановлении
- Программы для определения скорости HDD
- Рейтинг флешек
- Проверка флешки
- Как проверить скорость флешки на запись и чтение
- Как проверить флешку на работоспособность и на битые сектора
- Конструктивные особенности
- Андроид-приложения для измерения скорости чтения/записи sd-карты
Как увеличить значение скорости передачи на флешку программными средствами?
Если проблема заключается в низкой скорости записи информации самой флешки, то существенно увеличить процесс копирования данных на нее не получится, даже при использовании производительного компьютера. Программные средства только незначительно увеличат скорость записи.
Если требуется на флешку скопировать мелкие файлы, то их лучше объединить в единый архив, а на сам накопитель размещать данный архивный файл. Один большой файл будет скопирован быстрее, чем множество мелких. Во время копирования маленьких файлов, могут «проседать» даже производительные накопители USB.
WinMend File Copy отличается русскоязычным интерфейсом, поддерживает настройку буфера, пакетное копирование файлов и может возобновить передачу информации с места разрыва.
Определение Реального Размера Флешки
Проверить реальный объем USB-флешки:
$ sudo f3probe —destructive —time-ops /dev/sdb F3 probe 7.0 Copyright (C) 2010 Digirati Internet LTDA. This is free software; see the source for copying conditions. WARNING: Probing normally takes from a few seconds to 15 minutes, but it can take longer. Please be patient.Good news: The device `/dev/sdb’ is the real thing Device geometry: *Usable* size: 28.88 GB (60555264 blocks) Announced size: 28.88 GB (60555264 blocks) Module: 32.00 GB (2^35 Bytes) Approximate cache size: 0.00 Byte (0 blocks), need-reset=no Physical block size: 512.00 Byte (2^9 Bytes) Probe time: 8’26» Operation: total time / count = avg time Read: 965.1ms / 4815 = 200us Write: 8’24» / 4192321 = 120us Reset: 279.4ms / 1 = 279.4ms Опции:
| Опция | Описание |
| -n, —destructive | Do not restore blocks of the device after probing it |
| -t, —time-ops | Time reads, writes, and resets |
Как пользоваться программой Flash Memory Toolkit при восстановлении
Для восстановления флешки с помощью Flash Memory Toolkit, вначале выберите устройство из списка (если у вас присоединено более одного устройства) и выберите нужную функцию, нажав на иконку слева в меню программы.
Интерфейс утилиты Flash Memory Toolkit при подключении flash-накопителя
- Flash Memory Toolkit автоматически определяет новые устройства
- Для нового сканирования устройств, нажмите кнопку обновления
- Кнопка Format («Форматировать») позволяет обойти стандартное форматирование Windows.
- Нажав на кнопку Screenshot, вы можете создать скриншот программы, что может быть полезно при диагностике.
Получение информации об устройстве
Информационная функция полезна тогда, когда нужно получить сведения о: совместимости устройства ,операционной системе и конфигурации USB. Нажав на элемент в списке USB-конфигурации. вы увидите подробности о USB-соединении или usb-устройстве. Для повторного сканирования устройства, нажмите на кнопку обновления Refresh
Как вылечить флешку. Проверка флешки на ошибки через Flash Memory Toolkit.
Функция сканирования на ошибки (Error Scan) помогает проверить устройство на проблемы, связанные с его структурой. Во время этой операции может быть произведен тест на ошибки чтения или записи. Если выбраны два варианта, то при сканировании будут записаны те данные, которые вы укажете в настройках, затем будет произведен тест на чтение. Вообще говоря, функция проверки ошибок весьма полезна после покупки новой флешки или карты памяти. После прохождения теста рекомендуется отформатировать flash-накопитель или sd-карту. Кроме того, можно выбрать количество проходов (циклов) проверки.
Процесс проверки флешки на ошибки, ее лечение
Быстрая очистка флешки
При удалении файлов к карты памяти или флеш-накопителя, все данные, фактически, остаются нетронутыми, однако ссылки на сами файлы теряются. Функционал Flash Memory Toolkit позволяет вернуть все файлы даже после полного форматирования флешки. Поэтому тут палка о двух концах: если вы продаете флешку, даете кому-то в личное пользование – покупатель или любой сторонний человек сможет без особых проблем восстановить удаленные файлы. В этом таится опасность утечки информации. Полная очистка флешки позволит избежать подобных проблем. Функция быстрой очистки работает гораздо быстрее – она позволяет удалить файловую систему с флешки.
Восстановление файлов на флешке
Функция восстановления файлов (File Recovery) в программе Flash Memory Toolkit является самой продвинутой в инструментарии. Она позволяет восстановить данные с флешки, которые вы потеряли после случайного удаления или после сбоя системы или поломки накопителя.
Выберите из списка формат, который требуется восстановить. Далее последует проверка flash на следы от удаленных файлов, и вы можете выбрать все варианты из списка поддерживаемых форматов. Нажмите на кнопку сканирования. Утилита Flash Memory Toolkit просканирует девайс и отобразит их в списке файлов, которые были найдены на флеш-накопителе. После завершения сканирования, отметьте файлы, подлежащие восстановлению на sd карте, флажками. Затем нажмите кнопку «Recover». Программа спросит, в какую папку сохранить восстанавливаемые файлы с flash’ки.
Примечание. Не сохраняйте эти файлы на том диске или флешке, откуда производится восстановление. Посредством контекстного меню вы можете отметить или убрать флажок с элементов. Для графических изображений (jpeg, gif, png, tiff и bmp). доступна функция предосмотра.
На данный момент, Flash Memory Toolkit работает и успешно распознает следующие форматы:
- Файлы изображений: GIF JPG PNG TIF BMP
- Видео: MTS MPG MOV WMV AVI
- Аудио: MP3 WAV WMA
- Офисные документы: XLS PDF PPT PPS DOC
- Файлы архивов: RAR ZIP
Создание резервной копии содержимого
Эта функция в утилите Flash Memory Toolkit полезна в той ситуации, когда вам нужно создать идентичную копию вашей флешки и сохранить ее на жестком диске или подобном устройстве хранения.
Проверка скорости флешки — (бенчмаркинг) тест usb-накопителя
Суть низкоуровневого тестирования – измерить потенциал флеш-накопителя, чтения и записи информации на него. Другими словами — проверить скорость флешки. Скорость показывается как MB/s (1 MB = 1024 KB = 1048576 байт). Также во время данного теста замеряются средние показатели быстродействия.
Процесс низкоуровневой проверки flash
Файловый flash-бенчмаркинг
При бенчмаркинге файлов, соответственно, flashmemorytoolkit проверяет, как долго производится считывание и запись файла определенной длины на устройство.
Проверка скорости флешки при чтении и записи файлов
Программы для определения скорости HDD
Расскажу о платных и бесплатных функциях утилит, их настройках, стоимости и других основных показателях. Программы подобраны оптимально, исходя из соображений наилучшего соотношения функционала и понятных настроек.
Performancetest
- Размер используемого тестового файла. Чем больше размер, тем меньше влияние кэшируемых файлов.
- Размер блока данных, используемого для чтения или записи. Большие блоки улучшают производительность.
- Последовательный или произвольный доступ (поиск, чтение и запись).
- Асинхронный и синхронный доступ.
- Разделение между чтением и записью.
- Скорость обмена данными с диском.
Все результаты тестов могут быть отображены через графический интерфейс Performancetest.
При покупке лицензии на Performancetest, пользователь дополнительно приобретает:
- неограниченную техническую поддержку через интернет (по электронной почте);
- обновления и исправление ошибок в случае их появления;
- возможность экспорта результатов в графические изображения, текстовые и веб-форматы;
- использование скриптов и командной строки;
- распечатка результатов;
- снятие тридцатидневного ограничения на продвинутые тесты.
Быстро проверить скорость HDD можно следующим образом.
- Выберите последовательное количество циклов чтения и записи (оптимальное число для программы — 4);
- Выберите оптимальный размер файла для тестирования (1 Гб);
- Выберите диск для теста;
- Запустите тестирование в Performancetest.
Стоимость покупки платной версии составляет 29 долларов США.
AS SSD Benchmark
Тестирование устройства хранения через AS SSD Benchmark выглядит так:
- Для тестирования берется файл размером 1 Гб;
- Определяется время доступа к диску;
- Записываются результаты теста;
- Выполняется троекратное повторение теста;
- Выполняется проверка скорости чтения и скорости записи;
- Выводятся усредненные результаты.
Кроме общих бенчмарков, в AS SSD Benchmark можно провести тесты на копирование и сжатие данных.
CrystalDiskInfo
Утилита для всестороннего теста скорости HDD. Ее можно скачать безвозмездно на оф.сайте (см. ссылку ниже). Принцип работы такой же, как и у описанных выше бенчмарк-утилит. Платные версии CrystalDiskInfo включают расширенную техническую поддержку и дополнительные варианты тестирования.
Проверка скорости диска в CrystalDiskInfo:
- Определяем число циклов проверки (оптимально 5);
- Выбираем размер файла проверки (лучше всего – 1 ГБ);
- Указываем проверяемый диск;
- Кликаем по кнопке «All».
CrystalDiskInfo можно скачать на русском языке, она проста в использовании и работает со всеми современными вариантами ОС Windows (7, 8, 10).
HD Tune Pro
Отличная программа для проверки скорости жесткого диска, ничем не уступающая вышеописанным. Бесплатной версией можно пользоваться 15 дней, а дальше придется купить код, позволяющий дальше тестировать диск. Стоимость лицензии – 34,95 долларов США.
Возможности утилиты HD Tune Pro:
- тест скорости чтения и записи;
- вывод подробной информации о диске через ;
- вывод ошибок сканирования через журнал;
- безопасное удаление любых данных;
- файловый бенчмарк;
- кеш-тест;
- мониторинг работы HDD;
- поддержка внешних накопителей (проверка состояния, температуры).
ATTO Disk Benchmark
Простая в использовании утилита. Имеет понятный интерфейс: справочное меню с подробным описанием каждой функции объединены в одном окне, что позволяет завершить настройку за несколько секунд. Результаты тестов выводятся в главном окне программы.
Тестирование в ATTO Disk Benchmark работает так:
- Выбираем диск;
- Указываем размер передачи и продолжительность;
- Определяемся с доступом;
- Нажимаем «Пуск».
Поскольку сейчас компьютерные технологии совершенствуются с каждым днем, я придерживаюсь мнения, что пользователь просто обязан знать или хотя бы уметь определить параметры «железа», установленного на его устройстве. Среди этих параметров присутствует и скорость работы жесткого диска. Для ее уточнения существует много программ, с некоторыми из которых я Вас и познакомлю.
Рейтинг флешек
Из-за большого количества разных производителей, компаний и вариантов скорости, объема у людей возникает вопрос, какую флешку лучше купить для компьютера. Следует понимать, что существуют накопители для телефонов, фотоаппаратов (SD) которые подключаются к ПК только через специальный картридер (в ноутбуке он встроенный). Каждый год выходят обзоры, в которых рассматриваются лучшие производители флешек, какие модели стоит выбрать по соотношению цена/качество.
Существуют определенные лидеры продаж, которые пользуются популярностью среди пользователей. Классификация проводится на основе оставленных покупателями отзывов о работе флешек. Вы можете выбрать одну из следующих компаний:
- Transcend. Известная компания, которая занимается выпуском продукции для компьютеров в 1988 года. Впервые этот производитель ввел пожизненную гарантию на свои накопители, потому что срок службы, количество циклов записи у этих носителей действительно большой. Хотите проверенную флешку – нужно выбрать Transcend.
- Silicon Power. Очень популярна фирма, продукция которой продается в 90 странах мира.
- Kingstone. Выбрать этот вариант следует, если хотите проверенный бренд, который на рынке с 1987 года. Производитель уверенно конкурирует со всеми остальными фирмами.
- TeamGroup. Каждый год ассортимент увеличивается и покупателю есть из его выбрать.
- SanDisk. Появились в 1988 году на рынке и каждый год выпускают не менее 4 млн копий карт памяти. Дизайн очень простои цена демократичная.
- Apacer. Зарекомендовала себя компания, как производитель качественной, надежной продукции, которую на страшно выбрать и купить.
- Pretec. Эта фирма широко используется в промышленных и военных целях. Это хороший довод в пользу того, чтобы выбрать эту флешку.
- Adata. Относительно новая компания, которая выпускает надежную продукцию.
- Prestigio. Компания, которая выпускает много электронной продукции. Выбрать такие флешки стоит, если вы любите кожу (эксклюзивный дизайн), которой оформлен корпус изделия.
Самая большая
Накопители отличаются по стоимости в зависимости от того насколько объемным является носитель. Более емкие варианты будут стоить дороже, на данный моменты самый большой объем флешки – 512 Гб. Выбрать такой вариант нужно, если вы хотите копировать фильмы из интернета, игры, с которыми отправитесь в путешествие. Для текстовых файлов, музыки это будет слишком большой объем накопителя. При этом выглядеть устройство будет по-прежнему очень компактно. Вот примеры таких носителей вместе со стоимостью:
- Intenso Ultra Line 128GB – от 1800 рублей;
- Sandisk Ultra Fit 128GB – от 2100 рублей;
- Sandisk Cruzer Blade 128GB – от 1300 рублей;
- CnMemory Spaceloop XL (256 GB) – от 2000 рублей;
- Patriot Supersonic Mega (512 GB) – 2500 рублей.
Самая быстрая
Еще один важный параметр накопителя – скорость передачи данных. Все модели проходят обязательное тестирование на заводе и на упаковке должна быть указана величина в Мб/с. Скоростные флешки выносят этот показатель на упаковку, потому что это их преимущество. Если вы нигде не можете найти данный параметр, значит, он низкий и компания не хочет его открывать. Ниже будет представлен небольшой ТОП, какая флешка самая надежная и быстрая:
| Название | Соотношение скорости записи/чтения в % |
| Sandisk Extreme USB 3.0 | 76 |
| ADATA DashDrive UV128 | 36 |
| Transcend JetFlash 780 | 35 |
| Transcend JetFlash 760 | 22 |
| Kingston DataTraveler G4 | 20 |
| Silicon Power Marvel M01 | 18 |
| Transcend JetFlash 790 | 18 |
Самые надежные
Очень важно покупать накопители в официальных магазинах, потому что из Китая приходит много подделок. Рейтинг флешек по надежности постоянно меняется, потому что устройство производится больших количествах и порой случаются баки на заводе
Ниже представлен рейтинг надежных и проверенных моделей на основе положительных отзывов покупателей:
- Transcend JetFlash 700. Накопитель с очень простым дизайном из пластика. Выбрать можно вариант с интерфейсом 2.0 и 3.0 (USB). Выбрать стоит эту модель, если нужна хорошая производительность без переплаты за оформление.
- Transcend JetFlash 780. Это модель отличается другим устройством ячеек памяти, что обеспечивает более высокую скорость обработки данных.
- Kingston DataTraveler 100 GЗ. Простая и практичная модель с раздвижным корпусом из пластика.
- Transcend JetFlash З50. Очень маленькая и удобная флешка для работы или учебы.
- Kingston DataTraveler G4. Удобная система крепления, можно повесить на ключи, чтобы не потерять.
- Картофельный суп на мясном больоне с вермишелью
- Жаркое в горшочках в духовке: рецепты
- Диета Кима Протасова — подробное описание по неделям. Меню диеты Кима Протасова на каждый день, отзывы с фото
Проверка флешки
Давайте рассмотрим, как пользоваться H2testw — протестируем

- В верхнем фрейме переносим чекбокс к нужному положению для переключения языка интерфейса (на примере это «English»).

- Кликаем «Select target» и выбираем любой каталог, раздел или накопитель на компьютере.

- В «Data volume», если нужно и можно, указываем объем свободной памяти, подвергаемый проверке.
Активировать опцию «endless verify» нужно только для определения случайных ошибок при передаче файлов, обычно её не трогают.
- Жмём «Verify» (или «Write + Verify» для отформатированного девайса), чтобы запустить тест флешки.
Он состоит из двух этапов.
- Забивание свободных от битов ячеек памяти или всей памяти накопителя файлами одинакового размера, который утилита определит сама, исходя из объема устройства или свободного места на нём. При этом измеряется скорость записи на USB-девайс.
- Считывание записанной информации и сравнение контрольных прочитанных файлов с теми, которые присущи записываемым.
Таким образом решается пара проблем: определение скорости считывания («Reading speed») и объем доступной памяти. В разделённом на несколько областей окне прогресса визуализируется текущее состояние записи и считывания файлов, а именно:
- выбранный объем;
- прошедшее и приблизительное оставшееся до завершения операции время;
- текущая скорость записи/чтения в зависимости от операции.

С появлением окна прогресса проверка флешки будет завершена. Отчёт можно скопировать в буфер, а файлы *.h2w удалять с накопителя, если не планируете повторять верификацию
Такая вот простая инструкция по работе с H2testw поможет определить истинный объем любого хранилища цифровой информации и предотвратить потерю важной информации ввиду выхода флеш-карты из строя

Как проверить скорость флешки на запись и чтение

Все мы время от времени покупаем съемные флеш накопители и как правило доверяем параметрам скорости записи и чтения заявленных производителем на упаковке. Не для кого не секрет, что скорость флешки в целом зависит не только от применяемых компонентов, но и от типа файловой системы (NTFS или FAT 32) и версии USB (тип соединения). Вместе с тем, сухие цифры в заявленных характеристиках иногда не дают нам покоя и заставляют задуматься, как проверить скорость флешки и узнать ее реальные возможности записи и чтения файлов.
Мне известны две бесплатные и портативные программы USB-Flash-Banchmark и Check Flash, которые призваны определить скорость запись и чтение информации на USB-флеш-накопитель.
Поскольку SD и MMC карты используют для хранения информации флеш-память, то с помощью этих программ вы можете протестировать и эти съемные накопители предварительно вставив одну из них в USB-адаптер для карт памяти или картридер и подключив к компьютеру.
Как проверить флешку на работоспособность и на битые сектора
Сразу стоит сказать, что все процедуры выполняются достаточно просто. Более того, проблему можно решить, даже не прибегая к каким-то необычным средствам, а обойтись только лишь возможностями операционной системы Windows. Итак, приступим!
Способ 1: Программа Check Flash
Этот софт эффективно проверяет работоспособность флеш-устройства.

Начнется проверка, ход которой будет отображаться в правой части окна. При тестировании секторов, каждый из них будет выделяться цветом, указанным в Легенде. Если все в порядке, то клеточка светится синим цветом. При наличии ошибок, блок будет помечен желтым или красным цветом. Во вкладке «Легенда» есть подробное описание.

В отличие от встроенной команды CHKDSK, которую мы рассмотрим ниже, эта программа при выполнении проверки флеш-устройства, стирает все данные. Поэтому перед проверкой всю важную информацию нужно скопировать в безопасное место.
Если и после проверки флешка продолжает работать с ошибками, то это говорит о том, что устройство теряет свою работоспособность. Тогда нужно попробовать ее отформатировать. Форматирование может быть обычным или же, если это не помогает, низкоуровневым.
Выполнить данную задачу Вам помогут наши уроки.
Также Вы можете использовать стандартное форматирование ОС Windows. Соответствующую инструкцию можно найти в нашей статье по поводу того, как записать музыку на флешку для автомагнитолы (способ 1).
Способ 2: Утилита CHKDSK
Эта утилита поставляется в составе Windows и служит для проверки диска на содержание неисправностей в файловой системе. Чтобы воспользоваться ею для проверки работоспособности носителя, сделайте вот что:
- Откройте окно «Выполнить»комбинацией клавиш «Win»+ «R». В нем введите cmdи нажмите «Enter»на клавиатуре или «ОК»в том же окне. Откроется командная строка.

В командной строке введите команду
- G – буква, обозначающая вашу флешку;
- /F – ключ, указывающий на исправление ошибок файловой системы;
- /R – ключ, указывающий на исправление поврежденных секторов.

По этой команде автоматически проверится Ваш флеш-накопитель на наличие ошибок и поврежденных секторов.

По окончанию работы будет показан отчет о проверке. Если проблемы с флешкой есть, то утилита запросит подтверждения на их исправление. Вам останется просто нажать на кнопку «ОК».
- Зайдите в папку «Этот компьютер».
- Правой кнопки мышкой щелкните по изображению флешки.
- В выпадающем меню нажмите на пункт «Свойства».
- В новом окне откройте закладку «Сервис».
- В разделе «Проверка диска» нажмите «Выполнить проверку».

В появившемся окне отметьте пункты для проверки «Автоматически исправлять системные ошибки» и «Проверять и восстанавливать поврежденные сектора».
Нажмите на «Запуск».
По окончании проверки система выдаст отчет о наличии ошибок на флешке.
Для того, чтобы ваш USB-накопитель служил как можно дольше, нужно не забывать о простых правилах эксплуатации:
- Бережное отношение. Обращайтесь с ней аккуратно, не роняйте, не мочите и не подвергайте воздействию электромагнитных лучей.
- Безопасное извлечение из компьютера. Извлекайте флеш-накопитель только через значок «Безопасное извлечение устройства».
- Не используйте носитель на разных операционных системах.
- Периодически проводите проверку файловой системы.
Все эти способы должны помочь проверить флешку на работоспособность. Успешной работы!
Конструктивные особенности
Если вам нужно выбрать флешку и вы собираетесь в основном применять её дома для компьютера или ноутбука, то конструкция не будет играть ключевой роли.
Некоторые покупатели стремятся выделиться, показать свой уникальный вкус, продемонстрировать необычное решение. Но такие покупки могут оказаться крайне неудачным решением.
Конструктивно можно выделить несколько вариантов исполнения USB-накопителей:
- Открытые. Представляют собой корпус с открытым разъёмом. Он ничем не защищён, что является минусом.
- Закрытые колпачком. Самый распространённый вид флешек. Колпачок играет роль дополнительной защиты. Но часто теряется.
- Выдвижные. Используется специальный механизм, при активации которого разъём выдвигается, либо прячется внутрь корпуса. При поломке механизма работать с таким девайсом откровенно неудобно.
- Поворотные. Тоже распространённый вариант, где флешка вращается вокруг своей оси. Колпачка тут нет. Защита контактов отсутствует. Даже при достаточно высоком качестве, механизм со временем может износиться.
Ещё можно отдельно выделить ряд нестандартных решений, которые могут имитировать какие-то украшения, канцелярские принадлежности и любые другие предметы. К примеру, есть флешки в виде пули, детских игрушек, автомобильных ключей, ювелирных украшений и пр.
Конструкция в некоторых случаях разрабатывается таким образом, чтобы упростить использование гаджета, защитить накопитель, сделать это более функциональным. Но чаще всего производитель просто пытается выделиться за счёт оригинального дизайна.
В погоне за необычным корпусом, часто люди покупают флешки, которые быстро ломаются, теряются из-за своих миниатюрных размеров. Ориентируйтесь на вопрос практичности и безопасности. В особенности если на флешке планируется хранить важные и ценные данные.
Андроид-приложения для измерения скорости чтения/записи sd-карты
A1 SD Bench
Самое функциональное из бесплатных приложений для проверки скорости i/o в устройствах на операционной системе Android. Интерфейс выполнен в классическом стиле бенчмарка для устройств с сенсорными дисплеями: основные возможности вынесены на главный экран, дополнительные — в боковое меню.
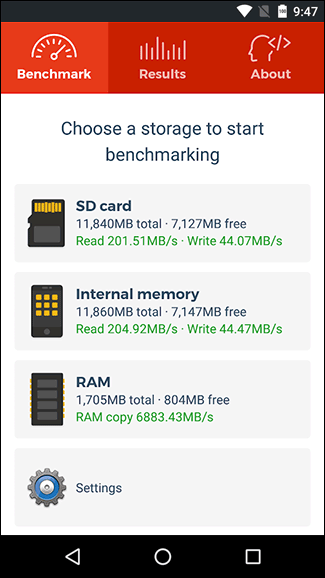
В приложении поддерживаются 4 режима проверки скорости: ускоренная (Quick), стандартная (Long), высокоточная (Accurate), случайная (Random I/O). Результатами по каждому из показателей можно анонимно делиться с другими пользователями. Заявлена поддержка карт памяти стандартов Class 2, Class 4, Class 6, Class 10, UHS-I, UHS-II и UHS-III. Тест sd карты выполняется в разделе Benchmark.
SD Card Test Pro
Платное решение для профессионального тестирования i/o speed карт памяти всех популярных форматов, включая внутренние накопители мобильных устройств. Всего за 2$ в приложении доступны:
- замеры скорости в быстром и стандартном режимах,
- проверка sd карты, для чего есть несколько видов настраиваемых тестов,
- детальные графики на основе заданных параметров.
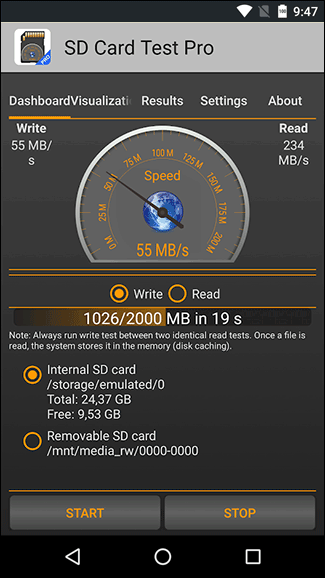
Disk Speed/Performance Test
Ещё один интересный бенчмарк, который умеет фиксировать скорость чтения и записи на разных видах флеш-памяти.
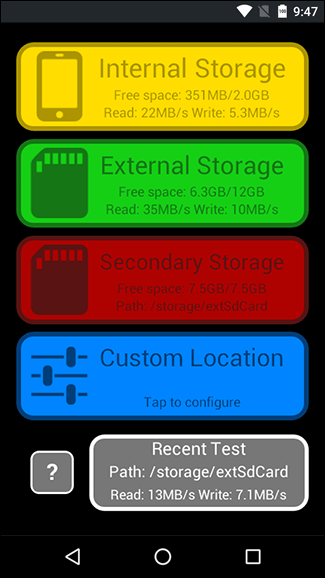
- настраиваемые и стандартизированные тесты на скорость карты памяти,
- ведение логов,
- проверка карты памяти на ошибки,
- статистика тестирования,
- анализ ОЗУ и ПЗУ устройства,
- анализа отдельного участка хранилища по прописанному вручную пути к папке.
