Программа для увеличения скорости интернета tcp optimizer
Содержание:
- Скриншоты
- Возможности TCP Optimizer
- Программа для увеличения скорости интернета TCP Optimizer
- Используйте встроенные опции игры
- Одно предупреждение и совет
- Bandwidth Delay Product (BDP)
- Introduction
- Introduction
- Как повысить FPS в CS:GO с помощью ОС
- Настройки CS:GO
- Как достигается ускорение Интернета с TCP Optimizer
- Analyze & Optimize TCP/IP with TCP Optimizer
- Latency
- Ускоряем Интернет на компьютере
- Bandwidth Delay Product (BDP)
Скриншоты
Благодаря инструментам, реализованным в программе TSP Optimizer, можно не только настроить интернет-соединение, используемое на компьютере, но и установить необходимые параметры, определяющие скорость инкомина г данных. Простой пользовательский интерфейс и интуитивно понятные настройки помогают быстро создать оптимальный тип подключения для Windows, при этом даже новичок может разобраться в тонкостях TCP Optimizer. Отличительной особенностью утилиты является использование продвинутых алгоритмов, способных определять необходимые значения TCP, в результате чего значительно увеличивается пропускная способность и увеличивается скорость передачи данных.
Благодаря совместимости со всеми операционными системами семейства Windows исключена вероятность сбоев системы или критических ошибок во время работы приложения. Тем пользователям, которые не знакомы с иностранными языками, рекомендуется использовать текущую версию TCP Optimizer на русском языке. С помощью дополнительных инструментов пользователь может проверить среднюю задержку на хостах и определить максимальный используемый размер пакета (MTU). Приложение не нужно устанавливать на компьютер, так как это портативная версия.. Чтобы применить все настройки, заданные пользователем, потребуется перезагрузить систему. Чтобы скачать TCP Optimizer бесплатно и без регистрации, просто нажмите на ссылку под описанием.
Следует отметить, что программа поддерживает полноценную работу с разными типами интернет-соединений, начиная от модема и заканчивая кабельным подключением. . Утилита также позволяет вносить всевозможные изменения в ToS, RWIN и даже QoS.
Возможности TCP Optimizer
- сброс настроек TCP/IP и Winsock для стабилизации доступа к сети интернет;
- установка пропускной способности интернет соединения (для стабильной работы по умолчанию устанавливается скорость, предоставляемая вашим провайдером);
- установка настроек сети по умолчанию;
- автоматическая настройка сети программой (расчет оптимальных сетевых параметров для улучшения производительности интернет-соединения);
- резервное копирование настроек сети в отдельный. cfg файли или текстовый документ;
- мониторинг показателей сети (сходящая/входящая скорость, задержка);
- Расчет MTU (максимально передаваемого пакета);
- доступ к онлайн-справке (на английском).
Программа для увеличения скорости интернета TCP Optimizer

Несомненно вопрос о восстановлении удаленных файлов затрагивает многих пользователей, но в этот раз давайте поговорим о «наболевшем», — о скорости интернета…
Хотите увеличить скорость интернета? Желаете ли Вы быстро скачивать большие файлы, торренты, фильмы..? Большинство ответит конечно же да, тогда на сайте undelete-file.ru представляем Вашему вниманию — бесплатная программа для увеличения скорости интернета — TCP Optimizer, которая оптимизирует настройки связанных tcp и ip параметров ОС Windows, тем самым поднимая скорость сети интернет.
TCP Optimizer — это своеобразный «регулятор» скорости соединения, после выбора которой программа ищет лучшие окна параметров tcp и произведёт оптимизацию на этом режиме.
Перед использованием данной программы советуем изменить значение пропускной способности, тем самым скорость можно поднять ещё на 20%.
Открываем Диспетчер задач, жмем Файл — Новая задача (Выполнить) или Пуск — Выполнить
Далее вводим команду gpedit.msc и жмем ОК
Далее как показано на скриншоте в Редакторе локальной групповой политике ищем в папке Планировщика пакетов Qos или Диспетчере пакетов Qos значение Ограничить резервную пропускную способность, как на картинке
В новом окне изменяем настройки Включить — Устанавливаем на «0» (ноль процентов) — Применить — ОК.
Готово, теперь система Windows не будет отбирать «кусочек» инета ( + 20$).
Настройка скорости интернета в TCP Optimizer
Скачать программу для увеличения скорости интернета TCP Optimizer можно ниже, после чего разархивируем скачанный архив и запускаем утилиту. Причем, установка не нужна, скачанная программа сразу же готова к работе.
Далее, перемещая ползунок в строчке Connection Speed, указываем максимальную скорость интернет соединения. В данном случае выбрана скорость 8000 кбит в сек или 8 Мегабит в сек, не путать с Мегабайт в секунду — это разные вещи. Теперь выбираем в выезжающей колонке Network Adapter selection «раздатчик» интернета (сетевой адаптер), в данном случае это Realtek Pcle GBE Family Controller.
Далее, если используем оптимальные настройки, нажав Optimal settings
Теперь, кликнув Apply changes, применяем параметры нажимая ОК
и перезагружаем компьютер, чтобы сохраненные параметры интернет соединения вступили в силу
Помимо представленной программы можно использовать ещё одну, прочитав статью как увеличить скорость интернета программой Сheat engine?
как настроить TCP Optimizer для ускорения скорости интернет соединения
Характеристики
| Версия | 3.08 |
| Поддерживаемые ОС | Windows 95/ME/XP/Vista и Windows 7 |
| Авторы | Speedguide |
| Язык | Английский |
| Размер | 644кб |
Используйте встроенные опции игры
Многие игры имеют встроенные счетчики кадров в секунду, которые вы можете включить. Однако в некоторых играх такую опцию весьма сложно найти. Возможно, проще всего просто выполнить веб-поиск по названию игры и добавить “отобразить FPS», чтобы узнать, есть ли в игре встроенная опция FPS и как ее можно включить. Вы также можете попробовать изучить настройки игры самостоятельно. В зависимости от игры, вы можете включить FPS такими способами:
·Настройки видео и графики. На экране настроек видео или графики игры может быть опция «показать FPS». Эта опция может быть скрыта за подменю «дополнительно».
·Сочетание клавиш. В некоторых играх эта опция может быть скрыта за сочетанием клавиш. Например, в Minecraft вы можете нажать F3, чтобы открыть экран отладки. Этот экран показывает ваш FPS и другие детали.
·Команда консоли. Многие игры имеют встроенные консоли, где можно вводить команды. В некоторых случаях вам может потребоваться специальный параметр запуска, чтобы включить консоль. Например, если вы играете в DOTA 2, Вы можете вызвать консоль разработчика (сначала ее нужно включить) и запустить команду cl_showfps 1, чтобы активировать счетчик кадров на экране.
·Параметр запуска. Для некоторых игр может потребоваться специальная опция запуска, которую необходимо активировать при запуске игры. Вы можете сделать это с рабочего стола или в меню запуска. В лаунчере, таком как Steam или Origin, вы также можете войти в свойства игры и изменить ее параметры оттуда. В Steam щелкните правой кнопкой мыши на игру, выберите пункт Свойства, нажмите кнопку Установить параметры запуска на вкладке Общие и введите необходимые параметры игры.
·Конфигурационные файлы. В некоторых играх может потребоваться включение невидимой опции, скрытой в каком-то конфигурационном файле. Даже если игра не требует этого, вы можете извлечь из этого выгоду. Например, игроки DOTA 2, которые всегда хотят видеть свой FPS, могут изменить файл autoexec.cfg игры таким образом, чтобы автоматически запускалась команда cl_showfps 1 при каждом старте игры.
FRAPS
До тех пор, пока функция не была реализована в таких программах, как Steam и GeForceExperience, компьютерные геймеры часто использовали FRAPS для отображения внутриигрового счетчика кадров. FRAPS-это в первую очередь приложение для записи видеоигр, однако но вам не нужно записывать свои игры, если вы хотите использовать программу, как счетчик FPS.
Если вы не используете Steam или GeForceExperience от NIVIDIA—и ваша игра не имеет встроенного счетчика кадров в секунду-вы можете попробовать FRAPS. Установите его, запустите и перейдите во вкладку FPS, чтобы получить доступ к настройкам оверлея. Счетчик кадров в секунду включен по умолчанию, и нажатие клавиши F12 выведет его в верхний левый угол экрана. Используйте настройки «FPS» в правой части вкладки, чтобы изменить горячую клавишу, указать другой угол экрана или скрыть наложение.
После того как вы выполнили все настройки, вы должны оставить FRAPS запущенным, но вы также можете свернуть его в области уведомлений. Затем вы можете нажать F12-или любую другую горячую клавишу, которую вы настроили, чтобы показать или скрыть счетчик FPS.
Одно предупреждение и совет
Перед тем, как рассказывать о самом интересном, сначала разочарую некоторых заблуждающихся читателей — если в договоре с провайдером (поставщиком Интернета) указана скорость, допустим 50 Мбит/сек, то выжать 60-70-80… у Вас не получится ни одним хитрым методом или программой.
TCP Optimizer не расширит интернет-канал данный провайдером, но максимально оптимизирует настройки сети в компьютере для более быстрого отображения сайтов или загрузки файлов, чем и достигается оптимизация Интернета.
Произведите замер скорости Интернета до и после использования программы TCP Optimizer, чтоб наглядно увидеть результаты её работы.
Даже, если эти значения не будут отличаться (или совсем «на капельку») — уверен, что своими глазами, наглядно заметите существенное ускорение открытия страниц любимых сайтов и сервисов в браузере.
Во всяком случае, лично я чуть с кресла не упал от удивления и восхищения, да и на различных компьютерных форумах одни положительные отзывы о данном ускорителе Интернета.
Bandwidth Delay Product (BDP)
This section contains a Bandwidth * Delay calculator. The BDP is a very important concept in TCP/IP Networking. It is directly related to the TCP Window (RWIN) value, in that it represents a limit to the possible throughput. BDP plays an especially important role in high-speed / high-latency networks, such as most broadband internet connections. It is one of the most important factors that affect TCP/IP throughput.
The Bandwidth*Delay Product, or BDP for short determines the amount of data that can be in transit in the network. It is the product of the available bandwidth and the latency, or RTT.
The BDP simply states that:BDP (bits) = total_available_bandwidth (bits/sec) x round_trip_time (sec) or, since RWIN/BDP is usually in bytes, and latency is measured in milliseconds:BDP (bytes) = total_available_bandwidth (KBytes/sec) x round_trip_time (ms)
What does in all mean ? The TCP Window is a buffer that determines how much data can be transferred before the server waits for acknowledgement. It is in essence bound by the BDP. If the BDP (or RWIN) is lower than the product of the latency and available bandwidth, we can’t fill the line since the client can’t send acknowledgements back fast enough. A transmission can’t exceed the (RWIN / latency) value, so RWIN needs to be large enough to fit the maximum_available_bandwidth x maximum_anticipated_delay.
Even though the TCP Receive Window value can’t be modified directly in modern Windows variants, you can still adjust how aggressively the TCP auto-tuning algorithm increases the RWIN value.
Introduction
The TCP Optimizer is a program designed to provide an easy, intuitive interface for tuning broadband-related TCP and IP related parameters under all current (and some past) Windows versions. Version 4 of the TCP Optimizer supports all Windows variants from XP/NT/2000/2003 through Windows Vista/7/2008 Server, to the newer Windows 8, 2012 Server, as well as Windows 10. Some of the settings under all those Operating Systems are quite different, and the program will show only supported options for the detected Operating System it is running on. The TCP Optimizer takes into account all related RFCs, the Microsoft TCP/IP implementation oddities. verifies all relevant Registry locations for the same TCP/IP parameters, uses PowerShell cmdlets with newer Windows versions, implements all tweaks listed in our speed tweak articles, and, in general makes the whole «tweaking for speed» experience a breeze.
Below, we will cover all the settings available in the TCP Optimizer. Some of the settings may only be available under Windows 8 and newer operating systems.
Introduction
The TCP Optimizer is a program designed to provide an easy, intuitive interface for tuning broadband-related TCP and IP related parameters under all current (and some past) Windows versions. Version 4 of the TCP Optimizer supports all Windows variants from XP/NT/2000/2003 through Windows Vista/7/2008 Server, to the newer Windows 8, 2012 Server, as well as Windows 10. Some of the settings under all those Operating Systems are quite different, and the program will show only supported options for the detected Operating System it is running on. The TCP Optimizer takes into account all related RFCs, the Microsoft TCP/IP implementation oddities. verifies all relevant Registry locations for the same TCP/IP parameters, uses PowerShell cmdlets with newer Windows versions, implements all tweaks listed in our speed tweak articles, and, in general makes the whole «tweaking for speed» experience a breeze.
Below, we will cover all the settings available in the TCP Optimizer. Some of the settings may only be available under Windows 8 and newer operating systems.
Как повысить FPS в CS:GO с помощью ОС
Для начала стоит разобрать способы, с помощью которых можно повысить производительность самого компьютера.
Переустановка и настройка системы
Если Виндовс давно не переустанавливалась, стоит это сделать. Свежая ОС всегда положительно влияет на производительность не только игр, но и компьютера в целом.
Параметры быстродействия в Windows 7 и Windows 10
Чтобы повысить быстродействие ОС, стоит отключить все ненужные процессы в Диспетчере задач (ctrl+alt+del) во вкладке «Процессы».
Далее необходимо отключить все приложения, которые включаются при запуске Windows. Для этого:
- Откройте Диспетчер задач.
- Перейдите во вкладку «Автозагрузка». Там находятся все процессы, которые включаются при запуске системы.
- Теперь снимите флажки с программ, которые не нужны при загрузке – такими программами могут быть, например, Skype, iTunes, GOG, Hamachi, Origin и т.д
Также стоит скачать и установить программу CCleaner. С помощью утилиты можно исправлять ошибки реестра, очищать кэш и ненужные файлы, удалять программы и многое другое.
Отключаем все приложения, тормозящие ваш компьютер
Перед запуском игры стоит отключить все программы и приложения, которые замедляют работу компьютера. Это могут быть: браузер, игровые лаунчеры, антивирус и прочее. Стоит зайти в Диспетчер задач и сортировать активные программы по объему потребляемой ОЗУ (самые требовательные нужно отключить).
Обновление драйверов
Не забывайте регулярно обновлять драйвер для видеокарты. У Nvidia и AMD есть специальные программы, которые оповещают пользователя об выходе нового драйвера и предлагают экспресс-установку. У Nvidia – это GeForce Experience, у AMD – Radeon Software.
Настройки CS:GO
После оптимизации работы ОС, можно перейти к внутриигровым настройкам.
Ставим все графические настройки на минимум
CS:GO предлагает множество графических эффектов, которые снижают фреймрейт. Профессиональные игроки отключают их, так как из-за них ухудшается видимость определенных текстур. Рекомендуются следующие настройки:
- Режим фильтрации текстур: билинейный
- Сглаживание FXAA: отключено
- Режим сглаживания (multisampling): нет
Это самые важные настройки, которые рекомендуется использовать при низком FPS. Для большего повышения производительности стоит также занизить все остальные настройки до минимума. Еще можно попытаться снизить разрешение, однако это сильно испортит графику.
Консольные команды КС:ГО для повышения фпс
С помощью команд стоит отключить некоторые игровые параметры, благодаря которым можно немного поднять FPS, однако придется пожертвовать визуальными эффектами.
Ниже приведен список этих консольных команд и за что они отвечают:
- r_dynamic 0 – команда отключает вспышки, возникающие при стрельбе, а также во время взрывов гранат и бомбы.
- cl_forcepreload 0 – с помощью нее, при загрузке карты перестанут одновременно загружаться текстуры, модели и другие объекты.
- func_break_max_pieces 0 – команда удаляет визуальные эффекты, связанные с появлением различных объектов на карте (например, стекла).
- r_drawtracers_firstperson 0 – отключает анимацию летящих пуль.
- cl_draw_only_deathnotices – отключает худ.
Как убрать небо в КС:ГО
Также для повышения производительности можно отключить анимацию неба. После этого оно станет черным. Делается это так:
- Откройте локальные файлы игры через Steam.
- В папке csgo и найдите файл pak01_117.
- Просто переименуйте его.
После запуска игры, небо станет черным на всех картах.
Лагает в дыму
Универсального решения по устранению просадок ФПС из-за дыма нет. Поэтому стоит воспользоваться одним из следующих вариантов:
- Поставить меньшее расширение экрана.
- Снизить настройки графики.
- Ввести команду r_dynamic 0.
Параметр запуска nosrgb и другие.
CS:GO при старте запускает множество ненужных игроку локальных файлов. С помощью команд можно отключить их, таким образом, увеличить скорость запуска игры и поднять немного FPS.
- Запустите библиотеку Steam и выберите Counter Strike: Global Offensive
- Нажмите по игре правой кнопкой мыши и выберите «Свойства».
- Во вкладке «Общие», нажмите «Параметры запуска» и введите следующие команды через пробел:
- -novid – отключает видео, которое отображается при запуске игры.
- -nojoy – отключает поддержку контроллера в игре, что экономит немного оперативной памяти.
- -nosrgb – отключает некоторые текстуры на картах;
- +mat_queue_mode 2 – команда, которая автоматически назначает все ядра и потоки. Увеличивает приоритет для игры. Эта команда может существенно повлиять на количество кадров.
В итоге должна получится следующая комбинация:
Сжатые текстур для CS:GO
С помощью реестра, текстуры в игре можно сжать, однако графика получится даже хуже, чем в cs 1.6.
Вот пример:
Если такие текстуры вас не пугают, тогда выполните следующие действия:
- Зажмите комбинацию клавиш Win+R.
- Впишите в окно команду «regedit».
- Найдите HKEY_LOCAL_MACHINE, затем SYSTEM.
- Ищите папку ControlSet001, а в ней Control.
- Далее зайдите в Video -> 001 -> UMD.
- В папке создайте параметр LodAdj и придайте ему значение от 1 до 7 (от него будет завесить степень сжатия текстур).
- Сохраните результат и выйдите из реестра.
Как убрать фон в меню и отключить шрифты
Для повышения производительности в меню игры, стоит убрать задний фон и удалить шрифты. Чтобы это сделать:
- Откройте локальные файлы игры и перейдете в папку Panorama.
- Переименуйте папки fonts и videos.
Отключение крови
В игре есть еще одна консольная команда, которая может повлиять на производительность:
R_cleardecals – удаляет кровь и следы от пуль с карты в момент ввода. Это не только положительно влияет на кадры в секунду, но и на видимость в игре.
Для этой команды понадобятся два бинда:
- bind «Shift» «+speed;r_cleardecals»
- bind «CTRL» «+duck;r_cleardecals»
Эти бинды работают следующим образом – в тот момент, когда игрок начинает использовать тихое перемещение или приседает, он автоматически вводит команду, что запускает очистку карты. Так не придется вводить ее вручную.
Как достигается ускорение Интернета с TCP Optimizer
Наверняка у Вас зудит этот вопрос в голове. Дело в том, что изначально в Windows прописаны средние допустимые параметры (настройки, значения…) сети по всем гласным и негласным законам интернет-сообщества (размеры и число пакетов, средняя пропускная способность канала, максимальное количество одновременных соединений… и много других).
Так вот, TCP Optimizer абсолютно не стеснена какими-либо обязательствами, лицензиями, законами, нормами… поэтому устанавливает максимально лучшие значения именно для нашей сети, чтоб дарить нам лучики добра и позитива в компьютеры.
А ещё, если Вы не знали, многие компьютерные программы самостоятельно правят под себя настройки сети Интернет, ничего и ни у кого не спрашивая. В итоге, через несколько недель или месяцев использования «чистой» Windows эти самые настройки уже не имеют ничего общего с оптимальными значениями.
Рекомендую иногда (раз в месяц или хотя бы полгода) корректировать скорость Интернета в своём компьютере с Windows при помощи программы TCP Optimizer.
Analyze & Optimize TCP/IP with TCP Optimizer
There are two parts. First is Analysis, and the second is Optimization. You can analyze by visiting this link on their website. The analysis displays a bunch of messages which you might not totally understand except for bits, and pieces. The basic idea one can easily understand is there are a few settings for TCP which can be changed so more data can be sent across. The default settings restrict the amount of data. You will get details about MTU, MSS, RWIN, and so on. What you should look is if there is anything which suggests you change values, and optimizes TCP.
I got the following messages:
- MTU is optimized for PPPoE DSL broadband. If not, consider raising MTU to 1500 for optimal throughput.
- MSS is optimized for PPPoE DSL broadband. If not, consider raising your MTU value.
- RWIN is not fully optimized. The unscaled RWIN value is lower than it should be. You might want to use one of the recommended RWIN values below.
Keep this page open, as you will need it for optimizing the TCP on your PC using their software.
How to optimize TCP/IP
TCP Optimizer is a portable software which changes few things on the network level, and few on registry settings. The best part is that its a portable application of a very small size. Suggest you keep a copy in your Inbox. Once you download it from here, launch it with admin privileges.
- Once launched, it will run a bunch of commands which helps it to get the settings on your PC.
- The first thing you should do is select the right internet speed using the slider on the software.
- Next, look at the analysis you got above, and see what values you can change. If you are not comfortable, you can skip it.
- There are four options:
- Default — Anytime you want to fall back to original settings, choose this.
- Current — Current settings
- Optimal — Safest method which lets the software choose the best for you.
- Custom — Use this if you know this clearly. In my case, I changed the MTU value to 1500 and also optimized RWN value.
Those who are wondering how it chooses the optimal settings, then its because of the advanced algorithm in the software. Depending on PC to PC, and network, it finds the best TCP Settings for your specific connection speed.
For those who understand technical details, it tunes TCP/IP parameters, such as MTU, RWIN, and even advanced ones like QoS and ToS/Diffserv prioritization. While the application is mostly for broadband uses, you can use it on almost any connection.
Features of TCP Optimizer:
- If your PC has multiple network adapter, you can optimize each of them.
- Restore / Backup settings.
- Direct option to reset TCP/IP and WINSOCK.
- Under the custom option, you can choose different types of optimization including disabled, highly restricted, normal, restricted and experimental.
- You can always switch back to the default Windows settings.
- Check MTU/Latency.
After it applies new settings, it will ask you to reboot the PC for best results. I will always suggest to keep an eye on your internet browsing performance and make sure it has either remained the same or has improved. In case there is a problem, choose to roll back to default Windows Settings.
Fun Fact – Windows comes with an Auto Tuning feature which was first released with Windows Vista. It is available in Windows 10, and many disable it because of some issues. The primary reason to disable it is when you use an old router and auto-tuning doesn’t go well with it.
Latency
This section of the program helps test the latency of your internet connection. You can choose a number of hosts, a number of pings per host, and ICMP packet size. After clicking start, the tool will consecutively ping all hosts, then provide maximum and average latency measurements in milliseconds, as well as packet loss indication (if present).
This tool can be used to effectively estimate the maximum anticipated latency for BDP/RWIN calculations. In order to do that, we recommend using a larger number of hosts than the default 5, and a larger packet size (since larger packets tend to have a bit higher latency). Then, as an estimate of your maximum anticipated latency, rather than using the Maximum RTT, use the average RTT, multiplied by two.
Notes: Pinging hosts uses ICMP, rather than TCP. Some routers give very low priority to ICMP traffic, and as a result you may experience a higher percentage of packet loss. Larger packets have a bit higher latency.RTT varies with time of day, network congestion, etc. Some nodes might choose to drop repeated ICMP requests when congested, or ignore them all together.
Ускоряем Интернет на компьютере
Просто запускаем программу от имени администратора (желательно)…


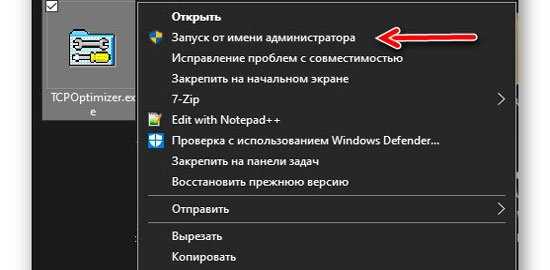
…не падаем в обморок от англоязычного интерфейса (особенно перепуганным — переводчик программ в руки), а просто…
- Устанавливаем ползунком максимальную скорость интернет-канала, указанную в договоре с провайдером
- Указываем свой адаптер (модем, роутер, сетевую карту… в зависимости от того, что нашла программа у Вас) или ставим галку на «Modify All Network Adapters» для внесения изменений сразу во всё найденное сетевое оборудование
- Ставим точку на «Optimal»
- Смело кликаем на кнопку «Apply changes»
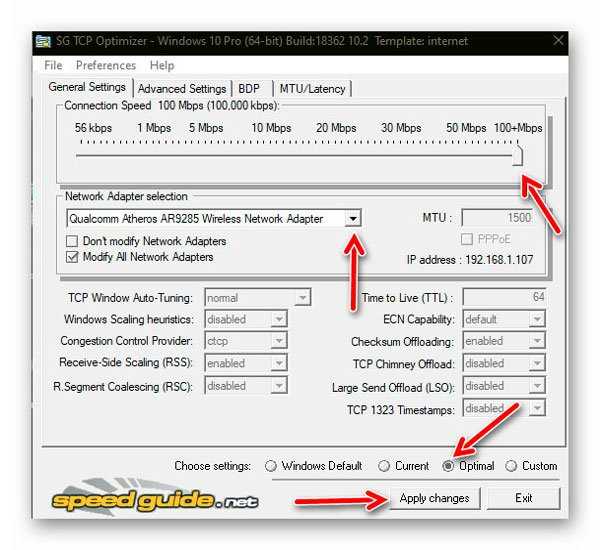
Появится такое окно с перечислением Ваших настроек сети в данный момент времени (вторая колонка), новых (третья колонка), которые применит программа TCP Optimizer, а также системных по умолчанию (четвёртая колонка)…
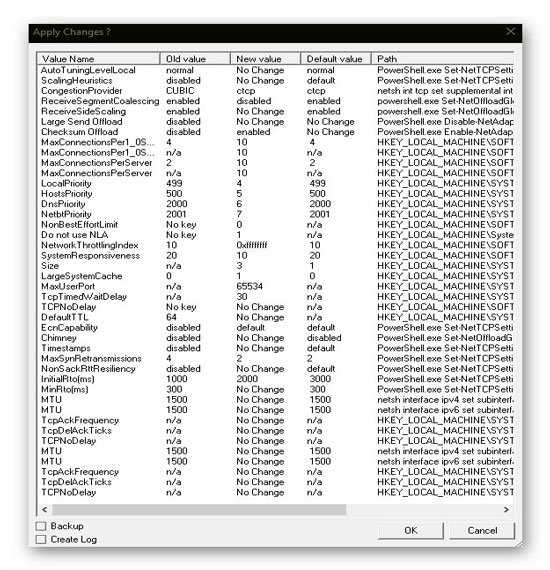
В самом низу, как видите, есть пункт «Backup» для активации точки восстановления системы перед применением изменений, но я бы Вам рекомендовал сделать её самостоятельно ручками, чтоб наверняка.
Продвинутые пользователи могут ещё и лог-файл себе сделать установив галку в квадратике «Create Log».
Если раздвинуть окно — можно просмотреть конкретные адреса в недрах операционной системы, где будут производиться изменения (ветки реестра и т.д.)…
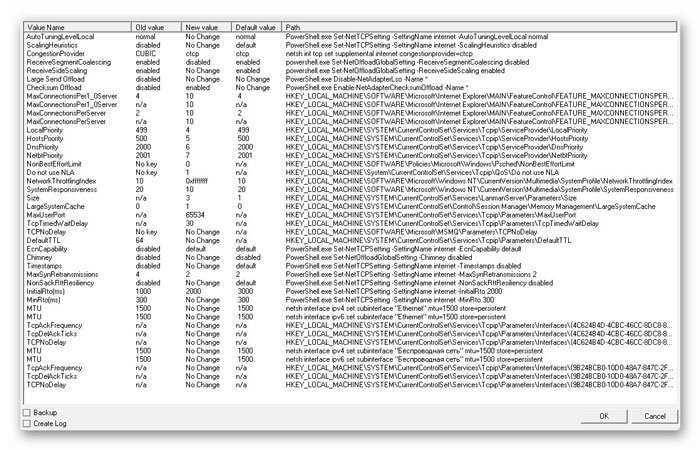
Тыкаем на «Ок» и дождавшись окончания волшебного процесса ускорения Интернета (всего несколько секунд) получаем такое окошко…
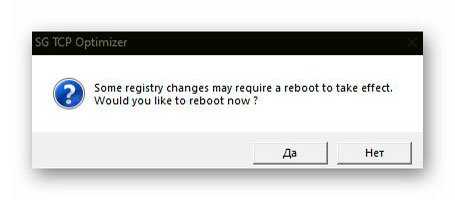
Нас спрашивают, хотим ли мы прямо сейчас перегрузить компьютер (систему) для применения изменений. Тыкаем «Да» и проверяем результат ускорения Интернета.
Как писал в самом начале статьи — программа TCP Optimizer смогла заметно увеличить скорость Интернета на моём компьютере. Я заметил это сразу и невооружённым глазом при серфинге по сети (сайты начали просто летать). Надеюсь, что и Вам данная программа помогла в этом деле.
Мои замеры скорости Интернета до работы TCP Optimizer…


Как говорят — без комментариев.
Не забываем, что всегда можно вернуться к настройкам сети по умолчанию…
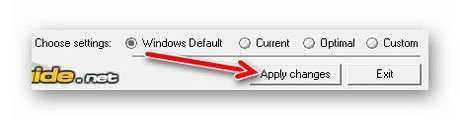
Bandwidth Delay Product (BDP)
This section contains a Bandwidth * Delay calculator. The BDP is a very important concept in TCP/IP Networking. It is directly related to the TCP Window (RWIN) value, in that it represents a limit to the possible throughput. BDP plays an especially important role in high-speed / high-latency networks, such as most broadband internet connections. It is one of the most important factors that affect TCP/IP throughput.
The Bandwidth*Delay Product, or BDP for short determines the amount of data that can be in transit in the network. It is the product of the available bandwidth and the latency, or RTT.
The BDP simply states that:BDP (bits) = total_available_bandwidth (bits/sec) x round_trip_time (sec) or, since RWIN/BDP is usually in bytes, and latency is measured in milliseconds:BDP (bytes) = total_available_bandwidth (KBytes/sec) x round_trip_time (ms)
What does in all mean ? The TCP Window is a buffer that determines how much data can be transferred before the server waits for acknowledgement. It is in essence bound by the BDP. If the BDP (or RWIN) is lower than the product of the latency and available bandwidth, we can’t fill the line since the client can’t send acknowledgements back fast enough. A transmission can’t exceed the (RWIN / latency) value, so RWIN needs to be large enough to fit the maximum_available_bandwidth x maximum_anticipated_delay.
Even though the TCP Receive Window value can’t be modified directly in modern Windows variants, you can still adjust how aggressively the TCP auto-tuning algorithm increases the RWIN value.