Как переустановить windows 7: быстро и легко
Содержание:
- Создание загрузочного накопителя
- C чего «грузиться»?
- Сохранки в играх
- Установка системы
- Переустановка системы с использованием флешки
- Необходимые программы
- Что делать обязательно перед переустановкой Windows
- Инструкция по установке
- Загрузка устройства с БИОС
- Выполнение полной переустановки Windows 7
- От слов к делу
- Откат с Windows 10
- Методы обновления
- Пошаговая инструкция по установке ОС Windows 7
- Переустановка Windows 8 на 7
- Закладки в интернет браузере
- Основные варианты установки Windows 7 на ноутбук
Создание загрузочного накопителя
Загрузите ее с сайта Microsoft. Созданный с помощью утилиты установочный накопитель может использоваться даже при отсутствии доступа к интернету. Для загрузки утилиты и системы соединение с Сетью необходимо.
Запустите программу. Для продолжения потребуется согласиться с условиями использования.
Выберите пункт «Создать установочный носитель (USB-устройство флэш-памяти, DVD-диск или ISO-файл)». Щелкните мышью по кнопке «Далее».
Выберите язык системы и ее архитектуру: 32- или 64-битную. При объеме оперативной памяти 4 Гб и более, выбирайте x64, при меньшем объеме – x32. «Далее».
Следующий экран предлагает вам сразу создать загрузочный USB-носитель или образ ISO. Его вы сможете записать на DVD или флэшку.
В первом варианте вам будет предложено выбрать подключенный к компьютеру накопитель, емкость которого должна быть не менее восьми гигабайт. Во втором — указать место на жестком диске или твердотельном накопителе, где станет располагаться ISO-файл.
Далее экран показывает вам ход процесса загрузки системы. И это может продлиться довольно долго, поскольку объем Windows 10 — более четырех гигабайт.
Следующим шагом стартует создание носителя. В ходе выполнения этого действия данные размещаются на флэшке или формируется ISO-образ.
C чего «грузиться»?
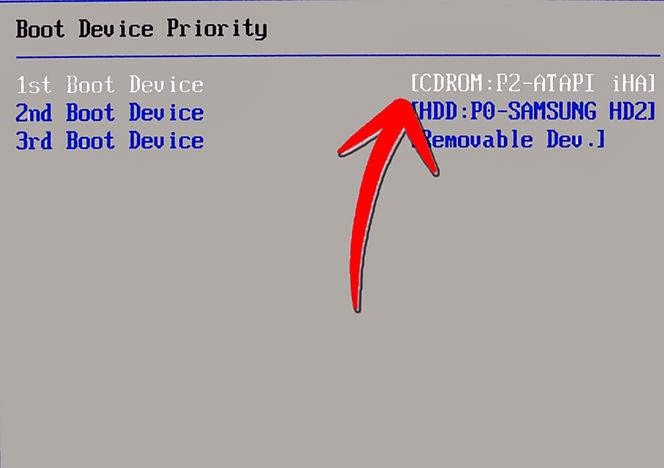
Наиболее распространенным методом инсталляции ОС является практическое решение вопроса: «Как установить «Винду» с диска?» Однако все больше набирает популярность способ внедрения системы посредством флешки, но об этом позже.
В зависимости от версии Биос вкладка, отвечающая за приоритет загрузки, может называться по-разному
Тем не менее английское слово «Boot» будет означать, что вы на правильном пути.
Открыв вышеуказанное меню или активировав пункт «Advanced BIOS Features», обратите внимание на пункт «Boot Device Priority». Или строки, где указывается очередность загрузки устройств
Обычно это Floppy, HDD и CDROM (DVD R/RW).
Выставьте приоритет загрузки — ваш дисковод (привод).
Сохранить изменения можно, нажав горячую клавишу F10 или просто согласиться: «Yes» (если вы воспользовались кнопкой «Esc»).
Перезагружаемся и приступаем к следующему этапу реализации проекта «Как переустановить «Винду» через БИОС».
Сохранки в играх
Если вы любитель поиграть не только в онлайн игры но и на компе, то рекомендую все сохранки с играми скопировать на флэшку, другой жесткий диск или облако. Если вы конечно не хотите вспомнить былые времена и пройти все свои игры заново. Чаще всего сохранения в играх хранятся в папке «документы” или по пути C:\Users\имя_вашего_юзера\AppData\Local. Все же, если вы проходили игру долго, с психами и нервами, рекомендую сохранить прохождение этой игры. Многие забывают это делать, а потом хватаются за голову, психуют и вовсе удаляют игру с компьютера.
После того, как вы скопируйте сохранения на флешку, после установки Windows их необходимо вернуть на место, в ту же папку. Только тогда процесс в играх будет восстановлен.
Установка системы
Вставьте установочную флэшку в USB-порт компьютера. Если используется DVD, он должен быть помещен в оптический привод. После перезагрузки компьютера перейдите в UEFI или BIOS так, как это предусмотрено в вашей модели. В перечне носителей устройства поменяйте приоритет загрузки таким образом, чтобы созданный вами накопитель находился на первом месте.
Компьютер стартует с загрузочного накопителя. Первым действием инструмент установки системы предложит вам определить язык, формат денежных единиц и приоритетную раскладку клавиатуры. Нажмите «Далее».
Щелкните мышью по кнопке «Установить».
Введите ключ активации системы. Если на данный момент он у вас отсутствует, выберите пункт «У меня нет ключа активации». Вы сможете активировать систему потом.
Вам будет предложен выбор версий системы для установки. В их числе: Домашняя, Домашняя для одного языка, для образовательных учреждений, Pro (базовая, для образовательных учреждений и для рабочих станций).
Рассмотрю на примере установки Windows 10 Pro. «Далее».
Вам будет предложено ознакомиться с лицензионным соглашением и принять его условия.
Установку вы сможете продолжить лишь после того, как подтвердите свое согласие, поставив «птичку» перед надписью «Я принимаю условия лицензии». «Далее».
Перед вами появится перечень из двух пунктов. Если у вас уже установлена Windows, вы можете выбрать «Обновление: установка Windows с сохранением файлов, параметров и приложений». В этом варианте ваши файлы и софт будут перенесены в новую систему.
«Выборочная: только установка Windows (для опытных пользователей)». Я рассмотрю этот вариант, при котором ваши данные, параметры и программы не сохранятся. Перед этим рекомендую еще раз вспомнить, сохранена ли на дополнительном носителе вся важная для вас информация. Если вы уверены в том, что нужные файлы сохранены, щелкните по данному пункту.
На экране появится инструмент работы с разделами. Вы можете выбрать один из доступных дисков для установки системы, создать новый, удалить, отформатировать существующий (что ведет к потере всех данных на нем) или расширить виртуальный диск. Фактический объем физического носителя не может быть увеличен программно. «Далее».
Стартует процесс установки, который включает в себя копирование файлов системы, их подготовку к установке, а также установку компонентов и обновлений. Он займет длительное время, которое во многом зависит от производительности вашего компьютера. Обладателям старых и слабых машин предстоит запастись терпением. В ходе установки на экране будет отображаться степень завершенности каждого процесса (в процентах).
После завершения всех процессов, которые необходимы для инсталляции системы, компьютер будет автоматически перезагружен. После этого начнется настройка системы, которая состоит в запуске компонентов и ее подготовке к первому включению. На это также потребуется немалое время.
Переустановка системы с использованием флешки
Для начала скачиваем образ ОС на компьютер. После этого устанавливаем программу Ultra Iso или можно воспользоваться Daemon Tools, алгоритм приблизительно один и тот же.
Далее берем флешку или карту памяти, только стоит сразу заметить, что BIOS не увидит ни один из накопителей, установленных через разъем USB-3, поэтому будьте бдительны и воспользуйтесь USB-2. Внешне разъемы не отличаются, в некоторых устройствах USB-3 помечается синим цветом. Если опознавательного знака нет, то все просто. Находим в любом поисковике информацию о характеристиках ноутбука или компьютера и дальше — информацию о том, с какой стороны установлены нужные нам разъемы.
Для того чтобы подготовить флешку для дальнейшей работы, ее необходимо отформатировать, даже если на ней ничего нет. Дальше выполняем следующие действия:
- В UltraIso открываем образ Windows 7, который мы уже скачали («Файл» — «Открыть» — выбираем образ программы).
- Находим «Самовыгрузка» в верхнем меню и выбираем «Записать образ жесткого диска».
- В открывшемся окне указываем отформатированную флешку.
- Подтверждаем проверку, а метод записи выставляем USB-HDD+.
- Жмем «Записать».
- Соглашаемся с тем фактом, что все файлы будут стерты с флешки (хоть мы ее и отформатировали, все равно ставим «Да»).
- Вуаля! Если видим «Запись завершена», значит, дело сделано, и можно начинать переустановку.
- Идем в BIOS известным путем, описанным выше, и в First Boot Device выбираем записанную флешку.
Необходимые программы
Чаще всего у обычного пользователя ПК установлена порядка двух десятков нужных для него программ. Для того, чтобы после установки винды установить все проги в том же количестве, необходимо запомнить их. Это важный момент, поскольку не все устанавливаю необходимые программы сразу. Потом приходится тратить время на установку, скажем «Nero”, когда нужно срочно записать диск.
Для того, чтобы просмотреть, какие программы у вас установлены, заходим в «Пуск”, затем «Панель управления” и открываем раздел «удаление программ”. Здесь вы увидите все проги, которые у вас имеются. Вы можете сделать скриншот экрана, и сохранить его на флэшке, чтобы не переписывать все программы вручную.
Так же на моем сайте есть набор программ, которые вы можете установить автоматически и за пару минут.
Что делать обязательно перед переустановкой Windows
Теперь вы знаете, как переустановить Windows, находящуюся в любом состоянии, без потери данных. Резюмируя статью, хотелось бы кратко сформулировать порядок действий перед процедурой:
- Сохраните все файлы с «Десктопа» и из раздела «Библиотеки».
- Убедитесь, что вы не потеряли лицензионные ключи от важных программ.
- Архивируйте и сохраните себе драйверы оборудования, чтобы не пришлось искать их в интернете.
- Подключитесь к интернету через локальное соединение или Wi-Fi, чтобы избежать сбоев. Если вы пользуетесь USB-модемом, то настройте его автоматическое подключение – в процессе переустановки система будет перезагружаться, и вы не сможете вручную установить соединение.
Инструкция по установке
Шаг 1. Для установки системы нужно включить загрузку с диска. Войдите в БИОС.
Включаем загрузку с диска и входим в БИОС
Шаг 2. Переключитесь на вкладку загрузки «Boot».
Переключаемся на вкладку загрузки «Boot»
Шаг 3. Войдите в меню «Boot Device Priority».
Входим в меню «Boot Device Priority»
Шаг 4. Выделите опцию, отвечающую за Ваш DVD привод.
Выделяем опцию, отвечающую за DVD привод
Шаг 5. Повысьте приоритет загрузочного устройства, путем нажатия клавиши «F6».
Повышаем приоритет загрузочного устройства с помощью клавиши «F6»
Шаг 6. Сохраните изменения конфигурации, и перезагрузите компьютер (клавиша «F10»).
Сохраняем изменения конфигурации и перезагружаем компьютер
Шаг 7. Установите язык системы формат и раскладку клавиатуры по умолчанию, после чего переходите на следующую страницу мастера установки.
Устанавливаем язык системы формат и раскладку клавиатуры по умолчанию
Шаг 8. Нажмите кнопку «Install Now», чтобы перейти на следующий экран.
Нажимаем кнопку «Install Now», чтобы перейти на следующий экран
Шаг 9. Ознакомьтесь с условиями лицензионного соглашения. В случае согласия отметьте опцию «I accept the license terms», и перейдите далее.
Отмечаем опцию «I accept the license terms» и переходим далее
Шаг 10. На данном этапе рекомендуется использовать пункт «Custom» (обычный), даже в том случае, если Вы устанавливаете Windows 7 на XP. Если Вы намерены сохранить данные предыдущей системы, то не форматируйте диски и переходите к шагу 14.
Выбираем пункт «Custom»
Шаг 11. Для форматирования винчестера, или его разделения на логический тома, разверните меню «Drive options (advanced)».
Выбираем меню «Drive options (advanced)»
Шаг 12. Для форматирования воспользуйтесь соответствующей командой.
Используем соответствующую команду для форматирования
Шаг 13. По запросу мастера установки подтвердите согласие на очистку раздела винчестера.
Подтверждаем согласие на очистку раздела винчестера
Шаг 14. Укажите том жесткого диска, предназначенный для установки операционной системы.
Указываем том жесткого диска, предназначенный для установки операционной системы
Шаг 15. Дождитесь окончания работы мастера установки. Она проходит в пять этапов:
- Копирование системных файлов на жесткий диск (Copying Windows files).
- Распаковка этих файлов (Expanding Windows files).
- Установка служб системы (Installing features).
- Установка обновлений (Installing updates).
- Очистка от ненужных после инсталляции файлов (Completing installation).
Этапы мастера установки
Шаг 16. На данном этапе мастер установки автоматически перезапустит Ваш компьютер, после чего установка продолжится.
Перезапуск компьютера
Шаг 17. После перезапуска начинается подготовка к первому входу в установленную систему.
Подготовка к первому входу в установленную систему
Шаг 18. Задайте имя пользователя и имя Вашего ПК. Имейте в виду – данный пользователь будет обладать правами администратора.
Задаем имя пользователя и имя ПК
Шаг 19. По желанию установите пароль. Данная опция рекомендована, но не обязательна.
По желанию устанавливаем пароль
Шаг 20. Выберите настройки защиты операционной системы. Опция «Use recommended setting» подразумевает установку всех важных и рекомендованных обновлений, «Install important…» – только важных, «Ask me later» – ручная настройка после установки системы.
Выбираем настройки защиты операционной системы
Шаг 21. Установите часовой пояс.
Устанавливаем часовой пояс
Шаг 22. Установите текущие дату и время.
Устанавливаем дату и время
Шаг 23. Дождитесь окончания процесса применения настроек.
Дожидаемся окончания процесса
Шаг 24. Для русификации системы воспользуйтесь функцией «Windows update» и запустите поиск обновлений.
Для русификации системы используем функцией «Windows update»
Шаг 25. Для установки нужного языка интерфейса отметьте опциональное обновление KB972813 и запустите процесс его установки.
Для установки нужного языка интерфейса отмечаем опциональное обновление KB972813
Загрузка устройства с БИОС
Необходимо попасть в систему БИОС: перезагрузить ПК и войти в «Setup» — софт, который отвечает за первоначальную загрузку компьютера.
Во время перезагрузки внимательно следить за надписями на экране монитора, нужно не пропустить строку, появившуюся внизу, с таким текстом: «Press ____ to enter SETUP».

Программа подсказывает, как попасть в БИОС, необходимо нажать клавишу, которая прописана на экране, ею может быть:
F1, F2, F3, F10, Del, Esc – на разных компьютерах они отличаются, в зависимости от версии BIOS. Зажать клавишу пока система не перенаправит в Basic Input-Output System. На экране появится список вкладок, нужно выбрать нужную, в которой говорится о загрузке устройств – «Boot devices» или «Advanced BIOS Features».

Если не получилось выполнить предписанные действия с первого раза, не стоит отчаиваться, необходимо повторить все действия пару раз.
Выбираем вкладку, для того чтобы зайти, нужно нажать кнопку «ENTER». После этого в выпавшем списке находи вкладку «Boot Sequence» и сверяем правильность выбора информацией, которая появится справа на экране монитора. Должно быть сказано, что выбранная вкладка отвечает за приоритет загрузки устройств.

После того как будет определена вкладка загрузки, управляя клавишами ввода, необходимо выставить приоритет таким образом, чтобы в списке первым стоял «CD-ROM» или то загрузочное устройство.
С помощью которого будет проводиться весь процесс. Для этого нужно выбрать в списке «First Boot Device» и после этого шел жесткий диск.



Нужно подтвердить правильность выбора и нажать кнопку «Ок».

Таким образом, все настройки системы BIOS для загрузки и переустановки виндовс готовы. Это все проводилось для того, чтобы в следующий раз, когда ПК будет перезагружен, ОС сама перенаправила загрузку Windows с выбранного ранее диска.
Если вы испытываете сложности или у вас особая версия БИОС, то вы можете вызвать компьютерного мастера, который сделает всё за вас:
Для того чтобы запустить загрузку необходимо перезагрузить компьютер.
Выполнение полной переустановки Windows 7
Для того чтобы переустановить виндовс, сделайте сначала копию всех важных данных и файлов. Несмотря на то что процесс восстановления является достаточно надежным и существует низкая вероятность того, что возникнет критическая ошибка при установке системы, сделать копию важных файлов — всегда является хорошей идеей, когда выполняются большие изменения вашей системы, и в особенности ее переустановка. Важные данные скопируйте на внешний жесткий диск, накопитель USB или оптический DVD диск.
Соберите все необходимые для установки данные. Ключ продукта Windows 7 является особенно важным. Его вы можете найти на упаковке с установочным CD диском или на корпусе вашего компьютера. Составьте список всех программ, которые установлены на вашем компьютере и которые вы хотите сохранить, так вы сможете быстрее их установить после установки операционной системы.
Затем выполните непосредственную установку системы Windows 7. Как правило, ее выполняют через установочный диск. Вставьте установочный диск в ваш дисковод и перезагрузите компьютер. Удостоверьтесь, что BIOS вашего компьютера настроен на первоначальную загрузку с оптического диска CD или DVD. Сделать это можно, если следовать инструкциям, описанным в первом разделе настоящего руководства.
Начните переустанавливать систему. При этом установщик попросит ввести некоторые предпочтительные для вас настройки такие, как язык системы, и попросит вас принять все условия лицензии системы Windows 7. Вы не можете установить операционную систему, если не примите условий ее лицензионного использования.
Далее выберите тип установки. После начала процесса установщик вам предложит два типа установки:
- Обновление;
- Персональная установка.
Выберите опцию «Персональная установка», поскольку при этом типе установки будет отформатирован ваш жесткий диск для того, чтобы он был чистым перед началом процесса переустановки системы.
Отформатируйте раздел жесткого диска, на который хотите установить Windows 7. При форматировании жесткого диска все данные будут удалены с него, и он будет чист и готов для новой установки системы. В общем случае нет необходимости в форматировании жесткого диска, однако, это действие рекомендуется выполнить, чтобы избежать потенциальных проблем в процессе переустановки системы. Как правило, Windows 7 устанавливается в раздел C. Установка Windows 7 может занять от 30 до 120 минут.
Завершите установку, заполняя некоторые конечные данные. Как только установка системы будет завершена, вас попросят, чтобы вы выбрали имя для вашего компьютера и создали учетную запись пользователя системы, через эту запись вы будете входить и работать в системе. Большинство пользователей оставляют имя по умолчанию. После создания пользовательской учетной записи, вы можете начать использовать операционную систему, которую только что установили.
Отметим, что после первого захода в виндовс, вам выскочит окно с сообщением о необходимости выполнить обновления системы через интернет, поэтому нужно настроить доступ к глобальной сети интернет для выполнения операции обновления. Обновления улучшают безопасность работы системы, и поэтому их необходимо производить регулярно. Без проведения регулярных обновлений Windows будет более уязвим со стороны атак вирусов.
Восстановите все данные и программы, для которых вы создавали копию. После установки системы и форматирования всех разделов жесткого диска, вы снова можете перенести сохраненные файлы на компьютер. Также все сохраненные в списке программы можно загрузить бесплатно через интернет на компьютер и установить их.
От слов к делу
- Отформатируйте Flash-носитель с помощью стандартных средств Windows. Файловую систему следует выбрать NTFS.
- Затем надо подготовить к записи дистрибутив системы. То есть если установочные файлы находятся на оптическом диске — вставить его в привод, когда это данные в виде образа — загрузить на виртуальное устройство.
- Следующий этап — это использование программы «WinSetupFromUSB». Данный софт – свободно распространяемый в сети, сложностей с его загрузкой у вас не должно возникнуть. После того как установите и запустите указанную прогу, вы будете буквально в двух шагах от того момента, когда сможете считать себя профессионалом в решении вопроса: «Как установить «Винду?»
- В верхнем чек-боксе выберите установленную в ПК флешку.
- Отметьте соответствующий пункт (Windows 7) галочкой и, нажав кнопку, рядом укажите путь к дистрибутиву ОС.
- После активации тулбокса «GO» вам останется лишь подождать несколько минут. По завершении процесса программа выдаст соответствующее сообщение.
Пора приступать к практическому решению того, как через Биос установить «Винду»!
Откат с Windows 10
Перейти с Виндовс 10 на 7 несложно, особенно если вы недавно обновили систему до «десятки». Способ сработает, если с момента обновления прошло не больше 30 дней и в системе осталась директория Windows.old. Как откатить Windows 10 до Windows 7: зайдите в параметры в «Пуске» и выберите подпункт «Обновление и безопасность». Зайдите в «Восстановление» кликните «Начать» в подразделе «Вернуться к Windows 7».
![]()
Если такого раздела нет или откат проходит с ошибками, попробуйте приложение Neosmart Windows 10 Rollback Utility. Как вернуться на Виндовс 7 с ее помощью:
- скачайте загрузочный образ с сайта Neosmart, запишите его на флешку;
- установите в биосе загрузку с USB;
- после перезагрузки появится меню восстановления – кликните Automated Repair;
- выберите ОС, которую надо вернуть.
На ноутбуке откатиться к Windows 7 поможет заводской образ: при перезагрузке зайдите в Биос, откройте раздел «Recovery system» и активируйте возврат к заводским настройкам.
Если эти способы не сработали, как переустановить Windows 10 на 7? Используйте стандартную инсталляцию системы с нуля, создав загрузочный образ, как описано выше.
Методы обновления
Теперь непосредственно к тому, как можно загрузить свежие обновления на свой iPhone, используя те или иные возможности, среди которых Wi-Fi занимает особое место.
К числу доступных методов обновления относят:
- Wi-Fi;
- мобильный Интернет;
- второй телефон;
- компьютер или ноутбук.
Теперь отдельно про каждый вариант перепрошивки мобильной операционной системы.
Wi-Fi
Объективно проще всего разобраться в том, как обновить свой iPhone через Wi-Fi.
Не зря именно этот метод применяют чаще остальных. Единственным условием для его реализации будет наличие стабильного подключения к Интернету через Wi-Fi.
При появлении свежей прошивки, актуальной для вашей версии умного яблочного телефона, чтобы загрузить и установить это обновление на iPhone с помощью Wi-Fi, потребуется:
- подключить телефон к зарядному устройству, если батарея заряжена менее чем до 70%;
- убедиться в стабильности соединения по технологии Wi-Fi;
- открыть меню, выбрать раздел «Настройки»;
- далее перейти в «Основные»;
- кликнуть на пункт «Обновление ПО»;
- тапнуть на вариант «Загрузить и установить»;
- затем «Установить».
Остаётся лишь дождаться завершения процедуры.
При этом iPhone позволяют отложить установку обновлений на удобное для вас время. К примеру, если сейчас телефон нужен, а на загрузку свежей прошивки может уйти достаточно много времени, достаточно выбрать вариант установки ночью. Пока вы будете спать, смартфон автоматически обновится, и с утра вы сможете уже наслаждаться преимуществами новой операционной системы.
Мобильный Интернет
В качестве альтернативы можно обновить умный телефон через мобильный Интернет, что также довольно просто.
Здесь принцип аналогичный. Только скачивание будет происходить не по Wi-Fi, а через мобильный Интернет.
Недостаток такого метода в том, что при низкой скорости работы мобильного Интернета, на загрузку пакетов обновлений может уйти много времени.
Плюс, в зависимости от тарифного плана, пользователи порой сталкиваются с нехваткой бесплатных мегабайт для обновления. Поэтому лучше предварительно убедиться в том, что при загрузке свежей версии iOS за мобильный Интернет не начнут снимать деньги. Ещё рекомендуется выбрать место, где связь максимально качественная и есть возможность работы через 4G, а не более медленную 3G технологию.
Зато мобильный Интернет является возможностью обновить свой iPhone даже без Wi-Fi. Но если Wi-Fi есть, стоит воспользоваться им. Это точно быстрее и наверняка бесплатно.
Второй телефон
Также получить свежую версию iOS можно с помощью второго телефона.
Тут не принципиально важно, будет второй девайс тоже относиться к продукции Apple, либо это окажется условный конкурент на базе мобильной платформы Android. Чтобы обновиться, потребуется сделать следующее:
Чтобы обновиться, потребуется сделать следующее:
- подготовить согласно инструкции собственный телефон;
- найти второй смартфон, имеющий нормальную зарядку и способный раздавать Интернет;
- включить второй гаджет в режиме модема;
- на своём iPhone зайти в меню Wi-Fi и выбрать созданную вторым девайсом точку доступа;
- имея подключение к Интернету, выполнить те же самые шаги, что и в первой инструкции.
Задача второго устройства лишь в том, чтобы обеспечить доступ к сети Интернет и загрузить новую версию iOS.
Ноутбук или компьютер
Теперь к вопросу о том, как можно обновиться с помощью ноутбука или компьютера.
Этот метод уже отличается от предыдущих, поскольку здесь потребуется дополнительно задействовать программное обеспечение на ПК. Речь идёт о программе под названием iTunes.
С тем, как можно обновить iPhone через iTunes, разобраться не так сложно. Хотя свои нюансы здесь имеются.
Если вы решили обновить iPhone именно через iTunes, либо иного варианта просто нет, тогда предварительно потребуется установить на компьютере этот софт.
При работе с ноутбуком нужно сделать следующее:
- подключить с помощью USB кабеля яблочный смартфон к портативному компьютеру;
- убедиться, что используется самая свежая версия iTunes;
- при необходимости обновить это программное обеспечение;
- запустить iTunes;
- кликнуть на кнопку, где изображается смартфон;
- нажать на «Обзор»;
- затем тапнуть на кнопку «Обновить».
На ноутбуках от Apple, то есть MacBook, при использовании ОС версии Catalina 10.15, обновлять смартфон можно с помощью приложения Finder.
Если это макбук версии Mojave 10.14 и старше, либо ноутбуки под управлением Windows, тогда воспользуйтесь возможностями программы iTunes.
Да, обновить свой iPhone через iTunes, работая на компьютере, несколько сложнее в сравнении с обычным методом через сам смартфон. Но при этом нельзя сказать, что с такой задачей даже новичок справиться не сможет.
Пошаговая инструкция по установке ОС Windows 7
Сразу после перезагрузки Вы увидите черный экран с одной-единственной строчкой.
Здесь нужно нажать любую кнопку – например, Пробел.
После нажатия кнопки, Вы увидите черный экран с надписью «Windows загружает файлы…».
Ждете, пока система все скопирует. После этого на экране отобразится новое окно. Выбираете русский язык и нажимаете «Дальше».
В новом окне нажимаете кнопку «Установить».
Если на диске или флешке записано несколько версий Windows 7 – Вам нужно выбрать подходящую. С разрядностью x86 и x64 мы уже разобрались, поэтому тут определитесь сами. Что касается версии, то лучше выбирать «Максимальная»
Хотя разницы между ней, «Домашняя», «Начальная» и «Профессиональная» почти никакой нет, поэтому это не столь важно. Выбираете нужный пункт и нажимаете «Дальше»
Соглашаетесь с условиями лицензии (ставите птичку) и переходите далее.
Выбираете полную установку.
Выберите «Полная установка»
Откроется окно с выбором раздела для установки Windows 7. А вот здесь стоит остановиться подробнее.
Как разбить диск при первой установке?
Если установка выполняется на новый компьютер или ноутбук (т.е. первый раз), то Вы увидите всего одну строчку – «Незанятое место на диске».
И в данном случае нужно разбить жесткий диск на 2 раздела – локальный диск С и D (можно больше, но это не обязательно). Для этого выделяете данную строчку, нажимаете кнопку «Создать», указываете размер диска (в мегабайтах) и щелкаете кнопку «Применить».
Для локального диска C рекомендуется выделить 50-100 Гб, остальное – на раздел D.
Не знаете, сколько будет 50 Гб в мегабайтах? Напишите число наугад – например, 50000. А дальше смотрите, какой объем покажет система для созданного раздела. Если получится мало, выделите его, нажмите кнопку «Удалить», и повторите попытку, указав число больше.
Когда Вы укажете нужный объем для локального диска C и создадите его, то появится «Раздел 2». Это он и есть.
После этого снова выделяете строку «Незанятое место», нажимаете «Создать», а затем кнопку «Применить». После этого появится локальный диск D («Раздел 3»).
Если Вы забудете это сделать, то после установки Windows 7 будет только один локальный диск С. А раздел D «испарится» в воздухе. Придется снова переустанавливать Виндовс. Поэтому, прежде чем переходить дальше, убедитесь, что пункта «Незанятое место» больше нет.
Чтобы установить Windows на локальный диск C, выделяете «Раздел 2» и нажимаете «Дальше».
Как отформатировать диск?
Если же Вы переустанавливаете Windows 7, тогда на экране отобразится такое окно:
В данном случае нужно выделить «Раздел 2» и нажать кнопку «Форматировать». Это удалит все данные на нем. Когда процесс форматирования будет завершен, снова выделяете этот раздел и нажимаете «Дальше».
Кстати, если хотите по-другому распределить объем между локальным диском C и D, можете удалить их и создать заново, указав другой размер. Как это сделать – написано в предыдущем пункте. Но помните: в таком случае информация удалится и на локальном диске D тоже! В итоге ПК или ноутбук будет чист, как будто Вы его только что купили. Поэтому выполняйте эту процедуру, только если сохранили все нужные файлы.
Продолжение установки Windows 7
Итак, Вы смогли разбить жесткий диск или отформатировать его перед установкой Виндовс 7 и нажали кнопку «Дальше». После этого начнет устанавливаться операционная система. Ждете, пока завершится копирование файлов.
После этого компьютер / ноутбук перезагрузится, и Вы снова увидите знакомое черное окно с единственной строчкой.
Ни в коем случае не нажимайте ничего на клавиатуре, иначе всё начнется сначала.
Далее просто ждете, пока программа делает свою работу.
После этого компьютер или ноутбук перезагрузится второй раз.
Что ж, основное уже позади, осталось только заполнить некоторые поля:
- Указываете имя пользователя и компьютера (если планируете играть в игры, то лучше писать латиницей).
- Пароль можно не ставить – в таком случае просто переходите дальше.
- Если у вас цифровая копия, ключ активации тоже можно не указывать (обычно Windows 7 активируется автоматически при подключении интернета). Чтобы пропустить этот шаг, жмите «Дальше». А если покупали диск, тогда введите сюда код, который написан на наклейке.
- Здесь рекомендуется выбирать вариант «Отложить решение» (в дальнейшем можете изменить эти настройки).
- Выбираете свой часовой пояс, указываете время и нажимаете «Дальше».
- Если Windows автоматически найдет драйвера для интернета, тогда в новом окне выбираете пункт «Домашняя сеть».
- Ждете, пока выполнится настройка рабочего стола.
- Мои поздравления – Вы только что смогли сами установить ОС Windows 7 на свой ноутбук или компьютер.
Переустановка Windows 8 на 7
Несмотря на то что большинство пользователей положительно оценили седьмую версию программного обеспечения от Microsoft, «восьмерка» собрала достаточно противоречивые отклики. Так как новейшая версия принципиально отличается от всех предыдущих, то порой возникает желание заменить ОС.
Для того чтобы переустановить Windows 8 на 7, понадобится зайти в BIOS и выставить первичный приоритет на CD-ROM (о том, как это сделать, было описано ранее).
Далее выставляем Boot Mode в режим Legacy Support.
После этого сохраняем изменения и переходим к загрузке с диска или с другого носителя. Тип установки при смене Windows 8 на 7 может быть только «Новая установка», так ОС другая, говорить о каких-либо обновлениях не приходится.
Также необходимо удалить все разделы, включая и скрытые. После этого, более не задумываясь над тем, как переустановить компьютер Windows 7, выполняем все остальное:
- указываем время, дату и раскладку клавиатуры;
- соглашаемся с условиями, указываем имя пользователя и компьютера;
- вводим ключ и т. д.
Закладки в интернет браузере
Можно с уверенностью сказать, что каждый пользователь ПК сидит в интернете
И не важно, каким браузером вы пользуетесь: Гугл Хромом, Мозилой, Оперой или любым другим, понравившиеся и нужные для вас сайты вы сохраняете в закладках. Если таких сайтов много, то я рекомендую вам сохранить их все в отдельном файле
Сделать это можно через экспорт закладок и скопировать на флэшку, другой жесткий диск или облако. Так же во всех популярных браузерах есть синхронизация которая позволяет сохранить вообще все данные браузера в облако. После того, как вы переустановите Windows, вы сможете с легко восстановить все нужные вам сайты и не только если сделали синхронизацию.

Я рекомендую во избежание всей этой возни с сохранением ссылок каждого сайта активировать синхронизацию в браузере. Пройдите регистрацию и создайте аккаунт в браузере и все ваши закладки никуда не потеряются. Вам всего лишь нужно будет ввести свой логин и пароль в браузере, и все закладки вернутся на прежние места. Включив синхронизацию, все необходимые вам закладки будут не только на компьютере, но и на телефоне, планшете, ноутбуке. Главное установить такой же браузер и пройти авторизацию. После регистрации аккаунта вам не стоит боятся случайного удаления браузера или внезапного слета винды.
Основные варианты установки Windows 7 на ноутбук
Существует несколько самостоятельно способов самостоятельно переустановить ОС. Проще всего использовать встроенную утилиту — тогда все делается без диска или флешки. В противном случае потребуется внешний носитель.
Встроенные инструменты
Если Windows была предустановлена на ноутбуке производителем, можно «откатить» ее к заводскому состоянию с помощью режима Recovery. При этом допустимо восстановить только системные файлы, жесткий диск отформатирован не будет. Но если есть подозрение, что устройство заражено вирусами, потребуется сохранить всю нужную информацию на флешку и выбрать сброс до заводских настроек с полным удалением пользовательских данных, находящихся на диске C.
Перейти к переустановке можно через меню «Пуск», введя в строку поиску «Восстановление» или «Recovery».
В запущенном менеджере потребуется выбрать нужный вариант восстановления — с сохранением пользовательских данных или без, — подтвердить заводской сброс и дождаться завершения процесса.
В случае невозможности запуска ОС открыть режим Recovery можно при включении лэптопа, нажав на кнопку F4, F9, F11 или комбинацию Alt + F10, в зависимости от модели устройства. Менеджер и процесс восстановления ничем не отличаются от запускаемых из-под работающей Windows.
Установка со съемного носителя
Когда Recovery не работает, предустановленная версия ОС отличается от желаемой или установить Windows 7 нужно на новый ноутбук — например, с FreeDOS, потребуется съемный носитель. Это может быть диск: его можно купить уже с Windows или самостоятельно загрузить образ системы на пустой DVD. Если это неудобно или в лэптопе отсутствует DVD-привод, следует создать загрузочную флешку.
Создание загрузочной флешки
В первую очередь нужно отформатировать флешку:
- Перейти в раздел «Мой компьютер».
- Найти нужный съемный диск, кликнуть по нему правой кнопкой. В контекстном меню выбрать строку «Форматировать».
- Откроется окно, где потребуется изменить два пункта: выбрать файловую систему NTFS и придумать метку тома (любое имя).
- После нажатия на кнопку «Начать» запустится процесс форматирования.
- Теперь потребуется скачать iso-файл с Windows и программу для записи образа — например, Windows 7 USB/DVD Download Tool.
После загрузки и запуска утилиты, сделать флешку загрузочной можно, воспользовавшись простой пошаговой инструкции:
- С помощью кнопки Browse выбрать скачанный iso-образ, кликнуть на Next.
- Указать, что используется USB device.
- В выпадающем меню кликнуть по нужной флешке и начать процесс кнопкой Begin copying.
- Когда копирование завершится, можно переходить к установке ОС.
Кстати, iso-образ можно перенести на флешку вручную, но сначала его потребуется распаковать. 7-zip справится с этой задачей, главное — скопировать все файлы полностью, иначе загрузка не начнется.







