Как обновить инстаграм и настроить автоматическое обновление в телефоне и на компьютере
Содержание:
- Зачем обновлять браузер
- Обновление браузера через APK-файл
- Как обновить Гугл Хром
- Почему важно вовремя обновлять браузер?
- Способы обновления интернет-обозревателя
- Отличительная особенность старой версии
- iOS
- Как запретить обновление Yandex обозревателя?
- Как обновить браузер Internet Explorer
- Как часто нужно обновлять браузер на ПК с Windows?
- Как обновиться на компьютере
- Как обновить Мазилу Firefox
- Инструкция по обновлению Алисы на разных устройствах
- Новые технологии
- Особенности разных планшетов
Зачем обновлять браузер
Во-первых старые версии браузеров являются очень медленными. Для отображения страницы, которую вы загружаете с помощью браузера, он должен выполнить ряд различных задач. Одной из этих задач является процесс загрузки файлов. Эти файлы включают в себя изображения, сценарии, написанные на языках программирования, и другие ресурсы, которые помогают улучшить вид и функциональность веб-сайта, посещаемого вами. Старые версии браузеров не могут справляться с этой задачей с такой же скоростью как новые. Это, в свою очередь, отражается на скорости загрузки веб-страниц и может приводить к ошибкам в доступе к странице или к зависанию браузера.
Вторая проблема заключается в том, что старые версии браузеров являются весьма ограниченными в возможностях отображения. Например в старых браузерах, для использования простой анимации придется использовать встроенный видео файл, или Flash файл, или сценарий. В любом из этих случаев страница будет занимать намного больше времени для загрузки, таким образом увеличивая ваше время нахождения на сайте.
Обновление браузера через APK-файл
Во многих сторонних прошивках отсутствуют сервисы Google, в том числе и Play Market. Из-за этого пользователи не могут выполнить обновление стандартными средствами. Но его можно сделать по-другому, то есть вручную через APK-файл
Для начала на телефон требуется загрузить новую версию веб-обозревателя Обращайте внимание на источники, чтобы не подцепить вирусов. Например, можно использовать сайт APKMirror, куда приложения напрямую попадают с серверов Google
Будьте внимательны при загрузке файлов со сторонних источников!
Итак, первым делом нужно разрешить установку программ из неизвестных источников:
- Открываем настройки.
- Заходим в раздел «Расширенные настройки» и выбираем «Конфиденциальность».
- Переходим в меню «Специальный доступ».
- Открываем вкладку «Внешние источники».
- Нажимаем по названию веб-обозревателя, через который будет загружаться APK-файл.

Разрешаем установку из неизвестных источников
В зависимости от модели вашего устройства порядок действий может отличаться, поэтому для удобства можете использовать поисковую строку в настройках. Когда нужный файл с обновлением загружен, нажимаем по нему и выбираем «Установить».

После завершения установки браузер запуститься уже с применением обновления. Такой способ не очень практичный, но в крайних ситуациях использовать его можно.
Как обновить Гугл Хром
Google Chrome на данный момент является одним из самых популярных браузеров в мире. И это при том, что появился на свет он одним из самых последних (можете почитать про историю и выбор наилучшего браузера). Лично я использую его для работы с сайтами, ибо он идеально для этого подходит.
Например, каждая из вкладок в Гугл Хроме является самостоятельным системным процессом и ее зависание не приведет к зависанию всего браузера, что просто замечательно при работе со статьями в админке WordPress. Кроме этого, при внезапном зависании компьютера или его перезагрузки, все что вы писали восстановится после повторного открытия браузера. Есть у Chrome и масса других полезных свойств и настроек, о которых вы можете прочитать по приведенной ссылке.
Но вернемся к теме нашей статьи — как обновить этот браузер? Для этого нужно будет кликнуть по расположенной в правом верхнем углу иконке с тремя горизонтальными полосками и выбрать из выпавшего меню пункт «О браузере Гугл Хром»:

Как я уже упоминал выше, браузер этот обновляется автоматически при его перезагрузке (закрытии или открытии), но если вы его очень долго не закрывали (например, если ваш компьютер не выключается неделями или месяцами), то информацию о появлении новых версий вы можете вынести из изменения цвета фона, на котором отображается показанный на скриншоте значок с тремя горизонтальными полосками:
- — уже два дня, как появилось обновление для Хрома, но у вас оно установится только после перезагрузки браузера
- — с момента появления обновления прошло уже четыре дня
- — целую неделю вы пользуетесь абсолютно устаревшим обозревателем
Итак, после выбора пункта «О браузере Google Chrome» вы увидите окно, где будет происходить сравнение текущей версии обозревателя с той, которая сейчас доступна на сервере обновлений.

По окончании процесса вы увидите появившуюся кнопку для перезагрузки обозревателя и применения скачанных обновлений:

Того же эффекта вы достигните простым закрыванием программы и ее повторным запуском. Таким образом вы удостоверитесь в том, что у вас установлена последняя версия Хрома со всеми обновлениями безопасности и дополнительным функционалом.
Если версию вашей ОС определили не правильно, то воспользуйтесь расположенной чуть ниже кнопкой «Скачать хром для другой платформы». Кстати, если вы большой фанат самых свежих обновлений и мулек, то для вас есть возможность , которая является флагманской на данный момент, но еще не на сто процентов стабильной и обкатанной.
Кстати, все установленные расширения, плагины и дополнения вашего Chrome тоже можно будет принудительно обновить. Для этого из меню кнопочки с тремя линиями выберите пункты «Дополнительные инструменты» — «Расширения» и нажмите на расположенную в самом верху открывшегося окна кнопочку «Обновить расширения»

Кстати, имеется очень неплохой русскоязычный ресурс по Хрому, где можно, например, узнать номер последней актуальной версии этого движка и еще много чего подсмотреть. Также не забывайте, что движок этот обкатывается на браузере Хромиум, который, априори (что это?), будет включать все то, что появится в обновлениях для Хрома только спустя какое-то время.
Почему важно вовремя обновлять браузер?
Многие люди предпочитают не устанавливать обновления для программ, установленных на их компьютерах. Но есть несколько причин, почему все-таки стоит регулярно обновлять веб-серфер:
1. Ускорение работы.
Старые версии медленные. Используя не обновленную программу, можно столкнуться с проблемами низкой скорости загрузки страниц, ошибками и зависаниями.
2. Больше возможностей отображения.
В устаревших версиях для использования простой анимации придется использовать встроенный видео-файл или сценарий, что значительно увеличит время, которое необходимо для загрузки.
3. Более надежная защита.
Старый интернет-серфер не способен обеспечить должную защиту ваших персональных данных, истории просмотров и паролей. С каждым новым обновлением программа становится более надежной, совершенной и быстрой.
Новые версии защищают ваше устройство от вирусов, вредоносных программ. Работать в обновленном браузере приятнее за счет быстроты загрузки страниц, редких сбоев и зависаний. Обновляется он бесплатно через официальные сайты производителей, а также в самой программе.
Способы обновления интернет-обозревателя
Любое приложение нуждается в своевременном обновлении. Если этого не сделать, в процессе работы могут возникать серьезные ошибки. Разработчики периодически выпускают новые версии своих продуктов.
Некоторые пользователи не знают, но обновить Яндекс браузер до последней версии можно несколькими способами. Специалисты рекомендуют воспользоваться одним из трех существующих методов. К ним относится:
- Автоматическое обновление;
- Ручное обновление через настройки браузера;
- Полная переустановка.
Каждый из вышеперечисленных способов позволяет обновить Яндекс браузер совершенно бесплатно. Необходимо внимательно ознакомиться с инструкцией, после чего можно будет приступать к процессу обновления.
Автоматическое обновление
Интернет-обозреватель способен обновляться в автоматическом режиме. Обычно при установке, у приложения по умолчанию установлено автоматическое обновление. Если Yandex Browser не обновляется, пользователю следует проверить настройки.
Сначала нужно открыть меню с настройками. Для этого следует кликнуть «мышью» по значку в виде трех параллельных линий. Иконка размещена в правом верхнем углу браузера. Когда меню откроется, нужно будет выбрать раздел «настройки».
После открытия окна настроек, необходимо опуститься в самый низ страницы, а затем нажать на кнопку «Показать дополнительные настройки». Это необходимо для того, чтобы открылся полный перечень настроек.
Когда все настройки будут доступны, необходимо найти раздел «Система», а затем установить галку напротив строчки «Обновлять браузер, даже если он не запущен».
Теперь обновить Яндекс браузер до последней версии можно будет бесплатно в автоматическом режиме. После выхода новой версии, приложение обновится, даже если пользователь не запускал его.
Ручное обновление
В том случае, если браузер не обновляется, необходимо все сделать вручную. Для этого нужно открыть меню, расположенное в правом верхнем углу, а затем навести курсором на строчку «Дополнительно». Когда откроется еще одно подменю, следует кликнуть «мышью» на строчку «О браузере».
В открывшемся окне будет написана версия браузера, а также нужно ли ему обновляться. Если на компьютер установлена устаревшая версия появится активная кнопка «Обновить».
После того как получится обновить Яндекс браузер на компьютере, приложение нужно будет перезагрузить. Для этого достаточно нажать на кнопку «Перезапустить».
Когда интернет-обозреватель будет перезагружен, пользователь увидит сообщение «Вы используете актуальную версию Яндекс браузера».
Переустановка интернет-обозревателя
Иногда бывает так, что обновление из браузера не работает. В связи с этим у многих пользователей возникает вопрос, как обновить Яндекс браузер. Для установки нового веб-навигатора нужно удалить старый, а затем скачать и инсталлировать обновленное приложение.
Удаление старой версии
Чтобы удалить ранее установленное приложение необходимо запустить панель управления. Для этого следует открыть меню «Пуск». Пользователь должен выбрать пункт «Панель управления».
Когда откроется окно панели управления, необходимо найти раздел «Программы и компоненты», а затем войти в него.
В открывшемся окне нужно будет выбрать браузер Яндекс, а затем удалить его, нажав на кнопку «Удалить».
Для Яндекс браузера – это не последний этап деинсталляции. Необходимо удалить оставшуюся после установки папку, которая расположена в директории «Program Files». Только после этого можно перезагружать компьютер и устанавливать новую версию интернет-обозревателя.
Установка новой версии
Установить новую версию совсем несложно. Для этого необходимо скачать установочный файл с сайта «browser.yandex.ru». После загрузки, приложение нужно запустить, а затем выполнять требования инсталлятора.
Через несколько минут на компьютер будет установлена новая версия интернет-обозревателя. В этом можно убедиться посмотрев сведения о браузере.
Отличительная особенность старой версии
Помимо очевидных отличий в дизайне интерфейса, прошлая версия браузера могла обеспечить работоспособность некоторых важных функций и технологий, которые впоследствии были «вырезаны» из нового продукта.
Например, плагин Unity web player, при помощи которого обеспечивается воспроизведение игр, специально разработанных под интерфейс браузера. Но с прекращением поддержки протокола NPAPI, современные версии обозревателей исключили такую возможность. Поэтому включение старого интерфейса, является одним из способов, позволяющих вновь запустить подобные игры в Яндекс браузере.

iOS
Операционная система, на которой работает Apple iPhone, сильно отличается от Android, в том числе и возможностями апдейта.

Подробнее: Обновление ПО iPhone
Способ 2: App Store
Сторонние браузеры для этой операционной системы обновляются через приложение App Store. Как правило, процедура проходит в автоматическом режиме, но если этого по каким-то причинам не произошло, обновления можно установить вручную.
- На рабочем столе найдите ярлык App Store и тапните по нему для открытия.

Когда Апп Стор откроется, найдите внизу окна пункт «Обновления» и зайдите в него.

Найдите в списке приложений ваш браузер и нажмите на кнопку «Обновить», расположенную рядом с ним.

Дождитесь, пока обновления будут загружены и установлены. Обратите внимание, что при этом обновляемым браузером пользоваться не получится.

Мобильная операционная система от Apple для конечного пользователя во многом проще Андроид, но эта простота в некоторых случаях оборачивается ограничениями.
Способ 3: iTunes
Подробнее:
- Откройте айТюнс, после чего подключайте iPhone кабелем к ПК и подождите, пока устройство распознается программой.

Найдите и откройте меню разделов, в котором выберите пункт «Программы».

Перейдите на вкладку «Обновления» и нажмите на кнопку «Обновить все программы».

Подождите, пока iTunes не отобразит сообщение «Все программы обновлены», после чего щёлкните мышкой по кнопке с иконкой телефона.

Кликните по пункту «Программы».

Найдите в списке ваш браузер и нажмите на кнопку «Обновить», расположенную рядом с его наименованием.

Надпись изменится на «Будет обновлено», после чего нажимайте «Применить» внизу рабочего окна программы.

Дождитесь завершения процедуры синхронизации.
По окончании манипуляций отключите устройство от компьютера.
Вышеописанный метод не является самым удобным или безопасным, но для устаревших моделей айФон это единственный способ получить актуальные версии приложений.
Решение возможных проблем
Процедура обновления веб-обозревателя как в Android, так и в iOS не всегда проходит гладко: вследствие множества факторов возможны сбои и неполадки. Решению проблем с Play Маркетом посвящена отдельная статья на нашем сайте, потому рекомендуем с ней ознакомиться.

Подробнее: Не обновляются приложения в Play Market
На iPhone некорректно установленный апдейт порой становится причиной системного сбоя, из-за которого телефон может не включаться. Мы рассматривали и эту проблему в отдельном материале.

Урок: Что делать, если не включается iPhone
Заключение
Своевременное обновление как системы в целом, так и её компонентов очень важно с точки зрения безопасности: апдейты не только приносят новые возможности, но и исправляют многие уязвимости, улучшая защиту от злоумышленников.
Опишите, что у вас не получилось.
Наши специалисты постараются ответить максимально быстро.
Как запретить обновление Yandex обозревателя?
По умолчанию Яндекс браузер постоянно обновляется. Если это поведение не устраивает по какой-либо причине (платный интернет, нужно использовать старые функции, браузер предназначен для тестирования ПО на всех версиях обозревателя), можем запретить Яндекс браузеру обновляться.
Как сделать чтобы обозреватель от Яндекса не обновлялся:
- Переходим по пути C:\Users\Имя ПК\AppData\Local\Yandex\YandexBrowser\Application\18.9.1.954, где 18.9.1.954 – это версия браузера, она может отличаться.
- Удаляем файлы service_update.exe и yupdate-exec.exe. Если есть сомнения, можем вырезать файлы и положить на другом локальном диске. В случае необходимости достаточно переместить их обратно и перезапустить браузер.
- Идём в ещё один раздел C:\Program Files (x86)\Yandex\YandexBrowser\18.9.1.954 (название последней папки может отличаться). Здесь удаляем только файл service_update.exe.
Как обновить браузер Internet Explorer
Internet Explorer 11 является финальной версией этого веб-браузера. В состав Windows 10 включён новый браузер Microsoft Edge, который является основным. Internet Explorer сохранён в системе и при необходимости запускающую его пиктограмму можно вынести на рабочий стол и в панель задач. Internet Explorer работает в операционных системах Windows 8.1, Windows Server 2012 R2, Windows 10 и Windows Server 2016. Ранние версии этого браузера не получили широкого признания у пользователей из-за многочисленных недоработок. Последняя версия практически избавлена от старых проблем, но в пользовательской среде продолжают преобладать установившиеся годами стереотипы.
Обновление веб-браузера Internet Explorer можно провести только двумя способами:
- обновление с официального сайта корпорации Microsoft;
- автоматическое обновление.
Для обновления с официального сайта выполнить следующие инструкции:
Автоматическое обновление Internet Explorer включено по умолчанию при установке на компьютер системы Windows 10. Это позволяет пользователям не заботиться о постоянной загрузке последних патчей безопасности и производительности. Для просмотра текущей версии браузера выполнить следующие действия:
- Запустить браузер Internet Explorer.
- В строке меню щёлкнуть по вкладке «Справка».
-
В выпадающем меню щёлкнуть по строке «О программе».
- Просмотреть сведения о последней установленной версии веб-браузера. Если существует обновление, то его установка начнётся автоматически.
Регулярное обновление программного обеспечения веб-браузеров позволяет пользователям избежать проблем, которые неизбежно появятся, если не следовать этому правилу. Для продвижения на потребительском рынке разработчики постоянно совершенствуют свои программные продукты, используя для этого новые языковые платформы и анимационные приложения. В устаревших версиях браузеров отсутствует возможность адаптации к новым технологиям программирования и вёрстки. Соответственно, требование систематического обновления веб-обозревателей до последней версии является как никогда актуальным.
Как часто нужно обновлять браузер на ПК с Windows?
Интернет-браузер, являясь часто используемым программным обеспечением, требует высокой степени защиты от вирусов и хакерских атак. Ведь зловредное ПО зачастую попадает на компьютер благодаря старым дырам в коде. Обновление снижает опасность подцепить вирус, шпионское ПО, исправляет внутренние ошибки. Свежая версия утилиты обеспечивает лучшее быстродействие, следует современным стандартам, улучшает взаимодействие и поддержку новых технологий. Поэтому, для использования вышеперечисленных возможностей, браузер рекомендуется обновлять сразу после появления новой версии.

Как обновиться на компьютере
Способ 1: через меню
Большинство современных браузеров обновляются в автоматическом режиме и не требуют вашего вмешательства, т.к. имеют встроенную службу Update для мониторинга и установки свежих версий. В этом пункте я покажу как можно вручную обновиться через меню, если служба не работает, или была кем-то отключена.
Google Chrome
1. В главном окне программы нажмите на значок «три точки».
2. Перейдите в меню «Справка» пункт «О браузере Google Chrome».
3. Chrome автоматически начнет проверку и загрузку обновлений.
4. После загрузки нажмите кнопку «Перезапустить».
5. После перезапуска, последняя версия программы будет установлена.
Яндекс.Браузер
1. Откройте программу, войдите в меню (значок «три пунктира»).
2. Выберите пункт «Дополнительно – О браузере».
3. При наличии обновлений появится уведомление «Доступно обновление для установки в ручном режиме», для старта загрузки нажмите на кнопку «Обновить».
4. Нажмите кнопку «Перезапустить» для применения обновлений.
5. Яндекс перезапуститься и обновиться до последней версии.
Mozilla Firefox
1. В главном меню нажмите на значок «три пунктира» для вызова меню, откройте пункт «Справка – О Firefox».
2. Firefox автоматически запустит поиск и закачку новых обновлений.
3. По завершению нажмите на кнопку «Перезапустить Firefox» и браузер будет обновлен.
Для последующего автоматического применения обновлений, в главном меню войдите в «Настройки».
Во вкладке «Основные» прокрутите страницу немного вниз. Убедитесь, что в разделе «Разрешить Firefox», стоит галочка в пункте «Автоматически устанавливать обновления».
Opera
1. В главном окне программы вызовите меню и выберите пункт «Обновление & восстановление».
2. Opera проверит на сервере актуальность программы и автоматически загрузит, и применит обновления, если они имеются.
3. После загрузки нужных файлов щелкните по кнопке «Обновить сейчас».
4. Opera перезапустится и откроется последняя версия.
Internet Explorer и Edge
Обновления для родного браузера Windows можно получить двумя способами.
1. Включив автоматическое обновление системы.
Проверить это можно в панели управления для версий Windows 8, 7 (в Windows 10 автоматические обновления устанавливаются по умолчанию).
2. Загрузив установочный файл вручную.
На официальном сайте Microsoft можно выбрать версию Windows и загрузить последнюю версию Internet Explorer или Edge.
После загрузки запустите установщик (для примера я выбрал Edge), начнется загрузка необходимых файлов и обновление браузера.
После перезагрузки у вас будет установлен актуальный браузер.
Если не сработал первый способ, всегда можно удалить устаревшую программу вручную и установить новую с официального сайта. При этом все прежние ошибки удалятся, а отключенные службы восстановят свою работу в нормальном режиме.
Шаг 1: удаление устаревшей версии
1. Откройте меню Пуск, напечатайте «Панель управления» и откройте приложение.
2. В разделе «Программы» откройте «Удаление программы».
3. Выберите устаревший для удаления браузер.
4. Нажмите правой клавишей мышки и выберите «Удалить».
5. Если нужно удалить пользовательские настройки поставьте галочку и подтвердите действие щелкнув «Удалить».
6. Аналогичным образом удаляются и другие устаревшие браузеры.
Google Chrome
1. Перейдите на сайт: google.ru/chrome
2. Нажмите на кнопку «Скачать Chrome».
3. Прочтите условия соглашения и нажмите «Принять условия и установить», если вы согласны. Можно поставить галочку в пункте отправки статистики, для улучшения в работе Google Chrome.
4. Запустится установщик, дождитесь загрузки новых файлов и установки программы.
5. Готово, Chrome успешно установлен и обновлен.
Яндекс.Браузер
1. Откройте сайт: browser.yandex.ru
2. Прочитайте лицензионное соглашение и политику конфиденциальности, нажмите кнопку «Скачать», если все ОК.
3. После запуска установщика нажмите кнопку «Установить». Установите галочку, если хотите сделать Яндекс браузером по умолчанию.
4. Запустится загрузка файлов и автоматическая установка программы.
5. После перезапуска у вас будет установлена актуальная программа Яндекс.Браузер.
Mozilla Firefox
1. Программу Mozilla можно скачать на сайте: mozilla.org.
2. Щелкните по пункту «Загрузить браузер» и выберите «Компьютер».
3. Запустите файл, откроется автоматическая загрузка и установка программы.
4. Готово, у вас установлен актуальный Firefox.
Opera
1. Загрузить и установить Opera можно на сайте: opera.com.
2. Выберите поисковую систему по умолчанию и нажмите кнопку «Загрузить сейчас».
3. В окне установщика прочитайте лицензионное соглашение и нажмите кнопку «Установить».
4. После перезапуска Opera будет обновлена.
Как обновить Мазилу Firefox
Процесс обновления тут похож на то, что мы уже видели в Хроме. По умолчанию включено автообновление, но можно сей процесс инициировать и вручную. Для этого нужно будет кликнуть про кнопке с тремя горизонтальными полосками в левом верхнем углу и в открывшемся окне кликнуть по иконке со знаком вопроса, расположенную внизу. Ну, а в открывшемся меню выбрать в самом низу пункт «О Firefox»:
Правда, в моем случае новых версий Mozilla Firefox обнаружено не было, но если бы мой браузер недельку работал не закрываясь, то там наверняка что-нибудь новенькое нашлось бы, ибо разработчики не дремлют. В этом случае после загрузки обновлений вы увидите кнопку с предложением перезапустить обозреватель для их применения
Кстати, если вас по каким-либо причинам автообновление браузера не устраивает (хотите собственноручно обновляться), то просто отключите эту опцию в настройках Мазилы Фаерфокс (для входа в настройки достаточно будет кликнуть по кнопке с тремя чертами и выбрать одноименный пункт в открывшемся окне). Настройки этого обозревателя всегда отличались обширностью и вкладка «Дополнительно» — «Обновления» не стала исключением:
Здесь вы можете выбрать один из трех вариантов работы:
- По умолчанию обновления будут скачиваться и устанавливаться в фоновом режиме, а вы можете поставить галочку, чтобы вас предупреждали, если какие-то из установленных у вас дополнений, плагинов или расширения для браузера Мазилы не будут совместимы с новой версией.
- Обновления будут проверяться автоматически, но вас будут каждый раз терзать распросами перед их установкой.
- Проверка браузера на появление новых версий вообще осуществляться не будет. Вы сами сможете с помощью описанных выше несложных манипуляций апгрейдить свой обозреватель по мере необходимости и желания.
С помощью расположенной чуть ниже кнопочки можно будет просмотреть журнал всех обновлений, которые производились для вашего браузера, а также сможете настроить автообновление поисковых плагинов. В общем, Мазила Фаерфокс как всегда на высоте по части настроек. Собственно, это его конек.
Кстати, на базе Мазилы имеются довольно интересные сборки, например, самый безопасный браузер под названием Тор. Он позволяет «шастать» в сети не оставляя следов. Обновляет он примерно так же, ибо его дополнительные возможности реализованы просто за счет расширений.
Инструкция по обновлению Алисы на разных устройствах
Разработчики голосового помощника позаботились об автоматическом обновлении Алисы в браузерах пользователей. Поскольку ассистент интегрирован в «Яндекс.Браузер», то при обновлении браузера на мобильных устройствах и ПК, соответственно, происходит и обновление Алисы.
Но бывает так, что у пользователей отключено автоматическое обновление браузера. Как быть в такой ситуации? Оказывается, обновить Алису можно вручную и для разных устройств этот процесс немного отличается.
Обновление на ПК и ноутбуках
На компьютерах и ноутбуках обновление голосового ассистента можно осуществить двумя способами:
- через настройки браузера. Для этого в настройках «Яндекс.Браузера» следует:
- выбрать в меню пункт «Дополнительно»;
- перейти в подпункт «О браузере»;
-
на открывшейся странице нажать кнопку «Обновить».
- Через официальный источник. Для этого нужно:
- перейти на промо-страницу Алисы, где выложен установочный файл голосового помощника для Windows;
-
кликнуть по кнопке «Скачать».
У некоторых пользователей во время установки может возникнуть сообщение «Ошибка записи в файл». В таком случае необходимо провести запуск файла от имени администратора. Выполнить это можно следующим образом:
- Щёлкнуть на установочному файлу ПКМ (правой кнопкой мыши).
-
В открывшемся контекстном меню нажать на пункт «Запустить от имени администратора».
Обновление на смартфонах с Android
Если в мобильном устройстве, управляемом операционной системой Android, давно не обновлялась Алиса, возможно, по какой-то причине отключено автообновление «Яндекс.Браузера». В таком случае его придётся обновить вручную. Сделать это можно через Play Маркет. Для этого в смартфоне нужно:
- Перейти в Google Play и первым делом зайти в раздел «Мои приложения и игры», где проверить наличие обновлений для «Яндекс.Браузера».
- Если таковые имеются, то напротив приложения будет присутствовать кнопка «Обновить». Нажав её, вы произведёте ручное обновление как браузера, так и голосового помощника.
- Если обновлений нет, то следует набрать в поиске Google Play запрос «Яндекс с Алисой», перейти на страницу с кратким описанием приложения и нажать кнопку «Установить».
В мобильном Play Маркете можно установить последнюю версию «Яндекс.Браузера» для Android
Обновление на смартфонах с iOS
На устройствах, работающих на операционной системе iOS, обновление Алисы, как и в других ОС, должно происходить автоматически. Если этого не произошло, то обновить ассистента Алису можно самостоятельно.
Для установки последней версии браузера с обновлённым помощником нужно:
- Зайти в магазин приложений App Store со своего устройства.
- В поиске набрать «Яндекс.Браузер» и выбрать в списке последнюю версию.
-
На странице приложения нажать кнопку «Скачать».
Мой племянник следит за новыми разработками в сфере IT-технологий и установил Алису на свой смартфон в конце 2017 года. Скачивал он приложение «Яндекса» в Play Маркете и сразу включил функцию автообновления браузера. С момента установки ассистент неоднократно обновлялся автоматически и сегодня радует племянника новыми функциями. Виртуальным помощником он очень доволен: с Алисой можно поговорить на разные темы, поиграть в простые игры, посоветоваться насчёт гардероба.
Алиса — второй в мире виртуальный ассистент (после Siri), владеющий русским языком, и достойный конкурент зарубежным аналогам. Стремительное развитие Алисы позволяет надеяться на обучение помощника новым функциям и интеграции с другими операционными системами.
Новые технологии
Новые браузеры поддерживают новые веб-технологии (такие как HTML5 и CSS3). Эти языки служат основой для многих веб-сайтов сегодня и практически для всех новых веб-сайтов и веб-приложений. Но к сожалению, многие из этих новых сайтов не будут ни отображаться ни работать в старых браузерах таких как IE8 и более ранних версиях.
Чтобы продемонстрировать эту проблему, посмотрите на два изображения ниже. Эти изображения являются скриншотами взятыми с сайта, использующего новые технологии для предоставления информации. Первое изображение показывает страницу, как она отображается в IE8:
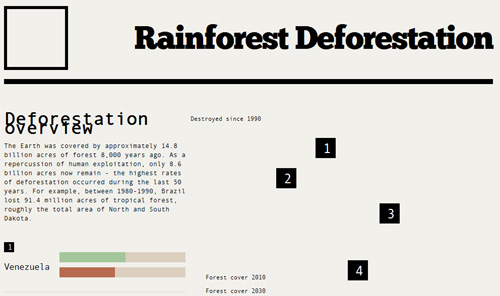
Отображение этой же страницы в браузере Chrome или Firefox:
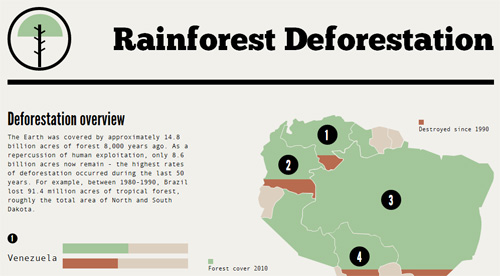
IE8 имеет много проблем: многие из графических элементов не отображаются, вся анимация отсутствует и даже текстовое содержимое выглядит некорректно. Это вызвано тем, что страница построена с применением новых технологий для веб-дизайна, которые не поддерживаются в старых браузерах.
Особенности разных планшетов
Некоторые производители создают собственные магазины утилит. Так, у Samsung есть Galaxy Apps. Там можно загрузить новую версию встроенного Samsung Internet Browser:
- открыть магазин и нажать на Samsung «Мои приложения»;
- проверить наличие апдейтов;
- выбрать кнопку «Обновить».
Однако этот браузер доступен не только на планшетах производителя. В 2017 году он появился в Плеймаркете. Теперь ее может скачать обладатель планшета на базе Android. Чтобы найти ее, необходимо вбить в поиск «Samsung Internet Browser».
Это приложение, как и любое другое, не рекомендуется скачивать с непроверенных источников. Ведь при входе на сайты пользователь оставляет свои личные данные. При вирусной атаке их могут перехватить мошенники.



