Инструкция как отключить автоматическое обновление windows 7, 8 и 10
Содержание:
- Отключение обновлений
- Как отключить обновления windows 7
- Способ 2. Через центр обновления
- Как отключить автоматические обновления на Windows 7
- Редактор локальной групповой политики
- Нужны ли обновления для Windows 7?
- Для чего нужны обновления Windows 7
- Как удалить сразу несколько обновлений Windows 7 — 3 способ
- Как убрать обновление Windows 7
- Как отключить обновления в Windows 7 — 3 способа
Отключение обновлений
Есть ряд причин, почему пользователи предпочитают отключить получение исправляющих пакетов ОС, приведем основные из них:
- возможные сбои в работе по установке пакетов;
- дополнительное занятое место на системном диске;
- ограничения при работе с пиратскими версиями Windows;
- длительность процесса и его влияние на производительность.
Существует два вариант, как отключить обновления на Windows 7:
- полностью;
- частично, т.е. только убрать автоматическую установку апдейтов.
Во втором варианте случае пользователь сам выбирает, когда ему инсталлировать исправления.
Полное отключение в Windows 7
Рассмотрим, каким образом в Windows 7 отключить обновления:
- Открыть вкладку «Администрирование», которая находится в «Панели управления».
- Перейти в «Службы».
- Найти Центр обновлений Windows 7 в списке и открыть его.
- Тип запуска изменить на «Отключена».
- Нажать последовательно кнопки «Остановить» и «Применить».
рисунок 1
Больше о появлении апдейтов можно не беспокоиться. При необходимости можно вернуть их, разрешив запуск службы.
Важно! Полностью остановить обновление в Windows 7 через управление службой рекомендуется только опытным пользователям
Отключения автообновлений Windows 7
Есть менее радикальный способ. Он позволяет полностью отключить автообновление Windows 7 через управление встроенными средствами. Сам пользователь при этом устанавливать апдейты сможет по необходимости.
Рассмотрим, как отменить автоматическое обновление Windows 7:
- Открыть «Центр обновлений».
- В левом меню нажать на ссылку «Настройка».
- В списке выбрать «Не проверять» и желаемые параметры по получению исправлений.
рисунок 2
После этого будет полностью отключено автообновление. При необходимости пользователь должен выполнить проверку на наличие апдейтов вручную.
Совет. Существуют и другие способы, позволяющие убрать автообновление Windows 7. Для этого выпускаются утилиты или предлагается редактировать реестр. Но заниматься этим стоит только опытным пользователям.
Отключение в Windows 8
С выходом 8 версии ОС от Майкрософт приобрела другой интерфейс. Это усложнило выполнение обыкновенных задач. Рассмотрим, как отключить автообновление Windows 8.1 (8).
Рассмотрим порядок действий, чтобы убрать автоматическое обновление Windows 8.1 (8):
- Запустить «Центр обновления». Он расположен в «Панели управления», которая вызывается из меню «Параметры».
- Перейти к настройке и выбрать в выпадающем списке «Не проверять». Рекомендуется снять и две галочки, расположенные ниже.
рисунок 3
Системе можно запретить обновления на Windows 8 даже просматривать, остановив службу. Для этого надо зайти через «Панель управления» в раздел «Администрирование» и перейти к пункту «Службы и приложения». Здесь надо найти службу апдейтов. При нажатии на нее откроется окно, где необходимо выбрать в поле «Тип запуска» параметр «Остановлена» и нажать кнопку «Остановить». После этого останется только подтвердить свои действия по кнопке Ok.
рисунок 4
Стоит понимать, если выключить обновления на Windows 8 через остановку службы или параметры системы, то система подвергнется повышенному риску.
Как отключить обновления windows 7
Обновление windows 7 является одним из ключевых элементов для наилучшего функционирования системы, а также повышения безопасности и надежности windows 7. Так отключение на время этой функции делать не рекомендуется. Но ответом на решение этой проблемы задаются не только те, кто пользуется не лицензионным софтом, но и те пользователи, у которых имеет место ограниченный пропускной способностью интернет.
Они недолюбливают процесс обновления windows именно потому, что это занимает большое количество времени и ресурсов. Обычно это происходит в самый неподходящий момент посреди процесса работы или игры за компьютером. Вот почему сегодня на в этом коротком руководстве на internetideyka.ru я собираюсь рассказать и показать вам, как отключить обновления windows 7.
Я хотел бы начать с простого способа, как отключать обновления windows 7, но, к сожалению, он не всегда может дать нужный эффект, и апдейт все еще может запускаться автоматически. Но во второй части этой статьи я собираюсь показать вам метод, как отключать обновления windows7 навсегда с помощью средств администрирования windows 7.
Отключаем обновления windows 7.
Как я уже говорил ранее, отключение обновлений windows из Центра обновлений не отключит его полностью — только его часть. Итак, давайте посмотрим, как мы можем это сделать:
Откройте меню Пуск и введите в строку поиска «обновления windows» и нажмите Enter (это самый простой способ открыть Центр обновления windows, но изначально вы можете сделать это с помощью Панели управления).
Теперь вы находитесь в центре обновления windows 7. Здесь вам нужно выбрать меню Настройка параметров в левой части экрана, как показано на картинке ниже:
В следующем окне найдите раздел Важные обновления, нажмите на стрелочку слева и выберите «Не проверять наличие обновлений» и нажмите ОК.
Теперь у Вас появится всплывающее сообщение в нижней правой части экрана, в котором будет говориться, что «Центр обновления windows отключен».
Панель администрирования.
Теперь давайте рассмотрим способ, который позволит полностью отключить обновления windows 7.
Зайдите в Панель Управления и выберите пункт Администрирование:
В новом окне найдите пункт «Службы» и нажмите на него:
В следующем окошке вам нужно пролистать колесом мыши до самого низа и найти «Центр обновления windows»:
Когда вы нашли этот пункт – нажмите на него правой кнопкой мыши и выберите «Остановить». Затем нажмите на «Центр обновления windows» правой кнопкой мышки еще раз и выберите пункт Свойства.
В этом разделе вам нужно во вкладке Общие найти пункт Тип запуска
Затем, нажав на стрелочку справа, выберите пункт «Отключена» и нажмите Обратите внимание, что состояние службы должна быть «прекращена». Теперь обновления windows полностью отключены
Это видео заставит вас улыбнуться:
А на сегодня все! В этой статье мы подробно рассмотрели, процесс отключения обновлений windows 7. Надеюсь, у вас не возникло никаких проблем с данным уроком и статья оказалась полезной для Вас. Буду рад Вашим комментариям! Поделитесь ссылкой с Вашими друзьями!
Вас также заинтересуют такие статьи:
Подробная инструкция о регистрации в Instagram.
Как правильно чистить клавиатуру?
Как узнать, кто заходил в гости на мою страничку вконтакте?
Как очистить кэш браузера?
Восстановление страницы в одноклассниках.
Как отключить фаервол?
Как создать образ диска?
Как сделать скриншот экрана?
Как скачать музыку в контакте?
Как узнать скорость интернета?
Хэштеги Instagram.
Способ 2. Через центр обновления
В Windows 8.1, 8, 7, Vista и XP можно отключить обновление в настройках панели управления. Воспользуйтесь этим способом, если у вас вдруг не сработал (что маловероятно) предыдущий.
Хотя Microsoft прекратила поддержку Windows Vista и XP и, скорее всего, не будет их обновлять, на всякий случай мы приведём инструкции и для этих версий.
Windows 8.1, Windows 8, Windows 7
С помощью поиска по системе найдите «Центр обновления Windows». Или откройте его через «Панель управления». Затем кликните «Настройка параметров» и в списке «Важные обновления» выберите пункт «Не проверять наличие обновлений». Уберите галку «Получать рекомендуемые обновления таким же образом, как и важные обновления» и кликните ОК.
Windows Vista
Перейдите в раздел «Пуск» → «Панель управления» → «Безопасность» → «Центр обновления Windows». Затем щёлкните «Настройка параметров» и отметьте пункт «Не проверять наличие обновлений». Снимите галку «Включать рекомендуемые обновления при загрузке, установке и уведомлении об обновлениях» и кликните ОК.
Windows XP
Перейдите в раздел «Пуск» → «Панель управления» → «Автоматическое обновление». Отметьте пункт «Отключить автоматическое обновление» и щёлкните ОК.
- Были случаи, когда из-за обновлений или из-за критических ошибок во время их установки происходили сбои, которые приводили к неработоспособности Windows;
- Со временем установленных пакетов обновлений становится все больше, а свободного пространства на системном диске все меньше, что может привести к нарушениям работы Windows в случае малого размера диска C;
- Во время загрузки обновлений скорость интернета может сильно упасть (особенно заметно пользователям с маленькими интернет каналами), также некоторым пользователям обновления могут сильно ударить по карману (если интернет лимитирован или подключен пакет с оплатой по трафику);
- Многих раздражает, что во время установки обновлений нельзя выключить компьютер и приходится иногда довольно долго ждать завершения процесса;
- Использование пиратской версии Windows может привести к ограничению функционала вашей операционной системы при попытке загрузки обновлений;
- Есть еще целый перечень менее значимых причин, которые в этой статье я рассматривать не буду.
Перейдем непосредственно к способам отключения обновлений Windows 7.
Как отключить обновление Windows 7 полностью
Для полного отключения обновлений Windows 7 вам нужно попасть в управление службами Windows. Для этого нажмите Пуск —> Панель управления —> Администрирование —> Службы , либо Пуск —> Панель управления —> Система и безопасность —> Администрирование —> Службы.

Колесиком мышки прокрутите список в самый низ и откройте службу «Центр обновления Windows» . В открывшемся окошке выберите тип запуска «Отключена» , затем нажмите кнопку «Остановить» и уже потом кнопку «Применить» .

Можете закрывать все открытые окна. Обновление Windows 7 теперь полностью отключено. По необходимости обновление можно включить таким же способом.
Как отключить автоматическое обновление Windows 7
Если вы не хотите полностью отключать обновления, то можно отключить только автоматическое обновление Windows 7. При этом у вас останется возможность загружать обновления вручную. Для этого зайдите Пуск —> Панель управления —> Центр обновления Windows, либо Пуск —> Панель управления —> Система и безопасность —> Центр обновления Windows. Нажмите «Настройка параметров» в левом меню.

В открывшемся окне выберите «Не проверять наличие обновлений (не рекомендуется)» , также желательно убрать галочки ниже. Нажмите «ОК» внизу окна для подтверждения изменений.

Теперь автоматическое обновление Windows 7 отключено. Для ручной загрузки обновлений можно в любое время зайти в Центр обновления Windows и нажать кнопку «Проверить обновления» .
- https://ustanovkaos.ru/sborka/kak-otklyuchit-obnovlenie-windows-7.html
- https://lifehacker.ru/kak-otklyuchit-obnovlenie-windows/
- http://4users.info/kak-otklyuchit-obnovlenie-windows-7/
Как отключить автоматические обновления на Windows 7
Если речь идет о лицензионной версии Виндовс 7, то отключать уведомления не стоит. Порой они могут начать трепать нервы в самый неподходящий момент, и пользователю придется около часа, а то и больше смотреть на абстрактную надпись «Установка обновлений 3 из 100 000», но иногда можно и потерпеть. Все дело в том, что обновления содержат в себе важные фиксы и «заплатки» для дыр в операционной системе, повышающие ее эффективность, стабильность и безопасность. От этого напрямую зависит сохранность конфиденциальных данных, а также возможность работы без частого возникновения каких-либо аварийных ситуаций.
К сведению! Лицензионной и официальной версии Виндовс 7 обновления не грозят, а только помогают. Того же нельзя сказать о различных левых сборках, которые перестают функционировать после небольшого фикса.
Пришло время рассмотреть вопрос, как отключить обновления Виндовс 7 на компьютере. Для этого используют специальный предустановленный сервис «Центр обновлений». Он позволяет не только скачать нужные фиксы или глобально обновить систему, но и запретить ей выполнять поиск новых версий. Общая пошаговая инструкция по отключению поиска апдейтов в автоматическом режиме выглядит следующим образом:
- Переходят в «Центр обновлений». Для этого можно перейти в меню «Пуск» и найти его там или воспользоваться «Панелью управления». Также как вариант можно нажать ПКМ по значку системных уведомлений на соответствующей панели около часов и выбрать из контекстного меню нужный пункт.
- Просматривают данные о состоянии работы «Центра» и проверяют, когда было выполнено последнее обновление.
- Нажимают на ссылку «Настройка параметров», которая находится в левом меню.
- Меняют параметр списка «Устанавливать обновления автоматически» на любое другое значение.
Теперь операционная система не будет самостоятельно производить поиск, загрузку и установку обновлений при выходе в Глобальную сеть.
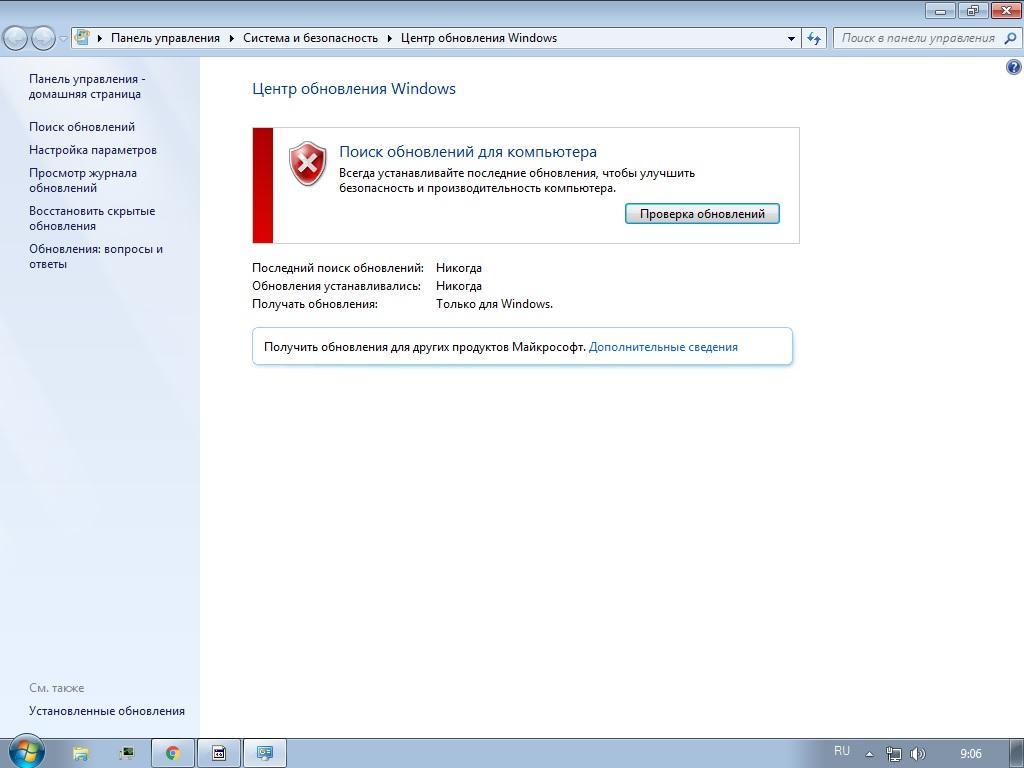
Интерфейс «Центра обновления»
Редактор локальной групповой политики
Не самый популярный, однако наиболее надёжный способ остановить автоматическое обновление Windows 7; как показывает практика, настройки, внесённые таким образом, не сбрасываются даже после серьёзных системных сбоев.
Чтобы убрать автообновление в «Редакторе», нужно:
Открыть «Панель управления» и ввести в строке поиска «Изменение групповой политики», после чего кликнуть по появившейся ссылке.
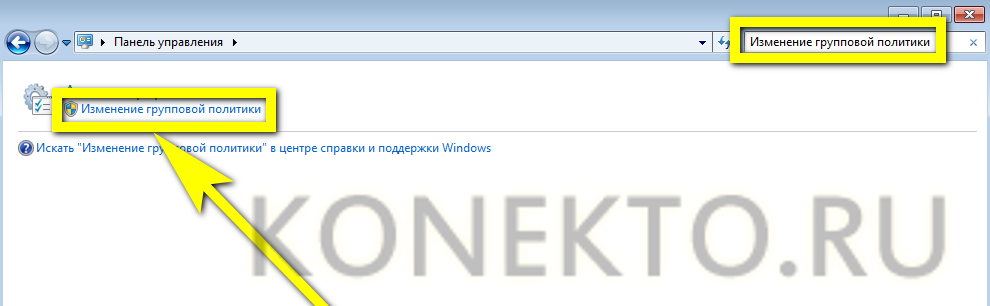
В новом окне — развернуть список «Административные шаблоны».

Перейти в «Компоненты Windows».
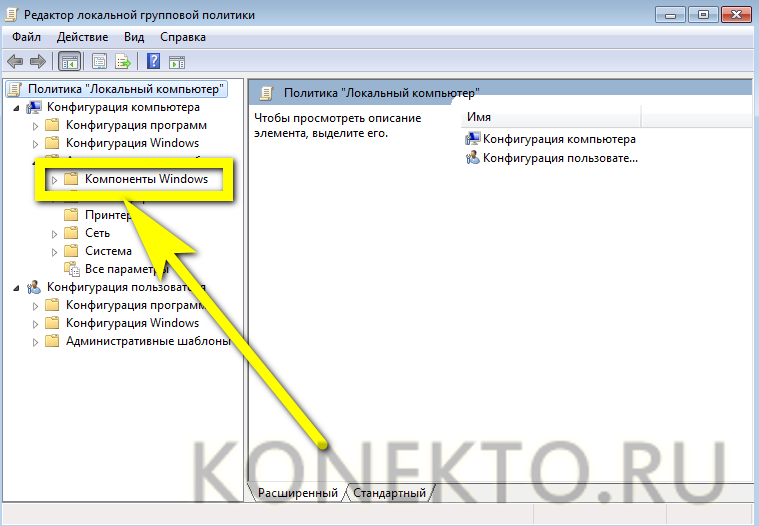
Далее — отыскать пункт «Центр обновления Windows» и выделить его нажатием.
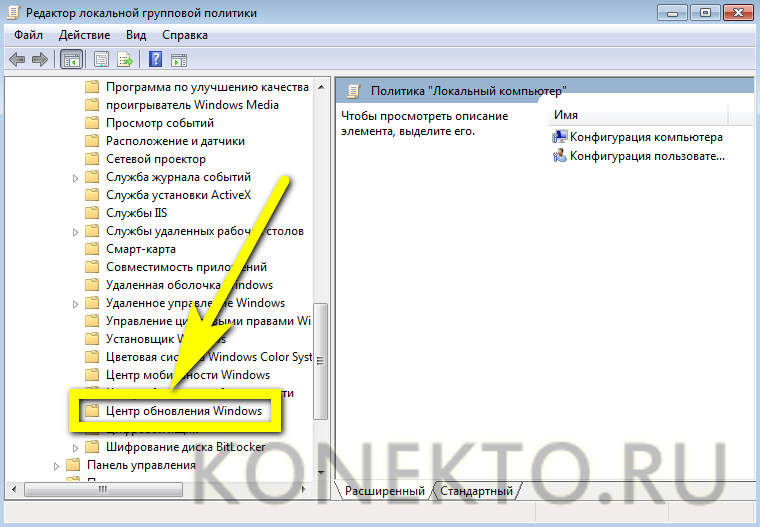
В открывшемся списке справа найти заголовок «Настройка автоматического обновления» и кликнуть по нему правой клавишей мыши.

Выбрать опцию «Изменить».
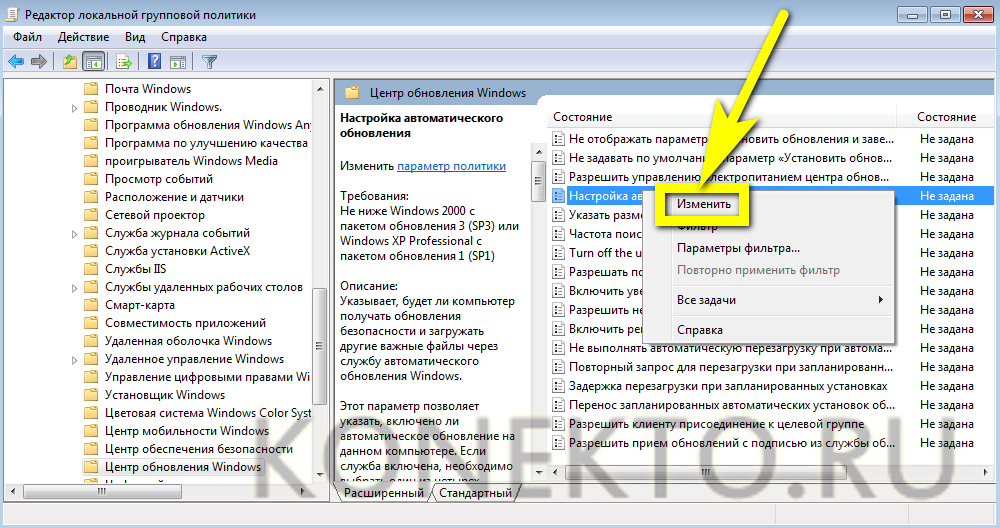
И задать в следующем окошке параметр «Отключить», не забыв затем щёлкнуть по кнопкам «Применить» и «ОК».
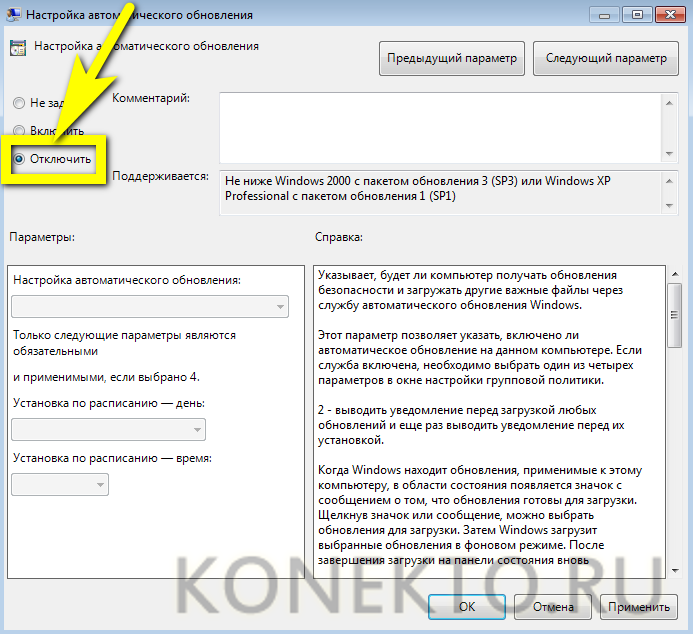
Сразу после этого пользователь увидит, что напротив заголовка появилась надпись «Отключено»; чтобы активировать изменения, требуется перезагрузить Windows 7.
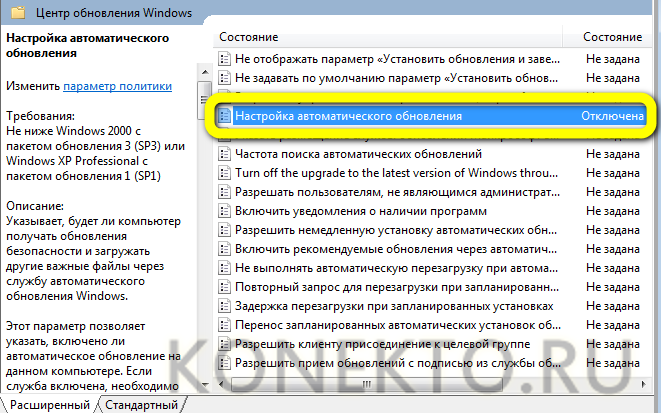
Нужны ли обновления для Windows 7?
Итак, «Центр обновлений» Windows 7 успешно отключён. Нужно ли это пользователю — вопрос открытый. С одной стороны, регулярно загружаемые пакеты исправлений и дополнений позволяют поддерживать ОС в актуальном состоянии, не допускать критических сбоев и противостоять атакам злоумышленников.
С другой — отключить (хотя бы на время) обновления Виндовс 7 нужно, если:
- у пользователя медленное интернет-соединение или ограниченный (платный) трафик;
- мощности компьютера под управлением Windows 7 недостаточно, чтобы одновременно устанавливать обновления и поддерживать стабильное воспроизведение видео, работу в программах или запуск игр;
- на жёстком диске не хватает места, чтобы скачать файлы;
- после очередного обновления на компьютере произошла ошибка, в результате которой пришлось откатывать его к предыдущей точке восстановления;
- юзер предпочитает использовать альтернативные методы активации Windows 7 и опасается, что во время очередного автообновления некоторые функции системы будут заблокированы.
Выполняется хотя бы одно из этих условий? Значит, обновления лучше будет убрать. Компьютер достаточно мощен, а система активирована в соответствии с предпочтениями Windows? Тогда нет никаких оснований отказываться от этой полезной опции.
Для чего нужны обновления Windows 7
Далеко не все в курсе, зачем вообще загружать и устанавливать апдейты операционной системы, если все итак прекрасно работает. Часть пользователей до сих пор сидит на семерке, но есть и те, кто активно пользуется Vista или даже Windows XP. Объясняется это тем, что люди просто привыкли к интерфейсу и ограничениям тех систем. Более того, они не так сильно тормозят при установке их на слабые персональные компьютеры или ноутбуки.
Семерка по сравнению с XP и вистой является более совершенной и продвинутой ОС, которая стала настолько популярной, что часть пользователей до сих пор пользуется ею, несмотря на отказ «Майкрософт» поддерживать свой продукт дальше. Кстати, компания учла свои ошибки в Windows 8 и решила поправить их, выпустив десятку, которая совмещает в себе плиточные элементы и знакомый интерфейс всеми любимой семерки.
Возвращаясь к вопросу, зачем вообще нужны обновления, выделяют ряд ключевых преимуществ последних:
- конфиденциальность и безопасность. С каждым обновлением операционная система использует все более и более совершенные технологии для обеспечения безопасности пользователей и сохранения их конфиденциальных данных. Новые встроенные средства поиска вредоносных программ срабатывают еще быстрее и эффективнее и улавливают вирусы, которые незнакомы старым версиям ОС;
- улучшенная производительность. Это вопрос спорный, так как легкая и простая в установке XP будет быстрее работать на старом компьютере или ноуте, но если у пользователя есть достаточное количество системных ресурсов, то повышение производительности работы между семеркой и десяткой он почувствует сразу же. К тому же они обладают одинаковыми системными требованиями, и различия в них наблюдаются только в отношении занимаемого дискового пространства;
- визуальная составляющая. Обновления привносят не только повышение производительности и безопасности, но и улучшение визуальных характеристик интерфейса. Это спорная вещь, так как для кого-то семерка — верх дизайнерского мастерства, а кому-то вообще не нужны какие бы то ни было эффекты, и он отключает их для повышения производительности ПК. Несмотря на это, над новыми версиями операционных систем работают не только умные программисты, но и известные компьютерные дизайнеры, которые стараются сделать все максимально простым, доступным, но в то же самое время привлекательным.
Важная особенность ОС Windows состоит в том, что пользователи сами могут выбрать, на какую версию им перейти и нужно ли им обновление. Можно настроить «Центр обновления» так, что он будет присылать уведомления не только о новых версиях, но и незначительных фиксах ошибок, а можно вообще отключить обновления Windows 7. Об этом и будет рассказано далее.
Обратите внимание! Когда пользователь хочет обновить ОС, то он может сделать это выборочно и самостоятельно, указав, какие патчи ему нужны для работы определенных приложений, а какие будут нежелательными и будут вызывать сбои
Отключение осуществляется с помощью «Панели управления»
Как удалить сразу несколько обновлений Windows 7 — 3 способ
В некоторых ситуациях, требуется удалить все обновления Windows 7 сразу, или несколько обновлений за один раз. Решить данную проблему можно с помощью выполнения команды пакетного «.bat» файла.
Вам также может быть интересно:
- Как отключить обновления в Windows 7 — 3 способа
- Поддержка Windows 7 окончена: что делать
В этой статье используются два варианта: один файл удаляет только некоторые накопительные обновления, которые пользователь внесет в файл с расширением «.bat», другой пакетный файл удаляет все установленные обновления, которые можно удалить из операционной системы.
Для удаления нескольких обновлений Windows 7 за один раз, необходимо самостоятельно создать файл с расширением «.bat».
Выполните несколько последовательных шагов:
- Откройте программу Блокнот.
- Введите несколько команд подобного вида (каждая команда с новой строки):
wusa /uninstall /quiet /norestart /kb:XXXXXXX (XXXXXXX — номер обновления)
В каждой команде имеются следующие элементы:
- wusa — запуск автономного установщика обновлений Windows;
- uninstall — аргумент для удаления;
- quiet — автоматическое подтверждения действия;
- norestart — выполнение операции без перезагрузки компьютера;
- kb:XXXXXXX — номер обновления, которое необходимо удалить.
- В программе блокнот войдите в меню «Файл», выберите «Сохранить как…».
- В поле «Тип файла:» выберите «Все файлы», а в поле «Имя файла» введите устраивающее вас название, к которому добавьте расширение «.bat». У вас должно получится примерно так: «uninstall_update.bat».
- Выберите директорию на компьютере, куда нужно сохранить пакетный файл, а затем нажмите на кнопку «Сохранить».
- Для запуска выполнения операции два раза щелкните левой кнопкой мыши по пакетному файлу.
- После удаления обновлений перезагрузите ПК.
Для того, чтобы контролировать процесс выполнения и узнать о завершении процесса удаления, имеет смысл запустить пакетный файл в командной строке.
- Запустите командную строку от имени администратора.
- В окне командной строки введите полный путь до места расположения «.bat» файла, нажмите на клавишу «Enter».
В данном случае, пакетный файл находится на Рабочем столе.
Для удаления всех обновлений Windows 7, которые возможно удалить, нужно использовать готовый пакетный файл.
Создайте пакетный «BAT» файл со следующим содержимым:
@echo off
color 0A
mode con: cols=41 lines=20
setlocal enabledelayedexpansion
cd /d "%~dp0"
reg query "HKEY_USERS\S-1-5-19\Environment" /v TEMP 2>&1 | findstr /I /C:REG_EXPAND_SZ 2>&1 > NUL && (call :UNINSTUPD) || (call :NOADMIN)
>nul pause& exit /b
:UNINSTUPD
echo.
echo Please wait
echo.
echo По окончании компьютер будет перезагружен
echo.
echo Удаленные обновления %DATE%>>"%~dp0UninstallUpdatesLog.txt"
>nul reg add HKCU\SOFTWARE\Microsoft\Windows\CurrentVersion\RunOnce /v "UninstallUpdatesLog" /d "%~dp0UninstallUpdatesLog.txt" /f
for /f %%a in ('wmic qfe get hotfixid^| more +1') do (
for /f "tokens=* delims=KB" %%b in ("%%a") do (
echo Удаляется KB:%%b
start /wait wusa.exe /uninstall /KB:%%b /quiet /norestart
echo !time:~0,-3! KB:%%b>> "%~dp0UninstallUpdatesLog.txt"
)
)
shutdown /r /t 0
exit /b
:NOADMIN
echo.
echo.
echo Запустите скрипт от имени администратора
>nul pause
exit /b
Выполните следующие действия:
- Запустите файл на компьютере для выполнения удаления всех пакетных обновлений.
- После завершения операции, компьютер автоматически перезагрузится.
Оптимизация Windows 7: ускорение работы компьютера
Готовый пакетный файл можно скачать здесь. Распакуйте архив, поместите пакетный файл с расширением «.bat» в нужное место на ПК, а затем запустите выполнение от имени администратора.
Как убрать обновление Windows 7
Многие пользователи после неудачных попыток отключить обновления Windows 7, которые, как они считают, привели к нестабильной работе системы, стремятся скорее их удалить. Действительно, если причина нестабильной работы или зависаний связана с обновлением, то лучше всего его удалить. Есть, кстати, мнение, что в новой операционной системе Windows 10 таких проблем уже не будет. Для удаления обновлений можно пользоваться универсальным алгоритмом, который будет приведен ниже.
Перед тем, как отключить обновление Windows 7, вызовите меню «Пуск», отыщите вкладку «Компьютер» и кликните правой кнопкой мышки. Должно появиться всплывающее меню, где необходимо выбрать пункт «Свойства» и нажать по нему. Дальше остается только заглянуть в нижний левый угол, где вторым подпунктом будет расположен «Центр обновления Windows».
Во-вторых, обратите внимание на левую вкладку панели центра обновления. Там должна быть вкладка «Просмотр журнала обновлений»
Кликаем по этой вкладке
Затем мы сможем увидеть все обновления, которые когда-либо были установлены на компьютер, а также увидим их состояние, важность и дату установки
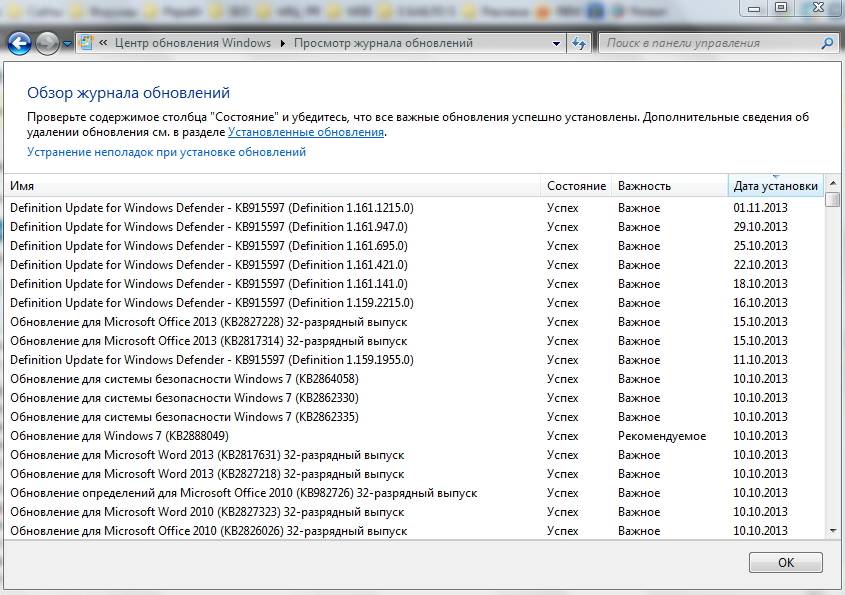
Именно по этим параметрам можно выявить, какое именно обновление привело к нестабильной работе и может повлечь за собой необходимость восстановления системы windows 7. А непосредственно удалить обновления Виндовс 7 можно, перейдя по вкладке «установленные обновления». Также управлять обновлениями можно и через панель управления. Для этого проделаем следующее:
- вызываем меню «Пуск»;
- затем кликаем по вкладке «Панель управления»;
- выставляем режим просмотра «Категории»;
- выбираем пункт «Программы»;
- отыскиваем в левом меню пункт «Система и безопасность»;
- выбираем подпункт «Просмотр установленных обновлений».
07.03.2017 Блог Дмитрия Вассиярова.Рубрика:Операционные системы</span>
Приветствую вас, дорогие друзья.
Сегодня мы с вами поговорим о том как отключить обновления в windows 7 навсегда.
Как отключить обновления в Windows 7 — 3 способа
Некоторых пользователей волнует вопрос, как отключить обновление Windows 7 на компьютере. Почему пользователей беспокоят обновления системы?
Регулярно, в определенные периоды времени (обычно раз в месяц), для операционной системы Windows выпускаются пакеты обновлений. Иногда, в случае возникновения проблем или обнаруженных уязвимостей, выходят внеочередные патчи, которые необходимо установить на компьютер.
В операционной системе Windows 7, при настройках по умолчанию, включено автоматическое обновление. Система периодически загружает на компьютер, а затем устанавливает на компьютер обновления и исправления, выпущенные для Windows. Большая часть обновлений касается безопасности системы.
Пользователи по разным причинам отказываются от установки обновлений для операционной системы. Вот некоторые причины для отказа от получения обновлений Windows 7 через Windows Update:
- случается, что после установки обновлений, происходят сбои в работе Windows или приложений;
- обновления Windows часто занимаю много времени, во время которого нельзя выключать компьютер;
- при лимитированном интернет соединении, крупные обновления системы потребляют много трафика;
- обновления занимают место на диске ПК;
- пользователи боятся потерять активацию операционной системы, после установки обновлений.
Как отключить обновления Виндовс 7? Этот вопрос можно решить средствами системы двумя способами: отключение автоматического обновления Windows 7, или отключить обновление Windows 7 полностью.






