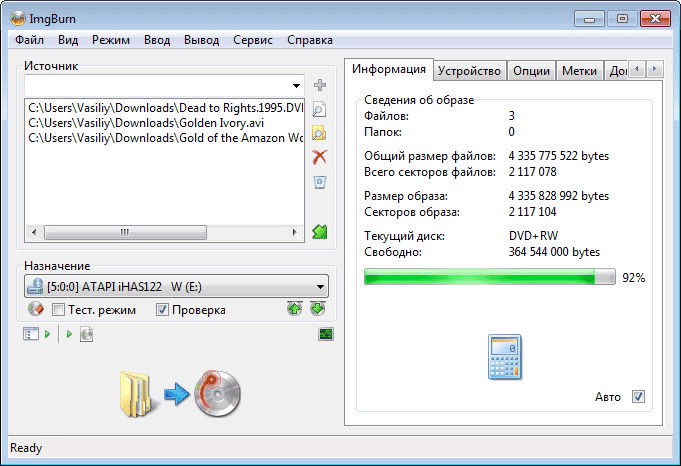Все об утилите imgburn для записи образов cd/dvd
Содержание:
- Как пользоваться Imgburn, краткая инструкция по настройке утилиты.
- Функции ImgBurn
- Программы для создания ISO образов: 6 самых нужных и полезных!
- Для чего нужен образ диска и как его создать.
- Особенности программы
- Популярные программы для записи ISO образов на диск DVD
- Настройки
- Основные функции программы ImgBurn
- ImgBurn | Запись образа на диск
- Создание загрузочной флешки с Windows 10 Installation Media Creation Tool
- Guides and How to’s
- ImgBurn что это за программа и нужна ли она в Windows?
- Интерфейс ImgBurn
- All features
- Преимущества программы ImgBurn
- Запись файлов и папок на диск
Как пользоваться Imgburn, краткая инструкция по настройке утилиты.
После запуска программы открывается окно, которое можно условно разделить на две колонки. В первой колонке сосредоточены кнопки, которые отвечают за работу с диском, а во второй – за работу с файлами.
Т.е. если у вас имеется уже готовый образ, то вам потребуется левая колонка. Если есть только файлы, которые впоследствии должны стать образом – то используем правую колонку. Все просто нажимаем на нужный ярлык, благо все на русском и следуем инструкциям программы.
Стоит оговориться, что для того чтобы появился русский интерфейс, нужно скачать файл поддержки русского языка и распаковать его по адресу: C:\Program Files\ImgBurn\Languages. При настройке параметров записи желательно поставить галочку на проверку диска на ошибки. Все пользуемся новым диском.
Функции ImgBurn
ImgBurn — распространённый аналог Nero
, почти столь же функциональный, но бесплатный. В ImgBurn
имеются ряд функций, которые на первый взгляд не играют ключевой роли, но позволяют упростить работу пользователя. В том числе возможность открыть или закрыть лоток привода нажатием кнопки в программе. Так же программа умеет находить в Интернете новые версии драйверов и прошивок для привода, который установлен на вашем ПК. Помимо этого ImgBurn умеет изменять метку ISO-образа. Очистку дисков ImgBurn может выполнять двумя способами: быстрым и полным.
- Верификация и анализ качества записи данных
. - Сбор сведений о диске
, включая информацию о его физической структуре. - Возможность создания образов дисков
множества форматов, в том числе BIN, GCM, LST, UDI, CDI, FI, MDS, CDR, IMG, NRG, DVD, ISO, PDI. - Поддержка последних моделей приводов, включая рекордеры с возможностью изменения параметра booktype / bitsetting (модели фирм BenQ, LiteOn, NEC, Plextor, Sony).
- Возможность выбора интерфейса записи: ASPI, ASAPI, SPTI.
- Система поиска и загрузки через Интернет свежих версий «прошивок» для привода.
Если вы создаёте видео-диски, пригодится функция быстрого создания структуры DVD-диска на основе папки VIDEO_TS. такая же функция существует и для Blu-Ray и даже для HD-DVD дисков.
Программы для создания ISO образов: 6 самых нужных и полезных!

Доброго времени!
ISO образы одни из самых популярных, и в них удобно «помещать» не только медиа-контент (музыку, картинки, игры), но и даже загрузочные образы Windows (например, Windows 10 можно загрузить с официального сайта в этом формате).
Для того, чтобы самостоятельно создать такой образ (да и работать с ними) — лучше всего установить специальную программу (хотя и есть способы создать ISO образ средствами Windows — но это не очень удобно). Собственно, в этой статье хотел порекомендовать несколько полезных программ (являются лидерами в этом сегменте).
И так, теперь ближе к теме…
Еще одна полезная заметка!
Виртуальные диски CD/DVD и дисководы. Программы чтения образов дисков (в т.ч. ISO) — https://ocomp.info/virtualnyie-diski-i-diskovodyi.html
6-ка лучших программ для создания и работы с ISO
Примечание: создать ISO можно как из папок и файлов, так и с реального физического диска.
Главное окно UltraISO / Кликабельно
Одна из самых продвинутых программ для работы с ISO образами! Позволяет не только создавать ISO, но и записывать их на диски и флешки, редактировать, сжимать и пр.
Кроме этого, UltraISO может эмулировать настоящий физически привод, в котором открыть ISO файл как реальный CD/DVD диск. Очень помогает, когда в ISO файле находятся игры, фильмы и пр. развлекательный контент.
Особенности:
- поддерживается работа не только с ISO, но и с другими форматами: BIN, CUE, NRG, MDF, IMG, CCD и пр.;
- возможность оптимизировать структуру диска (за счет чего сэкономить толику места);
- создание загрузочных флешек, дисков, дискет (последнее сейчас почти неактуально);
- запись ISO образов на CD/DVD диски;
- интерфейс программы выполнен в виде проводника Windows, благодаря чему с UltraISO легко работать даже новичкам;
- поддерживаются все популярные ОС Windows XP, 7, 8, 10 (32/64 bits).
Примечание: создать ISO можно только с реальных CD/DVD.
DAEMON Tools — главное окно программы
Это многофункциональная программа для работы с самыми разными образами (в т.ч. ISO). Позволяет создавать виртуальные CD/DVD/Blu-ray приводы, открывать в них образы дисков (даже тех, которые имеют несколько степеней защиты).
Кроме того, DAEMON Tools позволяет создавать образы с реальных дисков (поддерживаются форматы ISO, MDF/MDS, MDX). Отметил бы еще, что утилита позволяет из образов записывать реальные CD/DVD диски.
Также при помощи DAEMON Tool можно найти и каталогизировать (т.е. навести порядок) все свои образы на жестком диске.
Особенности:
- поддержка всех самых распространенных образов: MDX, MDS/MDF, ISO, BWT, CCD, CDI, BIN, APE, FLAC/CUE, NRG, ISZ и др.;
- можно создать 4 виртуальных привода: DT + SCSI + HDD;
- благодаря автопоиску образов на HDD — можно быстро навести среди них порядок;
- создание, запись, монтирование ISO;
- интуитивно понятный интерфейс;
- поддержка всех современных ОС Windows 7, 8, 10.
Virtual CD
Virtual CD — контрольный центр / Кликабельно
Давно подзабытая программа (ее редко кто-то сейчас рекомендует в русскоязычной части сети), однако в свое время она была очень даже востребована. Virtual CD, на самом деле, очень даже неплохая программа: она деликатно встраивается в проводник, позволяя буквально в 1-2 клика мышки подключать/отключать образы из виртуальных дисководов.
Что касается создания ISO — то здесь тоже все на высоте. Есть все необходимые инструменты, как для создания образа с «нуля», так и для редактирования уже имеющегося ISO-файла. Вообще, если говорить в целом — то Virtual CD полноценный комбайн для работы с образами, в котором есть всё самое необходимое (подобный набор возможностей я не встречал ни в одной другой программе!).
Приведу ниже ряд ключевых особенностей:
Для чего нужен образ диска и как его создать.
Что бы объяснить для чего нужен образ диска приведу конкретный пример. Допустим нам нужно переустановить операционную систему Windows, как это сделать я писал , но вначале нам потребуется диск с операционной системой. Конечно же его можно купить, но можно и сделать, так сказать самому. Если вы думаете, что это сложно я вас вновь разочарую)).
Хотя вру, определенная сложность имеется – нам придется приобрести диск. Требование к диску
: диск DVD-R, если речь идет о Windows XP, то достаточно диска CD-R. Рекомендуемые мной производители дисков: Verbatim, TDK. Записано, перезаписано и проверено многократно.
Теперь нам нужен сам образ операционной системы Windows, как вы уже догадались, ищем его на любом более-менее приличном , в качестве примера могу порекомендовать nnm-club.me
(нужна регистрация). Для своего ноутбука я скачивал 32-разрядную версию Windows 7, т.е вот этот файл win7_3in1_x86_SP1u_ie10_2013_05_dvd.iso
Последнее, собственно сама программа. Выбор программ для записи образа диска весьма велик, но я остановился именно на ImgBurn
. Почему? Программа бесплатная, интуитивно понятная, легкая и создавалась именно для записи образа дисков (в отличии от многих программ «все в одном»). Скачать программу можно или с официального сайта imgburn.com
. Сама программа на английском, но к ней прилагается русификатор.
Процедура русификации:
Установите программу – не запускайте её – теперь нужно копировать russian.lng (файл-русификатор) по адресу – C:\Program Files\ImgBurn\Languages. В итоге это будет выглядеть так.
Если при запуске программы все на английском – откройте меню Tools – Settings – в поле Language выберите Русский язык
Особенности программы
Чтобы понять, что это за программа ImgBurn, нужно разобраться в ее функциях. К ним относится:
- возможность «прожига» дисков;
- запись дисков практических всех существующих форматов;
- копирование оптических дисков;
- верификация сведений о диске и качестве записей;
- обработка образов.
Справка! Программа работает с разными расширениями и форматами, к которым относится MDS, ISO, GCM или CDI. Во время работы самостоятельно выбирается подходящий интерфейс записи: ASPI, ASAPI или SPTI. Пользователь может получать данные о диске или его структуре. Для привода разрешено находить в интернете новейшие версии прошивок. Предлагается возможность блокировать открытие лотка привода или менять метку образа. Поддерживается частичная и полная очистка дисков.
Популярные программы для записи ISO образов на диск DVD
Одной из лучших бесплатных программ для записи дисков является утилита . Данная программа обладает простым и интуитивно понятным интерфейсом. При этом ImgBurn оснащена всеми основными функциями, необходимыми для работы с дисками. Так, данная программа умеет: создавать ISO образы, записывать ISO образы на DVD диск, создавать ISO образы из файлов, записывать обычные файлы на диск и проверять диски.
Для того чтобы записать ISO образ на диск, запустите данную программу и нажмите на кнопку «Write image file to disk».
После этого в открывшемся окне необходимо указать расположение ISO образа, который необходимо записать, а также скорость записи и количество копий. Когда все необходимые настройки сделаны, можно запускать запись. Для этого нажмите на иконку в нижней части окна.
CDBurnerXP
Второй программой для записи дисков, которую мы рассмотрим, является бесплатная программа . Данная программа обладает интерфейсом схожим с интерфейсом такой популярной программы для записи дисков как Nero. Поэтому если вы раньше использовали Nero, разобраться с CDBurnerXP не составит труда. Программа CDBurnerXP умеет записывать файлы, образы дисков, аудиодиски, копировать диски, а также выполнять очистку перезаписываемых дисков.
Как и в предыдущем случае, записать ISO образ на диск с помощью программы CDBurnerXP очень просто. После запуска программа необходимо выбрать пункт «Записать ISO образ». Дальше перед вами откроется окно записи образов дисков. Здесь необходимо указать расположение ISO образа, который вы хотите записать, а также другие настройки. Для того чтобы начать запись нажмите на кнопку «Записать на диск».
Надеюсь эта статья помогла вам разобраться с тем как записать ISO образ на диск с помощью бесплатных программ.
UltraISO
— замечательная программа для работы с образами компакт-дисков (.iso файлами)
. С помощью этой программы можно создавать собственные ISO файлы. Создавать образы CD/DVD дисков и сохранять их в.iso (.bin, .img и т. д.)
формате.
Так же можно редактировать образы, добавлять свои файлы, извлекать файлы, просматривать структуру образа. UltraISO можно использовать для записи образов на CD/DVD диски. Я например всегда использую эту программу для записи любых файлов и образов, она очень удобная и легкая.
Так же в арсенале программы есть функция создания загрузочных CD/DVD дисков и флешек. Можно к примеру в несколько нажатий записать на диск, или флешку скачанный с интернета образ диска (в основном в формате.iso)
и на выходе получить загрузочный диск (флешку)
.
Я в основном использую эту функцию для записи образов таких программ как Dr.Web LiveCD, ESET NOD32 LiveCD и т. д. Можно управлять файлом загрузки, указывать его, или удалять.
Программа поддерживает все популярные image-форматы.iso, .bin, .bvi, .nrg и т. д. Можно конвертировать файлы, с указанием формата, который Вы хотите получить на выходе.
Так же хочется отметить наличие русского языка, простое и понятное меню, (что делает программу очень простой в использовании)
и небольшой вес программы.
Настройки
Для установки программы подходит любая операционная система, причем даже 64-разрядная. К нюансам установки и использования относится:
- стандартно программа выпускается на английском языке, поэтому для работы на русском требуется установка русификатора;
- после установки в настройках можно выбрать русский, украинский или английский язык;
- для установки требуется 50 Мб;
- приложение весит 5,56 Мб;
- требуется версия процессора выше Intel Pentium III 700 МГц;
- необходима оперативная память от 256 Мб;
- установка не занимает много времени, так как после скачивания просто открывается архив и запускается установочный файл.
Процедура установки делится на последовательные этапы:
- сначала программа скачивается на компьютер;
- запускается установочный файл
; - процесс выполняется на английском языке, так как русификация доступна только после установки;
- обязательно ставится галочка о прочтении лицензионного соглашения;
- вручную выбираются компоненты пакета, причем для стандартной версии не нужно менять настройки;
- определяется место установки программы.
После процесса на рабочем столе появляется новый ярлык для быстрого запуска ImgBurn. Далее рекомендуется установить русификатор для упрощения процедуры использования программы.
Основные функции программы ImgBurn
Программа ImgBurn для Windows оснащена комплексом функций для обработки любых образов дисков. Благодаря продуманному функционалу, поддержке разнообразных накопителей и удобству использования она вошла в десятку лучших приложений в сфере «Запись дисков». При установке решения никаких проблем не возникнет. Достаточно скачать программное обеспечение и все возможности становятся доступными.
Дополнительных действий не требуются. Функции Rus ImgBurn.exe следующие:
- запись дисков любых, известных на сегодняшний день форматов (источником могут быть MP4, AAC, OGG, FLAC, M4A, MP3, MPC, PCM, WAV и т.д.);
- определение скорости регистрации дисков в автоматическом режиме (у пользователя есть возможность выбрать из списка требуемую скорость);
- поддержка наиболее распространенных форматов файлов образов (IMG, запись DVD, PDI, ISO, GI, BIN, CUE, DI, GI и других);
- сборка и запись CD-Audio из звуковых треков, которые кодированы в lossy или lossless;
- наличие пяти режимов работы (тест качества привода, создание образа, чтение, запись и проверка);
- поддержка юникода и редактирование метки тома (изменение метки ISO-образа);
- файлы и образы можно добавлять в очередь на регистрацию;
- открытие и закрытие лотка привода (блокировка и разблокировка);
- формирование отчета о проделанной работе, информации о технических характеристиках компьютера и привода в графическом формате;
- программа не занимает много дискового пространства, обновляется в автоматическом режиме;
- качественная запись дисков на xbox 360 через ImgBurn;
- после записи на диск компьютер отключается автоматически.
ImgBurn | Запись образа на диск
Так как окошко у нас уже открыто, продолжаем работу. Если же вам необходимо записать файлы, то придется перезагрузить программу, нажать в главном меню кнопку «Записать файлы/папки на диск», но об этом позже, так как процесс немного отличается.
Так как диск определяется автоматически, нам необходимо лишь выбрать образ, с которого мы его и запишем. Нажимаем на кнопку «Выбор файла»:
И видим вот это:
В этом окне нам нужно выбрать путь к файлу образа, после чего нажать «открыть». Образ загрузится, а мы нажмем на кнопку начала записи, расположенную в левом нижнем углу.
После нажатия данной кнопки перед нами появится окно, в котором необходимо нажать на кнопку «готово». Запись диска – достаточно длительный процесс, поэтому придется подождать. Опять же, в конце мы получим отчет обо всех действиях. Итак, образ записан, и вы можете пользоваться этим диском.
Создание загрузочной флешки с Windows 10 Installation Media Creation Tool
Windows 10 Installation Media Creation Tool – приложение от Microsoft для создания загрузочных накопителей с последней версией официальной сборки ОС. Скачать его можно на сайте Microsoft. При использовании этого метода учитывайте, что нужно хорошее интернет-соединение. Образ инсталлятора будет скачан с официального сайта. Также необходимо наличие на системном диске памяти для загрузки инсталлятора ОС.
Запустите программу Media Creation Tool и примите лицензионное соглашение (хотя есть легенда, его нужно еще и прочесть).
Лицензионное соглашение Win 10
Выберите второй вариант из предложенных: «Создать установочный носитель…».
Создайте носитель для установки
Установите нужные параметры создаваемого образа ISO. Вы можете выбрать нужный язык системы, ее версию (хотя доступна только «десятка»), а также разрядность. Чтобы сделать универсальную загрузочную флешку, используйте вариант «Оба» (32 и 64 бит).
Установите параметры загружаемого установщика
В меню выбора типа инсталлятора установите галочку напротив «USB-устройство флеш-памяти». Также можно выбрать создание образа ISO для записи через тот же Rufus, но этот вариант имеет смысл только если вам нужно установить ОС на старый ПК, или же получить официальный дистрибутив для иных целей.
Второй вариант подходит для загрузки ISO образа официальной сборки системы
Выберите накопитель, на основе которого вы будете делать загрузочную флешку с образом ISO.
Выберите накопитель
Дождитесь завершения процесса загрузки установочных файлов системы. Скорость скачивания зависит от интернет-соединения, поэтому загрузка может занять время.
Скорость загрузки зависит от интернет-подключения
Подождите, пока Media Creation Tool обработает загруженные файлы установщика и запишет их на флешку.
Процесс займет минут 10
После завершения процесса создания накопителя программа уведомит об этом.
Готово
Guides and How to’s
ImgBurn video tutorials
| 100 reviews, Showing 1 to 5 reviews |
Post review Show all 100 reviews |
Report!
Yesterday and more over today with larger capacity Discs the need for writing multi-session, multi-session or multi session discs is what we need. To be able to add folders and or files to the same disc later in a new session whenever we need to.
This probably is the reason why the developer stopped coding and updating ImgBurn.
on
Aug 11, 2021 Version: 2.5.8.0
OS: WinXP Ease of use: 6/10
Functionality: 6/10
Value for money: 6/10
Overall: 6/10
Report!
on
Jan 26, 2020 Version: 2.3.2.0
OS: Windows 7 64-bit Ease of use: 8/10
Functionality: 10/10
Value for money: 10/10
Overall: 10/10
Report!
Run MBAM if you have open candy on by mistake. It will clean it up.
For ANY PROGRAM YOU HAVE SUSPICIONS ABOUT, disconnect from internet before you start installer. I do that regularly now. It will save you headaches.
on
Mar 4, 2016 Version: 2.5.8.0
OS: Windows 7 64-bit Ease of use: 10/10
Functionality: 10/10
Value for money: 10/10
Overall: 10/10
Report!
@ o770: ImgBurn is really a good program, but with anything marked adware/bundleware or giving you option of additional «anything» during installation you need to tread like a fox on thin ice 🙂 . It’s a bit too late for you in this case, but read this:
http://forum.videohelp.com/threads/369585-What-is-Bundleware-Opencandy-Adware-How-to-avoid-it
on
Mar 4, 2016 Version: 2.5.8.0
OS: Windows 7 Ease of use: 10/10
Functionality: 10/10
Value for money: 9/10
Overall: 10/10
Report!
I read and read and was cautious and opted out of the bundleware and yet had Opencandy installed. I recommend visiting the topic titled «Open Candy Forced!?» at the official forum, judge for yourself!
It was free, it infected my OS: value 1 for money. So sell me the clean thing?
on
Mar 3, 2016 Version: 2.5.8.0
OS: WinXP Ease of use: 6/10
Functionality: 9/10
Value for money: 1/10
Overall: 5/10
| 100 reviews, Showing 1 to 5 reviews |
Post review
Show all 100 reviews |
ImgBurn что это за программа и нужна ли она в Windows?

Хотя многие пользователи ПК уже давно перестали пользоваться дисками и забыли, как пользоваться «резаком», но некоторые продолжают записывать и воспроизводить CD / DVD и более новые форматы носителей на своих компьютерах. Поэтому хочу поведать про ImgBurn что это за программа и нужна ли она?
Ключевые особенности
Это компактное приложение содержит множество необходимых инструментов, а главным преимуществом среди множества аналогов можно назвать скорость работы и мгновенную готовность сразу же после запуска утилиты. К примеру, тот же Nero слишком долго подготавливается к прожигу, что иногда напрягает.
Программа способна работать в двух направлениях:
- Запись образов с жесткого диска на «болванку»;
- Правильное перенесение образов с оптического носителя на HDD (что умеют делать немногие подобные приложения).
В одной из предыдущих статей я рассказывал о создании загрузочного диска, необходимого для установки или восстановления системы. Так вот, с помощью Imgburn Вы легко можете записать такой «спасательный» носитель (как пользоваться — читайте здесь).
Также, можно запросто переносить мультимедийный контент на CD / DVD, получая видеодиски, которые могут быть воспроизведены на проигрывателях.
В настройках ПО можно выбрать несколько интересных опций. Например, чтобы утилита самостоятельно загружалась, как только Вы вставите пустой диск в привод или кликните по файлу образа (ISO).
Интерфейс
Меню полностью на русском языке, что позволит избежать непонимания при работе с софтом. На первый взгляд программа может показаться сложной для новичков, а расположение элементов – слегка плотное, что вызывает визуальный дискомфорт. Но уже спустя несколько минут глаза адаптируются, и пользоваться приложением становится легко.
Настройки программы ImgBurn
В разделе параметров доступно более десятка вкладок, что говорит о наличии множества опций для тонкой кастомизации процесса. Конечно же, необязательно использовать все пункты. Выбирайте только те, которые Вы действительно хотите изменить.
Стоит отметить, что софт без проблем работает в любой версии Windows – начиная с «древней» 95-ой и заканчивая самой свежей «десяткой».
Рабочие режимы
Доступно несколько режимов, которые выполняют определенные задачи:
- Запись. Ну здесь всё понятно.
- Чтение. Позволяет считывать данные с диска и «запаковывать» их в ISO.
- Проверка. Выполняется сканирование носителя на предмет его соответствия стандарту файла ISO.
- Тест. Оптический накопитель проверяется на наличие поврежденных секторов.
- Создание. Позволяет формировать образ из данных, расположенных на HDD или в любом другом файловом хранилище.
Как полноценная версия софта, так и портативная (portable), отлично работает со следующими форматами: PDI, NRG, CDI, BIN/CUE.
Скачать
Интерфейс ImgBurn
После запуска программы, по умолчанию открываются два окна: главное окно программы «Быстрый выбор», которое открывается из меню «Режим», и окно «Отчет ImgBurn».
В главном окне программы ImgBurn вы увидите несколько разделов, где вас спрашивают: «Что вы хотите сделать?»:
- «Записать образ на диск».
- «Создать образ из файла».
- «Проверить диск».
- «Записать файлы/папки на диск».
- «Создать образ из файлов/папок».
- «Тест качества».
В настройки программы ImgBurn вы можете войти из меню «Сервис», выбрав пункт контекстного меню «Настройки…». После этого откроется окно «Установки», в котором располагаются подробные настройки программы.
All features
Optionally, you can also have ImgBurn compare it against a given image file to ensure the actual data is correct. Discovery — Put your drive / media to the test! Used in combination with DVDInfoPro, you can check the quality of the burns your drive is producing
advertisement
ImgBurn supports a wide range of image file formats — including BIN, CCD, CDI, CUE, DI, DVD, GI, IMG, ISO, MDS, NRG and PDI.
It can burn Audio CD’s from any file type supported via DirectShow / ACM — including AAC, APE, FLAC, M4A, MP3, MP4, MPC, OGG, PCM, WAV, WMA and WV.
You can use it to build DVD Video discs (from a VIDEO_TS folder), HD DVD Video discs (from a HVDVD_TS folder) and Blu-ray Video discs (from a BDAV / BDMV folder) with ease.
It supports Unicode folder/file names, so you shouldn’t run in to any problems if you’re using an international character set.
ImgBurn supports all the Microsoft Windows OS’s — Windows 95, Windows 98, Windows Me, Windows NT4, Windows 2000, Windows XP, Windows 2003, Windows Vista, Windows 2008, Windows 7 and Windows 8 (including all the 64-bit versions). If you use Wine, it should also run on Linux and other x86-based Unixes.
It’s a very flexible application with several advanced features that are often lacking in other tools, especially when it comes to burning DVD Video discs. It supports all the latest drives without the need for updates (including booktype / bitsetting / advanced settings on many of the major ones — i.e. BenQ, LiteOn, LG, NEC, Optiarc, Pioneer, Plextor, Samsung, Sony).
There is an image queue system for when you’re burning several images (which you can automatically share between multiple drives if you have more than one) and an easy-to-use layer break selection screen for double layer DVD Video jobs. The Automatic Write Speed feature allows you store your favourite burn speed settings on a per ‘Media ID’ basis, right down to a drive by drive level. Data captured during the burn (write speed, buffer levels etc) can be displayed / analysed using DVDInfoPro.
Whilst ImgBurn is designed to work perfectly straight out of the box, advanced users will appreciate just how configurable it is.
Преимущества программы ImgBurn
Русская версия программы ImgBurn для Windows поможет создать загрузочный диск, выполнить форматирование, запись образов дисков. На нашем сайте представлена лицензия (лицензионная версия).
Преимущества использования такого приложения очевидны:
- без вирусов;
- защита компьютера;
- удобство применения;
- запись музыки audio cd;
- бесплатный доступ;
- запись игр формата xgd3;
- высокая скорость работы.
Отдельно стоит остановиться на процессе завершения сессии на диске. Он носит название финализация диска. В программе ImgBurn операция выполняется следующим образом: меню «Сервис» — «Привод» — «Закрыть». В итоге формируется таблица содержания сессии TOC.
Интерфейс приложения поделен на два окна. В одном отображаются действия, связанные с записью и проверками дисков. Второе окно предназначено для фиксации логики совершаемых манипуляций, передачи ошибок, которые могут проявляться в ходе работы. В сравнении с другими программами-конкурентами это решение характеризуется более четким и понятным функционалом, качеством, скоростью выполнения операций.
Скачать файл русского языка russian lng легко и удобно на нашем сайте. Продвинутые пользователи смогут ощутить преимущества функции DVDInfoPro, которая позволяет отображать и проводить анализ основных характеристик процесса записи (уровень буферизации, прожига). Установив один раз требуемые настройки, можно использовать их для повторного применения. Полностью удалять информацию с дисков RW поможет функционал SmartErase. Portable ImgBurn можно запускать с других устройств, например, с флешки или внешнего жесткого диска.
Разработчик программного обеспечения rus ImgBurn.exe стремится, чтобы каждому владельцу приложения было максимально удобно и комфортно работать. Каждая новая версия содержит полезные изменения, нововведения, функции. Скачивайте решение на нашем сайте! Следите за обновлениями! Будьте уверены, что это одна из лучших, надежных и продуманных программ для записи образов.
Запись файлов и папок на диск
При помощи программы ImgBurn можно будет записать файлы и папки на оптический CD/DVD диск. Для этого выберите «Записать файлы/папки на диск».
Вы можете с помощью мыши, в область под полем «Источник», перетащить нужные папки и файлы. Добавить данные в окно программы можно также с помощью кнопок, которые расположены справа от этой области: отдельные кнопки для файлов и папок.
Занимаемое данными место, можно будет подсчитать с помощью калькулятора или автоматически. Для автоматического подсчета активируйте пункт «Авто», который находится в правом нижнем углу вкладки «Информация».
Во вкладке «Устройство» вы можете выбрать скорость записи и количество записываемых копий. После завершения настроек, нажмите на кнопку «Создать».