Как записать видео на диск для просмотра на dvd-плеере
Содержание:
- №1. ВидеоМОНТАЖ
- ВидеоМАСТЕР
- Немного теории
- Руководство по быстрому выбору (ссылки на скачивание бесплатных программ для эмуляции CD и DVD дисков)
- Возможности DVD Flick
- Часть 3: часто задаваемые вопросы о Free DVD Creator
- Отличия R и RW
- №7. Wondershare DVD Creator
- Создаем главы меню при создании DVD в Edius.
- BurnAware Free — бесплатная запись дисков
- Создание DVD/Blu-ray с помощью Wondershare DVD Creator
- Процесс создания DVD диска с меню
- Обзор бесплатных программ для эмуляции CD и DVD дисков (виртуальных приводов)
- Программа Gizmo Drive отличный эмулятор CD/DVD (до 26 приводов)
- Программа DAEMON Tools Lite популярный продукт для эмуляции дисков (до 4-х приводов)
- Программа эмуляции cd и dvd дисков MagicDisc, он же MagicISO Virtual (до 15 приводов)
- Программа Virtual CloneDrive простой и удобный эмулятор CD/DVD дисков
- Часть 2. Создание пользовательского меню DVD на компьютере Mac
- №6. Ashampoo Burning Studio
- Практика
- Скачать DVDStyler
- UltraISO
- Small CD-Writer — утилита для записи CD и DVD дисков
- Обзор бесплатных программ для записи DVD видео дисков
- Обзор меню
- Active ISO Burner
№1. ВидеоМОНТАЖ
Удобная программа для создания DVD дисков на русском языке и оформления ISO-образов. Здесь вы легко сделаете интерактивное меню на основе готового шаблона, дизайн которого можно изменить под свои цели. У вас будет возможность установить новый фон, изменить текст и его стиль, наложить изображение, добавить мелодию и настроить длительность слайда.
Также приложение содержит опции для полноценного видеомонтажа. Вы сможете вырезать лишние сцены, склеить клипы с помощью плавных переходов, добавить надписи и музыку, применить эффекты и многое другое.
Скачать видеоредактор можно на все версии Windows. Софт не требователен к системе и хорошо работает даже на слабых ПК.
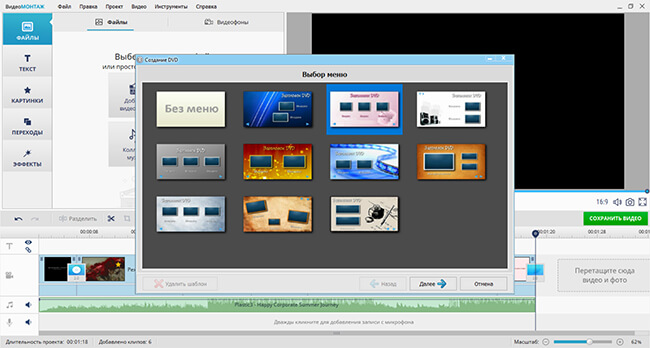
ВидеоМОНТАЖ
Плюсы ВидеоМОНТАЖа:
- Поддержка известных видео- и аудиоформатов.
- Разные варианты записи: прожиг диска, DVD-папка или ISO-образ.
- Настройка видеоряда: тип (PAL, NTSC), пропорций, качества.
- Коллекция готовых шаблонов меню.
- Удобный встроенный редактор.
- Галерея титров, эффектов и видеофонов.
ВидеоМАСТЕР
ВидеоМАСТЕР помогает конвертировать видеоролики и записывать их на DVD. Количество прожигаемых файлов ограничивается только вместительностью оптического носителя. Можно сформировать видеосборники из медиафайлов с компьютера. ВидеоМАСТЕР позволяет создавать интерактивное меню, настроить его дизайн по вашему усмотрению и прожечь сразу либо сохранить проект для дальнейшей записи. Также вы можете собрать ISO-образ из медиафайлов и установить качество видео и разрешение экрана. ВидеоМАСТЕР распространяется на русском языке, не нагружает систему и легко запускается на маломощных компьютерах и ноутбуках.
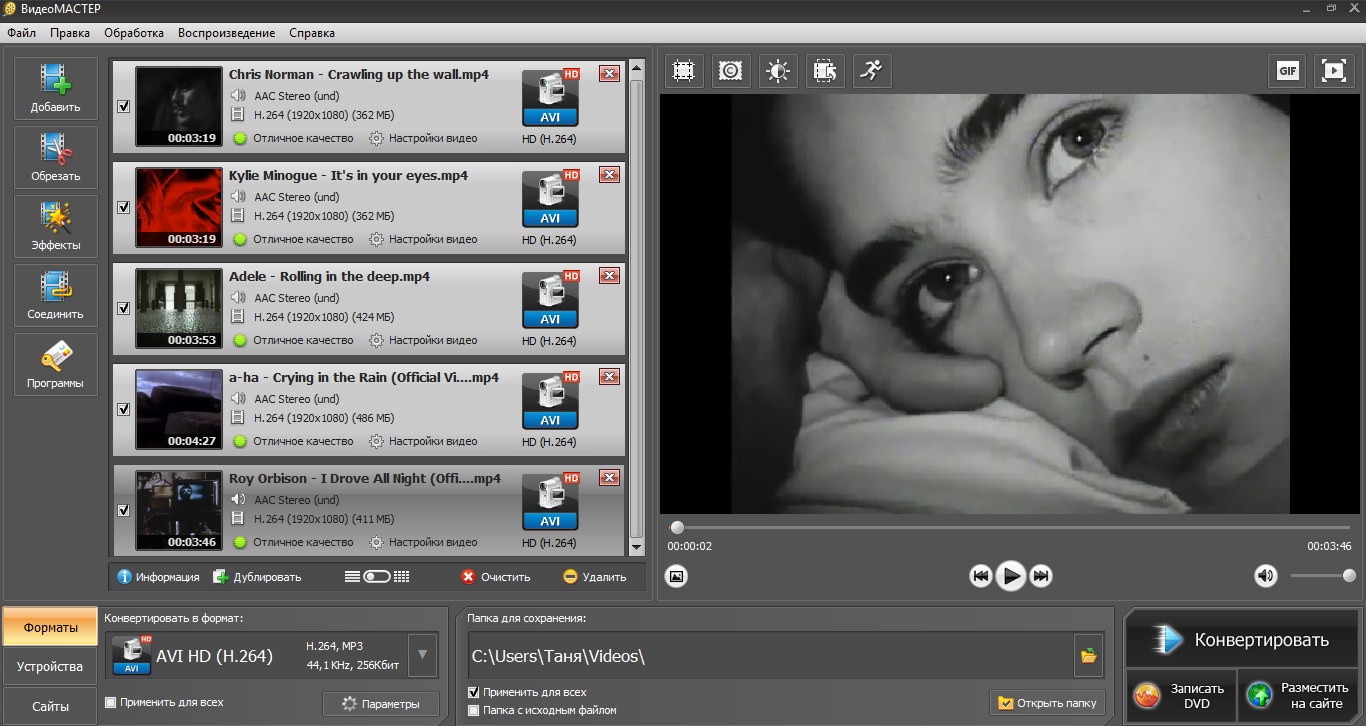
Немного теории
DVD-Video диск содержит данные четырех типов:
| Тип данных | Число потоков | Поток данных | Кодирование |
| Видео | 1 | До 9.8 Мб/с | MPEG-1 или MPEG-2 |
| Аудио | До 8 | До 6.144 Мб/с | LPCM, MPEG, Dolby Digital, DTS |
| Субтитры и графика меню | До 32 | До 3.36 Мб/с | 2 бит/пиксел |
| Навигация | 1 | — | Program Chains (PGC) |
Авторинг
Во время авторинга создаётся структура будущего диска, включающая файлы с расширением .IFO (InFormation Object) — иерархические меню, файлы с расширением .VOB (Video OBject), представляющие собой мультиплексированные (смешанные) потоки видео-, аудио- и навигационной информации, а также опционально файлы .BUP (Back UP) — резервные копии .IFO. Образ DVD является конечным результатом работы программы авторинга. В настоящее время выпущено достаточно много таких программ, например я использую Encore DVD или если проект не сложный, то авторинг провожу в Edius.
Мастеринг
Video DVD записывается с использованием файловой системы UDF (Universal Disk Format) и, также как VideoCD, содержит несколько папок. Наличие одной из них, VIDEO_TS, где должны находятся VOB и INF-файлы, проигрыватель DVD проверяет в самом начале. Эти файлы, в принципе, необходимы и достаточны для полноценного просмотра диска (INF задаёт необходимый порядок следования VOB, которые, кстати, не превышают 1GB). На коммерческих дисках VOB-файлы кодируются с применением системы шифрования CSS (Content Scrambling System) для исключения их незаконного копирования, на перезаписываемых дисках она не применяется. Если создать образ DVD, уменьшающийся на СD, то можно будет записать так называемый miniDVD, который будет просматриваться на ПК и на очень ограниченном количестве бытовых проигрывателей. Проблема заключается главным образом в том, что настольные аппараты обычно не читают сам носитель: CD-RW или чаще CD-R, если только в них не встроена система multi-read (как правило, 2 отдельных лазера). Для создания miniDVD подойдут известный пакет Nero Burning ROM, в котором можно выбрать формат UDF и просто записать VOB и INF-файлы в соответствующую директорию или, что предпочтительней, скопировать готовый образ на болванку в формате ISO9660. Так же мастеринг можно произвести сразу из программы Edius.
Руководство по быстрому выбору (ссылки на скачивание бесплатных программ для эмуляции CD и DVD дисков)
Gizmo-Drive
| Поддержка до 26 виртуальных дисков. Умеет создавать ISO-образы, записать ISO файлы и папки на лазерные диски. Gizmo включает менеджера и мастера обработки образов. | ||
| Не имитирует аудио и видео диски. Необходимо перезагрузка системы для установки и удаления его драйверов. | ||
| ————- | ||
| 8,0 MB 2.7.9 Unrestricted freeware Windows 2000 — 7 | ||
| Поддержка 64-разрядной ОС | ||
| Поддерживаемые форматы: ISO, GDRIVE, BIN/CUE, CCD, NRG, MDS/MDF, IMG, VHD. |
DAEMON Tools Lite 4
| Простой и удобный интерфейс. Создание .iso, *.mds/*.mdf and *.mdx образов из CD/DVD/Blu-ray дисков. Защита паролем. Управление каталогом образов. Настройка мета данных. | ||
| ———— | ||
| 12,8 MB 4.49 Для персонального использования Windows XP — 8 | ||
| Поддержка 64-разрядной ОС | ||
| Поддерживаемые форматы: ISO, CUE/BIN, CCD, NRG, MDS/MDF, BWT, CDI и т.д. |
MagicDisc
| Понятный и удобный пользовательский интерфейс. Поддерживает множество форматов. До 15 приводов. Позволяет создавать образы, а так же сжимать и распаковывать UIF. | ||
| ———— | ||
| 1,29 MB 2.7.106 Unrestricted freeware Windows 98 — 7 | ||
| Поддержка 64-разрядной ОС | ||
| Поддерживаемые форматы: ISO, CUE/BIN, CCD, NRG, MDS/MDF, BWT, CDI, PDI, IMG, UIF и т.д. |
Virtual CloneDrive
| Простая в использовании. Монтирование по двойному щелчку. Монтирование и отключение дисков из контекстного меню проводника Windows. | ||
| ————- | ||
| 1,60 MB 5.4.7.0 Unrestricted freeware Windows 98 — 7 | ||
| Поддержка 64-разрядной ОС | ||
| Поддерживаемые форматы: ISO, CCD, IMG, UDF, BIN и т.д. |
Furius ISO Mount
| Минимальный размер. Удобный drag & drop интерфейс. Отключение диска в один щелчок. Поддерживает запись на диск форматов ISO и IMG. Умеет вычислять MD5 и SHA1 хэш-суммы. Поддержка истории смонтированных образов. | ||
| ———— | ||
| 77,7 KB 0.11.3.1 Open source freeware Linux | ||
| Поддержка 64-разрядной ОС | ||
| Поддерживаемые форматы: ISO, IMG, BIN, MDF и NRG |
Рубрики:
- cd
- dvd
- менеджер
- Лучшие бесплатные программы для записи cd dvd дисков
- Лучшие бесплатные программы для перекодирования видео (кодирования)
Возможности DVD Flick
С помощью данного приложения можно создать стандартное DVD видео, используя исходные видеофайлы различных форматов. Созданное видео безо всяких проблем будет воспроизводиться практически всеми DVD проигрывателями.

- Помимо этого, DVDFlick предоставляет следующие возможности:
- Создание меню для DVD диска.
- Добавление субтитров — ASS, SRT, SSA-файлы.
- Подключение аудиотреков.

Работая с DVD Flick, можно не опасаться увидеть сообщение о том, что выбранный тип файла не поддерживается: практически все форматы медиа-файлов, как видео, так и аудио, поддерживаются программой (флеш-видео, компрессированные потоки, треки без предварительного сжатия). То же самое касается и кодеков.
DVD Flick имеет продуманный и лаконичный интерфейс. Все доступные действия и опции разнесены по категориям, каждая категория открывается в новом окне.
При этом интерфейс не предусматривает углубления в настройки дальше 2-3 окон, экономя время пользователя.
Программа позволяет устанавливать итоговый размер проекта, задавая тип носителя, предназначенного для использования.

Это может быть DVD (4,3 Gb), DVD DL (7,9 Gb), mini-DVD (1,35 Gb), CD (600-800 Mb). Пользователь может также задать произвольный размер, выбрав для этого соответствующую опцию в настройках.

Настроить также можно параметры видео — битрейт, используемый стандарт воспроизведения (PAL, дающий 25 кадров в секунду, NTSC с 30 кадрами в секунду, либо смешанный), а также один из предлагаемых профилей кодирования, характеризующиеся различными скоростью и качеством.
Опции аудиоряда позволяют задать желаемый битрейт, а также выбрать формат — моно, стерео либо 5.1.
Проект с подобранными файлами и настроенными параметрами можно записать на диск сразу или создать ISO образ и записать его на диск тогда, когда он вам понадобится.
Обладая довольно широкой функциональностью и неплохой производительностью, программа не требовательна к системным ресурсам.
Создание проекта, предусматривающего высокое качество итогового видео, выполняемое в параллель с другими приложениями, практически не влияет на общую текущую производительность ПК.
Невзирая на то, что программа полностью бесплатна для любого типа использования, при работе с ней не было замечено каких-либо сбоев либо некорректного выполнения задач.
Дистрибутив DVDFlick, загруженный с сайта проекта https://www.dvdflick.net, занимает чуть более 10 Мб.
Ещё интересные программы для работы с DVD дисками:
- Freemake Video Converter — конвертируем видео, создаём DVD диски и слайдшоу
- Создание DVD диска с меню с помощью DVD-Styler
- DVD-styler — профессиональная программа для создания DVD
Часть 3: часто задаваемые вопросы о Free DVD Creator
Какое программное обеспечение DVD Creator лучше?
Это должен быть Tipard DVD Creator. Он может создавать DVD с видео в различных форматах, таких как MP4, MOV, MPEG, FLV, WMV, MKV, AVI и т. Д. Кроме того, пользователи также могут редактировать видеофайлы путем обрезки, обрезки, добавления водяных знаков, настройки эффекта и добавления звуковой дорожки. и субтитры к DVD и слияние / разделение глав. Он может работать как на Windows, так и на Mac.
Является ли Windows DVD Maker на Windows 10?
NO. Windows DVD Maker не поддерживается в Windows 10. Для создания дисков DVD-Video вам понадобится другое программное обеспечение для записи DVD. Здесь вы можете попробовать Tipard DVD Creator, о котором мы упоминали выше. Он прост в использовании и может делать DVD в соответствии с вашими потребностями. Его функция редактирования и быстрая скорость могут дать вам прекрасный опыт.
Как мне сделать свой собственный DVD?
Чтобы показать, что DVD сделан самостоятельно, лучше всего добавить свой уникальный значок или имя в видео. Для этого Tipard DVD Creator может помочь вам с функцией редактирования. Этот DVD Burner позволяет бесплатно настроить шаблон меню, включая рамку, кнопку и текст. Таким способом вы можете ввести свой собственный элемент.
Как записать AVI-файл на DVD?
Вставьте чистый DVD-диск в компьютер. Запустите DVD Creator и добавьте файлы AVI, нажав «Добавить файлы». Нажмите кнопку «Далее. Затем вы можете настроить свои видео AVI перед преобразованием в DVD. Функция редактирования может помочь вам отрегулировать яркость, насыщенность, громкость, контраст и оттенок оригинального видео. Вы также можете добавить водяной знак лично. Нажмите Применить, чтобы сохранить настройки. Наконец, нажмите кнопку конвертировать, чтобы начать запись файла AVI на DVD.
Отличия R и RW
Носители CD и DVD делят на два вида по методу обработки информации.
На дисках они обозначаются буквами:
- R – только для считывания информации;
- RW – для многократной перезаписи и использования.
Внешне невозможно отличить, например, DVD-RW от его собрата с индексом R. Это можно узнать, если прочитать надпись на диске или на его футляре.

Носители с индексом R считаются надёжнее, ведь данные практически нельзя уничтожить, если не повредить поверхность или не сломать основу. Но на них информация записывается только один раз. Диск RW можно случайно стереть, и все файлы пропадут. Зато он многократно перезаписываемый.
При записи R-диска лазер прорезает определённые участки металла, нанесенного на основу, делая в них углубления различной величины и цвета. При чтении луч отражается от тёмных и светлых мест по-разному, и передаётся на приёмник сигнала.
В перезаписываемые носители (RW) добавлен дополнительный слой из специального сплава, обладающего свойством памяти. При сильном нагреве это вещество стекленеет. Воздействуя на него в нужных точках, записывают информацию, которую можно свободно считать.
Для перезаписи диск нагревают менее интенсивно. Сплав «вспоминает» прежнее состояние, теряет стекловидность и восстанавливает свои былые свойства. Информацию можно обновлять определённое количество раз (1000 и более циклов). Со временем внутренний слой разрушается.
Программа предлагает полный набор инструментов для записи ДВД. Она поддерживает все виды медиафайлов: клипы, изображения, ISO и аудио. Вы сможете не только прожигать носитель, но и оформлять полноценные фильмы: добавлять фоновую музыку, переходы, настраивать освещение и цвета видеодорожки, применять эффекты.
Также в софте можно добавлять авторинг на клипы, создавать текстовые водяные знаки, импортировать субтитры. Интерактивное меню можно оформить с помощью статических и динамических шаблонов.
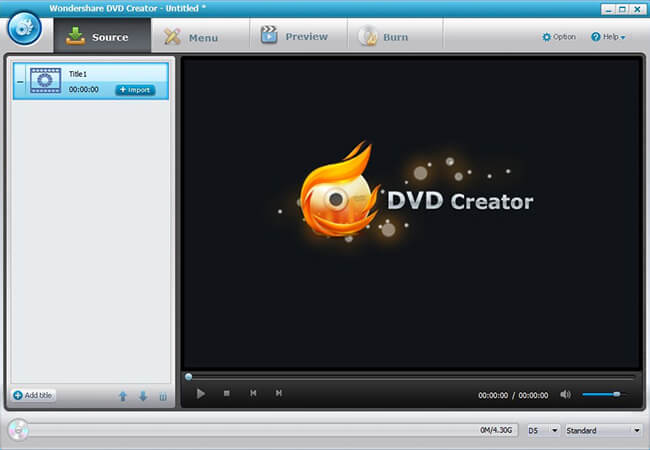
Wondershare DVD Creator
- Встроенный конструктор слайд-шоу.
- Видеоредактор, позволяющий применить эффекты и наложить музыку.
- Коллекция шаблонов для интерактивного меню.
Минусы:
- ПО доступно только на пробный период.
- Формирование Blu-ray не поддерживается на Mac.
Создаем главы меню при создании DVD в Edius.
Здравствуйте Уважаемые друзья! Недавно поступил вопрос о том, как сделать в эдиусе главы меню при выводе DVD. Действительно, это очень интересно делается. Я сам об этом узнал не так давно. Сейчас поделюсь.
Допустим Вы закончили монтаж свадьбы и хотите создать DVD и вывести его прямо из программы эдиус. У Вас есть все этапы свадьбы и для удобства просмотра надо сделать несколько глав, чтобы клиент не перематывал на нужное ему место в фильме, а просто выбирал это место в меню. Так вот, представьте, что это и есть наш свадебный проект.

Весь прикол в том, что главы меню это маркеры, которые Вы поставите в нужных местах. Ставьте маркеры именно там, где Вы хотите сделать главу в меню. И так расставили:

Теперь самое интересное. Главы у нас должны как то называться. И комментарии к маркерам и будут названием глав меню. Вопрос в том, как написать комментарии к маркерам. Очень просто. Я назначил на клавишу «-» вывод панели комментариев к маркерам. Нажимаем назначенную клавишу и видим панель комментариев к маркерам.

Я уже прописал названия. Вы можете кликнуть напротив нужного маркера в столбике комментарии и сможете писать свои названия глав меню для DVD. Но это, как Вы понимаете, еще не все. Нужно увидеть эти главы в меню. Нам сразу откроется меню «правка», где и видны наши главы которые можно подкорректировать и выбрать обложку для меню.

Для того, чтобы выбрать другое оформление меню нужно перейти во вкладку «стиль».

Здесь можно настроить вид вашего меню. В самом низу есть тематики менюшек. В каждой тематике несколько вариантов. Это прямоугольники сразу над темами. Выбирая их кнопкой мыши Вы сразу видите как будет выглядеть Ваше меню.
Да, кстати, музыка в меню пока не добавляется. Это конечно неудобно, но будем надеяться, что в будущем это упущение исправят разработчики. А я придерживаюсь мнения, что программа Эдиус это профессиональная программа для монтажа, а не для авторинга. Если нужны качественные менюшки — выводите кусками и делайте в специальных программах, поверьте, получится лучше.
BurnAware Free — бесплатная запись дисков
BurnAware Free — бесплатная программа для прожига болванок любых типов на компьютере, созданная на основе одноименного платного продукта. Программа BurnAware Free работает с данными, мультимедиа, образами, поддерживает современные аппаратные интерфейсы, имеет простой и понятный интерфейс.
Возможности BurnAware Free:
- Запись диска с данными.
- Запись загрузочного диска.
- Запись аудио дисков — Audio CD и MP3 дисков.
- Запись DVD-видео.
- Запись BDMV/AVCHD форматов.
- Запись, копирование, создание ISO-образов.
- Создание загрузочных ISO-образов.
- В приложении имеются встроенные утилиты для очистки диска, получения информации о диске, для проверки диска.
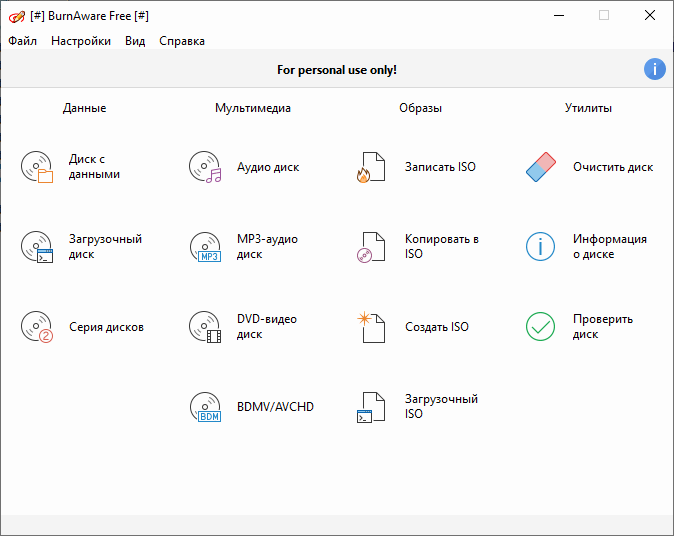
Подробнее: BurnAware Free — программа для создания и записи дисков
Программа платная, но можно и составить мнение о ней.

Есть версии как для Windows (XP/Vista/7/8/10), так и Mac.
Поддерживаются все популярные типы дисков, можно создавать каталоги с файлами без записи и образы формата ISO:
| DVD | Blu-ray | Другие |
| DVD 5/9 (DVD-R, DVD+R, DVD-RW, DVD+RW, DVD+R DL, DVD-R DL). | BD 25/50/100(BD-R, BR+R, ВD-RW, BD+RW, BD+R DL, BD-R DL). | Каталог файлов DVD, образ ISO, каталог BDMV (только для Windows), DVDMedia (только для Mac). |
Основных функций у программы две:
1. Подготовка видео для записи на DVD или Blu-ray. Сюда входят:
- редактирование видеозаписей (обрезка, склейка),
- улучшение качества картинки (регулировка яркости и контраста),
- добавление аннотаций (титров, подсказок),
- создание меню навигации (чтобы при запуске диска можно было выбрать эпизод).
Исходниками могут быть как видео, так и фотографии. Заявлена поддержка 150 форматов.
При желании можно создать слайд-шоу из одних фотографий, для этого есть отдельный модуль «Photo Slideshow Maker», позволяющий сделать отдельный видеоклип.
Форматы для импорта
Видео: MP4, FLV, AVI, MOV , 3GP, WMV, MPG, MPEG, VOB, 3G2, ASF, RM, RMVB, DPG, DAT, F4V, DVR-MS, MKV, MOD, TOD, MTS, M2TS, EVO, TP, TS, AP3, CUE, DV, H.264, WEBM.
Фото: JPG, JPEG, PNG, BMP, GIF, TIFF, TIF, WMF, EMF, ICO, HEIC.
2. Запись диска (или создание образа данных) — несложная процедура, требующая минимум телодвижений: вынуть из коробки диск, вставить в привод, нажать кнопку, подождать, достать готовый диск.
Процесс создания DVD диска с меню
Создание диска состоит из ряда шагов. Приступим.
При включении программы автоматически запускается первое диалоговое окно и предлагает нам установить опции видео и аудиорядов проекта, а также пропорции видео и формат:
К примеру, зададим битрейт видео равным 5 Мбит/с — это довольно неплохое качество для монитора или экрана телевизора небольшого и среднего размера, с диагональю порядка 20 дюймов.
Пропорции выбираем 4:3, стандарт PAL. Для аудио устанавливаем 192 КБит/с битрейт, формат АС3.
Жмём ОК.
Открывается новое диалоговое окно, позволяющее выбрать шаблон для меню будущего диска. Выбираем приглянувшийся шаблон из тех, что предлагает программа:

Жмём ОК, после этого попадаем в главное окно DVDStyler:

А дальше начинается самое интересное. Смотрим пару минут на стандартный фон выбранного шаблона — стандартных фонов приложение предлагает около 40 штук.
Если для нашей задачи он подходит, то продолжаем. Если нет, то будем использовать собственные изображения.
Для этого открываем на диске каталог с установленной программой и ищем папку «backgrounds». Например, для большинства пользователей это:
Диск С -> Program Files -> DVDStyler -> backgrounds
В эту директорию копируем файлы изображений, которые хотим использовать в нашем проекте. После этого возвращаемся в программу и ищем добавленные изображения в списке (вкладка «Фоновые изображения»).
Иногда, чтобы информация об изображениях, добавленных пользователем, отобразилась в окне, нужно зайти в любую соседнюю вкладку, после чего можно вернуться обратно и выбрать нужный нам фон:

Итак, фон выбран. Двойным кликом на надписи входим в режим редактирования. Можем изменить гарнитуру шрифта, тип начертания, размер и цвет, в итоге имеем:

Далее идём во вкладку «Менеджер файлов».
Находим нужные нам файлы и просто перетаскиваем их в нижнее поле главного окна, получаем следующее:
Соответственно, на предпросмотре будет такая картина:

Элементы управления также можно изменять по двойному клику — корректировать цвет, расположение, пропорции и действие, выполняемое при нажатии.
Оформление эпизодов можно изменять по своему усмотрению аналогичным образом:
Вместо видеокадра можно выбрать практически любое изображение, настроить его прозрачность и т.д.
Нажав на кнопку «…» (смотрите предыдущий рисунок), мы увидим следующий диалог:
Можно выбрать отрезок видео, который будет циклично прокручиваться в меню, вместо статичного кадра.
Двойной же клик по одному из добавленных эпизодов видео в нижней строке позволяет добавить в эпизод еще несколько роликов:
После всех операций ставим в привод чистый DVD и жмём кнопку прожига в главном меню DVD Styler.
Проходит немного времени и диск готов!
Обзор бесплатных программ для эмуляции CD и DVD дисков (виртуальных приводов)
Программа Gizmo Drive отличный эмулятор CD/DVD (до 26 приводов)
— это неплохой эмулятор CD/DVD, который позволяет смонтировать образы диска в ISO или других форматов на виртуальный привод, при помощи драйверов. Когда образ будет смонтирован, он отобразится как реальный диск и будет доступен из проводника Windows.
Gizmo поддерживает до 26 виртуальных дисков. Поддерживаемые форматы изображений включают VHD, IMG, BIN, CUE, NRG, CCD, MDS, MDF и Gdrive (расшифровку аббревиатур можно узнать в конце статьи).
В дополнение к подключению образов на виртуальные диски, Gizmo Drive позволяет создавать ISO образы с дисков или каталогов, а так же записывать созданные образы или выбранные каталоги на лазерные диски. Gizmo имеет собственный менеджер и мастер образов для выполнения различных задач. Пользовательский интерфейс программы достаточно удобен и информативен.
Gizmo поддерживает свой собственный специальный формат образа Gdrive для имитации жесткого диска с функциями сжатия и шифрования. За счет использования системной памяти, доступ к созданному виртуальному диску будет намного быстрее, чем если бы вы обращались напрямую к жесткому диску.
Примечание: Скорость чтения и записи данных в оперативной памяти намного выше тех же параметров жестких дисков. Но, необходимо понимать, что использование оперативной памяти вместо диска требует дополнительного времени на синхронизацию данных из памяти с жестким диском.
Программа DAEMON Tools Lite популярный продукт для эмуляции дисков (до 4-х приводов)
— это один из популярных продуктов для эмуляции CD/DVD, который позволяет создавать до 4-х виртуальных приводов, немного по сравнению с аналогами, но Daemon больше рассчитан на обычных пользователей и имеет ряд полезных функций. Интерфейс программы достаточно прост и интуитивно понятен.
Daemon позволяет создавать ISO, MDS, MDF и MDX образы из CD/DVD/Blu-Ray дисков. Умеет сжимать и защищать паролем созданные образы, а так же монтировать образы форматов MDX, MDS, MDF, ISO, B5T, B6T, BWT, CCD, CDI, BIN, CUE, APE, FLAC и другие. Позволяет настраивать метаданные дисков (букву диска и прочее).
Как и у Gizmo, Daemon имеет менеджер, но в отличии от Gizmo, он более простой, а так же несколько мастеров обработки образов.
К недостаткам программы можно отнести тот факт, что последние версии программы содержат рекламу, в отличии от предыдущих версий.
Программа эмуляции cd и dvd дисков MagicDisc, он же MagicISO Virtual (до 15 приводов)
, так же известный как MagicISO Virtual CD/DVD-ROM, является еще одним эмулятором, предназначенным для создания и управления виртуальными CD/DVD дисками.
Программа позволяет запускать множество типов CD/DVD образов без необходимости их записи на компакт диски или DVD-диски. MagicDisc так же позволяет создавать образы из CD/DVD и сохранять их в различных форматах, включая ISO, BIN/CUE, NRG, UIF.
Эта программа с простым интерфейсом и умеет поддерживать до 15 виртуальных дисков.
Дополнительные возможности так же включают: сжатие ISO, NRG, CUE, MDS и CCD форматов в UIF формат, а так же распаковку UIF формата в ISO.
К недостаткам программы можно отнести тот факт, что программа не умеет записывать образы на диск, но вы всегда можете воспользоваться программами для записи на CD/DVD диски.
Программа Virtual CloneDrive простой и удобный эмулятор CD/DVD дисков
Еще одним простым в использовании эмулятором является . Все что вам необходимо, это дважды щелкнуть на файле образа и он автоматически установится на виртуальный диск.
Virtaul добавляет в контекстное меню проводника Windows пункты для подключения и отключения дисков. В это версии программы, Virtual увеличила количество виртуальных приводов до 15, столько же как и у MagicDisc
Умеет монтировать различные форматы образов, включая ISO, CCD, IMG, UDF, BIN, и т.д. Но, не умеет подключать NRG, MDF/MDS и некоторые другие форматы. Приятной особенностью программы является то, что все виртуальные диски, созданные с помощью Virtual, помечаются специальным образом (овечкой), так что при взгляде на иконку, вы всегда сможете отличить виртуальные диски от физических. Авто-монтирование последнего образа так же поддерживается это программой.
С другой стороны, Virtual CloneDrive не поддерживает такие важные функции, как создание и запись образов на диски. Но, как и говорилось ранее, вы всегда можете обойти эти ограничения, при помощи программ для записи CD/DVD дисков.
Часть 2. Создание пользовательского меню DVD на компьютере Mac
Mac OS — специальная операционная система, и для компьютеров Mac не так много создателей меню DVD. Когда мы ищем лучший способ создания пользовательского меню DVD на компьютере Mac, DVDStyler появляется в нашем сознании. Это простой в использовании создатель DVD, который предоставляет обширные инструменты для настройки вашего меню DVD. Когда дело доходит до деталей, вы можете выполнить следующие шаги.

Как создать собственное меню DVD на Mac
Шаг 1
Создайте новый проект: откройте DVDStyler и настройте параметры, связанные с созданием DVD, в соответствии с вашими ситуациями в окне приветствия. Затем нажмите кнопку OK, чтобы продолжить. В окне шаблона мы выбираем No template. Затем перетащите видео файлы в этот создатель меню DVD.
Шаг 2
Выберите фон: чтобы создать собственное меню DVD, выберите вкладку «Фон» на левой стороне и выберите свой любимый фон в списке. Или вы можете импортировать личный образ в качестве фона. Затем перейдите на вкладку «Button», перетащите видеоклипы или другие медиафайлы и опустите их в соответствующее положение фона.
Шаг 3
Добавить текст: щелкните правой кнопкой мыши на пустой области фона и выберите Add-> Text, чтобы добавить несколько слов в меню DVD. Дважды щелкните по словам и отредактируйте параметры, относящиеся к тексту, такие как цвет, размер, фронт и многое другое.
Шаг 4
Сохраните проект: наконец, нажмите кнопку записи с пиктограммой DVD на верхней ленте, чтобы завершить создание пользовательского меню DVD.
Создатели меню DVD обычно предоставляют множество шаблонов и стилей кнопок. Вы можете выбрать шаблон напрямую или настроить персональное меню DVD.
№6. Ashampoo Burning Studio
Приложение для создания образов DVD, переноса файлов на физический носитель, резервного копирования и восстановления данных. Вы сможете копировать дисковые данные в цифровые файлы, стирать файлы с перезаписываемым носителей, оформлять виртуальные образы и защищать паролем резервное копирование.
Чтобы использовать софт бесплатно, пользователям необходимо указать адрес электронной почты для получения кода активации. Для доступа ко всем опциям потребуется приобрести платный пакет за 1349 рублей.
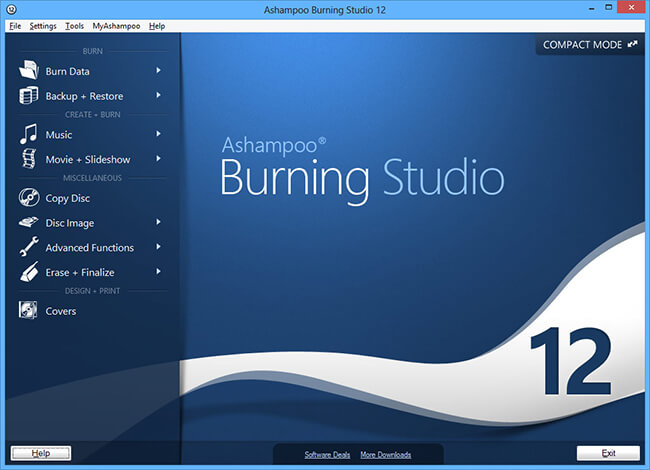
Ashampoo Burning Studio
- Простой интерфейс.
- Настройка параметров звука.
- Отсутствие рекламных объявлений.
Минусы:
- Не работает на оборудовании Mac.
- Ограниченные возможности редактирования клипов.
Практика
Работа в Edius.
Вы закончили монтировать свадьбу в программе edius и теперь Вым потребуется создать DVD для записи на диск именно из edius. Можно вывести готовый видеофайл в любом формате и в любой программе авторинга создать DVD диск, то есть структуру файлов для чтения на любом DVD проигрывателе или компьютере. Но мы сегодня рассмотрим как можно сделать эти же файлы или готовый к записи на диск — DVD прямо из edius.
Выделите на timeline программы edius тот кусок видео, который Вам требуется вывести для записи на диск. В edius это можно сделать с помощью клавиш «I (in)» и «O (out)».

После чего, нажимаете кнопку «экспорт» и в выпадающем меню выбираете «создание меню и прожиг диска». Это последняя строчка.


В появившемся окне переходите на закладку «стиль» и выбираете стандарт диска — DVD. Если Вам меню диска не нужно, достаточно просто убрать галочку. А если Вам потребуется создать меню диска, то все настройки для создания интуитивно понятны. В закладке «правка», Вы сможете изменить надписи и вид меню Вашего диска.

Далее переходим на вкладку «фильм». И выбираем тип диска, это однослойный (4,7GB) или двуслойный (8.5GB). Смотрим на зелёную полоску, количество процентов показывают занятость места на будущем DVD диске. Для получения максимально возможного качества подбираем битрейт таким образом, что было 98-99%. Если поставить 100% или больше, есть риск, что файлы не поместятся на диск при записи. Для этого открываем кнопку настройки. А так же не забываем, что к диску можно добавить любую другую секвенцию или любой файл с компьютера. Для этого есть соответствующие кнопки.

Снимаем все галочки с кнопок «автоматически» и настраиваем кодирование в DVD. Поток выбирем CBR для равномерного качества кодирования. Если вы выберете VBR, то более темное видео будет кодироваться с максимальным качеством, а более светлое с минимальным. Это нужно для экономии места на диске, что бы можно было впихнуть побольше видео на один диск. У нас такая задача не стоит.
Битрейд подбираем методом «тыка», ставим максимальный (9500), жмем «ок» и смотрим на зеленую полосу, что было 100% (1% мы уберем битрейдом звука) или 99%. Потом опять заходим в настройки и снова подбираем. И так далее.
Так, с битрейтом видео мы разобрались, теперь звук.
У нас на зеленой полоске 100% и нам надо убрать 1%. Уменьшаем битрейд звука, если у нас 256, то ставим 192 или 160. Жмем «ок» и смотрим результат.

У нас 99%. Отлично!

Жмем вкладку «создать». Слева под зеленой полоской есть маленькая вкладка «вывод» — здесь находятся настройки вывода. Ставите галочку «вкл. подробные настройки». Появится меню. Если Вы хотите записать диск сразу, то просто снимите галочку «скомпилировать образ диска в папку, без прожига на диск», советую поставить следующую галочку «прожиг диска и экспорт в файл». Это нужно для того, что бы в случае сбоя записи не пересчитывать видео второй раз, а просто записать уже готовые файлы в программе прожига дисков. Для этого укажите путь к папке на винчестере, где будут храниться созданные файлы.
Третья галочка нужна для проверки диска после записи. Советую не тратить время, снять галочку, а готовый DVD проверить на своем DVD плеере.
Если Вы диск прожигать не готовы, то просто ставите первую галочку «скомпилировать образ диска в папку, без прожига на диск«.
У меня в приводе диска нет, поэтому кнопка справа внизу не активна, так же она не будет активна если диск не записываемый или не пустой.

Ну вот и все, вставляем пустой диск и жмем — «создать диск»!
Скачать DVDStyler
| Название программы (утилиты): | DVDStyler |
| Производитель (автор): | Alex Thüring |
| Статус: | Бесплатно |
| Категория: | CD/DVD |
| Размер инсталлятора (архива): | 30.5 Мб |
| Поддержка ОС: | Windows XP,7,8,10 |
| Язык интерфейса: | Английский, Русский + 40 языков |
| Безопасность: | Вирусов нет |
| Похожие программы: | Freemake Video Converter Ashampoo Burning Studio |
…
…
[gp_button link=»dvdstyler.org/ru/»]
Скачали? Молодцы! Процесс установки простой, как три копейки и описывать его нет смысла. Отмечу лишь одно окно, хитропопое…
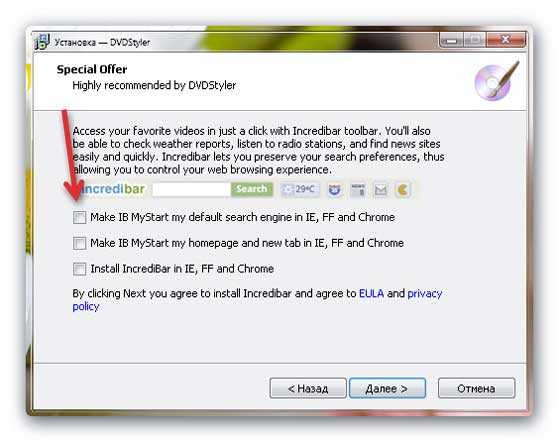
Галочки в нём все надо убрать, если не хотите подхватить себе на компьютер кучу баров и т.д.
…
…
Установили? Идём дальше…
UltraISO
Многие предпочитают использовать программу UltraISO для записи.
Для начала перетаскиваем нужный файл в рабочую область программы. Мы будем использовать всё те же конвертированные файлы. Если вы уверенны, что ваш проигрыватель будет воспроизводить avi или другой формат, то можно просто перетащить фильм.

Теперь выделяем все файлы и нажимаем кнопку в верхней панели «Записать образ CD».

В открывшемся окне выбираем привод и нажимаем кнопку «Записать».

Заключение
Будет ли работать записанный фильм на DVD-проигрывателе, во многом зависит от самого проигрывателя. Для старых моделей обычно необходима конвертация в специальный формат. Непосредственно для заливки можно использовать программу Nero или UltraISO. Пользователи Windows 7 могут воспользоваться DVD-студией, а вот в случае с другими ОС придётся прибегать к специальным программам. Теперь вы должны иметь представление о том, как правильно записывать кинофильмы и ролики на диск для просмотра на “ДВД”. Удачи!
Small CD-Writer — утилита для записи CD и DVD дисков
Small CD-Writer — бесплатная утилита для записи CD, DVD дисков. Это крошечное приложение не нужно устанавливать на компьютер, программа запускается из папки с любого удобного места.
Интерфейс Small CD-Writer работает на русском языке. Несмотря на завершение поддержки приложения разработчиком в 2010 году, программа продолжает функционировать в современных версиях Windows.
Основные возможности Small CD-Writer:
- Простой интерфейс.
- Запись CD и DVD дисков.
- Создание загрузочных дисков.
- Поддержка мультисессионных дисков.
- Запись ISO-образов.
- Извлечение файлов из образа.
- Создание ISO-образа (размером не более 2 ГБ) из существующего диска.
- Удобное управление проектом диска.

Обзор бесплатных программ для записи DVD видео дисков
DVD Flick удобная и мощная запись видео DVD
является достаточно простой программой, но в то же время обладающей мощными инструментами для монтажа и записи видео на DVD. С помощью данной программы, вы можете быстро превратить видео-отчеты, хранящиеся по разным папкам, в полноценный DVD-видео диск, который будет открываться не только на вашем компьютере, но и на любых других цифровых проигрывателях, включая домашние кинотеатры. При этом вы можете добавить дополнительные звуковые дорожки, например, для уточнения каких-то важных событий. Вставить пояснения в виде субтитров. И структурировать видео в виде отдельного меню для быстрой и удобной навигации.
На сайте разработчика отмечаются следующие достоинства:
- Запись практически любого видео файла на DVD
- Поддержка более 45 форматов файлов
- Поддержка более 60 видео кодеков
- Поддержка более 40 аудио кодеков
- Легко добавить меню
- Возможность добавлять свои собственные субтитры
- Простой и использовании интерфейс
- Полностью бесплатная, без рекламного ПО, шпионских программ и каких-либо ограничений.
DVD Flick позволит даже начинающему пользователю на удивление быстро создать свое собственное DVD-видео.
Другие программы для записи DVD видео
- Bombono DVD — кросс-платформенная программа, поддерживающая mp4, mov, mkv, avi и другие видео форматы. С возможностью создать различного рода меню. Linux версия является бесплатной. Windows версия разделена на коммерческую и ограниченную по возможностям бесплатную.
- DVD Author Plus (к сожалению, программа стала триальной) позволяет создавать DVD видеодиски, читать и преобразовывать наиболее распространенные форматы видео. Включает много полезных функций, таких как копирование дисков, создание ISO-образов и их последующая запись на диск.
Обзор меню
После запуска DVD Creator предлагает четыре варианта действий.

Create a DVD Video Disc — открыть редактор, в котором можно добавить файлы и подготовить диск для записи.
Create a Blu-ray (BDMV) Disc — то же самое, что и предыдущий пункт, но для Blu-ray дисков. Так как они более ёмкого формата, выходное разрешение картинки будет не 720×576, а FullHD — 1920×1080.
One-click to Burn DVD — выбор ленивых для быстрой записи видеодиска. В этом режиме можно накидать файлы мультимедиа и, в общем-то, всё — остальное программа сделает за вас.
Кнопка More DVD Tools открывает окно запуска дополнительных утилит.

Video Editor — изменение отдельно взятого клипа: обрезка, наложение фильтров и надписей.
Slideshow Maker — создание видеоклипа со слайдами из фотографий. Можно наложить музыку, добавить надписи и указать тип перехода между фото. Выглядит редактор создания слайд-шоу так:

One-click to Burn to DVD Disc и One-click to Burn to Blu-ray Disc — быстрая запись на DVD/Blu-ray, дубль функции из главного окна.
DVD to DVD — клонирование имеющихся дисков с помощью программы DVDCopier.
DVD to Video и Blu-ray Disc to Video — конвертация видео с диска в файл с помощью утилиты DVDRipper.
Active ISO Burner
Active ISO Burner — один из самых простых способов прожига ISO-образов. Это программное обеспечение с понятным интуитивным интерфейсом и с быстрым доступом к необходимым действиям. Все, что нужно для записи — открыть приложение и указать путь к файлу. Рекордер автоматически определит носитель и привод, вам останется лишь запустить прожиг. Также можно стирать и перезаписывать RW. Это хорошее решение для создания загрузочных образов и DVD для плеера, но Active ISO Burner не позволяет создавать видеодиск из отдельных роликов. Предварительно вам потребуется упаковать их в файл ISO.
