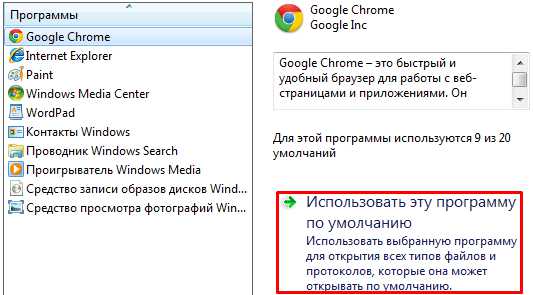Браузер по умолчанию: как сделать его в windows, как сделать яндекс браузером по умолчанию
Содержание:
- Почему не отображаются картинки
- Как убрать ошибки при установке браузера по умолчанию в windows 10 — видеоинструкция
- На смартфоне
- Проблемы с установкой
- Установите веб-браузер по умолчанию из настроек самого браузера
- Проблемы с установкой
- Способы настройки
- Как изменить браузер по умолчанию в Windows 10 тремя способами?
- Через настройки браузера
- Яндекс.браузер
- Установка браузера по умолчанию
- Как установить yandex (яндекс) основным браузером
- 1 способ
- Сделать Яндекс (Гугл) поиском по умолчанию в Firefox и др.
- Как назначить браузер по умолчанию для компьютера — подробная инструкция
- Как поставить основным обозревателем Internet Explorer (Интернет Эксплорер)
- Как поменять браузер по умолчанию на Google Chrome (Гугл Хром)
- Как настроить Opera (Опера) основным обозревателем
- Как установить Yandex (Яндекс) основным браузером
- Как сделать Mozilla Firefox браузером по умолчанию
- Как определить главным интернет-обозревателем Microsoft Edge
- Для чего делать браузер основным
- Установка
- Как сменить браузер, используемый по умолчанию?
Почему не отображаются картинки
Иногда после обновления веб-обозревателя возникает проблема в отображении сайтов, начинает медленно работать браузер. Опасным для устройства могут быть следующие причины:
- Вирусы. На девайс проникло вредоносное программное обеспечение, что приводит к неполадкам в работе не только ОС, но и браузера.
- Настройки. Пользователь неверно выставил параметры в интернет-обозревателе.
- Ошибка в прокси-сервере. Проблемы в промежуточном соединении с веб-страницей, где происходит вход в глобальную сеть.
- Ошибка на сайте. Проблемы отображения на сайте, откуда было открыто изображение.
Если причиной проблемы открытия картинки стала ошибка на сайте, то неисправность нельзя устранить. Для этого потребуется найти похожее изображение на другом ресурсе. Иногда картинка не загружается из-за проблем оператора связи. Решить эту проблему можно, переключив тип соединения с интернетом с мобильных данных на беспроводную передачу Wi-Fi.
При неправильных настройках программы для выхода интернет потребуется изменить параметры. Для этого в настройках веб-обозревателя включают функцию показа картинок. Иначе потребуется использовать другой браузер. Некоторые пользователи избавляются от проблемы посредством очистки кэша. Дополнительно удаляются файлы cookie, влияющие на отображение информации и сайтов интернет ресурса. Это проводится через настройки в веб-обозревателе.
Как убрать ошибки при установке браузера по умолчанию в windows 10 — видеоинструкция
Каждый из современных и популярных веб-браузеров имеет преимущества и недостатки, но все они объединены одной целью, а именно — наиболее информативно показывать пользователюсайты, наполненные различной информацией, на экране монитора. Поэтому весь выбор сведён, как правило, к трём критериям: скорость работы, графический интерфейс и удобство для пользователя. В зависимости от потребностей пользователя каждый может выбрать тот обозреватель, который его больше всего устраивает.
У каждого ПК есть свой «родной» браузер, который уже заранее установлен на устройство и считается браузером по умолчанию до тех пор, пока пользователь не решит сменить его на более удобный и подходящий лично ему. Существует различное множество хороших браузеров, но каждый выбирает его под те или иные функции. Стоит разобраться, как же именно можно поменять браузер по умолчанию, если «родной» вас не устраивает.
На смартфоне
Далеко не все стандартные обозреватели, установленные на мобильных устройствах, могут удовлетворить потребности прогрессивных пользователей. В связи с этим возникает необходимость скачивать сторонний софт, с которым так привычно работать многим юзерам на ПК. Самое время разобраться, как установить Яндекс браузер по умолчанию на мобильном гаджете. Далее мы предлагаем вашему вниманию инструкции для смартфонов на базе iOS и андроид.
IPhone
Владельцам «яблочных» девайсов придется смириться с политикой компании Apple. В конкретном вопросе идет речь о невозможности установить браузер по усмотрению пользователя. Иногда iOS предлагает несколько вариантов приложений для открытия ссылки, но чаще всего интернет-страницы автоматически просматриваются в браузере Safari. К сожалению, исправить это нельзя.
В Apple считают, что Safari является одним из наиболее защищенных и безопасных инструментов для серфинга в сети, не поддерживая его не менее популярные аналоги.
Android
Приятная новость! В отличие от «яблочной» техники, программа Яндекс в мобильном устройстве на базе Android может быть установлена по молчанию. Это делает нахождение в сети Интернет максимально удобной и легкой.
Инструкция:
- Запустите Яндекс браузер на смартфоне.
- На поисковой строке веб-обозревателя найдите иконку в виде трех точек. Откройте это меню.
- Теперь вам необходимо выбрать пункт «Браузер по умолчанию».
- В появившемся окошке подтвердите переход в раздел «Настройки» нажатием на одноименную кнопку.
- Далее перейдите в подраздел «Браузер».
- Выберите в списке предложенных приложений Яндекс браузер.
- Готово! С этой секунды указанная программа установлена по умолчанию и является основным веб-обозревателем для каждого последующего просмотра Интернет-страниц на мобильном устройстве.
Проблемы с установкой
В некоторых случаях система не может определить основной веб-обозреватель. Это значит, что имеется ошибка установки, решить которую можно несколькими способами:
- Перезагрузка ПК.
- Переустановка.
- Изменить способ открытия файлов.
Первый способ не требует объяснений. достаточно нажать Reset на системном блоке или выполнить перезагрузку через меню «Пуск».
Для переустановки софта необходимо скачать инсталлятор с официального сайта разработчиков. Перед этим необходимо удалить софт с ошибкой с компьютера.
Что касается изменения способа открытия файлов, то порядок действий будет следующий:
1. Найти и открыть «Параметры» через поиск Windows.
2. Перейти в раздел «Приложения».
3. В открывшемся окне кликнуть по надписи: «Задать значения по умолчанию по приложению».
4. Выбрать нужный продукт и нажать «Управление».
5. В открывшемся окне можно настроить открытие файлов разного типа через нужный нам веб-обозреватель.
Итак, при посещении различных сайтов и страниц, пользователь предпочитает пользоваться одним браузером. Поэтому для удобства и быстроты процесса рекомендуется выбирать одну из установленных на компьютер программ по умолчанию. Это позволит избежать надоедливых уведомлений на экране. Сделать это можно как через параметры операционной системы, так и в самом веб-обозревателе.
Установите веб-браузер по умолчанию из настроек самого браузера
И Google Chrome, и Mozilla Firefox, и Opera, и Yandex Browser после установки и первого запуска предлагают их установить как основной в операционной системе. Достаточно лишь утвердительно ответить на запрос и все необходимые параметры будут изменены автоматически. После этого ни в «Параметрах», ни в «Панели управления» ничего менять больше не потребуется.
Чтобы Google Chrome установить основным, потребуется:
- в главном окне кликнуть на «Меню» (иконка из 3-х точек), выбрать «Настройки»;
- кликнуть на «Браузер по умолчанию» (в колонке слева);
- выбрать «Установить основным».
Opera и Yandex Browser настроить можно аналогичным образом (так как у них одинаковый с Chrome движок и элементы интерфейса тоже идентичные). Вот только перед тем, как выбрать их основными, рекомендуется ещё в настройках включить для них автообновление. В противном случае нередко возникают сбои (из-за удаления ключей из реестра после загрузки установщика новой версии веб-обозревателя) — периодически Microsoft Edge будет снова становиться основным.
В Firefox веб-обозреватель поменять на главный в системе можно сделать следующим образом:
- открыть меню (иконка с 3 горизонтальными линиями);
- выбрать «Настройки»;
- кликнуть на «Сделать по умолчанию», после чего откроется окно Windows «Параметры»;
- выбрать Firefox, как установить его основным описано в заголовке выше.
Чтобы Microsoft Edge сделать основным веб-обозревателем, потребуется:
- открыть «Меню» (иконка с 3 точками), выбрать «Параметры»;
- в разделе «Общие» кликнуть на «Изменить выбор по умолчанию».
Internet Explorer главным веб-браузером устанавливается автоматически, если предыдущий основной веб-обозреватель был удален. Непосредственно в программе его сделать главным нельзя (такой функции не предусмотрено). Explorer браузером по умолчанию зато можно сделать в Windows 10 — соответствующий запрос появляется автоматически при первом запуске веб-обозревателя. Но стоит учесть, что Интернет Эксплорер в Виндовс 10 доступен только в редакциях LTSB и LTSC (или если его пользователь установил самостоятельно).
А перед тем, как сделать любой браузер по умолчанию, следует учесть, что некоторые ссылки все равно автоматически будут открываться через совместимые приложения из Microsoft Store. Например, если инсталлировать программу YouTube, то кликнув на ссылку виде *.youtube.com откроется именно сопоставимое приложение. Всё это настраивается в разделе «Параметры» во вкладке «Приложения для веб-сайтов».
Ещё нюанс: перед тем как сменить текущий браузер по умолчанию, рекомендуется выполнить экспорт закладок и настроек сайтов в новый веб-обозреватель. Такая синхронизация предусмотрена между Chrome, Opera, Firefox.
Проблемы с установкой
В некоторых случаях система не может определить основной веб-обозреватель. Это значит, что имеется ошибка установки, решить которую можно несколькими способами:
- Перезагрузка ПК.
- Переустановка.
- Изменить способ открытия файлов.
Первый способ не требует объяснений. достаточно нажать Reset на системном блоке или выполнить перезагрузку через меню «Пуск».
Для переустановки софта необходимо скачать инсталлятор с официального сайта разработчиков. Перед этим необходимо удалить софт с ошибкой с компьютера.
Что касается изменения способа открытия файлов, то порядок действий будет следующий:
1. Найти и открыть «Параметры» через поиск Windows.

2. Перейти в раздел «Приложения».
3. В открывшемся окне кликнуть по надписи: «Задать значения по умолчанию по приложению».

4. Выбрать нужный продукт и нажать «Управление».
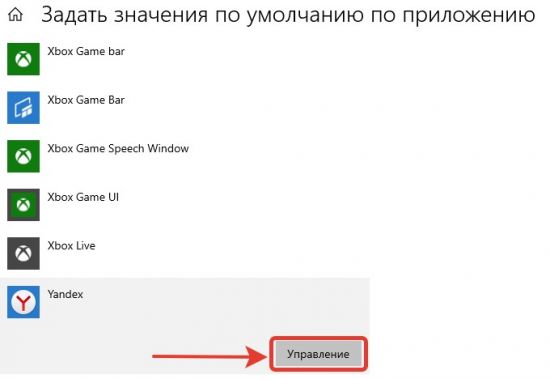
5. В открывшемся окне можно настроить открытие файлов разного типа через нужный нам веб-обозреватель.

Итак, при посещении различных сайтов и страниц, пользователь предпочитает пользоваться одним браузером. Поэтому для удобства и быстроты процесса рекомендуется выбирать одну из установленных на компьютер программ по умолчанию. Это позволит избежать надоедливых уведомлений на экране. Сделать это можно как через параметры операционной системы, так и в самом веб-обозревателе.
Способы настройки
На данный момент выбрать веб-обозреватель, который будет автоматически открывать веб-страницы и файлы можно через:
- настройки операционной системы;
- в самом веб-обозревателе;
- подтвердив предложение на экране.
Через настройки операционной системы
Windows 10
Порядок действий в ОС Windows 10 будет такой: 1. Нажать на кнопку «Пуск».
2. Ввести поисковый запрос «Параметры».
3. Выбираем появившееся в результатах поиска приложение.
4. Выберите в раздел «Приложения».

5. В открывшемся окне следует пролистывать информацию до пункта «Веб-браузер».

6. Нажав на имеющийся вариант его можно будет сменить на одну из предложенных в списке.
Windows 7 и 8
Принцип действий для выбора веб-обозревателя аналогичен с тем, что применяется в Windows 10, но путь к нужному разделу в настройках операционной системы выглядит иначе. 1. Открыть «Панель управления» через меню «Пуск».
2. В открывшемся окне выбрать раздел «Параметры».
3. Перейти в раздел «Программы по умолчанию».
4. Откроется новая вкладка, где следует вновь нажать на нужный нам раздел.

5. Появится маленькое окно с возможностью установить по умолчанию.
6. Кликнув по нужному веб-обозревателю, следует нажать справа на кнопку «Использовать эту программу».
Готово. Выполнив эти простые действия в параметрах операционной системы Windows можно выбирать стандартным любой из установленных на компьютер веб-обозревателей.
При желании можно в любой момент изменить браузер. Для этого необходимо выполнить описанные выше действия и выбрать другую программу из списка предложенных.
Через настройки браузера
Существует большое количество веб-обозревателей, поэтому стоит разобрать по отдельности для каждого из них как поменять браузер по умолчанию.
Google Chrome
- Запустить программу.
- Открыть меню Гугл Хром (три горизонтальные точки в правом верхнем углу экрана).
- Нажать на раздел «Настройки».
- В открывшейся вкладке листать вниз страницу до раздела «Браузер по умолчанию».
- Нажать на соответствующую кнопку рядом.

Готово. Теперь Google Chrome будет запускать все веб-файлы на вашем компьютере или ноутбуке.
Yandex Browser
- Запустить Яндекс.
- Открыть меню (значок в виде трех горизонтальных линий справа верху) и выбрать раздел «Настройки».
- В открывшейся вкладке в самом вверху будет показано предложение сделать Yandex.Browser основным.
- Нажать кнопку «Да, сделать».

Готово. Выбранный по умолчанию Yandex Browser теперь будет запускать все веб-файлы на компьютере.
Opera
- Запустить Оперу.
- Открыть меню (значок в левом верхнем углу).
- Перейти в настройки.
- В открывшейся вкладке найти соответствующий раздел и нажать кнопку «Установить по умолчанию».

Mozilla Firefox
- Запустить Firefox.
- Открыть настройки в меню, нажав на значок в виде трех горизонтальных линий в правом верхнем углу.
- В разделе «Основные» будет сообщение, выделенное жирным шрифтом, о том, что Фаерфокс не является основным веб-обозревателем.
- Нажимаем кнопку справа и устанавливаем Mozilla Firefox браузером по умолчанию.

Internet Explorer
2. Кликнуть по значку параметров, который имеет вид шестеренки и находится справа вверху.

3. Выбрать раздел «Свойства».
4. В открывшемся окне выбрать вкладку «Programs».
5. Нажать на кнопку «Использовать по умолчанию».

1. Открыть меню в Microsoft Edge.
2. Выбрать пункт «Параметры».
3. В появившемся окошке кликнуть по «Изменить выбор по умолчанию».

Как изменить браузер по умолчанию в Windows 10 тремя способами?
По умолчанию в Windows 10 установлен браузер Microsoft Edge. Тем не менее, даже если Edge привносит много нововведений и функций по сравнению с Internet Explorer, можно по-прежнему изменить браузер, установленный по умолчанию, на более привычный, возможно удобный. Установить любой из популярных браузеров основным не сложно, в чём можно убедиться, воспользовавшись одним из трёх способов.
Как изменить используемый по умолчанию веб-браузер в Windows 10 из «Настроек»?
Для установки браузера по умолчанию, нужно открыть «Настройки». Быстрый способ для этого, открыть меню Пуск , а затем щёлкнуть или коснуться Параметры . Так же есть и другие способы запуска настроек в Windows 10.
Затем нужно выбрать кнопку Система .

В меню находящимся с левой стороны, следует выбрать Приложения по умолчанию .

С правой стороны окна, нужно прокрутить в низ и найти секцию с названием Веб-браузер .

Данная секция отображает веб-браузер, установленный в настоящий момент приоритетным на компьютере. Если на компьютере уже имеются сторонние браузеры, тот тут можно назначить любой из них по умолчанию. Нужно только щёлкнуть мышью или коснуться значка, отображаемого браузер.

Теперь будет отображён список, включающий в себя установленные на компьютере браузеры. Для изменения основного браузера в системе, нужно выбрать один и списка щелчком или касанием.
В этом списке, в самом низу можно найти ссылку Найти приложение в Магазине . Переход по ней запустит «Магазин», где предлагаются скачать и установить другие браузеры.
Как в Windows 10 изменить браузер, используемый по умолчанию во время его установки?

При необходимости использовать свой любимый браузер, его нужно для начала загрузить, а потом установить. Во время процесса установки или же сразу после установки будет предложено «Установить браузер по умолчанию». Взять к примеру Яндекс браузер.
Но в Виндовс 10 всё немного иначе, если сравнивать с другими операционными системами Microsoft. Просто так взять и сделать браузер основным не получится. После его установки будет предложено сменить браузер, установленный как главный, но Windows 10 автоматически откроет «Настройки» во вкладке Приложения по умолчанию , там так же, как и было описано ранее нужно выбрать веб-браузер, который должен быть установлен приоритетным в системе.

Установка браузера по умолчанию через Панель управления Windows 10
Для смены браузера, установленного по умолчанию в Windows 10, можно использовать и традиционную «Панель управления». Для начала её нужно запустить. Для этого следует ввести в строке поиска «Панель», открыть которую можно щёлкнув по значке «Лупа» на панели задач. Завершить запуск «Панели управления» нужно выбрав соответствующий результат из списка. Читайте о способах открытия «Панели управления» в Windows 10.

В окне «Панели управления» нужно щёлкнуть или коснуться надписи Программы .


Затем в левом меню нужно отыскать и выбрать необходимый браузер для установки его главным.

С правой стороны после выбора доступно краткое описание выбранного браузера и два варианта на выбор:
- Использовать эту программу по умолчанию;
- Выбрать значение по умолчанию для этой программы.
Для сохранения предпочтений достаточно выбрать первый вариант и нажать кнопку Ок . Теперь в Windows 10 установлен другой браузер по умолчанию.
Подводя итоги статьи можно прийти к выводу, что изменить установленный браузер по умолчанию в Windows 10 совершенно, не сложно и под силу каждому. Эти процедуры для любого браузера практически одинаковы. Майкрософт не оставила возможности браузерам в автоматическом режиме становится главными и это очень хорошо: не будет неизвестных интернет обозревателей, которые могли появиться при невнимательной установке, по ошибке незамеченного флажка.
Через настройки браузера
В Windows 10 настройка приложений по умолчанию напрямую в браузерах встречается не всегда. Однако в меню программы можно найти ссылку на «Параметры», которая сразу же отправит к настройкам основного веб-браузера.
Google Chrome
Настройка браузера Google Chrome по умолчанию выглядит следующим образом:
- Откройте настройки. Для этого нажмите на три точки в правой верхней части экрана и во всплывающем меню выберите «Настройки».
- Пролистайте настройки до самого низа. Вы увидите пункт «Браузер по умолчанию». Нажмите на кнопку напротив него.
- Программа перенаправит вас в окно «Параметры», где сразу же появится всплывающий список установленных браузеров. Chrome будет выделен другим цветом. Вам осталось только нажать на него.
«Яндекс.Браузер»
«Яндекс.Браузер» уже при установке предлагает настроить себя в качестве программы по умолчанию. При запуске установщика, скачанного с сайта, вы увидите внизу окна подпись с галочкой «Сделать браузером по умолчанию».
 По умолчанию галочка «Сделать браузером по умолчанию» включена
По умолчанию галочка «Сделать браузером по умолчанию» включена
Если же программа уже стоит, но не назначена браузером по умолчанию, исправить это можно в её настройках:
- Войдите в настройки. Для этого нажмите на три полоски, расположенные рядом с кнопками «Свернуть» и «Закрыть» сверху справа.
- Пролистайте страницу и найдите пункт «Браузер по умолчанию». Если «Яндекс.Браузер» уже установлен в качестве основного, вы увидите сообщение об этом. Нажмите на «По умолчанию использовать Яндекс.Браузер».
- Программа самостоятельно установит себя в качестве браузера по умолчанию.
Mozilla Firefox
Установка Mozilla Firefox браузером по умолчанию аналогична Chrome:
- Зайдите в настройки (три горизонтальные полоски в правой верхней части интерфейса, затем «Настройки»).
- Вы увидите грустный голубой смайлик, если назначен другой браузер по умолчанию. Нажмите «Установить по умолчанию…». Обозреватель перенесёт вас в параметры программ и сразу откроет всплывающий список браузеров.
- Нажмите на пункт Firefox.
Opera
Чтобы сделать Opera основным интернет-проводником, выполните следующие шаги:
- Откройте новую пустую вкладку. Нажмите в правом верхнем углу на три полоски с регуляторами. Откроется боковое меню.
- Пролистайте боковое меню до самого конца и найдите пункт «Сделать Opera браузером по умолчанию». Нажмите на него.
- Готово, Opera установлен как основной браузер.
Видео: как сделать Chrome, Firefox, Opera, «Яндекс», Edge браузером по умолчанию в Windows 10
Выбрав свой любимый браузер по умолчанию, вы сможете с комфортом путешествовать по просторам интернета.
Яндекс.браузер
Выбрать Yandex Browser в качестве главного приложения для выхода в интернет можно аналогичным образом, как и Google Chrome
Правда, названия некоторых пунктов меню будут отличаться, а потому важно рассмотреть отдельную инструкцию:. Щелкните по значку с тремя полосками для перехода в настройки
Щелкните по значку с тремя полосками для перехода в настройки.
- Найдите пункт «Браузер по умолчанию». Для этого можно нажать на клавиши «Ctrl» «F» и ввести соответствующий запрос.
- Нажмите на кнопку «По умолчанию использовать Яндекс.Браузер».
Затем вы можете перезагрузить компьютер (хотя это не требуется) и начать пользоваться Yandex Browser, как основным веб-обозревателем.
Установка браузера по умолчанию
Установить интернет-обозреватель, которым вы ранее пользовались, по умолчанию можно несколькими способами.
В приложении Параметры
- Меню Пуск → приложение Параметры → Система.
- В левой части экрана выберите раздел «Приложения по умолчанию», после этого справа в окне нажмите на пункт Веб-браузер.
- Нажмите на значок и выберите в раскрывающемся списке один из установленных на компьютере обозревателей.
В Панели управления
- Панель управления → Программы (выберите просмотр по категориям) → Задание программ по умолчанию.
- В левой части открывшегося окна найдите нужный интернет-обозреватель, а в правой выберите пункт «Использовать эту программу по умолчанию» → Ок.
В настройках интернет-обозревателя
В настройках каждого интернет-обозревателя можно установить его главным. Как это сделать, посмотрите на примере Google Chrome.
- Настройки → блок «Браузер по умолчанию» нажмите «Назначить Google Chrome браузером по умолчанию».
Полезно знать! Также установить основным браузером тот, который вы постоянно используете, можно во время его инсталляции. Это будет предложено сделать автоматически.
Как установить yandex (яндекс) основным браузером
Яндекс.Браузер отличается простотой и повышенной надёжностью и имеет хорошую степень защищённости от проникновения вредоносных и шпионских программ.
Для того чтобы установить по умолчанию Яндекс.Браузер, выполните следующие действия.
- Запустить Яндекс.Браузер и нажать на значок «Настройки Яндекс.Браузера» справа в верхнем углу панели инструментов.
-
В раскрывшемся выпадающем списке выбрать строку «Настройки» и кликнуть по ней левой кнопкой мыши.
-
В раскрывшейся панели найти и кликнуть по клавише «По умолчанию использовать Яндекс.Браузер».
- Отключить обозреватель.
- Запустить его снова.
- Появится окно с запросом подтверждения на установку по умолчанию Яндекс.Браузера.
- Подтвердить согласие на установку по умолчанию.
Яндекс.Браузер назначен по умолчанию.
1 способ
Для начала рассмотрю более новый способ, через «Параметры». Считаю, что лучше сразу осваивать нововведения, чем по-привычке хвататься за «осколки» старых операционных систем в лице Панели управления. Тем более, новый способ для обычных пользователей гораздо удобнее и понятнее, а старый запутанный и больше подходит профессионалам.
После этого Windows 10 может задать дополнительный вопрос, о том, действительно ли мы не хотим больше пользоваться их восхитительным продуктом Edge в качестве браузера по умолчанию. Отвечаем то, что считаем нужным, и закрываем «Параметры». Сохранять изменения нигде не надо, они вступают в силу автоматически после совершения выбора. Теперь браузер по умолчанию в Windows 10 изменён.
Сделать Яндекс (Гугл) поиском по умолчанию в Firefox и др.
Сейчас практически во всех современных браузерах не нужно специально открывать главную страницу Яндекс или Гугла, для того чтобы начать поиск в интернете. Достаточно будет ввести свой запрос прямо в адресной строке (расположенной в самом верху) и нажать на расположенную рядом кнопку или просто на Энтер на клавиатуре.
В некоторых браузерах прямо при вводе запроса можно выбрать поисковую систему, которой будет переадресован ваш запрос. Но это далеко не всегда так, ибо разработчики браузеров получают деньги от поисковых систем на установку их поиска (Firefox, например, получил когда-то миллиард от Гугла за установку этого поиска по умолчанию на один год — не слабо так, да).
Что же вам делать, если вы, например, обожаете Фаерфокс, но при этом хотите искать с помощью Яндекса или, наоборот, хотите исключительно гуглить и никак иначе? Просто прочитайте эту заметку до конца.
Итак, как же изменить автоматический поиск по умолчанию в Mozilla Firefox? Для начала надо зайти в настройки Фаерфокса, кликнув по кнопке с тремя горизонтальными полосками в правом верхнем углу и выбрав пункт «Настройки» из выпадающего меню (см. скриншот в предыдущем разделе этого поста).
В открывшемся окне настроек перейдите на вкладку «Поиск» и выберите из выпадающего списка поисковую систему, которую Firefox будет использовать по умолчанию в поисковом окне, в адресной строке и даже на начальной странице.
Если нужной вам поисковой системы в этом списке не найдется, то вы сможете ее добавить с помощью расположенной внизу ссылки «Добавить другие поисковые системы». Вот и все. Если вдруг таким образом сделать Яндекс и Гугл поиском по умолчанию у вас не получается, то смотрите советы по устранению этого безобразия от великого и ужасного зеркала рунета.
Достаточно только будет кликнуть по названию браузера вызвавшего у вас проблемы и вы получите полный сборник инструкций по устранению проблем с выбором поиска по умолчанию в Firefox, Яндекс Браузере, Хроме и Интернет Эксплорере.
В Гугл Хроме поиск используемый по умолчанию тоже довольно легко поменять в настройках. Для этого достаточно будет кликнуть по кнопке с тремя горизонтальными линиями в правом верхнем углу и выбрать из выпадающего меню пункт «Настройки» (см. скриншот в начале предыдущего раздела). На открывшейся странице в области «Поиск» вы сможете воспользоваться выпадающим списком для выбора поисковой системы используемой по умолчанию.
Если захотите добавить новый поисковик, то жмите на кнопку «Настроить поисковые системы» и внизу открывшегося окна вам такая возможность предоставится.
В Яндекс браузере и новой Опере выбор поисковой системы осуществляется точно так же, ибо все эти три браузера работают на одном и том же движке, поэтому и настройки у них очень похожи.
В старой Опере 12.17 нужно будет выбрать из меню кнопки Опера (расположенной в левом верхнем углу) пункты «Настройки» — «Общие настройки», после чего в открывшемся окне перейти на вкладку «Поиск».
В открывшемся окне нужно будет кликнуть мышью по нужной поисковой системе и нажать справа на кнопку «Правка». Откроется еще одно окно, где следует нажать на кнопку «Подробнее» и поставить галочку в поле «Использовать как службу поиска по умолчанию». Все, жмете на ОК и проверяете.
В Интернет Эксплорере все совсем просто. В правой части адресной строки нажмите на стрелочку рядом с иконкой лупы:
Внизу можно будет выбрать поисковую систему, которую вы хотите использовать для поиска по введенному вами запросу. Если нужного поиска там не нашлось, то добавьте его с помощью одноименной кнопки расположенной чуть правее.
Владельцы компьютеров и ноутбуков часто сталкиваются с возникающим уведомлением, которое спрашивает, через какой браузер открыть ту или иную ссылку. Разумеется, по истечении какого-то времени, такое уведомление начнет раздражать пользователя. Выходов из сложившейся ситуации два – оставить на устройстве только один веб-обозреватель или же выбрать браузер по умолчанию. Второе решение позволит открывать сайты через одну программу и надоедливое уведомление больше не будет беспокоить своим появлением на экране. Существует несколько способов, как сделать браузер по умолчанию, о которых и пойдет речь в этой статье.
Как назначить браузер по умолчанию для компьютера — подробная инструкция
Существует несколько способов назначить браузер по умолчанию. В их числе — встроенные средства операционной системы, а также настройки самих браузеров. Рассмотрим некоторые из этих способов, применённые к различным обозревателям.
Универсальный способ является наиболее удобным способом назначения основного веб-обозревателя в операционной системе. В этом случае предполагается, что на вашем компьютере уже установлены несколько браузеров и надо выбрать один из них основным. Назначение происходит с использованием средств, встроенных в операционную систему Windows 7. Порядок действий не зависит от того, какой из браузеров вы хотите назначить главным по умолчанию обозревателем, и описан ниже.
Если же вы вдруг решите отказаться от любимого обозревателя и убрать его из системы, то отменить использование браузера по умолчанию и сменить его на другой впоследствии можно будет в том же пункте меню.
Как поставить основным обозревателем Internet Explorer (Интернет Эксплорер)
В операционной системе Windows 7 уже стоит встроенный браузер Internet Explorer. Браузер установлен основным для работы с поисковой системой по умолчанию и уже закреплён на панели задач после установки системы на компьютере. Это означает, что при первом включении компьютера браузером по умолчанию будет именно он — и будет таковым оставаться, пока пользователь не изменит настройки. Если вы решили установить по умолчанию сторонний браузер, а потом захотели вернуться к Internet Explorer, то можно сделать это за несколько шагов.
Для того чтобы сделать Эксплорер браузером по умолчанию, нужно выполнить ряд действий в следующей последовательности.
После окончания всех этих действий браузер Internet Explorer будет назначен по умолчанию.
Как поменять браузер по умолчанию на Google Chrome (Гугл Хром)
Популярный обозреватель Google Chrome отличается высокой скоростью, простотой и безопасностью своей работы, обладает простым и понятным графическим интерфейсом.
Чтобы назначить Google Chrome браузером по умолчанию, необходимо выполнить следующие действия.
Готово! Обозреватель установлен как основной.
Как настроить Opera (Опера) основным обозревателем
Обозреватель Opera имеет много различных опций и настроек. Это одновременно является как его преимуществом, так и недостатком. Большое их количество представляет определённые трудности при работе для неопытных пользователей, которые поначалу не могут понять, где какие настройки находятся. По скорости работы с веб-страницами этот браузер занимает одно из первых мест.
Подробный порядок действий при назначении по умолчанию браузера Opera приведён ниже.
Обозреватель Opera назначен по умолчанию.
Как установить Yandex (Яндекс) основным браузером
Яндекс.Браузер отличается простотой и повышенной надёжностью и имеет хорошую степень защищённости от проникновения вредоносных и шпионских программ.
Для того чтобы установить по умолчанию Яндекс.Браузер, выполните следующие действия.
Яндекс.Браузер назначен по умолчанию.
Как сделать Mozilla Firefox браузером по умолчанию
Mozilla Firefox (по-русски его название зачастую ошибочно пишут как Мазила или Мозила Фаерфокс) является очень многофункциональным обозревателем. Его главная характеристика — гибкость настроек. Встроенные свойства и функции изменяются легко и интуитивно понятно, что делает этот браузер одним из самых популярных среди пользователей.
Узнать, как изменить браузер по умолчанию на Mozilla Firefox, можно в инструкции ниже.
Браузер Mozilla Firefox назначен по умолчанию.
Как определить главным интернет-обозревателем Microsoft Edge
В программной среде Windows 10 уже установлен свой штатный обозреватель Microsoft Edge. Microsoft Edge работает только в этой версии программного обеспечения корпорации Microsoft.
На ранее выпущенные установить его нельзя.
В Windows 10 Microsoft Edge ставится на компьютер по умолчанию как альтернатива Internet Explorer, который компания больше не поддерживает. Работают в Windows 10 и все установленные сторонние браузеры. Если вы решите возвратиться к использованию постоянным браузером Microsoft Edge, то сделать это можно через меню обозревателя. Для выполнения такой задачи придётся предпринять ряд следующих действий.
Обозреватель Microsoft Edge будет назначен по умолчанию.
Для чего делать браузер основным
Сегодня редко можно найти ПК, на котором установлен только один обозреватель. Зачастую их более 2-3, что создает определенные трудности для пользователя. Каждый из обозревателей будет на отлично выполнять свою функцию даже при одновременном запуске. Но есть нюансы, который стоит учесть пользователям.
Когда вы жмете на ссылку вне веб-обозревателя и пытаетесь открыть страницу или HTML-файл, ОС должна определить, с помощью какой программы войти в документ. Она не может выбрать все ПО сразу, поэтому нужно настроить браузер по умолчанию (какой-то один вариант). Если этого не сделать, система постоянно будет спрашивать, какую программу использовать для открытия. Это очень неудобно.
Браузер по умолчанию — это веб-проводник, который назначен пользователем в качестве главного среди других аналогичных программ. Именно через него открываются интернет-файлы до момента, пока человек не сделает основным другое ПО.
Установка
В приложениях MiStore либо Google Play предложены веб-обозреватели для скачивания. Каждый из них отличается набором преимуществ:
- Яндекс. Браузер имеет широкий функционал, считается универсальным. Он оснащен голосовым помощником Алисой;
- Google Chrome. Самый востребованный международный софт. Страницы загружаются быстро, сбои случаются редко. Объединяет в себе все приложения Гугл;
- преимущество Opera – турбо-режим, который снижает потребление трафика;
- Firefox дает возможность установить разные дополнения;
- UC Browser. Софт подойдет тем, кто любит часто просматривать видео с телефона. Он оснащен встроенным видеоплеером, который может мгновенно воспроизводить видеопоток.
После выбора программы ее нужно скачать и установить. Это процесс несложный, просто следуйте подсказкам.
Подготовительная работа сделана, и осталась лишь смена приложения по умолчанию.
Как сменить браузер, используемый по умолчанию?

И поэтому сегодня я покажу вам как сменить браузер, используемый по умолчанию, а также расскажу как это делается при помощи панели управления.
- Запустите Chrome;
- Откройте меню и войдите в настройки;
- Далее, пролистайте открывшуюся страницу в самый низ и нажмите кнопку «Назначить chrome браузером по умолчанию».
- Запустите Firefox;
- Откройте меню и выберите пункт «настройки»;
- А дальше в левой вкладке выберите пункт «основные» и нажмите кнопку «установить по умолчанию».
- Запустите Opera;
- Откройте меню;
- Выберите пункт «настройки» или нажмите сочетание клавиш Alt+P. Если же у вас не получается нажать сочетание, то воспользуйтесь залипанием клавиш;
- Далее, найдите и нажмите кнопку «сделать Opera браузером по умолчанию».