A new version of cursorfx is now available!
Содержание:
Как поменять указатель мыши стандартными способами
Библиотека Windows содержит около 12 наборов указателей. Их количество может отличаться в зависимости от версии Windows.
Чтобы изменить указатель следуем пошаговой инструкции.
- Открываем «Свойства мыши». Для этого выполняем правый клик мыши на рабочем столе и в контекстном меню выбираем «Персонализация».

Переходим в раздел персонализации
- Переходим на вкладку «Темы» и выбираем здесь «Курсор мыши».

Нам нужно изменить настройки курсора
- Откроется окно «Свойства мыши» — нам нужна вкладка «Указатели».
- В разделе «Схема» выбираем нужный набор указателей.

Выбираем указатель
- Ниже в разделе «Настройка» мы видим название указателя из этого набора и его миниатюру. В окошке напротив схем мы видим изображение конкретного указателя.

Встроенные схемы
- Здесь мы можем настроить свой набор указателей для всех режимов.
- Просто выбираем режим — кликаем «Обзор». Из списка имеющихся курсоров стандартной библиотеки Windows выбираем режим и тип указателя.

Ищем нужный курсор
- Чтобы сохранить новый набор курсоров, нажимаем «Сохранить как», пишем «Новый набор» или задаём ему своё имя по желанию.
- Нажимаем OK.

Придумаем имя
- В списке схем курсоров появится новый набор — выбираем его, нажимаем «Применить» и ОК.

Ищем курсор с заданным именем
- Если результат нас не устроил, нажимаем «По умолчанию» или выбираем набор «Нет», чтобы сбросить настройки.
- Перезагружать ПК не нужно. Курсор будет заменён сразу после того, как вы примените изменения.
Инструкция по работе
Теория – это, конечно же, хорошо, но наших посетителей, скорее всего, интересует практическая часть. Давайте разберемся, как загрузить и инсталлировать программное обеспечение на ПК или ноутбук.
Скачиваем программу
Переходим в раздел «Скачать» и жмем на ссылку, прикрепленную в нем. Это запустит загрузку архива с установочным файлом. Распаковываем архив на жесткий диск и двойным левым кликом запускаем исполнительный файл. Если инсталляция не запускается, пробуем запустить файл с администраторскими полномочиями.
Дальше терпеливо ждем, пока мастер установки выполнит все необходимые действия. Это не займет много времени. Если нужно, создаем ярлык на рабочем столе, отметив галочкой данную строку в процессе инсталляции.
Как пользоваться
Немного ниже подробнее разберемся с принципом использования приложения для настройки внешнего вида курсора. Здесь все довольно просто. Все действия сводятся к следующему:
- В главном окне утилиты выбираем нужный раздел для изменения тех или иных параметров.
- Можно выбрать стиль курсора, визуальный эффект, след, звук и так далее.
- При желании можно загрузить дополнительный софт, что значительно расширит возможности программы.
- Раздел «Параметры» позволит внести все желаемые настройки в работу приложения.
В редакторе схем пользователь имеет возможность самостоятельно создать уникальные шаблоны. Их можно сохранить и применять в любой момент.
Как создать собственный курсор
Указатели можно создать и самому. Для этого не нужно обладать какими-то познаниями в программировании. Достаточно немного фантазии и графический редактор. Для создания курсора мы воспользуемся программой Adobe Photoshop.
Вы можете использовать любой другой графический редактор, например, Paint.
- Запускаем Photoshop и создаём новый файл.
-
Даём ему запоминающееся имя, ставим размер 128*128 px. Разрешение 72 пикселя/дюйм. Фон прозрачный.
- Масштабируем наш холст, чтобы было удобнее работать.
- Курсор у нас должен быть с прозрачным фоном. Поэтому для удобства создаём ещё один слой и заливаем его белым цветом.
- Перетаскиваем слой с заливкой под прозрачный слой. Фон с заливкой нужен только временно, потом мы его отключим или удалим.
- Переходим на прозрачный слой и создаём рисунок для будущего указателя, используя графические инструменты. Проявите фантазию.
Недостаток таких курсоров состоит в том, что они не имеют активной точки в верхнем левом углу. По умолчанию активная точка курсора будет расположена в центре изображения.
Используем готовые фигуры или нарисуем свой объект. Применяем различные эффекты, такие как свечение, наложение градиента, тиснение, контур. Сделайте простую стрелку или дизайнерский полёт мысли со сложным орнаментом.

Мой собственный курсор!
Вот такой курсор получился у меня. Простой, но в то же время он уникальный, интересный, а благодаря визуальным эффектам он кажется еще и объёмным.
- Отключаем белый фон (кликаем по глазику на слое, чтобы скрыть его) и сохраняем файл с расширением PNG. Нажимаем «Файл»/«Сохранить как» или воспользуемся комбинацией клавиш Ctrl+Shift+S.
-
Даём ему запоминающееся имя и сохраняем на диске. В разделе «Тип файлов» из большого списка обязательно нужно выбрать тип PNG. В противном случае наш курсор сохранится в формате PSD (формат фотошопа).
- Теперь этот файл нужно конвертировать в формат .cur.
- Для этого воспользуемся сервисом Converio.
-
Нажимаем на главной странице сайта большую красную кнопку «С компьютера».
-
В окне проводника выбираем файл .png с курсором, который мы только что создали и нажимаем «Открыть».
-
Далее выбираем формат, в который мы будем конвертировать наш файл. Для курсора нужен формат .cur — выбираем его в списке и нажимаем «Конвертировать».
-
Кликаем на голубую кнопку «Скачать» — сохраняем файл где-нибудь на видном месте. Создайте отдельную папку для курсоров и сохраняйте подобные файлы туда.
- Теперь открываем «Свойства мыши» — как это сделать мы описывали в начале статьи.
- Кликаем на «Основной режим», затем нажимаем «Обзор» и выбираем наш курсор.
-
Жмем «Применить» и OK.
- Нужно повторить эти шаги для всех режимов, если вы создавали для каждого сценария свой указатель.
Описание и возможности
Стандартные средства операционной системы не позволяют настроить внешний вид курсора и интерфейса так, как хочется пользователю. Вы можете установить наборы курсоров самостоятельно, но менять их вместе с эффектами удобнее через CursorFX. В программе представлена большая база разных тем, которые можно просматривать до применения. Выделим главные функции софта:
- предпросмотр и применение внешнего вида курсора;
- детальная настройка эффектов перемещения мышки;
- регулировка скорости передвижения;
- изменение второстепенных состояний мышки (загрузка, курсор печати, передвижение окна и прочее);
- добавление сторонних наборов визуализации;
- изменение параметров программы.

Приложение позволяет добавлять шлейф от перемещения курсора, закреплять звуковые эффекты для левого и правого клика мышкой. Утилита не только преображает внешний вид ОС, но и делает работу с компьютером гораздо удобнее.
Как создать курсор с помощью Paint
Как мы писали выше, для создания курсора можно использовать любой графический редактор. И если вы не владеете фотошопом, то для этой цели вполне подойдёт редактор Paint. Эта утилита, встроенная в Windows, предназначена для работы с графическими файлами и фотографиями. Простая, бесплатная, удобная.
- Открываем Paint через поиск Windows или через меню «Пуск» в списке служебных программ Windows.
- Задаём размер холста 128*128 px с помощью направляющих самого полотна. Для удобства масштабируем полотно до комфортных размеров. Направляющая масштаба находится в правом нижнем углу рабочего окна.
-
Здесь мы можем использовать различные кисти, формы, цвета.
- После того как нарисовали курсор, нажимаем «Файл» / «Сохранить как»
-
Нам нужно сохранить наш курсор в формате .png — выбираем этот вариант и сохраняем изображение.
Файл имеет белый фон. В таком виде его нельзя конвертировать, нам ведь нужна фигура (стрелка), потому фон нужно удалить. Это можно сделать в фотошопе. Но это профессиональный графический редактор. Новичку будет сложно разобраться с его функциональностью. К тому же он платный, а загружать пиратские версии фотошопа мы не рекомендуем. Для быстрого удаления однородного тона отлично подойдут онлайн-редакторы, которые по функциональности почти не уступает самому фотошопу. Многие из них являются бесплатными. Например, вот этот – https://editor.0lik.ru/photoshop-online-new.html
-
Перейдя на сайт, нажимаем «Загрузить фото с компьютера».
- В окне проводника находим наш файл будущего курсора. Нажимаем «Открыть».
- Слева есть панель инструментов, нам нужен только один инструмент — «Волшебная палочка».
- Для удобства увеличим изображение — растянем по центру экрана и увеличим масштаб изображения в навигаторе.
-
В правой части окна есть папка со слоями, дважды кликаем по замочку нашего слоя, чтобы разблокировать его. Это обязательный шаг, иначе фон удалить не получится.
-
Кликаем мышкой по белому фону, чтобы выделить объект. Теперь удаляем белый фон с помощью клавиши Delete.
-
Изображение должно остаться на полотне в виде шахматной доски. Это означает, что под изображением прозрачный фон. Сохраняем картинку в формате png.
-
Конвертируем в формат .cur и устанавливаем в систему, как мы описывали в инструкции выше.

Курсор в деле
Довольно милый курсор получился. По времени его создание заняло всего несколько минут.
В онлайн-редакторе можно не только удалить белый фон. Здесь также можно создать курсор такой же, как и в десктопной версии фотошопа. Просто выбираем «Создать новый рисунок», задаём полотну необходимые размеры и включаем фантазию. Разобраться с сервисом не составит труда.
Как создать курсор с помощью специальных программ

ArtCursors
Существуют специальные программы для создания курсоров. В них файл сохраняется сразу в формате .ani или .cur. Большинство из них безнадёжно устарели и не обновлялись, наверное, ещё со времён Windows 98. Но использовать их для создания своих наборов или даже анимированных курсоров всё же можно. Программа ArtCursors обладает всеми необходимыми для этого инструментами.
Программа платная. Пользователям предоставляется 30-дневный триальный период, когда ее можно пользоваться без ограничений. Интерфейс довольно устаревший, отсутствует поддержка русского языка, но, в целом, она чем-то напоминает первые версии фотошопа. Такие же инструменты и возможность работать со слоями. Если есть желание разобраться и создать анимированный курсор — ArtCursors подойдёт для этой цели как нельзя лучше.
Post Views:
1 829
Как пользоваться
Переходим к рассмотрению процедуры установки и настройки софта.
Загрузка и установка
Скачайте архив с инсталлятором с помощью кнопки внизу страницы. После этого извлеките файл на компьютер в любую папку. Запустите CursorFX_free от имени администратора.

Установщик попросит выполнить ряд элементарных действий – выбрать папку для установки, название директории, ярлык для рабочего стола. После этого подождите некоторое время до окончания процедуры.

Инструкция по работе
Порядок использования приложения зависит от ваших пожеланий. Например, можно оставить штатный курсор, но добавить звуки и эффекты. Если вы решили использовать все функции, то сделайте следующее:
- Через раздел «Мои курсоры» выберите одну из заготовок или загрузите сторонний набор визуализации.
- Во вкладке «Эффекты» настройте визуальные особенности для разных действий с мышкой (нажатия левой и правой кнопок, прокрутка колеса, двойной щелчок).

- В разделе «След указателя» выберите эффект и цвет шлейфа от перемещения мышки. В верхнем окне можно посмотреть на эффект в действии.

- Через Sounds можно привязать к каждому действию мышкой определенный звуковой сигнал. Доступна штатная библиотека или загрузка аудио в формате
- Во вкладке «Параметры» можно детально настроить палитру, тень и прочие визуальные эффекты ранее выбранного курсора.
Подводим итоги
При внимательном прочтении нашей инструкции и ее тщательном соблюдении проблем возникнуть не должно. Если какие-то вопросы все же появятся, задавайте их ниже через комментарии. Будьте уверены, ответ не заставит себя долго ждать. Вы получите дельный совет от наших экспертов.

CursorFX – представляет собой очень узкоспециализированное программное обеспечение, которое предназначено для редактирования курсоров операционной системы. Стандартно можно изменить лишь размеры указателя, его скорость передвижения по экрану и анимацию, что чрезвычайно мало для современных пользователей.
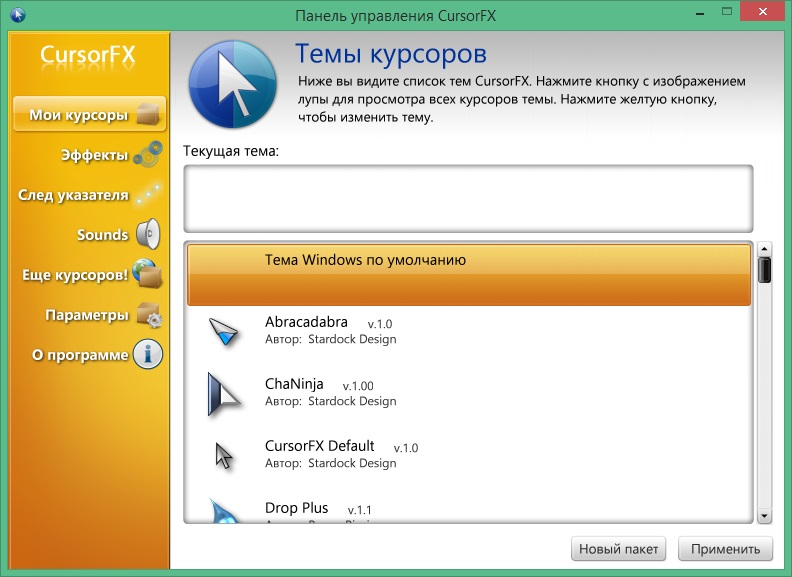
Данная же утилита откроет для юзеров совершенно новые возможности, и разобьет классические стандарты. Теперь указатели можно будет оформить в необычайно красивом дизайне, которые могут делать отсылки к фильмам, видеоиграм, и другим знаменательным проектам.
Пароль ко всем архивам: 1progs
Так же дополнительно можно будет добавить разные визуальные эффекты, которые будут появляться во время движения курсором. И закрепляет функционал утилиты добавление звуковых сигналов, появляющихся при использовании устройством ввода.
- Актуален для Windows 10;
- Установка звуковых сигналов для курсора;
- Широкий выбор дизайнов указателя мыши;
- Возможность создания новых типов курсоров;

Если не подходит пароль к архиву или после извлечения не все файлы в архиве — смотрите раздел Помощь
Похожие программы смотрите в наших подборках программ

