Review for the latest version of desk pins tutorial
Содержание:
- Картинка в картинке Windows 10
- DeskPins in Windows 10
- Why would you want to “pin” windows on top of other windows?
- Скрываем панель задач
- Программы закрепления поверх всех окон в Windows
- How To Install DeskPins on Windows 10
- DeskPins
- Сворачивание всех окон в Виндовс 10
- Инструкция по использованию
- Как закрепить любое окно или приложение поверх всех окон в Windows
- Простые программы, чтобы сделать окно поверх всех окон
Картинка в картинке Windows 10
Режим картинка в картинке позволяет закрепить видео в браузере или видеоплеер поверх всех остальных окон. Очень удобно и не требует использования стороннего программного обеспечения. Хотя для закрепления любого активного окна можно воспользоваться небольшими утилитами. Всё зависит от режима использования.
Проигрыватель Windows Media. Перейдите в параметры приложения выбрав Контекстное меню > Дополнительные возможности > Проигрыватель можно отметить Отображать проигрыватель поверх остальных окон. В сравнении с предыдущим вариантом тут можно полноценно настраивать размер окна путём простого перетаскивания.
Диспетчер задач. Современный диспетчер получил множество улучшений. Сейчас без него совсем никуда. Чего только стоит раздел мониторинга производительности
Хотя всё неважно. Нас интересует возможность перейти в Параметры > Поверх остальных окон
Теперь в любом виде диспетчер будет отображаться поверх остальных программ.
Кино и ТВ. В последних версиях операционной системы появилась возможность использования функции Воспроизвести в мини-режиме. Активируя которую окно автоматически уменьшается и отображается поверх всех приложений. Работает даже с играми. Да, можно играть и смотреть заранее скачанный фильм на одном мониторе.
Браузер Opera. Сверху во встроенном проигрывателе браузера появляется иконка воспроизведения в режиме картинка в картинке. К сожалению, сейчас нельзя смотреть видео поверх игры. Стоит отметить, недавно представленный браузер Opera GX должен был получить такую возможность в ближайшие сроки. Это касается только просмотра видео.
DeskPins in Windows 10

DeskPins is a Windows app that has been around for a long time. However, it has not been updated since 2017. Regardless, it still functions great and works seamlessly to pin windows so that they stay on top, no matter what windows are currently open. It was chosen by tech-junkie due to it’s simplistic yet powerful functionality. The program readily provides an icon in the system tray for all actions and options.

The app’s official download page (after clicking a file to download) gets blocked as suspicious when using some lightweight security protection programs or certain browser extensions such as Malwarebytes. Still, the scan and many real-time security apps find no risks when you download from Softpedia. Just be sure to scan the “unzipped folder” no matter where you download the application.
DeskPins is easy to use and not intrusive at all! The app also provides several custom options, including “Autopin,” “Hotkeys,” “Pin Icon Color,” and more.

How to pin a window, so it stays on top.
- Click the DeskPins icon in the System Tray, located in the bottom-right corner of your desktop.
- The cursor becomes a pin (red by default or based on the color you selected in the options).
- Move the pin cursor (like the regular cursor) to a window you want to pin to top.
- Left-click to pin the window. A pin icon will display in the window’s title bar.
Note: Many apps and installed programs used in Windows 10 (Sticky Notes, Calculator, Netflix, Discord, etc.) have unique windows, unlike the original explorer windows found in Windows 7 and earlier. For pinning those items, you’ll get a popup error, and a pin icon will not appear in the title bar, but the window will still move to the top layer without problems.


Yeah, we know. The little icon to the right of “Standard” in the image above is an option to “Keep on top.” We just wanted an example to use for DeskPins.
Unpinning Individual Windows:
- Move the mouse cursor over the pin icon in the title bar of the window you want to “un-top.” A red “X” appears next to the icon.
- Click the icon to remove the pin function.
Note: For windows that do not show the pin icon, you can either close the window to remove pinned status or use the option below to unpin all windows. You can also minimize the window and call it a day, but it will still hold its “on-top” status when maximized.
Unpinning All Windows:
- Right-click the DeskPins icon found in your system tray (bottom-right).
- Select “Remove all pins.”

Don’t be afraid to add pins to multiple windows. If you have pinned more than one window, none of them have priority, meaning that they all show over other windows but can be moved over each other when selected. In other words, you can easily click one pinned window, and it will layer over the other pinned windows.
Why would you want to “pin” windows on top of other windows?
There can be many reasons to place a window on the top layer of the desktop over other windows.
- You could be doing calculations and need the calculator to remain on top.
- You may be attending a visual meeting and need a notetaker on top.
- You may require an active messaging window to remain open (in a small state) while using other windows.
- You may require your browser to layer over top of all other pinned or unpinned windows and then minimize it or close it when done, while still maintaining the other pins.
- You may require a specific window to always show on top when you click its taskbar icon. You can also minimize and maximize windows as needed while maintaining their “on top” status.
No matter what windows you need to remain on top, here’s what you can use to pin your calendar, notes, or any other application window.
Скрываем панель задач
Способ №1
Самый простой и действенный способ скрыть панель задач при просмотре полноэкранного видео — это просто перезапустить проводник. Делается это так:
- нажимаете сочетание кнопок Ctrl+Shift+Esc (это вызов диспетчера задач);
- далее во вкладке «Процессы» (она активна по умолчанию) найдите «Проводник», щелкните по нему правой кнопкой мышки и выберите в меню функцию «Перезапустить» (скриншот приведен ниже).
Перезапустить проводник!
- в общем-то, после такой простой процедуры все должно работать как положено. Правда, во многих случаях (как отмечают пользователи) до следующей перезагрузки компьютера. Поэтому, рекомендую ознакомиться и с другими способами.
Способ №2
В Windows 10 есть такая функция, как автоматическое скрытие панели задач. Т.е. вы ее не будете видеть, пока мышкой не подведете к нижнему краю экрана (кстати, во многих случаях очень удобно, позволяет расширить пространство рабочей части экрана).
Чтобы включить сию функцию, щелкните правой кнопкой мышки по свободному место в панели задач, в появившемся меню выберите «Параметры».
Правой кнопкой мышки по панели задач…
Далее включите парочку опций:
- автоматически скрывать панель задач в режиме рабочего стола;
- автоматически скрывать панель задач в режиме планшета.
Автоматическое скрытие панели задач
Собственно, таким простым способом можно убрать панель с глаз долой и сердца вон ☻.
Способ №3
Панель задач можно убрать с нижней части экрана и передвинуть влево/вправо или наверх. Если у вас экран для просмотра видео (широкоформатный монитор) — в некоторых случаях очень удобно разместить панель задач, например, слева. Кстати, в этом случае — многие отмечают, что панелька всегда сворачивается и не мешает просмотру видео или играм.
Как это сделать:
- сначала щелкните правой кнопкой мышки по свободному месту на панели, в появившемся меню снимите галочку с закрепления панели (скриншот ниже);
Закрепить панель задач — снимаем галочку
- далее зажмите левую кнопку мышки на панели и перетащите указатель в левую, правую или верхнюю часть экрана — панель окажется там!
Панель задач слева! // простой пример
Способ №4
Как вполне рабочий вариант — можно сменить тему, которая установлена по умолчанию в Windows 10. Для этого зайдите в панель управления Windows, затем откройте вкладку «Оформление и персонализация/Персонализация». Можно просто кликнуть правой кнопкой мышки по свободному место рабочего стола — и в появившемся меню выбрать «Персонализация».
Смена темы в Windows 10
Способ №5
И еще один рабочий и быстрый вариант. Попробуйте нажать следующие сочетания клавиш:
- Win+B — это заставляет показать панель задач в Windows (например, если она у вас скрыта). В нашем случае — всё наоборот, и тем не менее, нажав данное сочетание — мы помогаем приложениям и Windows вызвать процедуру перерисовки окна (к которому относится и панель задач), что решает проблему.
- Win+T — переключение между значками на панели задач.
На этом все, дополнения по теме приветствуются…
Удачи
RSS(как читать Rss)
Другие записи:
- Из-за чего низкая производительность процессора Intel на ноутбуке. Как его можно ускорить? (про …
- Что это за Тик-Ток? Чем примечательна эта соц. сеть и как в нее войти?
- Идеи для поздравления: как можно оригинально подготовить фото и видео в качестве дополнения к …
- Как запаролить файл Word или Excel: закрываем доступ к документам
- Как играть в старые DOS-игры прямо в браузере (без скачивания): Pac-Man, Prince of Persia, SimCity, …
- Как подключить Bluetooth-гарнитуру к телефону на Android
- установка …»>Настройка Bluetooth на компьютере (ПК): подключение адаптера -> установка драйвера -> сопряжение …
- Чем отличается оптическая мышь от лазерной? Какая лучше?
При использовании различных интернет-браузеров периодически возникают проблемы с рабочим окном программы и его отображением, которые, в свою очередь, влияют на работу не только во время интернет-серфинга, но и непосредственно, на работу в операционной системе «Виндовс».
Проблемы, при которых пропадает панель задач, возникают в редких случаях, и связаны они, как правило, с системным сбоем интернет-браузера. В свою очередь, самыми распространенными причинами системного сбоя являются обновления, которые по какой-то причине неправильно устанавливаются в браузер, а также дополнительное программное обеспечение, блокирующее панель задач.
В материале данной статьи будет рассмотрены проблемы, вследствие которых пропадает панель задач в Window. Также мы выясним, как исправить возникшую неполадку при помощи стандартных средств операционной системы, а также при помощи настроек самого браузера.
Программы закрепления поверх всех окон в Windows
Забегая наперед скажу, что встречал подходящие плагины отдельно для Chrome/Firefox, но рассматривать их не буду. Во-первых, работали они нестабильно, во-вторых, системные приложения под любые случаи более универсальны.
OnTopReplica
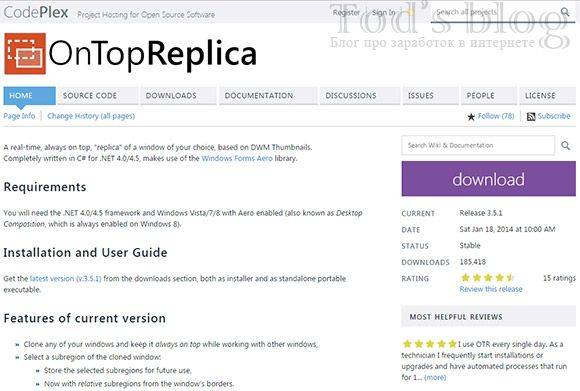
Програмный продукт OnTopReplica создает некую копию выбранного вами окна, которая располагается над всеми остальными. Из пятерки решение это, пожалуй, наиболее оригинальное и функциональное. Последний раз софт обновлялся в 2014 году, поэтому в описании заявлена поддержка только Windows Vista / 7 / 8 с Aero эффектом. Отзывы исключительно положительные.
Основные фишки:
- разумеется, возможность сделать окно поверх всех окон в Windows;
- отображение лишь части клонированного объекта (например, вам не нужно видеть весь экран браузера с видеороликом, а только само видео, и здесь это работает!);
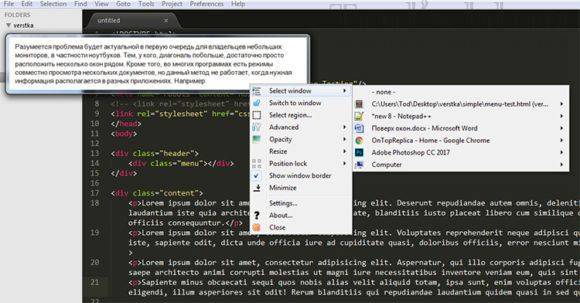
- задание прозрачности и др;
- активация возможности кликов сквозь выбранное окно (как будто его и нет) — вообще классная штука!;
- авторесайзинг, закрепление объекта в углах монитора и др.;
TurboTop
Сайт разработчика TurboTop выглядит ну очень стремно, хотя программа при этом весьма актуальна и обновлялась в средине 2016 года. Работает приложение из системного трея — вы просто указываете какое из всех окон будет закреплено.
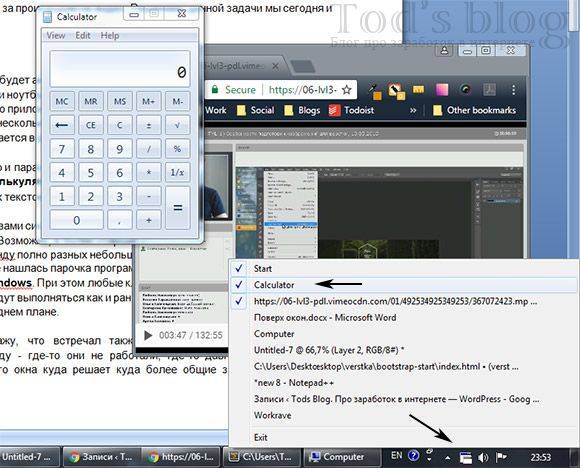
Можно использовать решение для нескольких вкладок, отметив их во всплывающем меню. Все здесь максимально просто без каких-либо доп.настроек.
Always on Top
Приложение Always on Top — это еще один скриптик, позволяющий закрепить окно поверх всех окон в Windows 7, 10 и других. Вам даже не требуется его устанавливать, запускаете сразу после скачивания.
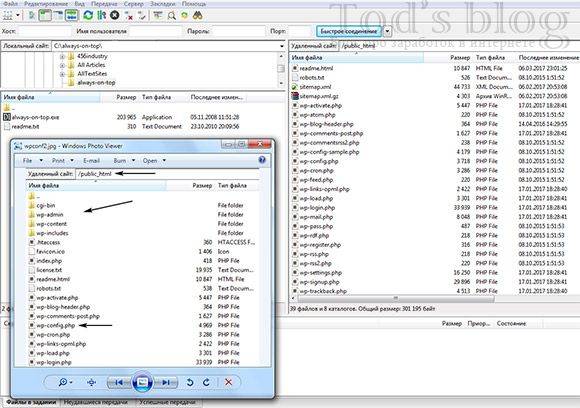
Дабы расположить какое-то окно на переднем плане используете комбинацию горячих клавиш «Ctrl + Пробел». Отключение опции производится аналогичным образом. Выход осуществляется через контекстное меню после клика на иконке в трее.
Window On Top
У Window On Top самый красивый сайт о программе, возможно потому что она платная:) Функции, в принципе, похожие на предыдущие решения. Фиксируйте элемент с помощью сочетания клавиш Ctrl + F8 или вручную, перетащив символ руки на нужный объект.
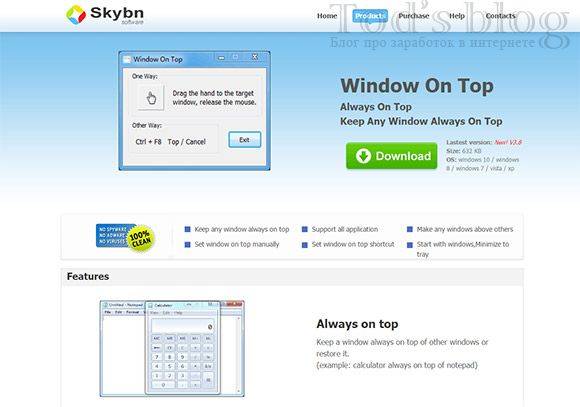
Из пюсов я бы выделил работу программы поверх всех окон в Windows 10, 7, 8, Vista и даже XP. Если никакой из предыдущих вариантов не подошел, придется покупать этот. Есть дополнительные опции: автоматическое сворачивание в трей, запуск при старте.
DeskPins
DeskPins — неплохое бесплатное Open Source решение по теме, поддерживающее все версии Винды (судя по заявлениям разработчиков). Из функций они также выделяют: малое потребление ресурсов, работу с несколькими окнами и всеми типами приложений, горячие клавиши. Последняя версия вышла в 2016 году.
Чтобы сделать окно поверх всех окон в Windows через DeskPins кликаете по иконке программы в трее, после чего внешний вид курсора изменится на булавку. Теперь можете «прицепить» ее к любому окну, тем самым зафиксировав его.
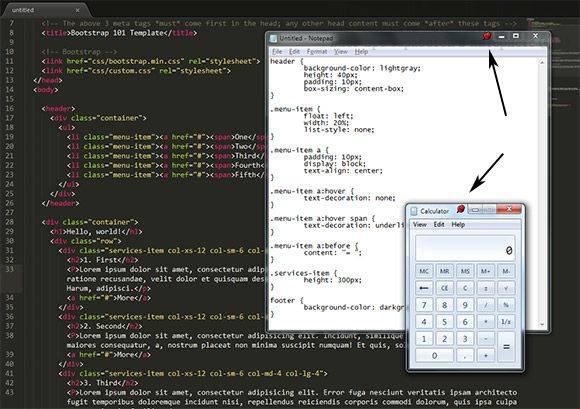
Допускается создание несколько подобных объектов. Вызвав контекстное меню по иконке в трее, сможете поменять некоторые настройки: цвет, сочетание используемых HotKeys и даже добавить правила для автоматического срабатывания. В целом, смотрится достаточно неплохо. Если функциональность с помощью булавки не срабатывает, пробуйте горячие клавиши (иногда это выручает).
В случае, когда вам не требуются дополнительные настройки и фишки по типу прозрачности, вполне хватит обычного Always on Top. Мне нравится, что скрипт не нужно устанавливать, т.к. я не любитель добавлять на компьютер стороннее неизвестное ПО. Предварительно, конечно, проверил все антивирусом, но в наше время ни в чем нельзя быть уверенным на 100%. Повторюсь тестировал программы поверх всех окон в Windows 7, под остальные версии Win 10, 8 можете попробовать их самостоятельно.
Разработчики большинства программ не предусматривают функцию закрепления окна приложения поверх остальных. В самой операционной системе Windows 10 такой опции до сих пор нет, в отличие от Linux. Пользователям ПК с большим монитором, работающим сразу с несколькими приложениями, которые должны быть на виду, расскажем, как сделать окно поверх всех окон Windows 10 сторонними средствами.
How To Install DeskPins on Windows 10
Please note: you should Download and install DeskPins app only from trusted publishers and retail websites.
- First, open your favorite Web browser, you can use Firefox or any other
- Then, download the DeskPins installation file from the trusted download button link on above of this page
- Select Save or Save as to download the program. Most antivirus programs like BitDefender will scan the program for viruses during download.
- If you select Save, the program file is saved in your Downloads folder.
- Or, if you select Save as, you can choose where to save it, like your desktop.
- After the downloading DeskPins completed, click the .exe file twice to running the Installation process
- Then follow the windows installation instruction that appear until finished
- Now, the DeskPins icon will appear on your Desktop
- Click on the icon to running the Application into your Windows 10 PC.
- Finished, Enjoy the DeskPins for PC app on your Windows 10, 8, 7
DeskPins
Одна из первых в своем роде утилит и наиболее популярный инструмент для закрепления любых элементов интерфейса на переднем плане. Распространяется бесплатно вместе с открытым исходным кодом. Утилита проста в эксплуатации и обладает алгоритмами интеллектуальной обработки разных видов интерфейсов для правильности их позиционирования. Занимает менее 100 КБ и потребляет до 1 МБ оперативной памяти.
1. Запустите приложение, которое можно загрузить с официального интернет-ресурса по данной ссылке https://efotinis.neocities.org/deskpins/.
2. Инсталлируйте и запустите его.
3. Настройте нужное окно требуемым образом: измените его положение, размер.
4. Единожды кликните по иконке DeskPins в трее (возле часов), после чего курсор примет вид черно-белой булавки.

Пиктограмма может прятаться, в таком случае щелкните по треугольнику для отображения всего списка активных программ.
После вызова контекстного меню DeskPins (правый клик по пиктограмме приложения в трее) откроется окно с его настройками. Здесь можно:
- Выбрать язык интерфейса;
- Задать комбинацию горячих клавиш для установки и удаления режима «Поверх всех окон», отключить либо активировать опцию;
- Добавить приложения, чьи окна будут автоматически закрепляться (поддерживается автоматическое определение программы после перемещения курсора мыши на элемент её интерфейса), указать их положение в иерархии и задать задержку;
- Изменить цвет булавки;
- Переключить количество кликов (1 или 2) мышью по значку DeskPins для вызова булавки.
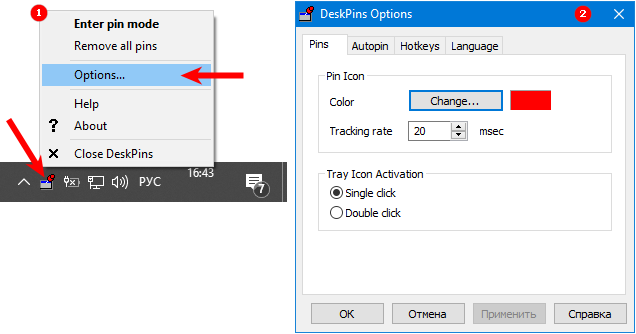
Также имеется подробный справочный материал по эксплуатации программы на нескольких языках.
Сворачивание всех окон в Виндовс 10
Существует четыре основных способа сворачивания сразу всех открытых окон в «десятке». Они выполняются с помощью встроенных системных инструментов и не требуют дополнительного софта. Результат в конечном итоге будет везде одинаковый, поэтому выбирайте тот метод, который больше понравится. Далее мы детально расскажем о каждом из них.
Способ 1: Создание оснастки
Используя данный метод, вы без труда сможете создать специальную утилиту, при активации которой все открытые окна будут автоматически сворачиваться. Делается это следующим образом:
Способ 2: Создание ярлыка
Этот метод схож чем-то с предыдущим. Суть его заключается в создании специального ярлыка, при запуске которого все открытые окна свернутся. Вам нужно выполнить следующий ряд действий:
- В любой папке жесткого диска или на «Рабочем столе» нажмите правую кнопку мышки. Из контекстного меню поочередно выберите пункты «Создать» и «Ярлык».
В единственное текстовое поле открывшегося окна введите команду, которая указана ниже:
После этого нажмите кнопку «Далее» в этом же окне.
Следующим шагом будет присвоение имени создаваемому ярлыку. Можете дать ему абсолютно любое название, так как на результат это не повлияет. В завершении нажмите кнопку «Готово».
В результате в выбранном ранее месте будет создан ярлык. После двойного клика по нему все открытые окна будут свернуты. В отличии от предыдущего метода, этому файлу можно задать абсолютно любую иконку, по умолчанию она имеет вид папки.
Способ 3: «Панель задач»
Этот способ очень прост, все его описание сводится буквально в несколько строк. По умолчанию на каждой «Панели задач» в Windows 10 присутствует специальная кнопка, нажатие на которую сворачивает все открытые окна. Находится она в правом нижнем углу экрана, просто кликните в указанной области левой кнопкой мышки.
В качестве альтернативного решения можно в этом месте нажать правой кнопкой мышки, после чего выбрать из контекстного меню строку «Свернуть все окна».
Способ 4: Комбинация клавиш
Последний способ самый простой из описанных в данной статье. Все что от вас потребуется для сворачивания всех окон – нажать специальную комбинацию клавиш. Их существует несколько:
«Windows+M» — Плавное сворачивание всех окон«Windows+D» — Более быстрый вариант предыдущей команды«Windows+Home» — Сворачивает все окна, за исключением активного
Если вы предпочитаете использовать комбинации клавиш для упрощения работы в ОС Windows 10, рекомендуем ознакомиться с нашей тематический статьей.
Подробнее: Сочетания клавиш для удобной работы в Windows 10
Выполнив один из описанных в данной статье методов, вы без особых проблем сможете свернуть все окна. В качестве бонуса мы хотели бы рассказать вам о небольшом лайфхаке. Если зажать левой кнопкой мышки заголовок любого окна и водить им из стороны в сторону, все окна, кроме «захваченного», свернутся.
Опишите, что у вас не получилось.
Наши специалисты постараются ответить максимально быстро.
Инструкция по использованию
После того, как вы установили WindowsTop, в центре каждого окна программы появится новая стрелка с выпадающим списком. Нажмите на нее и выберите «Закрепить поверх всех окон» (Set top).
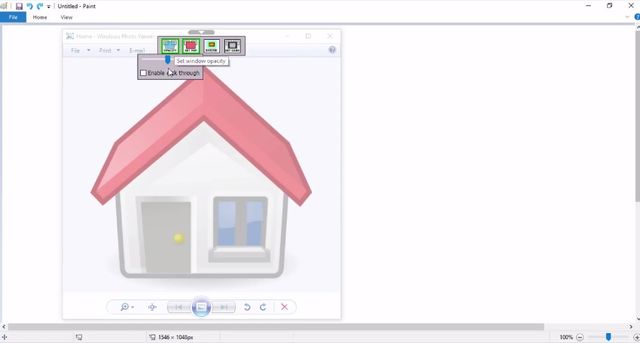
Также вам доступны три других варианта:
- Прозрачность (Opacity) — вы можете настроить прозрачность окна закрепленной программы поверх других окон.
- Сжатие (Shrink) — вместо сворачивания программы в панели задач, функция Сжатие уменьшает их размер в иконку на рабочем столе. Это похоже на стикеры, которые доступны в Windows 10 по умолчанию, но только с программами.
- Темный режим (Shrink) — темный режим мгновенно инвертирует цвета на экране. Это полезная функция, если вы работаете поздно вечером.
Больше всего мне нравится то, что WindowsTop полностью бесплатный инструмент.
Как закрепить любое окно или приложение поверх всех окон в Windows
Приветствую!
Далеко не все приложения имеют возможность штатно закреплять собственное окно поверх всех окон. Подавляющее большинство программ такой возможности не имеет. Если вы испытываете дискомфорт в отсутствии такой возможности при работе с несколькими приложениями одновременно, то это статья для вас. Благодаря представленному решению вы сможете с лёгкостью закреплять интересующие вас окна поверх остальных. Это при определённых сценариях работы действительно повышает удобство и продуктивность. Для добавления возможности закрепления системных окон и приложений поверх других мы воспользуемся бесплатной портативной утилитой PinMe! Программа имеет англоязычный интерфейс, но разобраться в нём не составит особого труда.
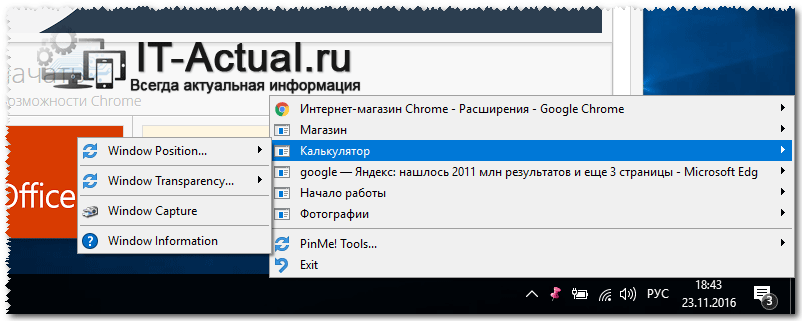
Программа после запуска размещает свою иконку в области уведомлений. При клике по ней вы увидите список открытых системных окон и приложений.
Вам останется только навести мышку на интересующее приложение и в появившемся меню нажать Window Position… -> Enable TopMost.
В случае установки с помощью опции TopMost нескольких окон поверх всех, они будут перекрывать остальные окна, но не будут пытаться перекрывать друг друга.
Небольшое пояснение по располагающейся рядом опции Enable SuperPin. В случае её выбора, окно программы будет всегда перекрывать остальные окна.
Разработчики на этом не остановились и оснастили своё творение дополнительными возможностями.
Очень логичным и весьма полезным мне видится возможность задать прозрачность для интересующих окон. Это действительно удобно в определённых сценариях работы.
Прозрачность задаётся в меню утилиты. Наведите мышку на интересующее приложение в списке и в появившемся меню нажмите Window Transparency… -> и выберите желаемую степень прозрачности в процентах.
И наконец, хотелось бы немного рассказать о возможности создания скриншота всего экрана или конкретных окон. Снимок можно сделать из меню, выбрав пункт Window Capture или с помощью горячих клавиш (более подробно об этом написано в справке к программе).
Программа отлично работает в Windows 7 (8, 8.1 и 10). Особо хочется отметить тот факт, что программа полностью совместима с Windows 10 и позволяет закреплять поверх всех окон даже Metro приложения.
В свою очередь, Вы тоже можете нам очень помочь.
Поделившись результатами труда автора, вы окажете неоценимую помощь как ему самому, так и сайту в целом. Спасибо!
Простые программы, чтобы сделать окно поверх всех окон
У пользователей ПК иногда появляется необходимость закрепить окно какой-либо программы поверх всех остальных. Это может понабиться во многих случаях, например, если нужно смотреть видео-урок и повторять показанные действия на компьютере; это очень удобно, если нужно вести какие-либо расчёты на калькуляторе; можно использовать для визуального сравнения каких-либо элементов и другое.
В общем, если вы попали на эту страницу, то вы знаете, зачем вам это нужно. Здесь я покажу, какие существуют программы программы, чтобы сделать окно поверх всех окон. Даю несколько вариантов и вы выберите то, что понравится вам.







