Скачать custom cursor для google chrome
Содержание:
- Как изменить курсор в Windows 10?
- Измените размер и цвет указателя мыши в Windows 10 из редактора реестра
- Как включить настройки смены курсора
- Настраиваем кнопки мышки
- Изменение указателя в Windows 10
- Как установить сторонние указатели?
- Специальные программы
- Realworld cursor editor
- Создаём свой значок в paint
- Как изменить размер и цвет курсора на Windows 10
- Разновидности
- Производим настройку колесика (СКМ)
- Как поменять курсор мыши на Виндовс 7 стандартными средствами системы: выбор из предустановленных курсоров
- Для чего нужна замена курсора
- Как поменять скорость движения курсора
- Управление паками
- Используйте кнопку смены разрешения на лету
- Вывод
Как изменить курсор в Windows 10?
Действия по замене курсора в Windows 10 в целом подобны тем, что выполнялись и ранее, но все же некоторые отличия есть, в основном из-за изменённого интерфейса. Также отличительной чертой системы является возможность изменять указатель мыши с помощью нескольких способов и регулировать размер изображения.
1 способ
1. Перейдите в «Панель управления» самый доступный способ из панели «Пуск»;
2. Далее перейдите в категорию «Специальные возможности»;
3. В перечне ссылок выберите «Изменение параметров мыши»;
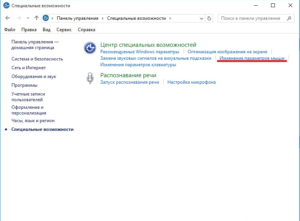 4. Выберите один из предложенных курсоров, также предоставляется возможность регулировать его размер;
4. Выберите один из предложенных курсоров, также предоставляется возможность регулировать его размер;
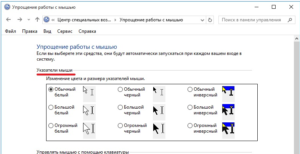 5. Сохраните настройки, нажав «Применить».
5. Сохраните настройки, нажав «Применить».
2 способ
Подобный, но более простой способ задать нужное изображение для курсора, описан в следующей методе.
1. Перейдите на вкладку «Параметры» из меню «Пуск»;
2. Далее нажмите на «Специальные возможности»;
3. В левом меню произведите клик по «Мышь»;
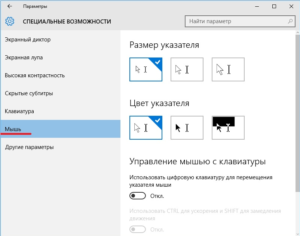 4. Установите нужное значение и сохраните изменения.
4. Установите нужное значение и сохраните изменения.
После того, как разобрались с инструментом, позволяющим изменять курсоры, пришло время описать, каким образом установить сторонний курсор мыши.
Измените размер и цвет указателя мыши в Windows 10 из редактора реестра
Вышеупомянутые методы настройки курсора мыши со встроенными настройками Windows должны быть достаточными для большинства пользователей.
Однако вы также можете изменить размер указателя мыши, отредактировав реестр.
Рекомендуется, чтобы пользователи создавали резервные копии своих реестров или настраивали точки восстановления системы, прежде чем они начнут их редактировать.
Выполните следующие действия, чтобы изменить размер указателя мыши с помощью редактора реестра.
Шаг 1. Сначала запустите аксессуар «Run» в Windows 10.
Шаг 2. Введите «regedit» в поле «Открыть» и нажмите клавишу Enter.
Шаг 3: Скопируйте этот путь реестра:
HKEY_CURRENT_USER \ Control Panel \ Cursors
Шаг 4. Вставьте скопированный раздел реестра в текстовое поле пути редактора реестра и нажмите клавишу Enter. Затем вы должны увидеть ключ «Cursors» в редакторе реестра, как показано ниже.
Шаг 5: Выберите кнопку курсора, а затем дважды щелкните строку (По умолчанию), чтобы открыть окно на снимке экрана непосредственно ниже.
Шаг 6: Удалите текущий текст в поле «Значение».
Шаг 7: Затем введите любое из этих значений в текстовое поле «Значение»:
- Стандарт Windows (большой)
- Стандарт Windows (очень большой)
- Windows перевернутый
- Windows перевернутый (большие)
- Windows перевернутый (очень большие)
- Windows по умолчанию
- Windows по умолчанию (большой)
- Windows по умолчанию (очень большой)
- Windows Black
- Windows Black (большой)
- Windows Black (очень большой)
- Увеличенный
Шаг 8: Нажмите кнопку «ОК», чтобы сохранить новую настройку.
Шаг 9: После этого перезагрузите компьютер или ноутбук после редактирования реестра.
Приведенные выше значения данных реестра аналогичны параметрам курсора панели управления «Специальные возможности».
Большие и сверхбольшие значения, вероятно, будут иметь наибольшее влияние на размер курсора.
Таким образом, это были бы лучшие значения для более заметного изменения размера курсора.
Вы также можете изменить указатели, например стрелку для обычного выбора, отредактировав реестр.
Например, дважды щелкните строку со стрелкой на клавише курсора.
Затем введите «% SystemRoot% \ cursors \ имя файла курсора.cur» в поле «Значение».
Вам нужно будет заменить «имя файла курсора.cur» в этом пути фактическим именем файла указателя.
Затем нажмите кнопку «ОК» и перезагрузите компьютер.
Вы можете отредактировать реестр, чтобы изменить курсоры для этих строк примерно так же:
- AppStarting
- Wait
- Crosshair
- Ibeam
- Help
- Hand
- UpArrow
- NwPen
Часто задаваемые вопросы о курсоре мыши в Windows 10
Существуют ли сторонние программные пакеты, с помощью которых я могу изменить курсор мыши?
Да, есть несколько программных пакетов, специально предназначенных для настройки курсоров мыши.
«Cursor Manager», «RealWorld Cursor Editor» и «Daanav Mouse Cursor Changer» — три бесплатных пакета программного обеспечения для настройки указателей мыши.
Могу ли я создать собственный курсор мыши?
Да, вы можете использовать множество программ для редактирования графики и изображений, чтобы настроить файлы для курсоров, которые можно преобразовать в формат «.CUR».
Есть даже некоторые онлайн-инструменты, с помощью которых вы можете создавать курсоры, например, «Edit Cursors Online».
Как я могу открыть папку курсора в проводнике?
Откройте окно проводника.
Затем введите:
C: \ Windows \ Cursors
в строке пути проводника и нажмите Enter, чтобы открыть эту папку.
Есть ли в разных темах Windows 10 альтернативные указатели мыши?
Тема Windows 10 состоит из элементов цвета, звука, фона и курсора мыши.
Таким образом, изменение темы также может изменить схему курсора мыши.
Может ли любимая фотография быть курсором мыши?
Да, но вам нужно будет уменьшить вашу любимую фотографию до стандартного размера курсора, а затем преобразовать ее в формат файла указателя мыши.
Заключение
Итак, есть различные способы настройки указателя мыши в Windows 10 с помощью панели управления, окна указателя мыши, настроек и даже редактора реестра.
Хотя вы также можете использовать сторонние пакеты программного обеспечения для настройки курсора, большинству пользователей, вероятно, будет достаточно встроенных параметров указателя мыши Windows 10.
Вы можете придать своему курсору совершенно новый вид, заменив указатель на другой и изменив его размер и цвет описанными выше методами.
До скорых встреч! Заходите!
4 5 ( 1 голос )
Как включить настройки смены курсора
В том случае, если курсор на Windows не меняется в настройках, то скорее всего, эта возможность отключена администратором. Можно вернуть эту функцию следующим способом. Открываем редактор групповой политики. В окне Выполнить вводим gpedit.msc и нажимаем на Ввод. Находим раздел Персонализация и кликаем по нему. В правом окне появляется список команд, среди которых находим Запретить изменение указателей мыши и дважды кликаем левой кнопкой мыши по нему.Откроется окно, в котором нужно поставить галочку напротив Отключить или Не задано. После этого нажимаем на ОК. Теперь функция изменения формы указателя мыши в Windows 7, 8 доступна.
Изменение внешнего вида курсора мыши может не только преобразовать вашу тему Windows, но и сделать навигацию более удобной.
Настраиваем кнопки мышки
Настройка мыши в Виндовс 7 и 10 не отличается от таковой в более старых версиях операционной системы. Есть лишь небольшая разница в отображении основных параметров.
Чтобы попасть в меню настроек нужно перейти по пути «Пуск/Панель управления/Оборудование и звук/Мышь» (для Windows 7) или «Пуск/Параметры/Устройства/Мышь» (для Windows 10).
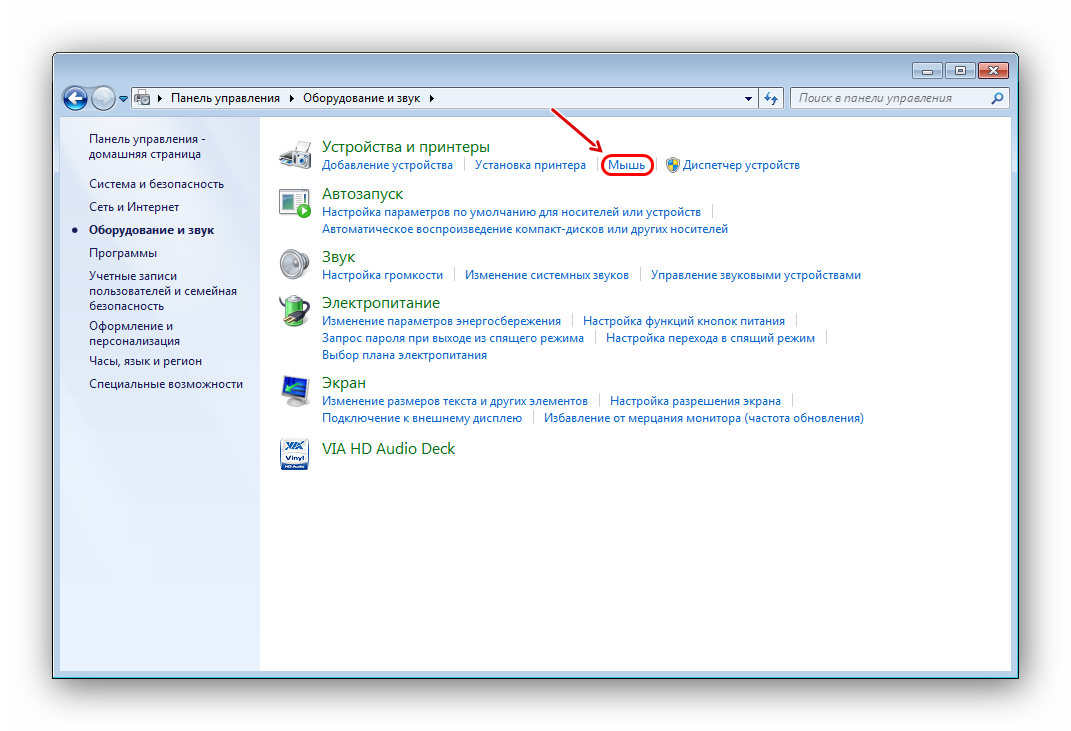
Перед нами появляется меню настройки и его первая вкладка — «Кнопки мыши».
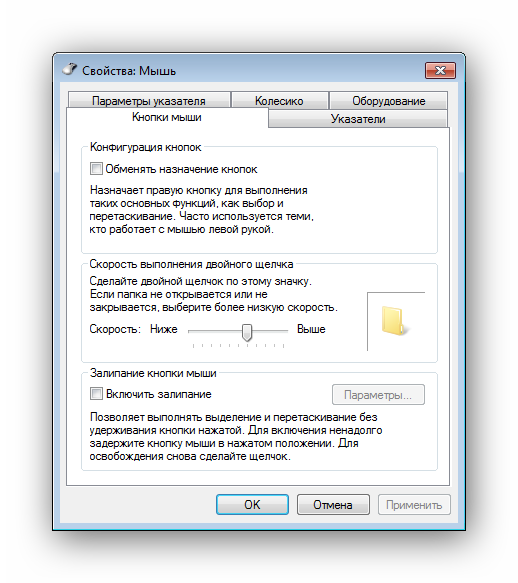
Первый параметр «Обменять назначение кнопок» необходим людям, работающим мышкой левой рукой. Он незаменим для левшей и лиц с ограниченными физическими возможностями.
«Скорость выполнения двойного щелчка» позволяет устанавливать промежуток времени между первым и вторым кликом левой кнопки. Для настройки мыши используйте ползунок скорости, а для проверки — контрольную иконку папки.
«Залипание кнопки мыши» облегчает процесс перетаскивания и выделения сразу нескольких объектов на рабочем столе и в проводнике. Данная опция изначально создавалась для упрощения работы с уже устаревшими механическими мышками, снабженными прорезиненным металлическим шаром. Однако и сейчас ею пользуются некоторые пользователи.
Изменение указателя в Windows 10
Рассмотрим, как можно изменить цвет и размер указателя мыши в Виндовс 10 несколькими простыми способами.
Способ 1: CursorFX
CursorFX — русскоязычная программа, с помощью которой можно легко установить интересные, нестандартные формы для указателя. Она проста в использовании даже для начинающих пользователей, имеет интуитивно понятный интерфейс, но имеет платную лицензию (с возможностью использовать триальную версию продукта после регистрации).
Скачать приложение CursorFX
- Загрузите программу с официального сайта и установите ее на свой ПК, запустите ее.
- В главном меню нажмите раздел «Мои курсоры» и выберите желаемую форму для указателя.
- Нажмите кнопку «Применить».
</ol>
Способ 2: RealWorld Cursor Editor
В отличии от CursorFX, RealWorld Cursor Editor позволяет не только устанавливать курсоры, но и создавать собственные. Это отличное приложение для тех, кто любит создавать что-то уникальное. Для изменения указателя мыши этим методом необходимо выполнить такие действия.
- Загрузите RealWorld Cursor Editor с официального сайта.
- Запустите приложение.
- В окне, которое откроется, нажмите на элемент «Создать», а потом «Новый курсор».
Создайте собственный графический примитив в редакторе и в разделе «Курсор» кликните по пункту «Использовать текущий для -> Обычный указатель». </li>
</ol>
Это небольшая и компактная программа, которую можно загрузить с официального сайта разработчика. В отличии от ранее описанных программ, она предназначена для изменения курсора на основе ранее загруженных файлов из Интернета или собственных файлов.
Скачать программу Daanav Mouse Cursor Changer
- Скачайте программу.
- В окне Daanav Mouse Cursor Changer нажмите кнопку «Browse» и выберите файл с расширением .cur (скачанный из интернета или сделанный вами в программе для создания курсоров), в котором хранится вид нового указателя.
- Кликните по кнопке «Make Current», чтобы установить выбранный курсор новым указателем, который используется в системе по умолчанию.
Способ 4: «Панель управления»
- Откройте «Панель управления». Это можно сделать, нажав правой кнопкой мыши по элементу «Пуск» или, использовав комбинацию клавиш «Win+X».
- Выберите раздел «Специальные возможности».
Кликните на пункте «Изменение параметров мыши».</li>
Выберите размер и цвет курсора из стандартного набора и щелкните по кнопке «Применить».</li>
</ol>
Для изменения формы курсора необходимо выполнить такие действия:
- В «Панели управления» выберите режим просмотра «Крупные значки».
- Далее откройте элемент «Мышь».
Перейдите на вкладку «Указатели».</li>Щелкните мышкой по графе «Основной режим» в группе «Настройка» и нажмите кнопку «Обзор». Это позволит Вам настроить вид указателя, когда он находится в основном режиме.</li>
Из стандартного набора курсоров, выберите тот, который Вам больше всего нравится, кликните кнопку «Открыть».</li>
</ol>
Способ 5: Параметры
Для замены размера и цвета указателя также можно использовать «Параметры».
- Щелкните по меню «Пуск» и выберите пункт «Параметры» (или просто нажмите «Win+I»).
- Выберите пункт «Специальные возможности».
Далее «Мышь».</li>
Установите размер и цвет курсора на свой вкус.</li>
</ol>Такими способами можно всего за несколько минут придать указателю мыши желанную форму, размер и цвет. Экспериментируйте с разными наборами и Ваш персональный компьютер приобретет долгожданный вид!
Мы рады, что смогли помочь Вам в решении проблемы.
Опишите, что у вас не получилось.
Помогла ли вам эта статья?
- https://windd.ru/kak-pomenyat-kursor-myshi-na-windows-10/
- https://os-helper.ru/windows-10/kak-izmenit-kursor-myshi.html
- https://lumpics.ru/how-change-cursor-in-windows-10/
Как установить сторонние указатели?
Но что если варианты, предложенные самой операционной системой, не нравятся и кажутся пришедшими из прошлого? На помощь придет возможность установить сторонние указатели, которые создаются энтузиастами и размещаются ими на различных интернет-ресурсах. Чтобы установить подобные курсоры, следует сделать следующее:
Для начала нужно найти указатель, который вам понравится. Сделать это будет сложнее всего, так как их обилие, а также количество сайтов, предлагающих их скачать превышает все разумные пределы. Поэтому с этим каждому придется определиться самостоятельно.
Единственное, что будет правильным в любом случае, это создать в используемой вами поисковой системе запрос, который будет звучать примерно как: «Скачать курсоры для Windows», «красивые курсоры для Windows» или «альтернативные курсоры на Windows». Точность данного запроса не столь важна, так как в любом случае первые же сайты в выдаче поисковика смогут предоставить вам массу вариантов. Если же на сайте, который вы посетили нет желаемого варианта, то продолжайте поиск на следующем и так далее, пока не найдете подходящий вариант. Также, многие могут пожелать установить определенный указатель, который они могли видеть в какой либо игре. Для этого просто вводим запрос на подобии этого — «скачать курсор мыши Skyrim». И да, готовьтесь к тому, что не всегда в интернете можно найти указатель из любимой вами игры.
Когда необходимый сайт найден, а курсор выбран, то его следует скачать. Опять же, я не могу указать куда нажимать, чтобы началась загрузка, так как здесь все сугубо индивидуально, но дам несколько советов… Кнопка загрузки обычно находится в самом конце записи с размещенным указателем и может называться: «Скачать», «Загрузить», «Загрузить файл», «Загрузить файл с сервера», , «Скачать с сайта» и т.д. Так что ищем нечто подобное и вперед.
Однако здесь также есть определенные трудности, так как не каждая такая кнопка будет загружать именно тот файл, что вы выбрали. Связано это с тем, что многие недобросовестные владельцы сайтов, размещают на видном месте подобные кнопки, которые ведут к переходу на другие ресурсы, откуда начинается скачивание абсолютно ненужных вам файлов, которые зачастую могут быть еще и зараженными различными вирусами. В таких случаях кнопка, с помощью которой можно скачать курсор, будет находиться в другом месте и скорее всего будет маленькой и незаметной
Поэтому внимательно смотрите на то, что нажимаете.
Также стоит обратить внимание на расширение/тип файла, загрузка которого началась после нажатия. Если это .ZIP или .RAR, то опасаться нечего, но если это .EXE, а вы при этом хотели скачать курсор, то сразу же удаляйте этот файл, либо отменяйте загрузку.
Когда этап загрузки указателя позади, то пора приступать к процессу установки
Начнем с того, что в вашем распоряжении должен быть файл, являющийся архивом в формате ZIP или RAR, так что его следует распаковать.
Далее мы видим папку, в которой видим несколько маленьких картинок, напоминающих нам курсор, выбранный нами на сайте. Среди этих картинок находим файл типа .INF, кликаем по нему правой кнопкой мыши и выбираем пункт меню «Установить». Все, желаемый курсор установлен. Чтобы он начал работать/отображаться, выбираем его в перечне схем, который можно найти, прочитав данной статьи.
Если же в папке с курсором отсутствует файл с расширением .INF, то установка станет несколько муторной, но тем не менее возможной. Для этого заходим указателя. Далее выбираем поочередно каждое состояние указателя («Основной режим», «Выбор справки», «Занят» и т.д.), а после выбора, кликаем по кнопке «Обзор…», нажатие которой откроет окно «Проводника», где нам следует перейти в папку с распакованными файлами курсора, загруженного из интернета. В этой папке мы выбираем ту картинку, которая должна заменить стандартный внешний вид указателя при определенном сценарии его использования. Другими словами нужно стрелочку заменить новой стрелочкой, крестик новым крестиком, ручку новым символом рукописного ввода, кружок загрузки новым символом ожидания и т.д
Здесь важно понимать, какой значок для чего и тогда все пройдет успешно. Как только все картинки будут успешно заменены, нажимаем «Сохранить как…», вводим желаемое имя, жмем «ОК» и снова «OK»
Все, установка курсора в ручную завершена.
Специальные программы
Даже с учетом того, что Панель управления предлагает немало вариантов замены значка мыши, подавляющее большинство шаблонов скрыто от рядового пользователя. Для ознакомления со всем разнообразием курсоров рекомендуется обратиться к помощи специальных программ.
CursorFX
Популярная программа, переведенная на русский язык, очень проста в использовании. Она обладает простым интерфейсом, направленным именно на то, чтобы сделать отображение курсора более привлекательным за счет выбора нового шаблона. Действовать нужно по инструкции:
- Как только утилита установится, запустите ее через ярлык на Рабочем столе.
- Перейдите в раздел «Мои курсоры».
- Выберите интересующий вариант и нажмите кнопку «Применить».
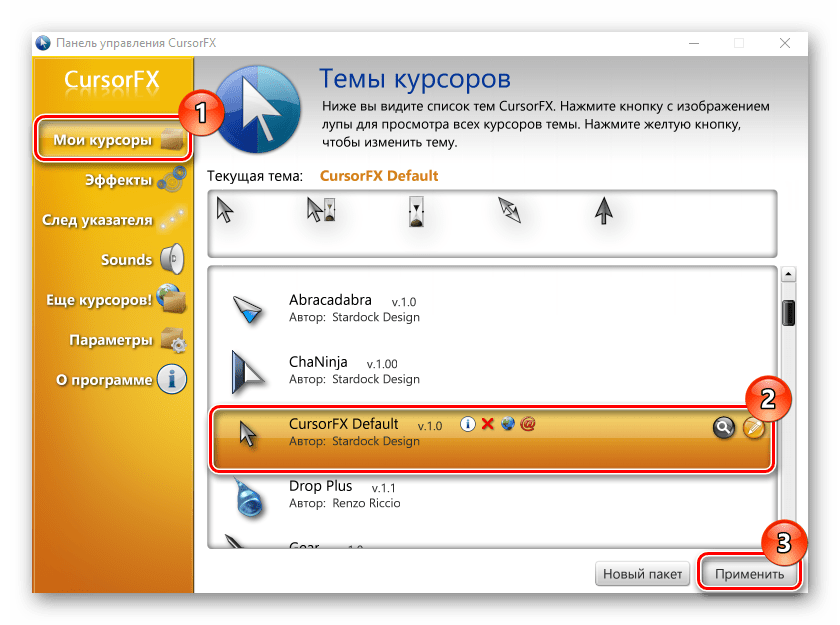
В отличие от встроенных средств системы, пользователю не придется перебирать массу настроек. Замена осуществляется в пару касаний, а набор шаблонов позволяет со стопроцентной вероятностью найти очень привлекательный вариант.
RealWorld Cursor Editor
Эта программа отличается тем, что позволяет не просто заменить стандартный значок мышки на более красивый шаблон, но и создать собственный вариант курсора. О способах создания своего значка расскажем чуть позже, а пока сосредоточимся на выборе одной из предустановленных иконок:
Запустите RealWorld Cursor Editor.
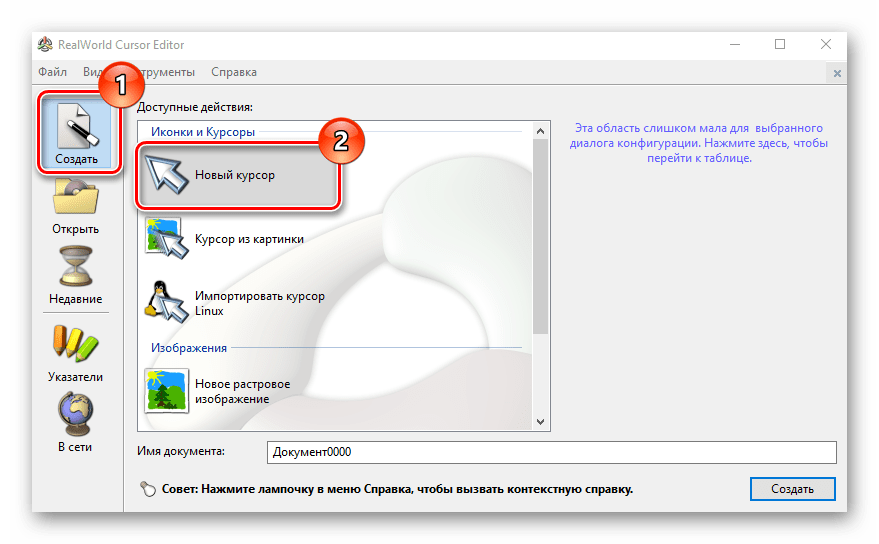
- Перейдите в раздел «Указатели».
- Выберите интересующий вариант.
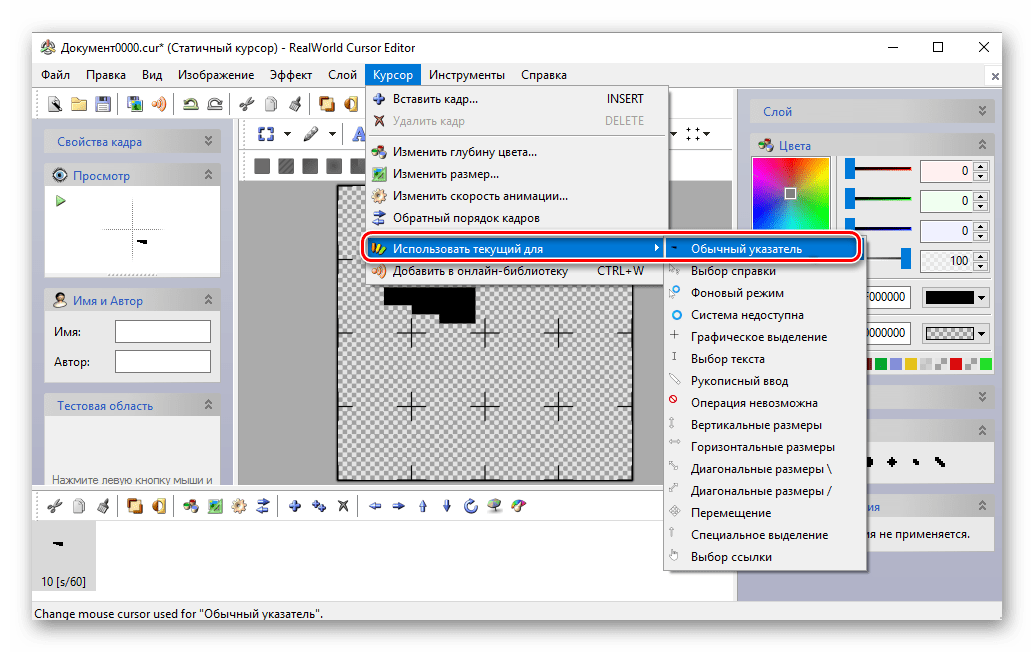
Внешний вид курсора мышки автоматически изменится и будет работать при любых сценариях. Также вы можете подгрузить через RealWorld Cursor Editor шаблон, найденный в интернете. Для этого после запуска перейдите в раздел «В сети».
Еще одна программа, на которой хотелось бы заострить внимание. Она является очень простой и весит не более пары мегабайт, поскольку не обладает встроенным инструментом создания курсоров и библиотекой шаблонов
Daanav Mouse Cursor Changer позволяет подгружать готовые варианты в расширении «.cur»:
- Запустите приложение.
- Нажмите кнопку «Browse» и выберите шаблон.
- Кликните по плитке «Make current» для активации нового варианта.
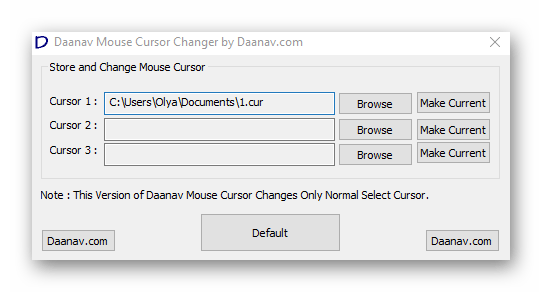
Дополнительных действий выполнять не нужно. Мышка сразу же начнет по-новому отображаться на Рабочем столе и в других разделах меню Windows 10.
Realworld cursor editor
Эта программа отличается тем, что позволяет не просто заменить стандартный значок мышки на более красивый шаблон, но и создать собственный вариант курсора. О способах создания своего значка расскажем чуть позже, а пока сосредоточимся на выборе одной из предустановленных иконок:
Запустите RealWorld Cursor Editor.
- Перейдите в раздел «Указатели».
- Выберите интересующий вариант.
Внешний вид курсора мышки автоматически изменится и будет работать при любых сценариях. Также вы можете подгрузить через RealWorld Cursor Editor шаблон, найденный в интернете. Для этого после запуска перейдите в раздел «В сети».
Создаём свой значок в paint
Необязательно быть художником, чтобы нарисовать свой курсор мыши в этом встроенном редакторе изображений Windows. Его инструменты позволяют сделать ровные линии и использовать любые цвета. Этот способ подойдёт вам, если вы не любите чёрный и белый цвета классического курсора мыши, или если просто считаете их скучными.
Способ не из лёгких, так как состоит из нескольких этапов, однако поможет вам создать оригинальный значок, без предварительной установки программ на компьютере (для редакции изображения будем использовать сервисы, которые работают в режиме онлайн, то есть у вас должен быть подключён интернет).
Как изменить размер и цвет курсора на Windows 10
При желании вы можете увеличить или уменьшить размер вашего курсора и другим способом: в окне «Параметры Windows». Там же есть возможность выбрать другой цвет курсора. Однако здесь будет только три варианта: чёрный, белый или чёрно-белый. Windows, к сожалению, не предлагает цветные и яркие версии указателей. Каким образом открыть нужное окно для настройки?
- Кликаем сначала по кнопке «Пуск», чтобы открыть одноимённое меню. В Windows 10 окно «Параметры Windows» вызывается очень просто: для этого над кнопкой выключения устройства была размещена иконка в виде шестерёнки. Если вы наведёте на неё курсор мыши, появится названием раздела «Параметры». Щёлкаем по этой иконке всего один раз.
- В запустившемся большом окне со списком нескольких разделов, расположенных в виде ячеек, выбираем блок «Специальные возможности».
- Вы попадёте сразу в первую вкладку «Экранный диктор».
- Сразу переходим на предпоследний блок под названием «Мышь».
- Здесь вы увидите два параметра, которые хотите поменять: цвет и размер. Отметьте нужные вам плитки. Вы заметите, что изменения сразу вступили в силу без каких-либо сохранений. Теперь можете закрывать окно.
Разновидности
Какие же виды курсоров бывают и чем они отличаются с функциональной точки зрения?
Некоторые курсоры могут быть более крупными или более мелкими, чем стандартный, они всегда имеют другой цвет, а иногда, и другую форму стрелки.
Не всегда курсоры выполняют в форме стандартной стрелки – часто можно встретить их, выполненными в виде изящной иконки (сердечка, лепестка и т. д.).
Еще один отличительный критерий – это то, как работает курсор.
В большинстве случаев – точно также, как стандартный, но возможны и другие варианты. Например, он может исчезать или менять форму/цвет/внешний вид при клике.
Курсоры, отслеживающие действия, также достаточно удобны для тех, кто записывает различного рода видеоинструкции. В таком случае тем или иным способом визуализируются участки, на которые совершался предыдущий клик. Выполняться это может различным образом – окрашивание зоны клика, которое сохраняется несколько секунд, наличие «хвоста» курсора, который может быть выполнен тем или иным образом (хотя часто он носит исключительно эстетическую функцию).
Производим настройку колесика (СКМ)
Все современные оптические мыши оборудованы специальным элементом управления — колесиком. Оно используется для прокрутки веб-страниц, документов в текстовом редакторе, для быстрой навигации в файловом менеджере и других задач. Также она совмещает в себе функцию третьей (средней) кнопки при нажатии на нее.
Рассмотрим вторую вкладку свойств мыши «Колесико».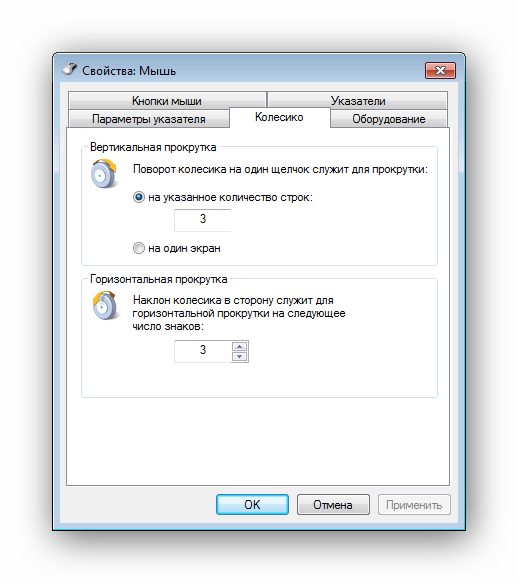
«Вертикальная прокрутка» позволяет установить число строк, которые будут перелистываться за один шаг вращения колесика. Чересчур меленькое значение заставит пользователя усерднее прокручивать СКМ, а большое (либо значение «на экран») — снизит точность поиска объекта. Нужно найти для себя «золотую середину», которая по умолчанию равна 3 строкам.
Опция «Горизонтальная прокрутка» актуальна для устройств с колесиками типа джойстик, позволяющих перемещаться по тексту и страницам по горизонтали. Принцип настройки аналогичен предыдущему пункту.
Как поменять курсор мыши на Виндовс 7 стандартными средствами системы: выбор из предустановленных курсоров
Если говорить прямо, поменять внешний вид курсора на операционной системе Windows 7 или 10 – это не большая проблема. Любой более-менее опытный пользователь сможет это сделать средствами системы, которые будут описаны ниже, и сторонними приложениями, обладающими более обширными возможностями и выбором внешнего вида указателей.
Важно! Встроенные и сторонние приложения предполагают изменение размерных характеристик указателя, замену его цвета или оттенка, добавление эффекта инвертирования цветов и добавление другого стиля курсора, кардинально отличающегося от предыдущего. Практически все операционные системы Виндовс позволяют настроить внешний вид указателя на свой вкус
Касается это в основном новых Виндовс 7, 8, 8.1, 10, хотя некоторое редактирование дизайна курсора доступно и в Висте или XP
Практически все операционные системы Виндовс позволяют настроить внешний вид указателя на свой вкус. Касается это в основном новых Виндовс 7, 8, 8.1, 10, хотя некоторое редактирование дизайна курсора доступно и в Висте или XP.
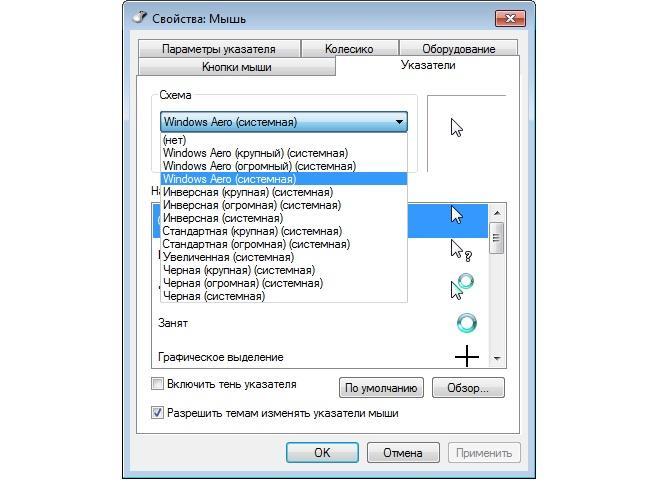
Стандартное отображение
Если человек хочет сменить дизайн своего указателя или его размер, то достаточно войти в «Панель управления» и найти утилиту свойств мыши, перейдя в раздел «Упрощенная работа с мышью». Подробнее о том, как установить курсор мыши на Windows 7, будет рассказано далее.
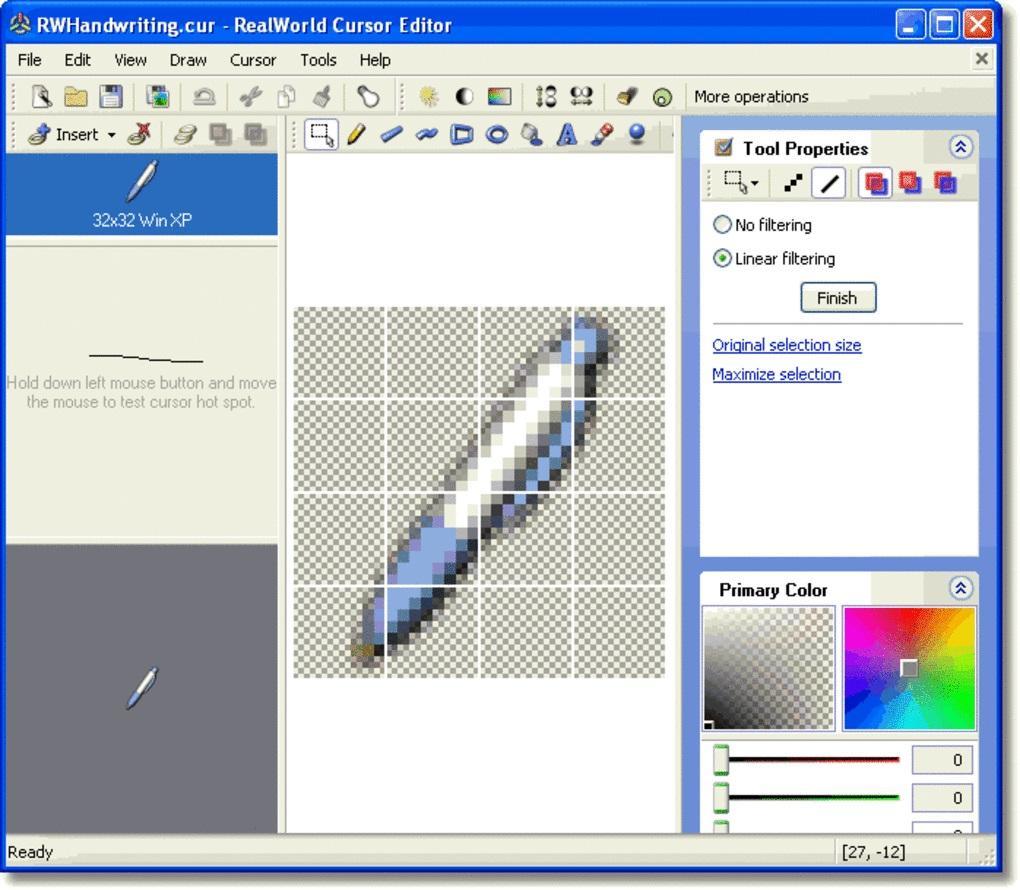
Красивые анимации и стили для указателей
Для изменения внешнего вида указателя мыши необходимо следовать пошаговой инструкции, которая позволит попасть в окно его свойств. Она представлена ниже:
- Открыть меню «Пуск» и вписать в поисковую строку словосочетание «Панель управления».
- Открыть окно «Панель управления» и выбрать режим отображения «Мелкие» или «Крупные» иконки.
- Найти среди представленных утилит ссылку на окно «Мышь» и перейти в него.
- Перейти во вкладку «Указатели» и произвести настройку своего курсора.
- Нажать на используемую схему для выбора доступных к установке стилей.
- Просмотреть все состояния указателя при работе с текстовыми данными, ссылками, режимом выделения и прочими состояниями мыши.
- Применить и сохранить изменения.
Если человек не нашел подходящую схему отображения, то можно попробовать изменить некоторые состояния курсора из уже имеющихся схем. Для этого в поле «Настройка» нажимают ЛКМ по любому состоянию отображения или выбирают текущее. Также можно нажать «Обзор» для выбора одного состояния из списка стандартных курсоров.
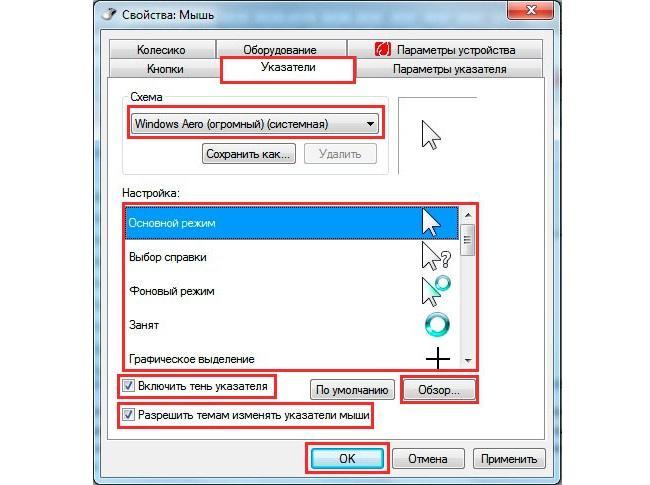
Процесс настройки стрелочки в стандартных параметрах ОС
Важно! Всегда есть возможность задать ряд дополнительных параметров, включающих тень, отбрасываемую указателем, запрет на изменение курсора предустановленным или скачанным темам и так далее. Не стоит забывать и про скорость передвижения стрелочки, ее видимость и возможность нахождения курсора на экране с помощью клавиши Ctrl
Для чего нужна замена курсора
Как правило, замена указателя мыши — это всего лишь эстетическая потребность пользователя. Используют курсоры разного дизайна только для изменения его внешнего вида, то есть, для того, чтобы сделать свою деятельность на ПК более интересной.
Разработчики не рекомендуют использовать слишком яркие курсоры для рабочего стола
Однако, если человек занимается обработкой или записью видео, в котором показывает или что-то разъясняет своим зрителям, разумеется, необходимость в использовании ярко выраженного указателя всё же есть. Он даёт возможность аудитории чётко увидеть ту информацию, которую хочет показать создатель.
Помимо стандартного стрелочного указателя, существует ещё цифровой и текстовый вариант
В обычном варианте курсор мыши в любой из операционных систем имеет белый или чёрный оттенок. Однако он имеет свойство меняться в некоторых приложения и играх. Это происходит только в том случае, если в стороннем ПО такое предусмотрено настройками.
Как поменять скорость движения курсора
Существует два варианта смены настроек мыши, подключенной к персональному компьютеру – через дополнительно установленное приложение или встроенные в операционку инструменты.
Фирменное программное обеспечение
С игровыми элементами в комплекте поставляется отдельное ПО, с помощью которого можно изменить сенсу на подсоединенной мышке. Изменить параметры DPI можно следующим образом (на примере программы Mouse Clicker):
- скачать установочный пакет файлов приложения, распаковать и активировать софт;
- кликнуть по строке «Настройки» (здесь можно узнать действующие показатели);
- затем пункт «DPI»;
- чтобы понизить чувствительность, курсор нужно передвинуть влево;
- если нужно повысить показатели – значок требуется переместить вправо.
Внимание! Представленный софт указан для примера. Пользователь может использовать любое доступное программное обеспечение – то, что предоставлено в комплекте, скачанное из интернета
Обычно инструкции несложные, доступны начинающим пользователям.
Встроенное средство Windows
Для использования внутренних блоков управления пользователю нужно выполнить следующие шаги:
кликнуть по значку «Пуск» на мониторе, перейти в раздел «Параметры»;
выбрать подраздел «Устройства»;
- откроется дополнительное рабочее окно, где в правой части нужно посмотреть необходимые настройки («Мышь», или «Mouse»);
- с левой стороны раскроется список характеристик подключенной мыши, которые можно настроить самостоятельно;
- в новом окне выбрать вкладку «Настройки чувствительности» («Pointer Options»);
- в верхней части будет расположена панель с небольшим ползунком – если нужно будет снизить показатели, передвигают влево (ближе к «Slow»), если требуется увеличить – то вправо, соответственно.
После внесенных изменений пользователю нужно нажать «ОК» или «Принять» («Apply»). Кроме указанных показателей можно уменьшить число повторений от движений курсора (небольшое повторение двигающегося изображения). Изменения вносятся сразу, перезагрузка не нужна. Поэтому можно изменять значения несколько раз, пока устройство не будет двигаться нужным образом.
Чувствительность мышки определяет, насколько комфортным будет для юзера использование персонального компьютера
Важно устанавливать подходящие параметры. Установить нужную резкость можно через стороннее программное обеспечение или внутренние средства
Управление паками
Поскольку количество курсоров для расширения не ограничено, поиск нужного варианта оформления может быть затруднен. В настройках плагина доступна функция управления курсорами, которая позволит объединять ваши паки в собственные коллекции, удалить лишние.
Как группировать загруженные паки:
- Откройте меню плагина и кликните на значок настроек в правом верхнем углу.
- Левой кнопкой мыши можно перетаскивать курсоры по нужным папкам.
Для удобства навигации доступен поиск по названию коллекций, расположенному сразу над паками.
Также есть возможность удалить как целую коллекцию, так и отдельные паки внутри нее:
- Перейдите в «Настройки» расширения.
- В нижней части каждой коллекции расположена кнопка «Удалить» – кликните на нее, чтобы удалить всю коллекцию.
- Для удаления отдельных паков кликните на коллекцию, откроется список представленных в ней курсоров. Наведите мышку на нужный и нажмите кнопку «Удалить», расположенную справа.
Используйте кнопку смены разрешения на лету
Если у вас есть мышь с кнопкой/переключателем DPI на лету, вы можете напрямую изменить DPI мыши с помощью этой кнопки.
На ЖК-дисплее мыши (если он есть) на короткое время отобразится новая настройка DPI.
На моей мышке при переключении DPI меняется цвет подсветки мыши.
Вот шаги, чтобы использовать кнопку смены dpi:
- Найдите кнопку динамического разрешения DPI на своей мыши, которая обычно находится в верхней части корпуса мыши прямо под колесом прокрутки.
- Установите приложение для управления мышью. В этом приложении вы найдете возможность установить различные настройки DPI в соответствии с вашими потребностями.
- Нажмите кнопку, чтобы изменить DPI для мыши с одной кнопкой DPI. Для нажатия этой кнопки мышь будет циклически переключаться между настройками DPI.
Если у вашей мыши есть две кнопки DPI, тогда одна предназначена для увеличения, а другая — для уменьшения DPI мыши, что, на мой взгляд, более удобно, чем циклическое переключение настроек.
Легко, правда?!
Некоторые мыши предоставляют функцию всплывающих уведомлений, в которых сообщается, какой текущий DPI вашей игровой мыши.
Но что делать, если у вас нет этой кнопки на мышке?
Не волнуйтесь.
Проверьте следующий метод.
Вывод
В нашей новой статье мы показали вам, какой детальной может быть настройка простейшего устройства компьютера — мышки. Надеемся, что после прочитанного вы не будете нуждаться в поиске дополнительной информации.
Для комфортной игры и работы за ПК достаточно ограничиться стандартными средствами Windows. Обычно этого хватает владельцам стандартных и игровых устройств с парой дополнительных кнопок.
Если вы обладатель фирменного игрового девайса с большим набором кнопок и качелек, то обязательно пользуйтесь утилитой от производителя. Только она способна раскрыть функционал мышки в полной мере.
Windows 10 позволяет увеличить размер курсора мыши и изменить его цвет. Хотите черный курсор мыши? Вы можете выбрать это! Хотите огромный красный курсор, который легче увидеть? Вы тоже можете выбрать это!
Эта функция была добавлена в Windows в обновлении за май 2019 года. Всегда можно было настроить тему курсора мыши, но теперь Вы можете сделать это без установки пользовательских тем указателя.
Чтобы найти эту опцию, зайдите в Параметры > Специальные возможности > Курсор и указатель. (Вы можете нажать Windows + I, чтобы быстро открыть приложение «Параметры».)
Чтобы изменить размер указателя, перетащите ползунок под «Изменение размера указателя». По умолчанию указатель мыши установлен на 1 — наименьший размер. Вы можете выбрать размер от 1 до 15 (это очень большой).
Выберите новый цвет в разделе «Изменение цвета указателя». Здесь есть четыре варианта: белый с черной рамкой (по умолчанию), черный с белой рамкой, инвертированный (например, черный на белом фоне или белый на черном фоне) или выбранный Вами цвет с черной рамкой.
Если Вы выберете опцию цвета, по умолчанию будет светло-зеленый курсор. Однако Вы можете выбрать любой понравившийся Вам цвет. На открывшейся панели «Рекомендуемые цвета указателей» выберите «Выберите настраиваемый цвет указателя», а затем выберите нужный.
Готово. Если Вы когда-нибудь захотите снова настроить курсор мыши, просто вернитесь сюда.
На этой панели настроек Вы также можете сделать курсор ввода текста толще, чтобы его было легче увидеть при наборе текста. Если у Вас есть ПК с сенсорным экраном, Вы также можете управлять визуальной сенсорной обратной связью, которая появляется при касании экрана.
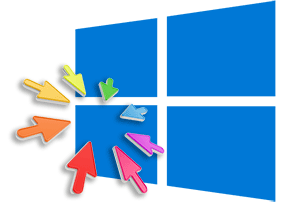
Классическим вариантом цвета указателя мыши в Windows как в предыдущих версиях, так и последней Windows 10 – является белый, с чёрной границей по краю. Однако сие не является догмой, цвет можно переключить в настройках операционной системы. Эту задачу мы и выполним, рассказав пошагово в материале, что для этого необходимо сделать. Перейдём непосредственно к нему.
