Как оптимально настроить работу компьютерной мыши в windows 10
Содержание:
- Как отключить ускорение мыши?
- Как увеличить скорость мыши
- Что такое задержка мыши и что вызывает ощущение задержки
- Зачем нужен высокий DPI
- Какова частота опроса мыши?
- Что означает DPI?
- Настройка мыши
- WinMouse настроит компьютерную мышь
- Как настроить чувствительность мыши в Windows
- Большие DPI и частота опроса – лучше или нет?
- Настройка основных параметров мыши
Как отключить ускорение мыши?
Через панель управления
Процедура проста и понятна. Все, что вам нужно сделать, это выполнить шаги, указанные ниже:
Перейдите в панель поиска на панели задач и введите слова «Панель управления».

Откройте панель управления и среди 7 категорий вы найдете одну под названием «Оборудование и звук». Нажмите здесь.

В первом варианте с надписью «Устройство и принтеры» нажмите «Мышь».

- Это откроет отдельное диалоговое окно с несколькими конфигурациями, касающимися мыши вашего устройства.
- Из подзаголовков вверху выберите тот, который говорит «Параметры указателя».
- Первый параметр, называемый «Движение», здесь полезен.
- Вы увидите флажок «Включить точность указателя», снимите его. Если этот флажок не установлен, значит, в вашей системе никогда не было включено ускорение мыши.

Сохраните настройки, нажав «Применить» и закройте диалоговое окно.
Ускорение мыши на вашем компьютере теперь отключено, и вы можете попробовать переместить курсор, чтобы увидеть, насколько очевидным является изменение, вызванное этим.
Читать: Перемещайте указатель мыши на один пиксель с помощью клавиатуры.
Через настройки Windows 10
В качестве альтернативы вы также можете настроить свою мышь через настройки Windows 10:
- Откройте настройки вашего устройства.
- Найдите категорию «Устройства» и в следующем списке параметров слева на экране щелкните «Мышь».
- Справа вы найдете раздел под «Связанными настройками» ниже, который является опцией для дополнительных настроек мыши. Щелкнув по нему, вы попадете в то же диалоговое окно, о котором говорилось выше.

Все эти разговоры об ускорении мыши, должно быть, заставили вас задуматься, стоит ли вам на самом деле отключить его или оставить так, как есть, и все сводится к тому, для чего вы используете свой компьютер. Большинство опасений по поводу этой функциональности вызывают геймеры, которым требуются точные движения мыши.
Когда ваша мышь ерзает из-за скорости, с которой вы двигаетесь, вы искажаете настройку прицеливания и съемку в играх. Таким образом, если вы геймер, эта настройка не предназначена для вас.
Однако вышеупомянутый случай не является самым общим, поскольку большинство людей используют компьютеры для профессиональных целей, таких как создание и чтение документов и отчетов, управление расписаниями и т. Д., И в этом случае Enhanced Mouse Precision может оказать огромную помощь. Он может помочь вам просматривать показания и отчеты быстрее, чем фиксированная скорость мыши, и, поскольку это настройка Windows по умолчанию, избавление от нее может вызвать некоторое раздражение у обычного пользователя.
Читать дальше: 10 полезных трюков с мышью для пользователей Windows 10.
Как увеличить скорость мыши

Правда, к сожалению, далеко не всегда этих настроек достаточно, так как скорость мыши может зависеть от самого устройства. Например, подключив поочередно к компьютеру две разных мыши, вы можете обнаружить, что при работе с ними указатель по экрану перемещается с разной скоростью, хотя никакие настройки операционной системы вы не производили.
Давайте рассмотрим варианты ускорения мыши.
Первый вариант — это использование настроек Windows. Производятся эти настройки в Панели управления.

Необходимо найти раздел «Мышь» и перейти в открывшемся окне свойств на вкладку «Параметры указателя». Далее переместите бегунок в то положение, которое обеспечит приемлемую для вас скорость перемещения указателя.

Но так как скорость может зависеть и от конструктивных особенностей самой мыши, то вполне вероятно, что даже выставив параметры указателя на максимум, вы пожелаете добавить еще скорости.
В этом случае на помощь нам придет редактор реестра Windows. О том, что такое реестр вы можете узнать из соответсвующий заметки «Что такое реестр Windows».
Дело в том, что Панель управления нам позволяет визуально изменять некоторые настройки Windows, которые хранятся в реестре. Но через Панель управления доступна лишь малая часть этих настроек.
Итак, открываем редактор и находим раздел HKEY_СURRENT_USERControl PanelMouse

Здесь нас будут интересовать следующие параметры:
- MouseSensitivity — чувствительность указателя к движениям мыши;
- MouseSpeed — скорость перемещения курсора;
- MouseThreshold1 — скорость перемещения мыши, при превышении которой скорость передвижения курсора будет удваиваться;
- MouseThreshold2 — скорость перемещения мыши, при превышении которой скорость передвижения курсора будет учетверяться.
Именно параметр MouseSensitivity мы меняем бегунком в окне свойств мыши. Можно поэкспериментировать с ним и выставить большие значения.
Кроме этого есть еще три параметра, которые позволяют влиять на скорость перемещения курсора по экрану. Вообще, более подробно о любом параметре реестра можно узнать на сайте технической поддержки Майкрософт, но в основном все заметки там представлены на английском языке, поэтому я переведу некоторые основные моменты.
Итак, параметр MouseSpeed определяет, как быстро будет перемещаться курсор в ответ на движения мыши.
Параметры MouseThreshold1 и MouseThreshold2 определяют в какой момент и в какой степени скорость курсора мыши будет дополнительно увеличиваться.
То есть когда мышь движется медленно, система перемещает курсор на постоянной скорости заданной параметром MouseSensitivity. Эта скорость прямо пропорциональна скорости, с которой движется мышь. Но если мышь начинает двигаться быстрее значений, заданных параметрами MouseThreshold1 или MouseThreshold2, то система будет реагировать на ускорение движения курсора и курсор будет перемещаться в два или четыре раза быстрее аналогичного движения мыши.
Итак, параметр MouseSpeed может принимать три значения — , 1 и 2.
— нет ускорения;
1 — когда скорость мыши достигает или превышает значение параметра MouseThreshold1, курсор перемещается в два раза выше нормальной скорости;
2 — когда скорость мыши достигает или превышает значение параметра MouseThreshold1, курсор перемещается на удвоенной скорости, но когда скорость мыши достигает или превышает значение параметра MouseThreshold2, то курсор начинает перемещаться в четыре раза выше нормальной скорости.
На сайте технической поддержки Майкрософт приведена следующая таблица значений параметров, на которые вы можете опираться:

Но вы можете поэкспериментировать самостоятельно и в случае чего всегда выставить настройки по умолчанию, которые представлены на скриншоте окна редактора реестра (см.выше).
Что такое задержка мыши и что вызывает ощущение задержки
Термин «отставание» используется на сленге ПК для описания ситуации, в которой проходит необычно долгое время между тем, когда мы выполняем действие, и оно выполняется, например, когда мы перемещаем мышь или щелкаем ею, и это действие отображается на экране. экран. Эмпирически это тоже латентность, но чтобы понять друг друга, мы объясним это с помощью этого сравнения.
Например, когда вы говорите о задержке мыши, вы можете заметить, что движение указателя или курсора не соответствует движениям, которые вы делаете физически, и это на самом деле может очень расстраивать, потому что ваша производительность в играх будет испорчена. Мы можем классифицировать это ощущение задержки мыши пятью разными способами:
- Высокая задержка в играх : Многие пользователи сообщают, что их мышь тормозит только во время игры, но не на рабочем столе. Если это произойдет, скорее всего, проблема связана не с мышью, а с программным обеспечением.
- Заикание на мышке : это может нанести большой ущерб производительности, поскольку в результате мы видим, как движение указателя дергается, и это обычно вызвано графиком.
- Курсор замирает и не двигается: если у вас такое случается, скорее всего, вина в том, что процессор больше себя не отдает.
- Отставание беспроводной мыши : это может быть связано с помехами сигнала, но это легко решаемо.
- Задержка ввода мыши : это ощущение задержки, которое мы объяснили выше и которое увеличивает задержку между нажатием кнопки или движением и отображением на экране.
Зачем нужен высокий DPI
h24,0,0,0,0—>
У большинства используемых в оптических мышах сенсоров, качество трекинга лучше на низких DPI. При стандартных настройках курсора, одно считывание перемещает курсор ровно на один пиксель. Количество же пикселей на экране зависит от разрешения монитора.
p, blockquote13,1,0,0,0—>
При базовом разрешении 1920 х 1080, для прохода курсора от одной границы экрана к другой, мышь с разрешением 2400i нужно переместить на 0,8 дюйма (1920/2400). При 1200, нужно уже в два раза больше – 1,6 дюйма. Как видите, чем выше будет ДПИ манипулятора, тем быстрее курсор перемещается по экрану.
p, blockquote14,0,0,0,0—>
Какова частота опроса мыши?
Частота опроса — это, по сути, частота в секунду, с которой ваша мышь сообщает о своем положении процессору ПК. Герц (Гц) — это единица измерения скорости мыши.
Таким образом, если мышь сообщает о своем положении процессору 125 раз в секунду или каждые 8 миллисекунд, то частота опроса составляет 125 Гц. Чем выше частота опроса, тем меньше задержка между движением мыши и движением курсора мыши по экрану.
Частота опроса мыши и DPI — одно и то же?
Скорость опроса мыши и скорость DPI — это разные вещи. Точка на дюйм или DPI — это измерение чувствительности мыши. Он измеряет, как далеко перемещается курсор мыши по экрану при каждом движении мыши.
Более высокий DPI означает, что мышь более чувствительна к движениям пользователя. Таким образом, в то время как DPI измеряет, насколько хорошо мышь реагирует на движения, частота опроса измеряет, насколько быстро курсор перемещается в ответ на движения мыши.
Что означает DPI?
Данная характеристика отображает скорость игровой мыши – количество точек на один дюйм (dots per inch). Чем больше значение DPI, тем дальше переместится курсор по экране в ответ на перемещение мышки на один дюйм. Устройство с большим DPI реагирует на даже незначительные движения рукой.
Не всегда есть смысл стремиться к большому значению DPI. Может возникнуть ситуация, когда курсор мышки «перелетает» с одного конца монитора в другой при незначительном перемещении мыши по столе. Тем не менее, высокая чувствительность помогает сенсору обнаруживать абсолютно все движения руки пользователя и правильным образом реагировать на них. Это позволяет игроку точнее направлять указатель мыши на объекты на мониторе. Например, в FPS-игре большое значение DPI может оказаться полезным при стрельбе из снайперской винтовки. Геймер может быстро и плавно навести перекрестие на маленькую цель с помощью небольшого движения мышью. Но при обычной игре такое DPI может сделать мышь слишком чувствительной, в результате мелкие цели становятся неуязвимыми. Из-за этого многие геймерские мыши оборудуются специальной кнопкой для переключения DPI. Пользователь сам оценивает, какое значение идеально подойдет для той или иной игровой ситуации.
Настроить чувствительность мышки можно и прямо на компьютере. Но данная опция не может полностью заменить собой DPI. Чувствительность задается на программном уровне, тогда как DPI относится к аппаратным возможностям мышки. К примеру, дешевая модель с низким DPI при повышенной в опциях чувствительности не сможет показать себя в действии настолько же хорошо, как игровая модель с высоким DPI. Курсором такой мышки трудно управлять при наведении на мелкие объекты. Нужную точку на экране он может попросту «перескакивать». Устройство просто не распознает такое движение на аппаратном уровне, и не удивительно, что компьютер также его пропускает. Высокое значение DPI не ограничивает возможности пользователя. С помощью специального ПО он может настроить чувствительность устройства по своему усмотрению.
Настройка мыши
Настройка контроллера предполагает выбор параметров работы устройства в зависимости от потребностей владельца ПК. Ниже мы рассмотрим основные значения, которые в той или иной степени сказываются на комфорте эксплуатации.
Скорость курсора
Перейдя в раздел «Мышь», вы увидите перед собой список всех параметров, доступных для регулировки. Первым делом Windows 10 предлагает выбрать главную кнопку, то есть ту, нажатие на которую будет приводить к подтверждению выполнения определенных действий, будь то запуск приложения или переход по гиперссылке. По умолчанию в качестве ведущей назначена левая кнопка
Как правило, ее никто не меняет, обращая внимание лишь на ползунок, расположенный чуть ниже
Под вкладкой с выбором ведущей кнопки представлена шкала, позволяющая отрегулировать скорость курсора. От этого свойства зависит то, как быстро мышка будет перемещаться по пространству рабочего стола. Рекомендуется сначала оценить стандартные настройки, и лишь потом изменить параметры по своему усмотрению. Вы можете как увеличить, так и уменьшить скорость.
Колесико и скорость прокрутки
Опустившись ниже, вы обнаружите еще одну вкладку – «Прокрутка с помощью колесика мыши». Если первая калибровка касалась скорости курсора, то теперь вам предлагается изменить стандартные настройки колесика, которое отвечает за прокрутку страницы.
Пользователь может выбрать то, как сильно будет двигаться страница после каждого движения колесиком. Чем выше выбранное значение, тем быстрее будет сменяться контент в меню. Кроме того, под указанной вкладкой представлена наглядная шкала, предназначенная для выбора конкретного количества строк для пролистывания.
Совет. Активируйте функцию «Прокручивать неактивные окна», чтобы быстрее считывать информацию, представленную в программах, работающих в фоне.
Кнопки мыши
Может показаться, что на изменении параметров колесика заканчиваются настройки компьютерной мыши. Но так кажется лишь на первый взгляд. Для продолжения калибровки необходимо щелкнуть ЛКМ по гиперссылке «Дополнительные параметры мыши».
Теперь в новом окне вам нужно открыть вкладку «Кнопки мыши». Это первая дополнительная настройка, заслуживающая внимания. Во-первых, здесь по аналогии с «Параметрами» можно изменить выбор главной кнопки, отметив галочкой пункт «Обменять назначение кнопок». Но главное, что данное меню позволяет увеличить или уменьшить скорость выполнения двойного щелчка, а также активировать или деактивировать функцию залипания клавиш.
Указатель
Движемся дальше. На очереди вкладка «Параметры указателя». Этот раздел можно назвать расширенным меню управления настройками курсора, поскольку здесь предлагается задать скорость, а также отрегулировать прозрачность виртуального элемента компьютерной мыши. Предлагается увеличить или уменьшить видимость в зависимости от своих потребностей. Также в «Параметрах указателя» вы встретите еще несколько интересных настроек, играющих не самую важную роль.
Наконец, выделим присутствие дополнительных вкладок «Колесико» и «Оборудование». Но в них, по сути, регулируются настройки, которые мы уже изменили в стандартном меню «Параметров».
Управление мыши с помощью клавиатуры
Выше мы рассмотрели основные параметры компьютерной мыши, которые может отрегулировать пользователь. Но также у пользователя есть возможность настроить работу клавиатуры таким образом, чтобы ее функциональные клавиши копировали назначение кнопок мышки, тем самым заменяя дополнительный инструмент управления:
- Откройте поисковую строку Windows.
- Найдите и запустите утилиту «Панель управления».
Перейдите в «Центр специальных возможностей», а затем выберите «Упрощение работы с мышью».
- Отметьте галочкой пункт «Включить управление указателем с клавиатуры».
- Нажмите на кнопку «Применить».
Теперь вы сможете осуществлять навигацию по рабочему столу компьютера без использования мышки. Для более тщательной настройки параметров необходимо перейти в раздел «Настройка управления указателем» после выполнения шага №5 из вышестоящей инструкции.
Кроме того, предлагается воспользоваться дополнительной утилитой NeatMouse, где с более высоким уровнем комфорта можно осуществить калибровку.
WinMouse настроит компьютерную мышь
Если нет желания «прыгать» по разделам, пунктам и окнам — один хороший человек сделал (сначала только для себя, но недавно опубликовал для всех пользователей) простую программу, которую даже устанавливать нет нужды, объединяющую все системные настройки мышки в одном окне и как писал выше, добавил капельку новых.
Просто запускаете предварительно скачанную утилиту по официальной ссылке в таблице ниже, методом клика по ярлыку в разархивированной папке и получаете такое ее рабочее окно…
…
…
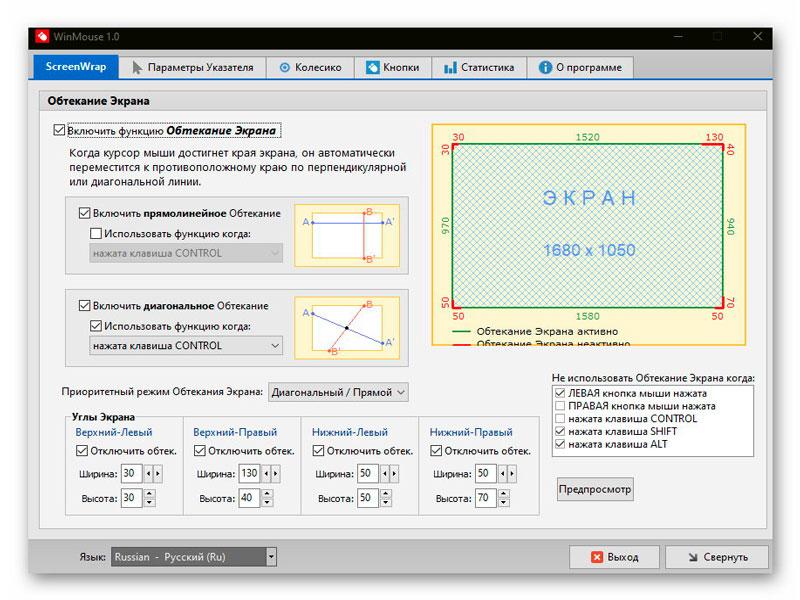
Нас встретила сразу необычная новая функция «Обтекание Экрана» — интерфейс автоматически включается на системном языке, который позволяет без проблем понять суть этого обтекания.
Если не станете вникать в эту «фишку» (не снимете первую галочку) и панель задач настроена на автоматическое скрытие — не сможете ее «словить». Курсор будет уходить за нижний край экрана и появляться сразу напротив, вверху.
Чтоб в такой ситуации отключить данную функцию в программе WinMouse — нажмите клавишу «Win» на клавиатуре (с изображением логотипа системы) и активируйте ее окно на переднем плане через контекстное меню…
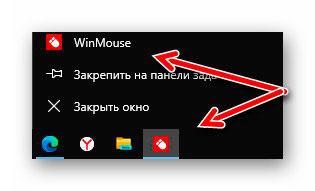
Теперь сможете отключить данное обтекание или настроить его под себя.
Следующие вкладки с тонкими настройками мышки просто покажу стопочкой без описания (уверен, нет в этом нужды)…
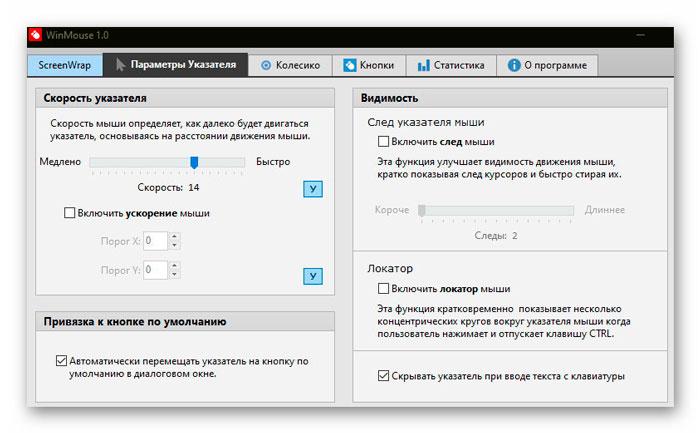
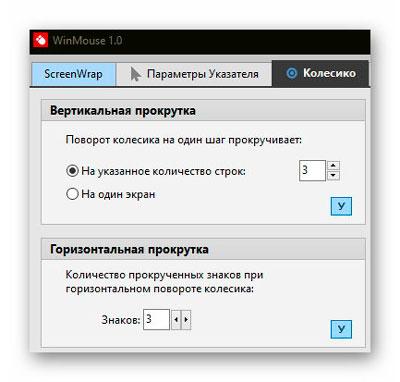
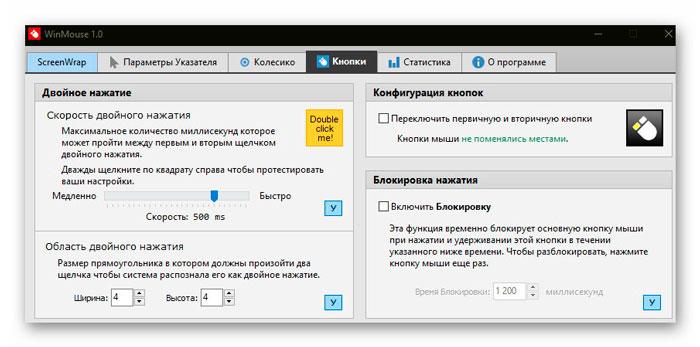
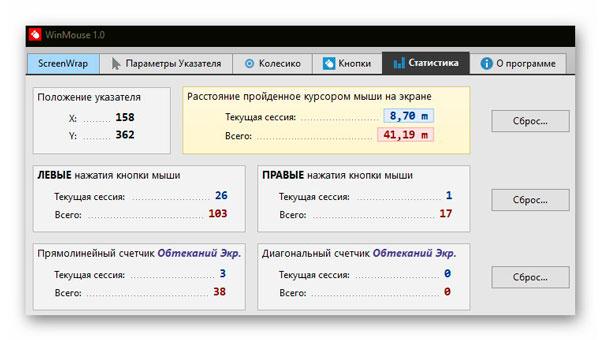
Во вкладке настроек, что видите выше на скриншоте, отображается статистика использования устройства ввода информации. Вам покажут:
- координаты положения указателя
- пройденное расстояние курсором
- количество кликов кнопками мыши
- диагональный и прямолинейный счетчики обтеканий
Может кому-то данные сведения будут полезны или просто интересны.
Как настроить чувствительность мыши в Windows
Несмотря на то, что функционал разных версий Windows примерно одинаковый, есть некоторые отличия в настройке чувствительности мыши для Windows XP, 7 и 10.
Настройки для Windows XP
Изменить чувствительность мыши в этой версии операционной системы можно так:
- Нажать на кнопку Пуск в левом нижнем углу экрана;
- Зайти в раздел Панель управления;
- Найти вкладку «Мышь» и дважды кликнуть по ней левой кнопкой;
- В открывшемся окне перейти во вкладку Параметры указателя.
- С помощью ползунка меняют скорость движения указателя. Это и есть чувствительность мыши. Остается только нажать кнопку ОК для сохранения введенных параметров.
Windows 7
В седьмой версии операционной системы предусмотрено два способа изменения чувствительности мыши: с помощью панели управления и через командную строку.

Пошаговая инструкция для изменения чувствительности через панель управления:
- Нажать кнопку Пуск и выбрать раздел Панель управления;
- Выбрать вкладку «Оборудование и звук», а в нем – раздел «Мышь».
- В открывшемся окне выбрать вкладку «Параметры указателя». При перемещении ползунка скорость движения курсора и чувствительности мыши будут меняться.
- Чтобы сохранить введенные настройки, жмут кнопку «Применить», а потом ОК для выхода из окна.
Некоторым пользователям удобнее менять настройки через командную строку. Для этого нужно нажать на кнопку Пуск, в поле поиска ввести команду cmd и запустить соответствующее приложение. В открывшейся командной строке нужно вписать «REG ADD «HKCU\Control Panel\Mouse» /v MouseSensitivity /t REG_SZ /d «показатель чувствительности» /f». Показатель чувствительности может варьироваться от 1 до 20. После этого достаточно закрыть программу: введенные настройки сохранятся автоматически.
10 версия
В Виндовс 10 изменение чувствительности мыши проходит так же, как и в устаревших версиях операционки. Но есть и другой способ, который подходит для геймерских устройств. Как правило, они поставляются в месте с драйверами, которые позволяют вносить многочисленные настройки для повышения чувствительности мышки.

Обычным пользователям такие настройки вряд ли пригодятся, поэтому достаточно настроить чувствительность привычным способом: через кнопку Пуск и Панель управления.
Большие DPI и частота опроса – лучше или нет?
Разрешение и частота опроса мышки – предмет споров в среде геймеров и пользователей ПК. Некоторые с большим рвением защищают эти параметры и могут привести множество доводов за, почему нужно стремится к большим значениям DPI и частоты опроса. Другие считают, что человек все равно не воспринимает такие значения и что лучше концентрироваться на более «приземленных» характеристиках мышек: размер, форма, размещение кнопок и их количество, способ подключения, материалы корпуса и т.д. Таким же образом на два лагеря по отношению к DPI и частоте опроса делятся и производители компьютерной периферии, хотя если дело касается игровых мышек, то вспомнить о высокой чувствительности или скорости работы не считает лишним никто. На какой модели мышки остановить выбор, зависит от жанровых предпочтений геймера, разрешения экрана, и стиля игры.
Настройка основных параметров мыши
В Windows 7 или более поздней версии нажмите «Пуск», введите «Панель управления» и нажмите ссылку.

В правом верхнем углу окна «Панель управления» разверните раскрывающееся меню «Просмотр» и смените режим на «Крупные значки», чтобы упростить навигацию, а затем дважды щелкните «Мышь».

Кнопки мыши
Вкладка «Кнопки мыши» предлагает три варианта, и они довольно понятны.
«Обменять назначение кнопок» – назначает выполнение основных функция с помощью правой кнопки – полезно, если вы используете мышь левой рукой.

Параметр «Скорость выполнения двойного щелчка» – регулирует промежуток между кликами для фиксации двойного щелчка по всем файлам и папкам Windows. Если возникают проблемы с открытием файлов и папок, попробуйте снизить скорость выполнения двойного щелчка
Параметр «Залипание кнопки мыши» позволяет использовать функцию «щелчок и перетаскивание», не удерживая кнопку мыши. Большинство пользователей не хотят, чтобы это было включено, но это может быть очень полезно, если ваш палец или рука устали или Вы испытываете проблемы с удержанием кнопки при перетаскивании.
Указатели мыши
Вкладка «Указатели» позволяет изменить внешний вид указателя мыши и сопровождающих его контекстных курсоров. Различные коллекции указателей и курсоров доступны в раскрывающемся списке «Схема» – это то, что нужно большинству людей: вы можете переключиться на черный или белый указатель для лучшего контраста в окнах или сделать курсор больше или меньше, чтобы соответствовать вашему восприятию.

В списке «Настройка» вы можете изменить отдельные указатели и курсоры в рамках схемы. Выделите указатель или контекстный инструмент, нажмите кнопку «Обзор», а затем выберите альтернативное изображение из папки по умолчанию или другой папки, если вы загрузили интересные изображения, которые хотите использовать.
Параметры указателя
На вкладке «Параметры указателя» вы можете управлять различными настройками в отношении указателя на экране.

Опция «Скорость движения указателя» в категории «Перемещение», вероятно, является наиболее часто используемой настройкой. Перемещение ползунка влево или вправо заставляет курсор двигаться медленнее или быстрее, относительно физического движения вашей мыши.
Особого внимания заслуживает опция Включить повышенную точность установки указателя. Когда эта опция включена, Windows ускоряет указатель для более быстрых движений мыши, позволяя использовать мышь в меньшем физическом пространстве. Это полезный вариант – особенно если у вас большой монитор, но отключение этого параметра может быть полезно для дизайнеров и геймеров, которые хотят большего контроля между движением руки и мыши.
Опция «Исходное положение в диалоговом окне» позволяет автоматически перемещать указатель на кнопку диалога по умолчанию при появлении нового окна. Многие люди предпочитают, чтобы этот параметр оставался включенным, так как это избавляет от дополнительных манипуляций с мышью. Однако, другие люди не любят, когда указатель «самовольно» перемещается по монитору.
Параметры в группе «Видимость» делают указатель более заметным на экране. Опция «Отображать след указателя мыши» оставляет «отпечатки» указателя во время движения, что облегчает отслеживание для тех, у кого есть проблемы со зрением или на маленьком экране. Параметр «Скрывать указатель при наборе текста» является самоочевидным и предпочтительным для большинством людей, которые часто набирают текст. Последняя опция позволяет в любой момент нажать кнопку Ctrl, чтобы выделить местоположение указателя. Это удобно, если у вас есть какие-либо трудности со зрительным восприятиям.
Колесико мыши
Вкладка «Колесико» – это инструмент управления параметрами прокрутки с помощью колесика мыши. Параметры в группе «Вертикальная прокрутка» позволяют вам контролировать, что происходит, когда вы крутите колесико мыши, просматривая длинные страницы. По умолчанию, когда вы прокручиваете колесико мыши, «щелчок» прокручивает три строки текста. Вы можете изменить это значение здесь или установить прокрутку всего экрана за раз.

Параметры в разделе «Горизонтальная прокрутка» контролируют, что происходит, когда вы качаете колесико прокрутки сбоку на бок (при условии, что ваша мышь поддерживает это). По умолчанию, отклонение колесика прокрутки в сторону перемещает страницу по горизонтали на три символа. Вы можете настроить это значение здесь.
Аппаратные средства
На вкладке «Оборудование» вы можете посмотреть технические свойства мыши, подключенной к вашему компьютеру. Это необходимо только в том случае, если вы устраняете неисправность своего оборудования.

