Как ускорить работу windows 10
Содержание:
- Чистка компьютера от мусора
- Восстановите (переустановите) Windows
- Изменение параметров конфиденциальности
- Реестр Windows 7
- Работа с диском: удаление программ, очистка диска, дефрагментация и файл подкачки
- Отключение визуальных эффектов для улучшения производительности Windows 10
- Возможности
- Отключите функцию индексирования поиска в Windows 10
- Замените используемые приложения альтернативными
- HDD Low Level Format Tool: ускорение дисков и накопителей
- Auslogics Disk Defrag: лучшее ПО для дефрагментации
- Платные универсальные оптимизаторы
- ТОП 10 программ для очистки и оптимизации компьютера
- Проведите очистку реестра
Чистка компьютера от мусора
Задумывались ли вы, что порядок нужно наводить не только в квартире, но и на персональном компьютере? Ежедневно система засоряется сотнями лишних файлов, о которых вы можете даже не подозревать – временные файлы браузера, остатки старых ключей в реестре, дубликаты файлов.
Реальный мусор в доме всего лишь портит внешний вид, а цифровой мусор — ощутимо мешает функционированию системы. Однажды вам может не хватить свободного места под нужный софт, или ноутбук начнёт тормозить во время выполнения срочной работы. Чтобы подобного не случилось, своевременно заботитьтесь о состоянии своего компьютера.
Как оптимизировать работу системы, не вызывая на дом дорогостоящих специалистов? Мы предлагаем вам скачать программу для чистки компьютера и протестировать ее возможности в действии. Уже после первого использования вы почувствуете приятные изменения: Windows будет запускаться быстрее, а изматывающие зависания пропадут.
«Ускоритель Компьютера» позволит справиться со следующими проблемами:
- Нехватка места на дисках из-за огромного количества мусорных файлов;
- Медленная работа программ, постоянные зависания системы;
- Долгая загрузка Windows, из-за большого количества программ в автозапуске;
- Заторможенная работа браузера, длительное ожидание открытия сайтов.
Восстановите (переустановите) Windows
Лучший и самый дешевый совет по оптимизации скорости работы Windows для большинства пользователей – осуществить восстановление системы. Если вы не возражаете против потери некоторых из установленных программ, то сброс настроек к заводским является еще одним отличным вариантом. Самая большая причина любого замедления – плохо написанные программы. А удаление или оптимизация этого программного обеспечения обычно решает большинство проблем с производительностью.
Восстановление системы наиболее полезно в том случае, если вы хотите вернуть компьютер в изначальное состояние без переустановки всех приложений. Восстановление просто обновляет файлы операционной системы Windows.
Для выполнения этой операции выполните следующие действия:
1. Скачайте Windows 10 Media Creation Tool и запустите его.
2. Затем выберите «Обновить сейчас» и затем «Далее».
Затем компьютер загрузит копию Windows 10, на что может потребоваться несколько часов. После завершения утилита переустановит Windows 10 поверх текущей системы. Если ОС была повреждена вредоносным ПО или что-то другое нежелательным образом изменило основные файлы, то такое восстановление может исправить Windows 10, вернув ее в более свежее состояние.
Изменение параметров конфиденциальности
Итак, сегодня мало кого удивишь заявлением о том, что 10 винда шпионит за собственными пользователями. Далее больше, функция слежения собирает все данные и отправляет отчет на Майкрософт. Кроме этической стороны, этот процесс расходует определение количество системных ресурсов.
Повысить скорость и избавиться от шпионажа со стороны Майкрософт можно пойдя следующим путём:
- нажать правой кнопкой на пуск windows;
- войти в параметры;
- выбрать конфиденциальность (Рисунок 7).
Далее открываем вкладку общее и в разделе изменение параметров конфиденциальности нажимаем отключить. Затем, опускаемся на вкладку местоположение и проделываем идентичную манипуляция. Отключить требуется и значок службы местоположения.
Рисунок 7. Окно настройки конфиденциальности Windows 10
После этого включаем кнопку никогда в разделе отзывы и диагностика. Вот таким нехитрым путем, пользователь сможет запретить программе выполнить слежение и ускорит работу системы.
Реестр Windows 7
Реестр Windows 7 – это база данных, в которой находится информация о настройках операционной системы, параметрах запуска программ и служб. Windows 7 обращается к реестру несколько сотен раз в секунду, то же самое делают и различные установленные программы. Если реестр замусорен, в нем находится много устаревших записей от когда-то установленных программ, то это может серьезно замедлить работу операционной системы. Оптимизация работы реестра Windows 7 состоит из двух этапов: на первом этапе мы рассмотрим ряд важных настроек, которые ускоряют работу системы, а потом дадим советы по удалению из реестра ненужных записей. Перед выполнением любых операций с реестром настоятельно рекомендуется сделать его резервную копию, поскольку результатом некорректных действий могут стать серьезные сбои в работе системы.
Повышение производительности файловой системы NTFS
В разделе HKEY_LOCAL_MACHINE\SYSTEM\CurrentControlSet\Control\FileSystem параметры NtfsDisableLastAccessUpdate и NtfsDisable8dot3NameCreation устанавливаем на 1. Это отключит создание записи последнего времени обращения к файлу.
Принудительное хранение кодов ядра в оперативной памяти
В разделе HKEY_LOCAL_MACHINE\SYSTEM\CurrentControlSet\Control\Session Manager\Memory Management изменяем параметр LargeSystemCache на 1. Это позволит системе не выгружать ядро из оперативной памяти.
Принудительное хранение драйверов в оперативной памяти
В разделе HKEY_LOCAL_MACHINE\SYSTEM\CurrentControlSet\Control\Session Manager\Memory Management изменяем параметр DisablePagingExecutive на 1. Это позволит операционной система не выгружать файлы драйверов из оперативной памяти.
Принудительная выгрузка неиспользуемых библиотек из оперативной памяти
В разделе HKEY_LOCAL_MACHINE\SOFTWARE\Microsoft\Windows\CurrentVersion\Explorer создаем параметр AlwaysUnloadDll типа DWORD и назначаем ему значение 1. Это позволит выгружать из оперативной памяти неиспользуемые DLL.
Реестр Windows 7 содержит широкий перечень настроек, ряд из которых серьезно влияет на производительность системы. Выше мы рассмотрели лишь некоторые из них, которые являются основой для оптимизации работы системы Windows 7 при помощи реестра. Кроме этого, полезно периодически выполнять очистку реестра от ненужных и устаревших записей. Делать это вручную проблематично, лучше использовать для этих целей специальные утилиты.
Работа с диском: удаление программ, очистка диска, дефрагментация и файл подкачки
Мы уже с вами изучили базовые принципы, как ускорить пк с Windows 10 и сейчас перейдём к расширенным вариантам.
Не секрет, что чем меньше свободного места на диске, тем компьютер дольше работает. Тут можно выделить 2 проблемы:
- Файлы на диске не структурированы и “разбросаны” по разным частям накопителя и системе требуется больше времени, чтобы открыть файл или выполнить команду;
- Системе недостаточно оперативной памяти и она сохраняет данные на жесткий диск в файл подкачки. Чем меньше остается свободного пространства тем меньше данных выгружается из оперативной памяти и на обработку данных уходить больше времени, следовательно ПК тормозит.
Для работы с этой проблемой можно выделить 4 направления:
- Удаление лишних программ, которые отнимают не только оперативную память, но и свободное пространство накопителя
- Очистка диска — удаление мусора и ненужных файлов, которые “засоряют” систему
- Дефрагментация диска — упорядочивание данных жесткого диска, чтобы системе было легче и быстрее получать к ним доступ
- Оптимизация файла подкачки — убираем подтормаживания системы из-за заполненной оперативной памяти.
Удаление программ
Для начала откройте “Программы и компоненты”. Через Параметры Windows, панель управления или введите в окне выполнить (сочетание клавиш Win+R) команду appwiz.cpl
Выделите приложение которое вы хотите удалить и нажмите соответствующую кнопку
Очередной вариант также поможет ускорить работу Виндовс 10 на ноутбуке и ПК, если у вас недостаточно свободного пространства на жестком диске.
Очистка диска
Вам потребуется выполнить следующие действия:
Откройте окно “Выполнить” (сочетание клавиш Win+R) и введите команду cleanmgr
Выберите диск (если он не один в системе) и дождитесь сканирования системы
- Если приложение было запущено не от имени Администратора, нажмите на “Очистить системные файлы”
- В этом окне будет указано, сколько места вы можете освободить и какие файлы занимают свободное пространство диска
Выберите файлы, которые вы хотите удалить и нажмите кнопку ОК, после чего начнется очистка
Дефрагментация диска
Еще один способ, как ускорить производительность ноутбука или ПК windows 10 — выполнить дефрагментацию диска.
Дефрагментация — это упорядочивание файлов в единый кластер, для более быстрого доступа системы.
Чтобы выполнить дефрагментацию, потребуется:
Открыть свойства диска, на котором установлена система
Откройте вкладку “Сервис” и нажмите на кнопку “Оптимизация”
Выберите диск и нажмит на кнопку “Оптимизировать”
В настройках вы можете выставить оптимизацию диска по расписанию — ежедневно, еженедельно или ежемесячно.
Файл подкачки
Оптимизация файла подкачки поможет вам ускорить систему windows 10 на слабом ноутбуке или ПК. Данный файл выступает своеобразной дополнительной оперативной памятью (только более медленной), если её самой недостаточно для выполнения команд или запуска приложений. Что для этого требуется выполнить:
Откройте свойства системы (через иконку Этот(Мой) компьютер или сочетанием клавиш Win+Pause) и нажмите на Дополнительные параметры системы
Во вкладке “Дополнительно” перейдите в параметры быстродействия
После чего, откройте вкладку “Дополнительно” и нажмите на кнопку Изменить
Сложно вычислить оптимальный файл подкачки, так как многое зависит от характера использования устройства и количества оперативной памяти. Но чем меньше оперативной памяти, тем больше должен быть файл подкачки.
Но стоит знать, что для работы “мощных” приложений может потребоваться файл подкачки, даже если у вас большое количество оперативной памяти
Дополнительно
Все манипуляции с жестким диском, чтобы ускорить Виндовс 10 на слабом пк можно выполнять через функционал самой системы, но вы также можете воспользоваться и сторонними программами, которые могут ускорить процесс и улучшить результат.
К одной такой программе относится Ccleaner и основной функционал программы довольно впечатляющий:
- Очистка диска — временных файлов браузера, приложений и самой системы
- Поиск и устранение проблем с реестром Windows
- Удаление программ и выключение/выключение автозагрузки
- Анализ диска и поиск дублей и многое другое
Используя только Ccleaner, можно значительно очистить систему и ускорить быстродействие компьютера на Windows 10.
Но если указанные выше варианты вам не помогли, то попробуйте перейти к расширенным способам оптимизации системы.
Отключение визуальных эффектов для улучшения производительности Windows 10
Одним из первых способов хоть немного разогнать слабый компьютер является отключение визуальных эффектов (это полупрозрачные окна, постепенно разворачивающиеся папки, даже тень под указателем мыши и другое). Большинство из них можно отключить без особого ущерба для внешнего вида. Чтобы выключить графические эффекты, потребляющие лишние ресурсы компьютера, надо:
- Открываем Проводник и кликаем ПРАВОЙ клавишей мыши на значке «Этот компьютер» в левой колонке.
- Выбираем пункт «Свойства». (вместо 0 и 1 пункта можно просто нажать Win + Pause/Break)
- В левой колонке открывшегося окна запускаем «Дополнительные параметры системы».
- Открываем вкладку «Дополнительно».
- В пункте «Быстродействие» нажимаем кнопку «Параметры».
- Выбираем «Обеспечить наилучшее быстродействие» (хотя можно выбрать и «особые эффекты» — об этом чуть ниже).
- Нажимаем ОК.
Как и обещал, остановлюсь подробнее на 5 пункте. Если выбрать в нём параметр «Обеспечить наилучшее быстродействие», то отключатся абсолютно все визуальные эффекты. На мой взгляд, большинство из них не особо-то и нужны (даже на мощном компьютере), но есть некоторые, без которых вид системы становится уж очень неприглядным и даже неудобным для глаза. Именно поэтому лично я сначала выбираю «быстродействие» (чтобы исчезли все галочки), а затем — параметр «Особые эффекты», где можно самому поставить галочки на нужные пункты. Я оставляю включёнными следующие параметры:
Вывод эскизов вместо значков (например, в папках с фото показываются не просто значки файлов, а миниатюры изображений — лично для меня это очень важно, так как довольно часто приходится искать конкретную фотографию среди множества. Если для Вас это не критично, смело отключайте — создание эскизов очень затратно по ресурсам, но вот я без него теряю много времени).
Сглаживание неровностей экранных шрифтов (этот пункт однозначно оставляем, иначе буквы выглядят так, словно их края обработали самым грубым рашпилем, а напильником или наждачкой не прикасались).. Может быть Вам понадобится оставить и какие-то другие визуальные эффекты
Дело очень индивидуальное. Экспериментируйте
Может быть Вам понадобится оставить и какие-то другие визуальные эффекты. Дело очень индивидуальное. Экспериментируйте.
Возможности
У программы простой и в целом приятный дизайн, однако интерфейс чувствуется немного устаревшим и не совсем эргономичным. Однако это не мешает пользователю разобраться в работе приложения, так как это отечественная разработка с полной поддержкой русского языка. Весь функционал поделен на разделы, а для людей, которые не сильно знакомы с работой компьютера – доступна настройка в одну клавишу.
Очистка мусора
Заметили, что на вашем персональном компьютере быстро заканчивается свободное место и с каждым разом он начинает все сильнее тормозить и глючить? Программа позволит вам решить данную проблему всего в несколько кликов, запустив очистку от мусора. После этого приложение начнет сканирование системы на наличие мусора, временных и остаточных файлов. Как только проверка закончится, будет показан список файлов и документов на удаление с подсчетом занимаемого ими места. Очень часто такие файлы скрыты, так что их достаточно сложно найти простому пользователю компьютера, а данный продукт достаточно легко и просто разрешит эту проблему.
Очистка ошибок реестра операционной системы
Данная функция поможет удалить ошибочные или неправильные обращения в реестре операционной системы Windows. Наличие таких ошибок чревато появлением зависаний системы и проблем с запуском некоторых приложений. В том числе такая чистка требуется в случае, если на компьютер был загружен вредоносный код, так как из-за него могла быть нарушена целостность объектов в реестре и прописаны новые команды, позволяющие злоумышленникам получить доступ к данным компьютера.
Управление автозапуском
В отдельном пункте, связанном с автозагрузкой приложений при запуске Windows можно настроить какие программы будут включаться, а какие нет. При большом количестве объектов в автозагрузке, система может начать тормозить и долго включаться при запуске, поэтому стоит держать данный раздел в порядке и не перегружать операционную систему.
Планировщик оптимизации
Продукт позволяет спланировать график обслуживания персонального компьютера, выбирать время и какие функции для оптимизации будут использованы. Все это достаточно приятная функция для тех, кто хочет автоматизировать процесс и сделать его максимально удобным в реализации на постоянной основе.
Отключите функцию индексирования поиска в Windows 10
При поиске файла Windows не сканирует все каталоги на компьютере, если, конечно, была включена индексация. Индексирование создает текстовый список элементов, хранящихся на компьютере. Это значительно повышает скорость поиска файлов.
На 5-7-летнем компьютере отключение индексирования ничего не даст. А на новом компьютере отказ от этой опции существенно замедлит поиск на накопителе, но в конечном итоге приведет к небольшому общему приросту производительности. Но и на очень старых компьютерах отключение индексирования поиска тоже способно повысить производительность системы.
Чтобы отключить инструмент индексирования поиска Windows 10:
1. Введите «Индекс» в Средстве поиска Windows и щелкните левой кнопкой мыши на «Параметры индексирования».
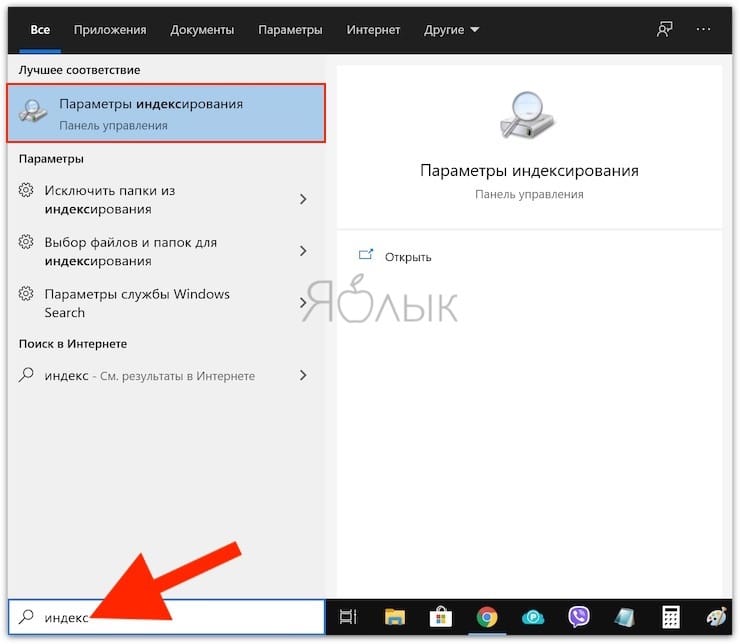
2. Щелкните левой кнопкой мыши по «Изменить» в нижней части меню и снимите флажки для всех перечисленных там параметров.
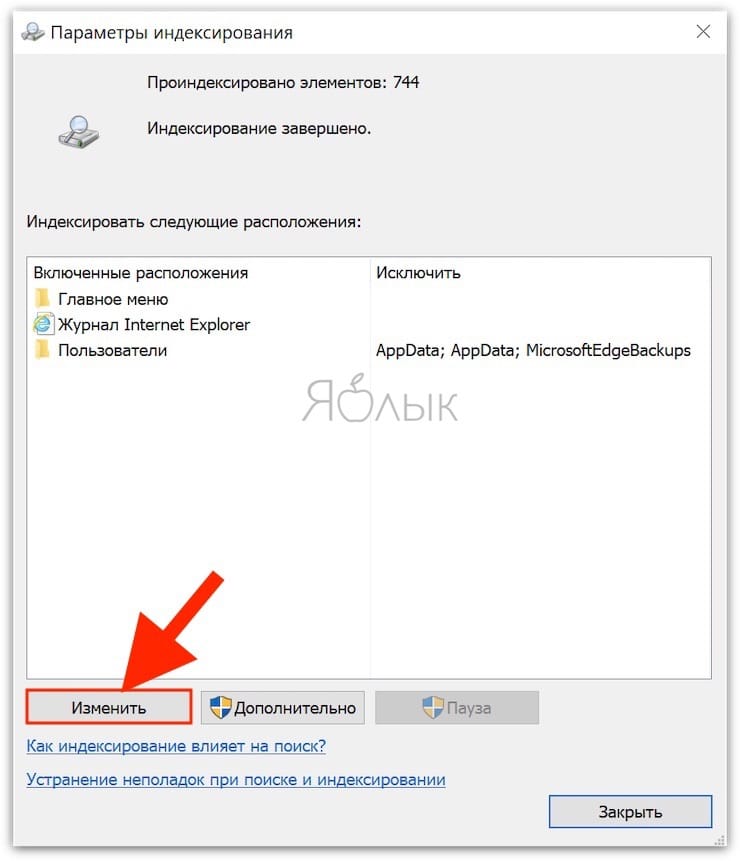
Замените используемые приложения альтернативными
Многие пользователи устанавливают программы наугад. Это может привести к загрузке потенциально нежелательных программ, которые замедляет работу компьютера.
В число таких «преступников» можно включить программы для чтения PDF, музыкальные и видео плееры, браузеры и программное обеспечение BitTorrent. К счастью, существует множество отличных альтернатив. Ситуацию просто исправить. Во-первых, удалите программное обеспечение и, во-вторых, установите лучшую замену.
Вот несколько альтернатив, которые вы можете рассмотреть.
- Sumatra PDF Reader;
- VLC Video Player;
- Google Chrome, Яндекс.Браузер или Mozilla Firefox;
- QBittorrent.
Замена просмотрщику PDFSumatra PDF
Многие пользователи Интернета считают, что Adobe Acrobat PDF Reader – единственная программа, способная читать файлы PDF. Но это распространенное заблуждение. Поскольку в Adobe Acrobat постоянно находят критические уязвимости, приложение может распространять вредоносное ПО.
Sumatra PDF Reader – лучший альтернативный вариант для просмотра PDF. Эта программа не только обладает открытым исходным кодом, но также умеет читать комиксы (файлы CBZ или CBR), блокирует потенциально опасные скрипты и работает даже на старых системах.
Но все современные браузеры уже научились читать файлы PDF. Возможно, вам даже не понадобится специальный PDF-ридер для этих целей.
Скачать: Sumatra PDF Reader для Windows (бесплатно)
Музыкальный и видео плеер: VLC Player
VLC Player – один из самых лучших когда-либо созданных универсальных медиаплееров.
Вы могли бы утверждать, что существуют и лучшие музыкальные плееры. Но при работе с видео мало кто может превзойти VLC. Кроме того, программа имеет открытый исходный код, поддерживает сочетания клавиш, воспроизводит практически любые видеофайлы и ничего к тому же не стоит.
Скачать: VLC Player для Windows | Mac | Linux | Android | iOS (бесплатно)
Замена браузера: браузер Chrome
Chrome, пожалуй, является самой быстрой альтернативой браузерам Microsoft Edge или Internet Explorer. Он поставляется в стандартных 32-битных и 64-битных вариантах. Google даже выпускает версию Chrome с открытым исходным кодом, которая называется Chromium (как и Яндекс.Браузер).
В целом, Chrome предлагает все то, чего нет у Edge: расширяемость, безопасность и скорость. Если вы часто пользуетесь Интернетом, Chrome должен входить в число первых приложений, требуемых к установке. Тем не менее, браузер Firefox предлагает ту же степень расширяемости, и он уже на 100% обладает открытым исходным кодом.
Ознакомьтесь также с оптимизированным для Windows браузером на основе Firefox: Pale Moon. Приложение работает со многими расширениями Firefox и поставляется в 64-битной версии.
Замена BitTorrent: qBittorrent
Для тех из вас, кто использует ужасный вредоносный клиент BitTorrent, есть лучший вариант. Попробуйте использовать qBittorrent с открытым исходным кодом. В отличие от кроссплатформенного BitTorrent клиента Deluge, он получает регулярные обновления. Вдобавок ко всему, qBittorrent более полнофункциональный и включает в себя дополнения, аналогичные присутствующим у конкурентов. И при этом нет рисков заразиться вредоносным ПО.
Скачать QBittorrent для Windows | Linux | Mac (бесплатно)
HDD Low Level Format Tool: ускорение дисков и накопителей
Утилита позволяет оптимизировать работу жестких дисков и внешних накопителей, включая флешки. С ее помощью можно удалять не только мусор и поврежденные данные, но даже те вредоносные файлы, с которыми не смогли справиться антивирусы. У HDD Low Level Format Tool есть также возможность удаления системных разделов. Ее рекомендуется использовать, если на диске скопилось много лишней информации, или перед тем, как устанавливать новую операционную систему.
Функциональность программы включает:
- восстановление поврежденных разделов накопителя;
- форматирование устройств, подключенных с помощью IDE, SATA и USB;
- полное стирание данных, без возможности восстановления – важная особенность при необходимости уничтожить конфиденциальную информацию;
- изменение размеров накопителей в пределах 281 ТБ.
Среди плюсов программы отмечают простой интерфейс, совместимость любыми жесткими дисками и большинством флеш-накопителей (включая SD, microSD и MMC). Утилита получила поддержку всех Ultra-DMA режимов, обеспечивающих высокую скорость передачи данных. Программа бесплатна для домашнего использования.
Auslogics Disk Defrag: лучшее ПО для дефрагментации
Если компьютер начал работать медленнее, причиной может стать наличие на накопителе лишних файлов. Для их удаления можно использовать бесплатную утилиту Auslogics Disk Defrag Free. Она позволит оптимизировать размещение информации и освободить достаточно места для новых файлов.
К основным функциям программы можно отнести:
- анализ содержащихся на дисках данных;
- удаление временных файлов;
- дефрагментацию целых разделов и даже отдельных каталогов или файлов.
Плюсами утилиты считаются полностью бесплатное распространение, при котором не ограничивается срок использования и функциональность. Программа легко настраивается под пользователя путем настройки специальных профилей и внешнего вида. Эффективность работы достаточно высокая при использовании на любых операционных системах.
Платные универсальные оптимизаторы
Сейчас мы поговорим о платных универсальных оптимизаторах позволяющих иметь доступ ко всем функциям после покупки лицензии.
Программа Tweaknow Regcleaner кроме стандартных универсальных инструментов содержит деинсталлятор софта, а также можно платно расширить функционал опцией просмотра скрытых параметров операционки и возможностью генерирования отчета об установленных компонентах системы цена лицензии 15 долларов.
Следующий комплект инструментов со схожими возможностями Wise Care 365 знакомое название не правда ли данный набор уже включает в себя отдельно распространяемые утилиты Disc Cleaner и Registry Cleaner Free функционал которых дополнен опцией безвозвратного удаления файлов, менеджером программ и рядом инструментов для просмотра сведений о системе. Cамое весомое ограничение бесплатной версии приложения это запрет на создание резервных копий. Cтоимость полной версии почти 40 долларов за 1 год использования.
Далее приложение от известного разработчика IObit этот оптимизатор с космическим интерфейсом может работать в фоновом режиме позволяет управлять списками автозагрузок и даже способен защищать компьютер от проникновения шпионского и вредоносного программного обеспечения. Про стандартные инструменты вроде очистки реестра и файлов обозревателей можно и не упоминать всё это встроено по умолчанию. Правда некоторые опции например автоматическое обновление и персонализация интерфейса доступны только в полной версии цена которой около 20 долларов за год.
Glary Utilities кроме базовых возможностей по очистке компьютера этот многофункциональный оптимизатор позволяет блокировать программы-шпионы, исправлять неверные ссылки, управлять параметрами контекстного меню и запущенными процессами для пользователей не желающих вникать в детали реализована возможность оптимизации системы в один клик правда данная функция как и возможность безвозвратной очистки файлов доступно только в pro версии стоимостью 40 долларов.
Reg Organizer это довольно действенный оптимизатор с приятным русскоязычным интерфейсом. Все его возможности разбиты на несколько разделов из которых выделим блоки для всех пользователей и специалистов. Без покупки лицензии приложения только анализирует данные для исправления ошибок необходимо будет купить регистрационный ключ за 650 рублей.
Auslogics Boostspeed еще один расширенный вариант чистильщик реестра от уже упоминавшегося у нас в обзоре разработчика кроме работы с реестром и информацией на дисках программа позволяет графически отображать занятое пространство, оптимизировать скорость интернет подключения а также выполнять функции экстренного реаниматора. С помощью приложения также можно восстановить случайно удаленные файлы. Правда если не записать поверх них другие данные. Стоимость полной версии Auslogics Boostspeed 1350 рублей.
Завершает обзор продукт еще одних известных антивирусных разработчиков AVG PC Tuneup с помощью этой утилиты можно управлять энергопотреблением ноутбука, редактировать системный интерфейс а также безвозвратно удалять информацию без возможности восстановления. Весь этот функционал доступен в пробном режиме в течение 15 дней затем следует приобрести лицензию стоимостью 40 долларов.
Cреди универсальных утилит советуем обратить внимание на Auslogics Boostspeed кроме стандартных инструментов для повышения быстродействия компьютера и освобождение пространство эта программа включает себя удобный инструмент для просмотра занятого пространства на диске позволяет восстанавливать удаленные объекты и повышать скорость доступа в сеть за счет оптимизации сетевых настроек. Эти задачи очень популярны среди пользователей и для их решения не нужно будет скачивать отдельные программы
ТОП 10 программ для очистки и оптимизации компьютера
Важно! Так повелось, что приложения, выполняющие очистку, имеют инструменты для оптимизации. Мы объединили эти два процесса в одну категорию, чтобы читателям было легче найти нужную программу
1 место – Advanced SystemCare. Приложение при первом запуске создает впечатление простого инструмента. Но на деле SystemCare является лучшим представителем категории оптимизаторов. Программа обязательна для владельцев старых ПК с малым количеством оперативной памяти. Благодаря глубокой очистке удаляются временные файлы, исправляются ошибки реестра. Также SystemCare выступает в качестве примитивного антивируса, что идет ей только на пользу. Распространяется программа бесплатно, при желании можно приобрести дополнительные инструменты.
2 место – CCleaner. Не нуждается в представлении, является такой же классикой, как AIMP и Avast. В компактную утилиту уместились все важные функции – удаление cookie-файлов, сканирование реестра, очистка и оптимизация компьютера, отключение сервисов, влияющих на производительность. Стоит выделить очистку в фоновом режиме, которую может настроить пользователь. Приложение доступно на русском языке и распространяется бесплатно.
3 место – Reg Organizer. Программа ориентирована на очистку реестра. Из-за узкой специализации, другие функции проседают на фоне конкурентов. Если цель – найти инструмент для реестра, то тогда можно смело скачивать Wise Registry. Стандартные инструменты в виде оптимизатора и ускорителя здесь тоже присутствуют, поэтому можно попробовать перейти на эту программу, если CCleaner или Advanced SystemCare уже надоели.
4 место – AVG TuneUp. Это отличный оптимизатор который подходит даже для старых ПК. Отлично работает с Windows 7 и Windows 10. Программа включает в себя множество полезных утилит. Для продвинутых юзеров здесь присутствует тонкая настройка очистки.
5 место – Wise Care 365. Из особенностей можно выделить наличие инструмента для эффективной дефрагментации жестких дисков. Здесь тоже присутствует платная версия, но она добавляет специфические инструменты, которые потребуются не все рядовым пользователям. К примеру, создание резервной копии реестра или поиск дублей. Помимо оптимизации процессов Wise Care предлагает защиту данных. Сочетание разносторонних, но при этом полезных функций принесло большую популярность приложению в 2020 году.
6 место – Ускоритель компьютера. Лаконичное название полностью описывает назначение программы. Комплексные инструменты направлены на максимально повышение производительности ПК или ноутбука. Почему же только 6 место? Самые мощные функции присутствуют только в полной версии, цена на которую достаточно высокая. Пробный вариант тоже отлично справляется с чисткой реестра и отключением ненужных сервисов, но мало чем отличается от других бесплатных аналогов. Ускоритель уже несколько лет попадает в списки, где собраны самые хорошие программы для очистки и оптимизации.
7 место – Glary Utilities. Приложение имеет своеобразный интерфейс, но некоторым юзерам такое оформление может понравиться. Функции здесь стандартные: от очистки до искусственного повышения производительности. Glary Utilities также ориентирован на работу с веб-браузерами – удаление истории и кэша, а также защита от подозрительных ссылок.
8 место – AusLogics BoostSpeed. Мощная программа, но только в покупной версии. Бесплатный вариант не выполняет и четверти задач, которые доступны в других оптимизаторов. Для пользователей, предпочитающих платное ПО, BoostSpeed может быть интересен.
9 место – Ashampoo WinOptimizer. Довольно интересная утилита для мгновенного ускорения. Немного напоминает AVG TuneUp. Настроить систему под себя, здесь можно как угодно, ведь там куча настроек, но главное все компактно и просто.
10 место – Carambis Cleaner. Новая программа еще не успела найти свою аудиторию, но в дальнейшем она может стать достойным конкурентом «гигантам» оптимизации. В Carambis удачно реализованы сканирование по расписанию и комплексное увеличение скорости работы операционной системы. Дизайн нельзя назвать комфортным, что и отталкивает многих пользователей. Возможно, в ближайших обновлениях ситуация изменится.
Проведите очистку реестра
В реестре Windows содержатся все настройки для Windows и других программ. Установка программного обеспечения изменяет определенные параметры реестра. Однако иногда, когда программа удаляется, она не может откатить обратно эти изменения. Со временем накопившиеся тысячи и тысячи изменений реестра снижают производительность системы. Чистильщики реестра удаляют эти изменения и другие «хвосты» от удаленных программ.
Но есть мнение, что такие программы в конечном счете вызывают больше проблем, чем решают. И хотя вы можете заметить незначительное улучшение производительности, с определенной вероятностью вы можете столкнуться со сбоями работы ОС после работы программы очистки реестра.
Лучшей программой для очистки реестра считается CCleaner.





