Настройка мыши и игры на оптимальное взаимодействие
Содержание:
- WinMouse настроит компьютерную мышь
- Как настроить чувствительность мыши на компьютере с Windows 10?
- Как изменить скорость мышки на Windows
- Мышь и ее функционал
- Как определить dpi своей мышки
- Настройка мыши
- Настройка при помощи стандартных средств Windows
- Как изменить DPI мыши
- Узнаем DPI своей мыши
- Программное обеспечение от производителя (Razer Synapse 2.0)
- Как изменить скорость мышки на Windows
- Производим настройку колесика (СКМ)
- Управление вашими изображениями
- Настройка компьютерной мыши
- Зачем менять DPI мыши?
- Настройка на мыши A4Tech X7
- sandseller.ru
- Предназначение кнопок возле колесика
WinMouse настроит компьютерную мышь
Если нет желания «прыгать» по разделам, пунктам и окнам — один хороший человек сделал (сначала только для себя, но недавно опубликовал для всех пользователей) простую программу, которую даже устанавливать нет нужды, объединяющую все системные настройки мышки в одном окне и как писал выше, добавил капельку новых.
Просто запускаете предварительно скачанную утилиту по официальной ссылке в таблице ниже, методом клика по ярлыку в разархивированной папке и получаете такое ее рабочее окно…
…
…
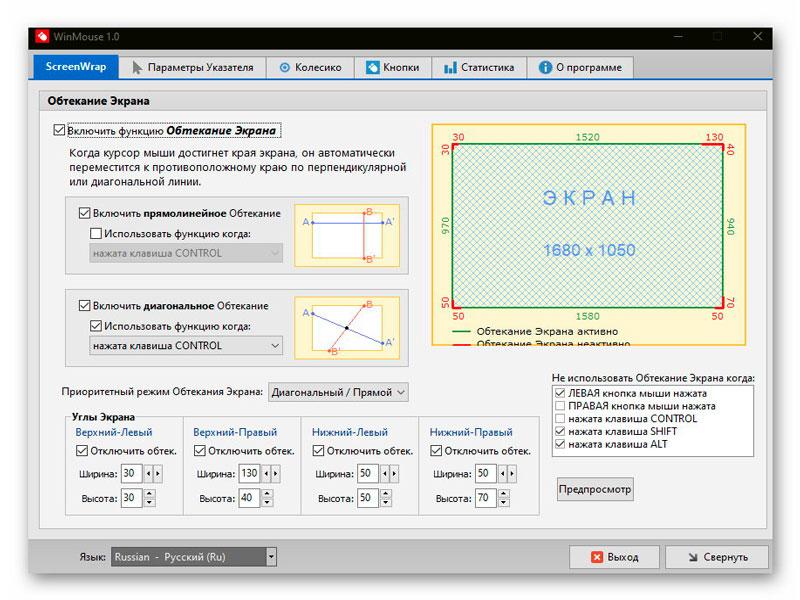
Нас встретила сразу необычная новая функция «Обтекание Экрана» — интерфейс автоматически включается на системном языке, который позволяет без проблем понять суть этого обтекания.
Если не станете вникать в эту «фишку» (не снимете первую галочку) и панель задач настроена на автоматическое скрытие — не сможете ее «словить». Курсор будет уходить за нижний край экрана и появляться сразу напротив, вверху.
Чтоб в такой ситуации отключить данную функцию в программе WinMouse — нажмите клавишу «Win» на клавиатуре (с изображением логотипа системы) и активируйте ее окно на переднем плане через контекстное меню…
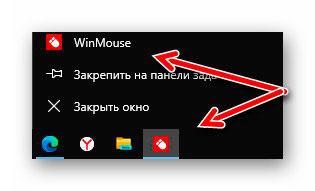
Теперь сможете отключить данное обтекание или настроить его под себя.
Следующие вкладки с тонкими настройками мышки просто покажу стопочкой без описания (уверен, нет в этом нужды)…
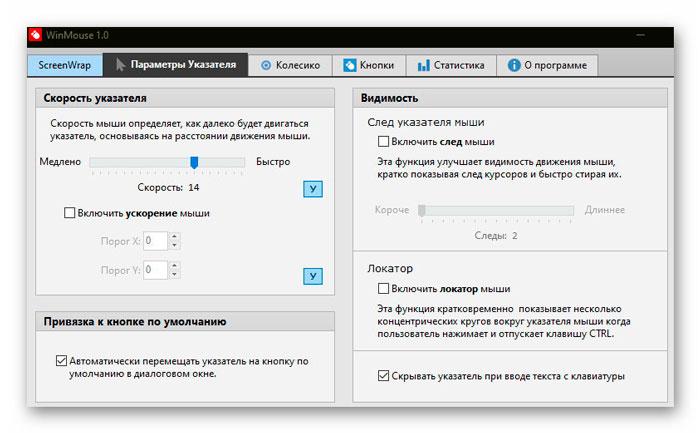
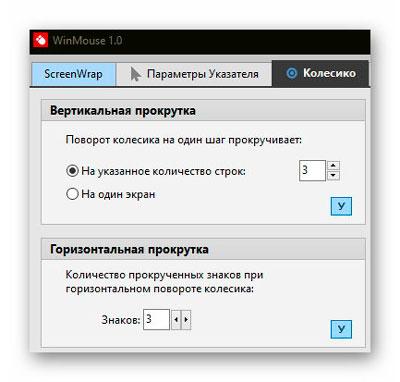
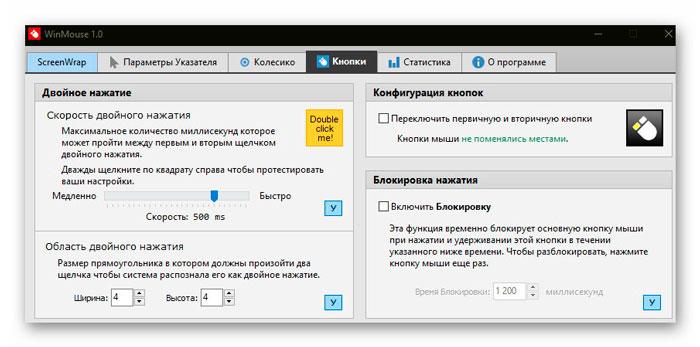
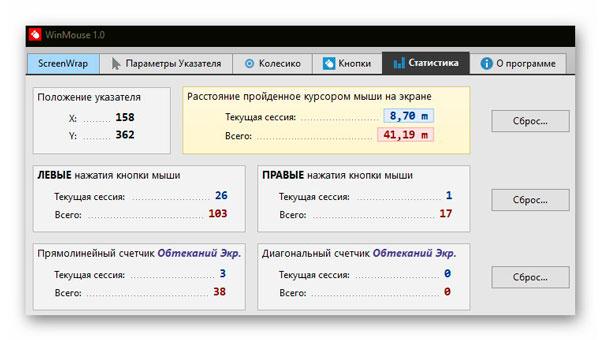
Во вкладке настроек, что видите выше на скриншоте, отображается статистика использования устройства ввода информации. Вам покажут:
- координаты положения указателя
- пройденное расстояние курсором
- количество кликов кнопками мыши
- диагональный и прямолинейный счетчики обтеканий
Может кому-то данные сведения будут полезны или просто интересны.
Как настроить чувствительность мыши на компьютере с Windows 10?
Пользуясь стационарным ПК или ноутбуков, пользователи Windows 10 используют мышь для выполнения различного рода операций. Однако бывают случаи, когда устройство с запозданием реагирует на действия пользователя или наоборот.
Чтобы правильно настроить кнопки мыши необходимо установить оптимальную чувствительность курсора, скорость его перемещения, резкость и «подкрутить» колесико, возможности которого не все используют в полной мере. При этом нужно не забыть о левой и правой инверсии, частотности отклика. Задав корректные настройки мыши в Windows 10, комфортность её использования будет гарантирована.
Как изменить скорость мышки на Windows
Изменить можно не только скорость перемещения курсора в виндовс, а именно дипиай, но и другие, более узкие параметры: скорость прокрутки текста, щелчка или другое. Для того чтобы разобраться во всех этих тонкостях, придётся внимательно изучать предлагаемые в Панели управления настройки.
Разные модели компьютеров, а также версии операционной системы, могут иметь иногда существенные, а иногда лишь мелкие отличия. Поэтому если вы хотите идеально настроить мышь под себя, то нужно действовать методом проб и ошибок. Многое также зависит от производителя и модели самой мышки.
Увеличить скорость
Увеличить скорость работы может быть необходимо в случае с двойным щелчком. Это одна из наиболее часто используемых команд, которые выставлены в Windows. Но иногда приходится сталкиваться с тем, что щелчок не срабатывает или программа открывается слишком долго. Возможно, проблема в механическом повреждении или загрязнении устройства, но будет нелишним попытаться просто увеличить скорость щелчка.
- Для этого перейдите в настройки и выберите параметр «Мышь».
- На первой вкладке «Кнопки» вы увидите пункт «Скорость двойного щелчка». Именно с его помощью можно решить проблему с долгим открыванием самых разных программ. Очевидно, что никакого механического вмешательства больше не потребуется.
Чтобы изменить скорость перемещения и чувствительность, в общем, необходимо перетянуть соответствующий ползунок вправо. Большинство пользователей уверяют, что комфортная работа получается тогда, когда он стоит чуть вправо от середины. Но в данном случае настройки индивидуальны — попробуйте несколько положений бегунка и выберите для себя лучшее.
Уменьшить скорость
Если же скорость нужно уменьшить, то ползунок передвигается влево. Таким образом можно значительно изменить чувствительность и скорость работы мыши.
Некоторые производители, в большинстве случаев, те, кто производит геймерские модели, предлагают вместе с устройством специальное программное обеспечение. Оно представляет собой программу, в которой можно дополнительно изменить самые разные настройки мышки.
Теперь вы знаете, что такое DPI компьютерной мышки, для чего нужен этот параметр и как его изменить. Обладая этими знаниями, вы сможете сделать своё устройство идеально подходящим для себя, а также поймёте, стоит ли приобретать дорогостоящую модель, если есть возможность значительно повысить комфортность использования самостоятельно.
источник
Мышь и ее функционал
Классическая мышка имеет сегодня две функциональные клавиши как минимум и колесо прокрутки. Помимо прокрутки вниз и вверх оно имеет еще и функцию нажатия. Поэтому его иногда еще называют средней клавишей мыши.
Настройку мыши можно рассматривать в нескольких аспектах. Такие базовые настройки, как скорость движения курсора, точность его позиционирования, подстройка под правую или левую руку и т.д., можно осуществить, просто открыв диалоговое окно настройки мыши в «Панели управления».
Но если вам понадобится перенастроить функционал для некоторых кнопок, то наверняка не обойтись без дополнительных софтов. В этом обзоре программ для настройки мыши собраны лучшие инструменты, которые помогут улучшить и расширить ее возможности, а также записать действия мышки и воспроизводить их в будущем.
Как определить dpi своей мышки
Прежде всего, следует разобраться не только с назначением функции, но и с его определением. Итак, dpi дословно расшифровывается как Dots Per Inchs и определяется количеством точек на один дюйм. Проще говоря, технология предоставляет чувствительность изделия. Она является особенно важным для проведения игр или же для деятельности в графике
Следовательно, очень важно знать и правильно настраивать описанный параметр, потому что от него напрямую зависит продуктивность действий. Модель и производитель агрегата влияет на значение
То есть мышь может иметь и 600, и 800 и даже 1600 dpi.
Если дисплей оснащён матрицей высокого качества, то потребуется всего лишь до 800 dpi. Когда экран, где будет двигаться курсор, имеет показатели в 1600 на 900, то стоит отдать предпочтение прибору с 1000 dpi. Что касается более продвинутых моделей, так это уже достижение в 6000, а то и в 12000. Следующим моментом при определении будет область применения. Пользователям, которым так необходима исправность и плавность перемещений, стоит задуматься над мышками с более высокими величинами. Зачастую это нужно для дизайнеров или профессиональных игроков. Все оставшиеся могут приобретать для себя устройство, исходя исключительно из разрешения монитора. Подводя итог в данном пункте, стоит понимать, что конечный результат определения зависит от двух факторов:
- Предназначение покупки.
- Обозначения экрана.

Настройка мыши
У координатного устройства «Мышь» можно изменить чувствительность следующих его элементов:
Посмотрим, как это процедура выполняется у каждого элемента в отдельности.
Переход в свойства мыши
Чтобы настроить все вышеуказанные параметры, для начала следует перейти в окошко свойств мыши. Разберемся, как это сделать.
- Щелкайте «Пуск». Войдите в «Панель управления».

Затем переходите в раздел «Оборудование и звук».

Для тех пользователей, которые не привыкли перемещаться по дебрям «Панели управления», есть и более простой метод перехода в окошко свойств мышки. Кликните «Пуск». В поле поиска вбейте слово:
Среди результатов поисковой выдачи в блоке «Панель управления» будет элемент, который так и называться «Мышь». Зачастую он находится в самом верху списка. Щелкайте по нему.

Регулировка чувствительности указателя
Прежде всего выясним, как выполнить регулировку чувствительности указателя, то есть, настроим скорость движения курсора относительно перемещения мышки по столу. Именно этот параметр в первую очередь интересует большинство пользователей, которых волнует вопрос, поднятый в данной статье.
- Переместитесь во вкладку «Параметры указателя».

В открывшемся разделе свойств в блоке настроек «Перемещение» находится ползунок под названием «Задайте скорость движения указателя». Путем его перетягивания вправо можно увеличить скорость передвижения курсора в зависимости от перемещения мыши по столу. Перетягивание этого ползунка влево, наоборот, замедлит скорость движения курсора. Отрегулируйте скорость так, чтобы вам было удобно пользоваться координатным устройством. После выполнения необходимых настроек не забывайте нажимать кнопку «OK».
- Для выполнения манипуляций по настройке соответствующего элемента переместитесь во вкладку свойств, которая так и называется «Колесико».

В открывшемся разделе имеется два блока параметров, которые называются «Вертикальная прокрутка» и «Горизонтальная прокрутка». В блоке «Вертикальная прокрутка» путем переключения радиокнопки имеется возможность указать, что именно последует за поворотом колесика на один щелчок: прокрутка страницы вертикально на один экран или на указанное количество строк. Во втором случае под параметром можно указать число прокручиваемых строк, просто вбив цифры с клавиатуры. По умолчанию это три строки. Тут также экспериментируйте, чтобы указать оптимальное для себя числовое значение.

В блоке «Горизонтальная прокрутка» все ещё проще. Тут в поле можно ввести количество знаков горизонтальной прокрутки при наклоне колесика в сторону. По умолчанию это три знака.

После выполнения настроек в этом разделе кликайте «Применить».

Регулировка чувствительности кнопок
Наконец, взглянем, как регулируется чувствительность кнопок мышки.
- Переместитесь во вкладку «Кнопки мыши».

Тут нас интересует блок параметров «Скорость выполнения двойного щелчка». В нем путем перетягивания ползунка устанавливается временной интервал между щелчками по кнопке для того, чтобы он засчитался, как двойной.
Если вы перетяните ползунок вправо, то для того, чтобы щелчок рассматривался системой как двойной, вам придется сократить интервал между нажатиями кнопки. При перетягивании ползунка влево, наоборот, можно интервал между нажатиями увеличить и двойной щелчок при этом все равно будет засчитан.

Для того чтобы посмотреть, как реагирует система на вашу скорость выполнения двойного щелчка при определенном положении ползунка, кликните дважды по иконке в виде папки справа от ползунка.

Если папка открылась, то это значит, что система засчитала два нажатия выполненных вами, как двойной щелчок. Если каталог остался в закрытом положении, то вам либо стоит уменьшить интервал между нажатиями, либо перетянуть ползунок влево. Второй вариант действий является более предпочтительным.

После того, как вы подобрали оптимальное для себя положение ползунка, жмите «Применить» и «OK».

Как видим, настроить чувствительность различных элементов мышки не так уж сложно. Операции по регулировке указателя, колесика и кнопок осуществляются в окне её свойств. При этом главным критерием настройки является подбор параметров для взаимодействия с координатным устройством конкретного пользователя для максимально комфортной работы.
Источник
Настройка при помощи стандартных средств Windows
Как настроить DPI мыши с помощью операционной системы Windows? Да, есть и такая опция. Но, строго говоря, чувствительность настраивается только в определенных пределах. Выше головы мышка прыгнуть не может. Итак, для настройки нам нужно зайти в «Панель управления», затем в «Мышь» и найти там «Скорость движения указателя». Настройка этого параметра с помощью проб и ошибок способна увеличить чувствительность мыши. Но главное — не переборщить. В противном случае указатель будет летать по экрану, как бешеный.

Строго говоря, при таком способе настройки меняются не аппаратные данные мыши, а системные ее параметры. Мышь остается такой же, как и была. Но этакий «эффект плацебо» может помочь на первых порах (до покупки ноормальной геймерской мыши). «Панель управления» — одно из тех мест, где настроить DPI мыши можно без каких-либо проблем. Даже несмотря на то, что аппаратная чувствительность мышки здесь совершенно ни при чем.
Как изменить DPI мыши
Если у вас есть игровая мышь, то вы можете изменить DPI вашей мыши, нажав кнопку DPI на лету.
В противном случае вам придется изменить его в настройках Windows (подробнее об этом позже).
Вот способы изменить dpi мыши:
Используйте кнопку смены разрешения на лету
Если у вас есть мышь с кнопкой/переключателем DPI на лету, вы можете напрямую изменить DPI мыши с помощью этой кнопки.
На ЖК-дисплее мыши (если он есть) на короткое время отобразится новая настройка DPI.
На моей мышке при переключении DPI меняется цвет подсветки мыши.
Вот шаги, чтобы использовать кнопку смены dpi:
- Найдите кнопку динамического разрешения DPI на своей мыши, которая обычно находится в верхней части корпуса мыши прямо под колесом прокрутки.
- Установите приложение для управления мышью. В этом приложении вы найдете возможность установить различные настройки DPI в соответствии с вашими потребностями.
- Нажмите кнопку, чтобы изменить DPI для мыши с одной кнопкой DPI. Для нажатия этой кнопки мышь будет циклически переключаться между настройками DPI.
Если у вашей мыши есть две кнопки DPI, тогда одна предназначена для увеличения, а другая — для уменьшения DPI мыши, что, на мой взгляд, более удобно, чем циклическое переключение настроек.
Легко, правда?!
Некоторые мыши предоставляют функцию всплывающих уведомлений, в которых сообщается, какой текущий DPI вашей игровой мыши.
Но что делать, если у вас нет этой кнопки на мышке?
Не волнуйтесь.
Проверьте следующий метод.
Отрегулируйте чувствительность мыши в настройках Windows
Вы также можете изменить разрешение мыши в настройках мыши на «Панели управления».
Я предоставил этот шаг для мышей, у которых нет кнопки изменения DPI.
- Перейдите в «Панель управления» и выберите «Устройства».
- Щелкните вкладку «Мышь», чтобы открыть «Дополнительные параметры мыши».
- Выберите вкладку «Параметры указателя».
- Перетащите ползунок, чтобы выбрать скорость указателя, подходящую для вашей мыши, из поля движения.
- Убедитесь, что вы сняли флажок рядом с «Включить повышенную точность установки указателя».
- Переместите ползунок скорости указателя и нажмите «Применить», чтобы узнать, подходит ли вам DPI.
- Найдите желаемую скорость указателя, нажмите «ОК», чтобы сохранить изменения
Бонус: если вы находитесь на странице настроек прямо сейчас, вы можете увидеть, что при вводе текста с клавиатуры есть указатель скрытия.
Вы можете включить его, чтобы не отвлекаться от повседневных задач.
Узнаем DPI своей мыши
Ответить на вопрос «DPI – что это?» мы уже можем.
Чтобы узнать значение этого параметра для своей мышки, лучше всего сделать следующее:
Посмотреть модель мышки. Обычно она пишется на нижней стороне. Также можно взять коробку от нее и посмотреть указанную там модель. Допустим, модель у нас SVEN CS-505. На рисунке №1 видно, откуда мы это взяли.
Рис. №1. Мышь SVEN CS-505 с моделью, написанной на задней стороне устройства
- Вводим в любой поисковик запрос типа « dpi». В нашем случае это будет «SVEN CS-505 dpi».
- В результатах поиска видим количество dpi на выбранной нами модели. В нашем случае это будет так, как показано на рисунке №2.
Рис. №2. Результат поиска по запросу «SVEN CS-505 dpi»
Также можно зайти на любой сайт, где можно сравнить цены разных магазинов, найти там нужную модель и среди ее характеристик найти параметр под названием «разрешение…» (после этого слова варианты могут быть самыми разными – «сенсора мыши», «оптического сенсора» и так далее).
В любом случае, перед словом «dpi» будет стоять интересуемое нас количество. Таким образом можно узнать dpi своей мышки.
Программное обеспечение от производителя (Razer Synapse 2.0)
Пришло время рассмотреть самые продвинутые решения для настройки мышки компьютера. Большинство именитых брендов игровых устройств выпускают собственное программное обеспечение для максимальной реализации заложенных в них возможностей. Такие программы работают только с лицензионными компьютерными мышками, и отличаются множеством вариаций настроек управления и подсветки. В качестве примера мы возьмем утилиту Razer Synapse 2.0 для одноименных устройств компании.
Razer Synapse 2.0 является облачной утилитой для настройки игровых девайсов от Razer. При первом запуске система автоматически определяет модель мыши и подбирает нужный драйвер к ней. Все сохраняемые пользователем параметры остаются на удаленном сервере, что позволяет подогнать управление «под себя» на любом ПК.
Мы опустим долгий рассказ о том, как скачивать и работать с ней в полном объеме, и сразу перейдем к краткому обзору возможностей для работы с мышками:
- Выбрав нужный девайс в нижней части окна, рассмотрим первое меню по порядку – «Настройка». Тут игрок может создать свой пресет кнопок и их назначений, либо выбрать заранее готовый из списка.
- Следующая вкладка эффективность позволяет настроить оптический сенсор устройства, его чувствительность (DPI), скорость перемещения курсора на экране. Еще тут присутствует пункт выбора частоты опроса порта, к которому подключена мышь, для ее более плавной работы.
- Во вкладке «Подсветка» пользователь может настроить эффекты подсветки корпуса и кнопок мышки (если таковые предусмотрены моделью), а также выбрать степень яркости свечения. Для создания единого цветового решения для всех подключенных игровых устройств предусмотрена кнопка «Применять к другим устройствам, поддерживающим Chroma».
- Четвертая вкладка в окне — «Калибровка». Под ней подразумевается определение границ коврика мыши для увеличения точности позиционирования курсора на экране.
Калибровку в автоматическом режиме можно произвести при наличии фирменного коврика от Razer, нужно лишь указать его название.
Ручная калибровка применяется во всех остальных случаях. Она предельно проста и занимает всего несколько секунд.
- В разделе «Макросы» игрок может привязать последовательность нажатий клавиш клавиатуры к одной или нескольким кнопкам мышки. Все созданные макросы также сохраняются в облачном сервисе для их последующего использования.
- Зайдя во вкладку «Приложения CHROMA», пользователю станет доступна настройка динамического свечения мышки. Активные действия в игре будут менять интенсивность, мерцание, цвет свечения в реальном времени.
Нами были отмечены такие преимущества Razer Synapse 2.0:
- «Дружелюбный» красивый интерфейс на русском языке с понятным описанием;
- Есть множество настроек, недоступных в стандартных программах;
- Благодаря облачному сервису сохраненные параметры можно применить на любом ПК;
- Синхронизация настроек всех подключенных игровых устройств (при условии, что они от Razer).
Мы не нашли недостатки, но немного огорчает тот факт, что ПО не работает с мышками от других производителей. Но это вполне объяснимо целью компании распространить свою продукцию на рынке.
Как изменить скорость мышки на Windows
Изменить можно не только скорость перемещения курсора в виндовс, а именно дипиай, но и другие, более узкие параметры: скорость прокрутки текста, щелчка или другое. Для того чтобы разобраться во всех этих тонкостях, придётся внимательно изучать предлагаемые в Панели управления настройки.
Разные модели компьютеров, а также версии операционной системы, могут иметь иногда существенные, а иногда лишь мелкие отличия. Поэтому если вы хотите идеально настроить мышь под себя, то нужно действовать методом проб и ошибок. Многое также зависит от производителя и модели самой мышки.
Увеличить скорость
Увеличить скорость работы может быть необходимо в случае с двойным щелчком. Это одна из наиболее часто используемых команд, которые выставлены в Windows. Но иногда приходится сталкиваться с тем, что щелчок не срабатывает или программа открывается слишком долго. Возможно, проблема в механическом повреждении или загрязнении устройства, но будет нелишним попытаться просто увеличить скорость щелчка.
- Для этого перейдите в настройки и выберите параметр «Мышь».
- На первой вкладке «Кнопки» вы увидите пункт «Скорость двойного щелчка». Именно с его помощью можно решить проблему с долгим открыванием самых разных программ. Очевидно, что никакого механического вмешательства больше не потребуется.
Чтобы изменить скорость перемещения и чувствительность, в общем, необходимо перетянуть соответствующий ползунок вправо. Большинство пользователей уверяют, что комфортная работа получается тогда, когда он стоит чуть вправо от середины. Но в данном случае настройки индивидуальны — попробуйте несколько положений бегунка и выберите для себя лучшее.
Уменьшить скорость
Если же скорость нужно уменьшить, то ползунок передвигается влево. Таким образом можно значительно изменить чувствительность и скорость работы мыши.
Некоторые производители, в большинстве случаев, те, кто производит геймерские модели, предлагают вместе с устройством специальное программное обеспечение. Оно представляет собой программу, в которой можно дополнительно изменить самые разные настройки мышки.
Внутренний интерфейс каждой такой программы может существенно отличаться, но чаще всего вы сможете найти нужные параметры в меню драйверов под пунктами «Перемещение мыши» или другими похожими названиями. Это позволит подкорректировать более тонкие настройки, чтобы мышь была чувствительна именно настолько, насколько нужно для того или иного вида деятельности, связанного с работой компьютера. Уменьшить скорость можно также и в некоторых играх — иногда курсор слишком стремительно летает по экрану, что мешает игроку выполнять все нужные задания правильно. Кроме того, можно корректировать чувствительность во время разных квестов, чтобы получить максимум преимуществ.
Теперь вы знаете, что такое DPI компьютерной мышки, для чего нужен этот параметр и как его изменить. Обладая этими знаниями, вы сможете сделать своё устройство идеально подходящим для себя, а также поймёте, стоит ли приобретать дорогостоящую модель, если есть возможность значительно повысить комфортность использования самостоятельно.
Источник
Производим настройку колесика (СКМ)
Все современные оптические мыши оборудованы специальным элементом управления — колесиком. Оно используется для прокрутки веб-страниц, документов в текстовом редакторе, для быстрой навигации в файловом менеджере и других задач. Также она совмещает в себе функцию третьей (средней) кнопки при нажатии на нее.
Рассмотрим вторую вкладку свойств мыши «Колесико».
«Вертикальная прокрутка» позволяет установить число строк, которые будут перелистываться за один шаг вращения колесика. Чересчур меленькое значение заставит пользователя усерднее прокручивать СКМ, а большое (либо значение «на экран») — снизит точность поиска объекта. Нужно найти для себя «золотую середину», которая по умолчанию равна 3 строкам.
Опция «Горизонтальная прокрутка» актуальна для устройств с колесиками типа джойстик, позволяющих перемещаться по тексту и страницам по горизонтали. Принцип настройки аналогичен предыдущему пункту.
Управление вашими изображениями
Как только вы узнаете значение DPI для своих изображений, вы сможете определить правильные способы управления ими. Более высокий DPI должен позволить вам изменять размер изображений без слишком большой потери качества, но это труднее сделать для изображений с более низким DPI.
Однако есть и другие способы манипулирования изображениями. Например, вы можете использовать Photoshop для добавления фильтров и эффектов к вашим изображениям. Если они слишком большие, вы можете изменить размер изображений с помощью приложения Windows Photos. Если вы хотите обрезать изображения, почти все инструменты для редактирования фотографий позволят вам сделать это с легкостью.
Настройка компьютерной мыши
 18:47 Людвиг страница » Технические вопросы 11320
18:47 Людвиг страница » Технические вопросы 11320
Как изменить настройки мыши. В современных компьютерах для многих пользователей главную роль в управлении играет компьютерная мышь. Редко, кто может работать без неё.
Как выбирать компьютерную мышку? , я уже рассказывала, про Виды компьютерных мышей, тоже. Пришло время поговорить об их настройке. Не всегда работа мышки нас устраивает, но некоторые даже не подозревают, что её можно настроить.
Вот о том, как изменить настройки мыши мы сейчас и поговорим.
Как изменить настройки мыши
Для того, чтобы добраться до настроек мыши в Windows 7, необходимо зайти в меню – Пуск – Панель управления. В окне Панели управления в маленьком окошке Поиск наверху справа напишите слово «мышь». И слева откроется список всех настроек вашей мыши.
Настройка компьютерной мыши в Windows 7
В Windows XP также необходимо вызвать меню – Пуск – Панель управления. И в окне Панели управления найдите иконку Мышь. Откройте эту папку двойным щелчком мыши и перейдем к настройкам.
Настройка компьютерной мыши в Windows XP
Примечание
Описывать настройки мыши я буду на примере Windows XP, тем более, что они нисколько не отличаются от тех же настроек в Windows 7.
Важнейшая настройка мыши – это её чувствительность и настройка двойного щелчка основной кнопкой. Оптимальные настройки зависят от конкретной модели и от привычного стиля вашей работы.
Чувствительность мыши это реакция указателя на её смещение. Проверьте, можете ли вы провести указатель через весь экран по диагонали, не отрывая запястье от поверхности стола, то есть шевеля только пальцами. Если у вас не получается проделать такое, значит необходимо настроить чувствительность мыши.
Настройка чувствительности мыши
- Откройте окно Свойства: Мышь (Пуск- Панель управления- Мышь).
- Перейдите на вкладку Параметры указателя.
- Переместите движок на панели Перемещение в необходимую сторону. При перемещении движка вправо, мышь станет ещё чувствительнее, а влево – менее.
- Установите флажок на запись Включить повышенную точность установки указателя. Теперь ваш указатель будет сначала замедленно двигаться, а потом ускоряться. Это вам пригодится при работе в графических редакторах. В играх, особенно там, где приходится наводить оружие на цель, установка этого флажка будет вам только мешать и замедлять реакцию игрока.
- Очень интересная панелька Видимость. Можете попробовать установить флажки на разные функции, но в работе эти прибамбасы мешают. Но это кому как.
Очень интересная панелька Видимость в окне настройки мыши.
Настройка двойного щелчка мыши
- В этом же окне перейдите на вкладку Кнопки мыши.
- На панели Скорость выполнения двойного щелчка щелкните два раза левой кнопкой мыши по желтой папочке. Если ваши два щелчка открыли эту папку, то все нормально. Если нет, то настройте двойной щелчок перемещением движка Скорость.
На панели Скорость выполнения двойного щелчка щелкните два раза левой кнопкой мыши по желтой папочке.
- Если вы левша, то можете поменять назначение кнопок мыши на панели Конфигурация кнопок. Просто установите флажок напротив записи Обменять назначение кнопок. Не забывайте сохранять свои настройки кнопкой Применить и ОК.
- Залипание устанавливать не советую, а то любой ваш щелчок мышью, особенно при работе с текстовыми редакторами, будет цеплять и тащить за собой любой объект.
Как изменить указатель мыши
- Перейдите на вкладку Указатели.
- Откройте выпадающий список (щелкните по маленькому черному треугольнику справа) на панели Схема.
- Выберите схему.
- Ниже в настройках также выберите тип указателя и нажмите кнопку Применить.
- Если все эти схемы вам надоели или не подходят, то нажмите кнопку По умолчанию.
- Нажав на кнопку Обзор, вы можете загрузить еще много всяких курсоров из системной папки Cursors. В эту же папку (C:\WINDOWS\Cursors) вы можете загрузить свои курсоры, и выбирать их оттуда.
Откройте выпадающий список (щелкните по маленькому черному треугольнику справа) на панели Схема. Выберите схему.
На вкладке Колесико менять ничего не надо. Просто можете поэкспериментировать.
На вкладке Колесико менять ничего не надо. Просто можете поэкспериментировать.
На вкладке Оборудование можете посмотреть , как ваша система определяет вашу мышь.
Вот таким образом можно настроить компьютерную мышь под себя.
Зачем менять DPI мыши?
Изменение DPI мыши необходимо для того, чтобы курсор двигался медленнее или быстрее обычного.
Многие игровые мыши имеют дополнительные кнопки на мышке, которые помогают регулировать чувствительность, даже не переходя в панель управления.
Когда вы покупаете мышь в интернете, вы, скорее всего, увидите эти значения DPI на странице технических характеристик продукта.
Покупая игровую мышь, следует иметь в виду, что:
Чем выше значение DPI, тем более чувствительной будет ваша мышь.
Мне часто задают простой вопрос:
Что такое CPI в мышке?
Термин CPI в случае с мышью означает «Count Per Inch», что обычно означает чувствительность мыши и то же самое, что и DPI.
Продукты из серии «steel» имеют такие названия для лучшего маркетинга.
Вы можете подумать, что только геймерам нужна функция настройки DPI.
Но это неправда.
Многие графические дизайнеры, архитекторы и другие люди, работающие на компьютерах, могут получить огромную выгоду от настройки чувствительности мыши.
Я сам меняю DPI мыши во время серфинга через интернет-браузер. Это становится привычкой, когда у вас есть потрясающие функции, такие как изменение DPI мыши.
Вы можете спросить:
Каковы преимущества более высокого разрешения мыши?
Более высокое разрешение мыши позволяет перемещать курсор быстрее, чем обычно при обычных движениях мыши.
Если вы находитесь в игре-стрелялке и вам нужно очень быстро перемещать указатель стрельбы, вам нужно увеличить разрешение вашей мыши.
В чем преимущества более низкого DPI в мыши?
Меньшее разрешение означает, что ваш курсор будет медленнее перемещаться при обычном движении мыши.
Эта функция полезна для людей, которые выполняют точные задачи с помощью мыши — например, с помощью Photoshop или роль снайпера в играх FPS.
Иногда вы даже не знаете, чего вам не хватает, пока не попробуете что-нибудь свежее.
Итак, давайте узнаем, как легко изменить чувствительность мыши.
Настройка на мыши A4Tech X7
Как настроить DPI мыши X7? Многие начинающие пользователи задаются этим вопросом, поскольку не могут найти ничего похожего на настройку чувствительности в официальном программном обеспечении от производителя. Здесь все просто. На корпусе мышки Х7 есть неприметная овальная кнопка черного цвета. Она располагается на верхней части корпуса. Именно эта кнопка и отвечает за смену чувствительности устройства. Нажатие на эту кнопку может увеличить DPI до 6000. А это уже совсем другой уровень.

Х7 — геймерская мышь. Поэтому наличие такой опции не удивляет. Но даже некоторые бюджетные мышки способны иметь такую «фишку». Некоторые не особо игровые модели мышей «Дефендер» также имеют такую кнопку. Это весьма удобно, так как можно работать с документами на одном уровне чувствительности, а как только запущена игра, то тут же можно включить повышенный уровень. Теперь мы знаем все о том, как настроить DPI мыши Х7. Проблем с поиском «волшебной кнопки» не должно возникнуть ни у кого.
sandseller.ru
«Цифровое» разрешение мыши Современные методы сравнивания изображений позволяют определять параметры движения с субпиксельной точностью. Т.е. даже если на матрице изображение сместилось всего на один пиксель, сенсор может определить смешение на 5-10 пикселей! В сенсоре Pixart PMW3366, соотношение «один пиксель — одно считывание» выполняется лишь при 800 dpi. А максимальные для этого сенсора 12000 dpi достигаются его возможностью выдавать 16 считываний на один реальный пиксель.
При таком подходе, требования к качеству исходного изображения становятся еще более жесткими. Любой лишний «шумок» может катастрофически влиять на качество трекинга. Именно поэтому, для большинства сенсоров КАЧЕСТВО ТРЕКИНГА ЛУЧШЕ НА НИЗКИХ DPI.
Предназначение кнопок возле колесика
У большинства профессиональных мышей есть дополнительные кнопки. Они расположены по бокам или возле колесика. У них широкий спектр использования. И далее мы расскажем о том, каково их предназначение.
– КНОПКА ПОД КОЛЕСИКОМ
В программах с полосами прокрутки щелчком колесика по пустой части окна можно прокрутить страницу в то место, которое необходимо. Когда нажмешь на колесико, то дальше нужно двинуть курсор в нужном направлении. Чем дальше от места клика, тем с большей скоростью будет проматываться страница.
На экране предварительного просмотра можно оперативно открыть новое окно программы. Для этого нужно только нажать на колесико.
Львиная доля веб-браузеров работает так, что можно быстро открыть ссылки в новой вкладке, используя среднюю кнопку мыши. Нужно нажать любую ссылку колесиком, и она будет открыта отдельно.
ВАЖНО! В файловом менеджере на среднюю кнопку манипулятора также возложена своя роль. Если щелкнуть по каталогу колесиком, то можно открыть его на новой вкладке
Все, как и в популярных веб-браузерах.
– КНОПКА НАСТРОЙКИ DPI
Отдельные манипуляторы имеют клавишу под названием DPI. Эту аббревиатуру можно расшифровать, как «точки на дюйм». А на практике все выглядит так: чем больше параметр DPI, тем с большей скоростью передвигается курсор на экране.
Многие манипуляторы предоставляют возможность делать изменения DPI, используя кнопки в центре, прямо за колесиком прокрутки. Стоит нажать один раз, как увидишь, что курсор передвигается по экрану гораздо быстрее. Нажмешь еще раз, и курсор начнет двигаться медленнее.
У многих мышей с DPI есть три порога скорости: медленный, средний и быстрый. Если нажмешь несколько раз и посмотришь, то увидишь, что происходит со скоростью курсора. Так можно определить, какая чувствительность более подходящая для работы или игры.
