Скачать google chrome для windows 10
Содержание:
- Как удалить Гугл Хром
- Инструкции по загрузке
- Почему пользователи предпочитают Chrome
- Как настроить браузер «Гугл Хром»
- Функционал
- Установить Chrome OS на старый Windows-компьютер: есть вариант
- Как добавить экспресс панель
- Описание
- Обзор браузера Google Chrome
- Загрузка и установка Google Chrome
- Uninstall Chrome from Windows Windows 10
- Как загрузить и установить Гугл Хром?
- Google Chrome для Windows 10 на русском
- Alternatives to Google Chrome
- Opera
- Avant Browser
- Mozilla Firefox
- Safari
- Comodo Dragon Internet Browser
- Usejump
- Chromium
- Преимущества Chrome браузера
- En hızlı, en akıllı tarayıcı
- Интерфейс
Как удалить Гугл Хром
Для удаления Гугл Хром с компьютера полностью существует два способа: с помощью ресурсов Windows – это панель управления, AppData и системный реестр, второй способ – через деинсталлятор.
Вы можете удалить браузер с компьютера с ОС Windows, Mac или Linux и с устройства iOS.
На Windows
Для начала закройте все окна и вкладки Chrome. Затем нажмите кнопку Пуск в Меню. Дальше в Параметры или Панель управления (в зависимости от версии). Выберите приложение – удалить программу или программы и компоненты. Выберите Удалить. Подтвердите действие – Удалить.
На MAC OS
На панели Dock – нажмите значок Chrome правой кнопкой мыши. Затем выбираете – Выйти и открываете – Finder. Открываете папку, в которой установлен Хром. Google Chrome может находиться в папке “Программы”. Если – нет, нажмите Файл –> Найти и выполните поиск. Потом перетащите значок Google Chrome в корзину.
На Android
На большинстве устройств Android браузер Chrome предустановлен – удалить его нельзя. Можно удалить лишь обновления. Если вы не планируете работать в Chrome – установите другой браузер и пользуйтесь им.
На iOS
Чтобы удалить Chrome и данные профиля, закладки и историю нажмите – Удалить.
Удаленные данные профиля больше не будут доступны на вашем устройстве iOS. Если вы войдете в аккаунт Chrome и выполните синхронизацию данных, часть информации по-прежнему может находиться на серверах Google.
Инструкции по загрузке
Так как скачать раннюю версию Chrome с официального сайта нельзя, Вам потребуется загрузить приложение из других источников. Обязательно пользуйтесь только проверенными ресурсами, чтобы исключить заражение вредоносным ПО.
На ПК с Виндовс XP, 7, 10
Установка старого Chrome на компьютер под управлением Windows мало чем отличается от загрузки любой другой программы из интернета. Предварительно рекомендуется произвести деинсталляцию прежней версии браузера. Иначе при установке может возникнуть системная ошибка. Удалить имеющийся на ПК Chrome проще всего через панель управления.
Файлы для скачивания:Chrome4.exeChrome18.exeChrome40.exeChrome46.msiChrome59.exeChrome69.exeChrome72.exeChrome73.exeChrome75_32bit.exeChrome75_64bit.exeChrome80_32bit.exeChrome80_64bit.exeChrome81.exe
Последующие этапы:
- Выберете нужную версию программы и убедитесь, что она совместима с Вашей операционной системой. Загрузите установочный файл на компьютер.
- Откройте скачанный файл и запустите установку.
- После ее завершения на рабочем столе появится ярлык, с помощью которого можно открыть программу.
Альтернативный вариант для пользователей Windows – загрузка портативной версии приложения. В отличие от классического Хрома, она не устанавливается в системный раздел. Портативный браузер работает независимо от ранее установленного браузера.
Файлы для скачивания:
ChromePortable_79.paf.exeChromePortable_88.paf.exe
Этапы установки:
- Выше представлены две стабильные версии Chrome Portable — выберите нужную.
- Загрузите файл со старым приложением на Ваш ПК и запустите его. Во время запуска удостоверьтесь в том, что Вами выбрано русскоязычное издание программы.
- Ознакомьтесь с условиями пользовательского соглашения и нажмите на поле «Принимаю».
- Выберите папку для установки программных элементов и нажмите на команду «Установить». Дождитесь пока файлы распакуются и закончится инсталляция портативного веб-браузера.
- По окончании установки нажмите на команду «Готово» и запустите браузер, нажав на соответствующую иконку в папке.
Для смартфонов с Андроид
Предыдущие издания Chrome нельзя загрузить в сервисе Google Play. Скачать старый браузер можно только на сторонних ресурсах, также как и для ПК. Перед установкой удалите нынешнюю версию Хром со своего телефона. Стоит учесть, что на некоторых моделях эта функция не предусмотрена и использовать устаревшие приложения не получится.
Этапы установки:
- Выберите старую версию Chrome для Андроид на . Учитывайте совместимость выбранной программы с операционной системой смартфона.
- Если скачать APK в память мобильного устройства не удается, то можно загрузить старый Хром на компьютер и позже скопировать на телефон. Подключите телефон к ПК посредством USB-кабеля. Загрузите APK-файл на компьютер и скопируйте его в память смартфона.
- Откройте его через файловый менеджер смартфона и произведите установку.
- По завершении инсталляции запустите загруженную версию Хром с помощью иконки на рабочем столе.
Перед запуском APK-файла на экране появится извещение о том, что приложение загружено из неизвестного источника. Необходимо выбрать команду “Принять риск” или «Разблокировать» (в зависимости от версии Андроид уведомление может быть с разным текстом). После чего приложение установится на устройство.
Необходимо выбрать команду “Принять риск” или «Разблокировать» (в зависимости от версии Андроид уведомление может быть с разным текстом). После чего приложение установится на устройство.
Включить разрешение на постоянной основе можно через раздел «Безопасность» в настройках телефона перетягиванием ползунка.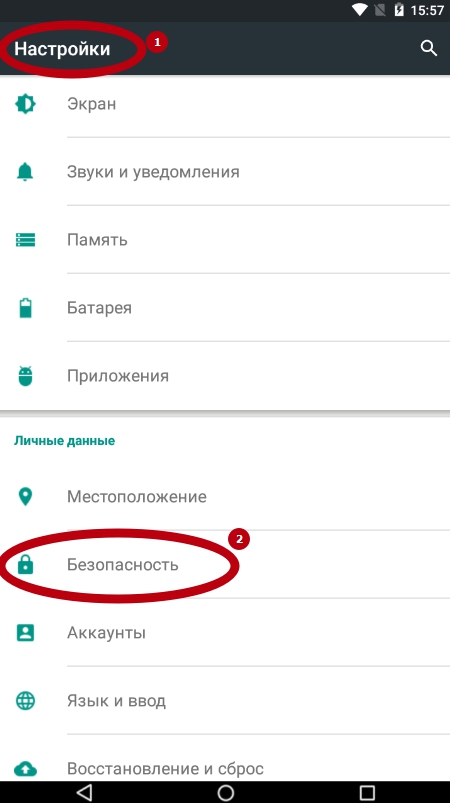
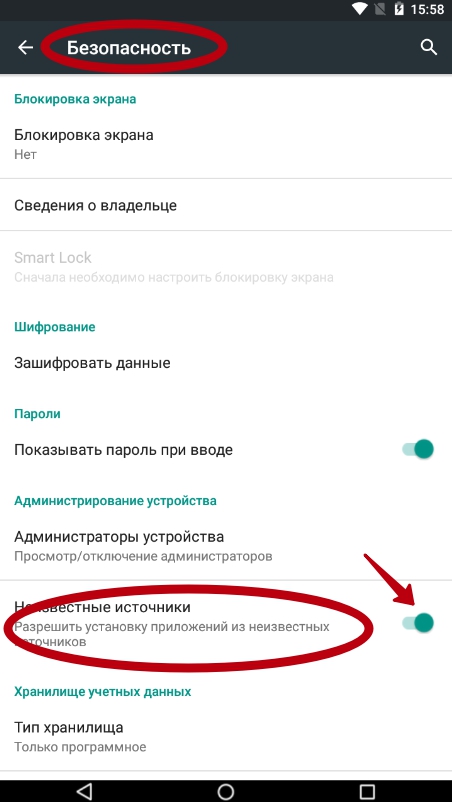
Почему пользователи предпочитают Chrome
Особенностей у приложения более чем достаточно, что делает его одним из лучших просмотрщиков web-стариц и позволяет на протяжении долгих лет успешно конкурировать с программами подобного рода, среди которых Microsoft Edge и Яндекс Браузер. Юзеры выбирают Хром для операционки Виндовс 10, поскольку он предоставляет массу возможностей, которые важны для современного человека:
- Перевод страниц.
- Режим «Инкогнито» для обеспечения конфиденциальности.
- Единая строка для ввода запросов и адреса сайта.
- Страница быстрого доступа.
- Добавление важных страниц в закладки.
- Синхронизация данных и настроек на всех устройствах с помощью Google аккаунта.
- Функция автозаполнения.
- Изменение темы.
- Мгновенный доступ к часто посещаемым порталам с помощью экспресс панели.

Здесь перечислена лишь малая часть возможностей бесплатного браузера от компании Гугл, который вы сможете инсталлировать на персональный компьютер после скачивания. Испробовав хотя бы один раз этот обозреватель, у вас не возникнет желания заменить его на какой-либо другой.
Как настроить браузер «Гугл Хром»
После установки и скачивания у нас есть возможность настроить Google Chrome.
1. Для начала мы в боковой панели Chrome нажимаем на клавишу «Настройки и управление браузером».
2. Далее ищем «Настройки».
После чего нажимаем «Показать дополнительные настройки».
- В открывшемся окне мы можем изменить «Веб-контент», «Сеть», «Язык». Для начала выберем «Изменить прокси-сервера».
4. После нажатия появится вкладка «Свойства: Интернет», где мы выбираем «Настройки сети».
5. По завершении внесения всех данных высветится окно «Настройка параметров локальной сети», где делаем выбор «Использовать сценарий автоматической настройки», задаем адрес сайта и нажимаем «ОК».
Как обновить Chrome
Со временем стоит обновлять интернет-браузер. Этот процесс создаст дополнительную защиту и обеспечит отличную загрузку веб-страниц. Для браузера Google Chrome имеется опция автоматического обновления по мере выпуска новых версий. Для начала процесса запуска обновлений достаточно сделать четыре простых шага:
- Запустить и открыть Chrome.
- Зайти в «Настройки».
- Находим иконку «Справка», где выбираем «О Google Chrome».
- Открывшееся окно покажет новые обновления и текущую версию. После чего выбираем опцию RELAUNCH, для перезапуска системы и окончания процесса установки.
Отключение push-уведомлений в Google Chrome
По умолчанию Chrome уведомляет вас всякий раз, когда веб-сайт или приложение хотят прислать оповещение. Вы можете изменить такое дополнение в любое время.
- Для отключения push-уведомлений в браузере Chrome заходим в «Настройки».
2. Во вкладке «Настройки» ищем «Дополнения» и нажимаем на них.
3. Далее ищем раздел «Конфиденциальность и безопасность» и выбираем «Настройки контента».
4. Во вкладке «Настройки контента» ищем значок «Оповещения».
5. После перехода мы можем настроить push-уведомления для различных сайтов или просто можем их удалить.
По завершении таких несложных пунктов мы с легкостью сможем регулировать уведомления в браузере Google Chrome.
Как перевести Chrome на русский или любой другой язык
По умолчанию язык браузера является региональным или тем, который вы выбрали при скачивании. Для начала процесса изменения в Chrome языков нужно пройти пять простых шагов:
- Зайти в меню «Настройки» и выберите «Дополнительные настройки».
2. Далее ищем раздел «Язык» и стрелочкой в боковой панели мы имеем возможность выбора нужного нам языка.
3. Можно установить проверку правописания и указать языки, которые будут использоваться.
4. Мы можем выбрать режим проверки «Базовая» или «Расширенная».
5. После выполнения всех задач у нас есть окно «Настройки проверки правописания», где можно настроить часто задаваемые слова на проверку орфографии.
Что такое экспресс панель и как ее добавить
Экспресс-панель — это новая возможность в Google Chrome, позволяющая содержать ссылки для ускоренного доступа к любимым веб-сайтам. Но минусом является то, что сайты создаются автоматически по мере посещения истории веб-страниц. Поэтому в Chrome есть возможность настройки экспресс-панели.
- Для создания такой панели мы переходим в «Настройки», ищем вкладку «Внешний вид» и нажимаем на окно «Всегда показывать панель закладок».
2. После этого в заголовке браузера появится дополнительная строка, где вы можете добавлять сайты на свой вкус.
Как восстановить удаленные закладки
Если вы ранее создавали резервные копии, вам будет намного проще восстановить исчезнувшие закладки. Чтобы сохранить все изменения, создайте аккаунт Google и открывайте браузер только через него. Не забудьте проверить, синхронизируются ли ваши закладки или нет, что вы можете сделать в меню настроек, просто выберите вкладку «Дополнительные параметры синхронизации» («Настройки» — «Синхронизация»). Тогда любые изменения будут записаны автоматически.
В истории просмотра вы можете найти веб-сайты, которые посетили за последние 3 месяца (при условии, что пользователь не удалил их). Конечно, URL и закладки не одно и то же, но вы можете восстановить хотя бы некоторую информацию.
Если вы синхронизируете свою историю при входе в Chrome, то можете увидеть список с данными просмотра со всех устройств, через которые вы были в сети.
Вы можете найти историю просмотра Chrome следующим образом:
- Через меню браузера, которое откроется после нажатия на многоточие в правой верхней части программы. История просмотров доступна в разделе «История».
- При одновременном нажатии горячих клавиш «Ctrl» + «H» (для Windows).
- Или после ввода chrome: // history / в адресной строке (нажмите «Enter»).
Функционал
Если говорить коротко, то Гугл Хром — это высокоскоростной браузер с лаконичным интерфейсом и понятной архитектурой. Он отличается минималистическим дизайном и отсутствием различных расширений и плагинов. Однако именно этот минимализм и способствует тому, что утилита не потребляет много ресурсов, а между тем отличается быстротой работы. Причем достигается последнее за счет DOM ядра. Этот компонент и обеспечивает быструю загрузку веб-страниц, которые часто посещают пользователи. Также внес свой вклад в быстродействие JavaScript движок V8, способствующий быстрой обработки сценариев.
Поиск нужных страниц и информации стал удобнее за счет того, что произошла интеграция поисковой формы в адресную строку. Причем в какой поисковой системе будет осуществляться поиск — все это вы можете обозначить в настройках браузера, выбрав более удобный для себя вариант. Подобная интеграция и обозначение предпочтений одной поисковой системы позволило заметно освободить панель инструментов от ненужных иконок.
Установить Chrome OS на старый Windows-компьютер: есть вариант
До недавнего времени задача установить Chrome OS на Windows-ноут для обычного представлялась просто невыполнимой, хотя данная идея сама по себе была и остается интересной. И вот наконец-то появился некий программный продукт — бесплатный, ориентированный как раз на самого обычного юзера и имеющий в своей основе версию Chromium, т.е. фактически аналог Chrome OS, которой комплектуются все Хромбуки.
В этой связи о том, как установить этот самый аналог на старый ноутбук или настольный ПК с ОС Windows.
Начнем с того, что упомянутый продукт его разработчики назвали CloudReady, скачать его можно, а в нашем случае даже нужно, с их фирменного сайта (проверено — мин нет!). Весит пакет около 640 MB. Загрузка начинает автоматом.
Повторимся, программа бесплатная. Построена она на основе Chromium-а, также как и Chrome OS, однако фактически Chrome OS не является, хотя если вы тот самый обычный юзер, на которого и рассчитана CloudReady, то разницу можете и не заметить вовсе. В общем, заходим и качаем.
Скачали? Теперь нам понадобится скачать и установить еще один продукт — Chromebook Recovery Utility («Утилита восстановления Chromebook) — расширение для браузера Google Chrome. После установке прога автоматически пропишется в меню «Пуск» вашего компа и/или на Панели задач.
После этого берем флешку объемом от 8GB (можно больше, но не меньше 4GB), удаляем с нее всё (предварительно пересохранив нужные файлы в надежном месте, конечно), запускаем Chromebook Recovery Utility, заходим в «Настройки» (иконка со стандартной шестеренкой — в правом верхнем углу окошка) и кликаем «Использовать локальный образ» и находим загруженный ранее zip-файл с CloudReady (не открывая сам zip).
Далее указываем нашу флешку и жмем «Продолжить«. Утилита за 10-15 минут самостоятельно сделает из этой флешки загрузочный диск. По факту готовности вставляем диск в USB-порт нашего старого ноутбука и включаем его, ноут то бишь. Запуститься он должен с флешки сам.
В противном случае надо снова его выключить, потом включить, нажать кнопку F11 (Del, F2 или другую), чтобы попасть в BIOS, где в списке опций загрузки надо вручную указать загрузку со съемного диска.
Перед началом процедуры установки система предложит выбрать язык общения и подключиться Wi-Fi. Потом попросит подключится к «своему Chromebook-у». Пробуем, но только, чтобы посмотреть, насколько хорошо CloudReady будет работать на вашем старом ноуте. Это экспериментальный режим. Потому можно просто запустить процедуру установки CloudReady (кнопка в трее).
Следующим шагом будет принятие решения, в каком виде мы хотим видеть CloudReady на своем старом ноуте: в качестве единственной операционной системы или вместе с Windows.
С первым вариантом — кнопка «Install CloudReady Standalone» — всё просто: ваш Windows-ноут превращается в почти Chromebook с предварительным форматированием жесткого диска.
С вторым — кнопка «Install CloudReady Dualboot» — несколько сложнее. Дело в том, что работать вместе с Windows эта система будет только, если на вашем ноуте присутствует UEFI BIOS. Однако у многих старых машин этот интерфейс не предусмотрен. При таком развитии ситуации инсталлятор выдаст сообщение об ошибке, и тогда все равно придется возвращаться к первому варианту. Значит, выбираем кнопку.
На установку CloudReady требуется примерно минут 20, если все пойдет нормально. После успешного завершения процедуры ноут должен выключится. Отключаем от флешку (установочный диск) и включаем ноутбук (при необходимости не забываем в BIOS переключится на опцию загрузки с жесткого диска). На стартовом экране появится логотип Chromebook, там же вводим данные своей учетной записи в Google. Собственно, вот и финиш. Теперь вместо старой Windows ваш ноут работает на новой «почти Chrome OS».
Напомним, как и оригинальная Chrome OS, CloudReady — это по сути браузер Chromium, альтернативный так сказать его вариант, и совсем не Windows, так что надо будет немного попривыкнуть к новой «облачной» специфике.
Как добавить экспресс панель
Данной панели в этом браузере нет, поэтому и приходится искать другие возможности, чтобы получить ее аналог.
Для выполнения этих действий вам надо будет перейти в меню управления и выбрать «Настройки». Там вы найдете поле «Внешний вид». Здесь можно будет обозначить параметры, например, «Всегда показывать».
Теперь перед вами наверху будет строка, куда и надо будет добавлять закладки. Для этого достаточно открыть в браузере нужную страницу сайта и нажать на звездочку. Таким образом, страница добавится. При этом вы можете не только обозначить имя этой страницы, но если у вас их много, то сгруппировать их в папки.
Теперь все закладки у вас будут на панели. Однако вы можете их скрыть, если не хотите, чтобы они были перед глазами.
Если же такой вариант вас не устраивает, то есть еще один вариант создания экспресс-панели за счет различных расширений. Например, вам помогут Speed Dial 2 и Визуальные закладки Яндекс.
Достаточно установить эти дополнения, чтобы создать около 48 закладок.
Описание
Несомненным лидером в ряду браузеров, которые позволяют обеспечить комфортный серфинг по сети, является Google Chrome. И с каждым разом появляется все больше желающих скачать Google Chrome на компьютер.
Обусловлена популярность быстрой скоростью прогрузки страниц, а также высокой степенью безопасностью данного веб-обозревателя.
Стоит отметить еще понятный интерфейс, выполненный в стили минимализма. При этом все необходимые функции всегда находятся у вас перед глазами.
Главное отличие браузера в том, что каждая открываемая вами страница действует как самостоятельный программный продукт. А это значит, что в случае подвисания одной какой-то страницы у вас не будет необходимости перегружать весь браузер, закрывая при этом все остальные вкладки.
Таким образом, Google Chrome облегчил работу многим пользователям за счет своей интеграции диспетчера задач, который во многом похож на подобный компонент Windows. С помощью этого дополнения можно анализировать информацию о всех текущих процессах, осуществлять управление ими, определяя, например, лимиты памяти и ресурсов системы для каждой отдельно открытой вкладки.
Обзор браузера Google Chrome
Chrome довольно хорошо работает с сайтами и сервисами Google — YouTube и Gmail. Он также управляет своими системными ресурсами не так, как другие браузеры. Его движок V8 JavaScript был разработан с нуля в Google и может улучшить ваш опыт работы на веб-сайтах и в приложениях с большим количеством сценариев. Это должно ускорить работу Интернета.
Возможности браузера и безопасность в Google Chrome
Chrome предлагает приватную опцию просмотра, имеющую название «режим инкогнито». Эта возможность позволяет вам просматривать скрытые веб-сессии в изолированной программной среде, что дает временный контроль над историей показа и идентификацией сеанса. Когда вы закрываете браузер, ваши логины и история удаляются. Более того, это гарантия анонимности.

Чтобы запустить браузер в таком формате, зажимаем комбинацию клавиш Ctrl + Shift + N (Windows, Linux) или Command + Shift + N (macOS X). В этом дополнении Chrome не регистрирует, что вы делали во время последнего интернет-сеанса.
Загрузка и установка Google Chrome
Как только актуальная модификация программного обеспечения подобрана, и ее загрузка завершена, можно переходить к проведению инсталляционного процесса. В данном случае пользователю предстоит проделать следующий ряд манипуляций:
- После проверки установочного файла на вирусы, можно сделать запуск установщика от имени администратора.
- Здесь вам потребуется дать свое согласие на внесение изменений в текущее состояние операционной системы.
- Следующим шагом вы читаете и после принимаете лицензионное соглашение на использование софта в своих интересах.
- Далее предстоит запустить установочный процесс, и придется следовать подсказкам установщика, если вы не являетесь продвинутым пользователем.
- Попутно рекомендуется прописать путь для распаковки ресурсов, чтобы в последствии с их поиском не появлялись трудности.
- Здесь также необходимо следовать рекомендациям всплывающих окон, а по завершению потребуется создать ярлыки для запуска.
- Как только утилита будет установлена, можно осуществлять перезагрузку системы, чтобы исключить вероятность появления сбоев и ошибок при работе.
- Также не стоит забывать, что перезапуск ОС позволит сохранить все изменения, а кроме того, оптимизирует процессы.
После выполнения всех этих манипуляций, можно переходить к запуску и последующей настройке плагина. Чаще всего в этой ситуации требуется активировать новую или использовать существующую учетную запись пользователя.
Чтобы обеспечить себе комфортное пребывание в сети интернет, требуется безопасный и оптимизированный интернет-обозреватель. В настоящее время таковых программ много, однако, на общем фоне выделяется браузер Гугл Хром, который в существенном порядке превосходит конкурентов. Эта утилита подходит, как для мощных, так и для слабых компьютеров и ноутбуков. Разумеется, с ее установкой и последующим использованием могут возникать некоторые трудности, однако, этого можно избежать, если предварительно ознакомиться с рекомендациями и описанием.
Uninstall Chrome from Windows Windows 10
You can easily get to the Uninstall a Program window easily by pressing the Windows key and typing Uninstall in the search box. Once you reach this screen, look for Google Chrome and click Uninstall against it.
Google Chrome on Windows 10 – Download
It is just the same Google Chrome browser that you download from google.com/chrome. The download and install went pretty smooth. I use Chromesync, so getting everything back, including my extensions and passwords was easy, and smooth.
When you start downloading, Google first gives you a small file, which starts downloading the complete installer. A sort of download manager. Once the download is complete, you can double-click the file to start your installation.
Как загрузить и установить Гугл Хром?
Когда покупается новое компьютерное устройство, то для пользования интернетом в него встраивается Internet Explorer. При желании можно самому найти и загрузить Google Chrome, сделать это довольно просто. Браузер скачивается бесплатно. Например, это можно сделать у нас на сайте. Загрузка и установка состоит из нескольких этапов:
Программа Google Chrome будет быстро установлена после нажатия кнопки Скачать Chrome.
В открывшемся диалоговом окне можно прочитать условия соглашения на пользование этим браузером. Если нет возражений, то нажимается опция Принять условия и установить.
Количество затрачиваемого времени на скачивание файла зависит от скорости интернета и характеристик текущего пользовательского браузера. Иногда загрузка может прерываться. Это возникает при использовании 3G модемов. Если пропадает покрытие, то загрузка останавливается. Слабый интернет может вовсе сделать ее невозможной.
В папке Загрузки находится нужный файл.
Google Chrome устанавливается на устройство.
На Рабочий стол добавляется соответствующий ярлык. Остается лишь запустить Гугл Хром и начать пользоваться им.
Google Chrome для Windows 10 на русском
| Версия | Платформа | Язык | Размер | Формат | Загрузка |
|---|---|---|---|---|---|
| *Google Chrome на Русском для Windows скачайте бесплатно! | |||||
|
Google Chrome Win32 |
Windows | Русский | 0,9MB | .exe | |
|
Google Chrome |
Android | Русский | 29,2MB | .apk |
Скачать |
|
Google Chrome |
MAC | Русский | 67,5MB | .dmg |
Скачать |
|
Google Chrome Win64 |
Windows | Русский | 0,9MB | .exe |
Скачать |
Описание Google Chrome
Google Chrome — браузер, разрабатываемый компанией Google. Основополагающие концепции браузера это простота, быстродействие, безопасность и удобство использования на различных устройствах. Для достижения данных целей в Хроме используются сервисы Google, при этом остаётся возможность использования альтернативных поисковых систем и плагинов (Расширений).
Браузер Google Chrome также обеспечивает защиту от вредоносного ПО при просмотре веб-страниц благодаря системе безопасности. Программа поддерживает синхронизацию с аккаунтом Google, обеспечивает конфиденциальность передаваемой пользователем информации, поддерживает персонализацию.
Функционал
Браузер Google Chrome выполняет широкий спектр функций. Просмотр web-страниц и сайтов, загрузка файлов из сети Интернет, обмен текстовыми сообщениями, воспроизведение аудио и видеофайлов — все это лишь небольшая часть возможностей Google Chrome. Помимо этого, он также поддерживает:
сохранение и автоматическое введение паролей;
сохранение веб-страниц в «избранные» и создание закладок;
параллельную работу с несколькими вкладками;
встроенный поиск Google;
интегрированные сервисов Gmail, Google переводчик, YouTube и другие;
сохранение и печать web-страниц;
установку тем оформления и игр для Google Chrome;
установку плагинов, расширяющих возможности браузера.
Скриншоты
Google Chrome скачать для Windows
| Google Chrome скачать для Windows 10Google Chrome скачать для Windows 8.1Google Chrome скачать для Windows 8 | Google Chrome скачать для Windows 7Google Chrome скачать для Windows VistaGoogle Chrome скачать для Windows XP |
Похожие программы
|
Погодник
YoWindow Weather Watcher Live Gmail Notifier Pro eM Client Rambler Browser Internet Explorer 11 PlayFree Brosix Popcorn Orbitum Mail.Ru Агент HTC Home Internet Download Manager Амиго FlyLinkDC++ StrongDC++ ooVoo Mumble ICQ VKSaver Savefrom.net Яндекс.Браузер Dropbox Mozilla Firefox Opera Mail BitComet Filezilla BitTorrent Shareman uTorrent MediaGet Line Adobe Flash Player Skype Viber Opera Google Chrome TeamSpeak Vista Clock AClock Alarm Clock-7 Easy Timer NewWeather FoxMail SeaMonkey The Bat! IncrediMail Mozilla Thunderbird Safari |
Погода и время Общение Обмен файлами Браузеры |
Комментарии
8 декабря 2019 05:50
Google Chrome очень хороший браузер, использую его уже около двух лет он очень быстрый и достаточно функциональный.
10 декабря 2019 12:24
Гугл хром считается лучшим браузером, крайне удобный в использовании, гугл, что тут ещё можно сказать.
14 ноября 2019 16:46
Очень хороший мне нравиться
27 ноября 2019 06:40
Спасибо большое! Самые нужные программы в одном сайте.
25 февраля 2020 05:41
Шикарный браузер, всегда им пользуюсь!Google Chrome forever! =)
6 октября 2019 00:45
Гугл Хром — самый быстрый и стабильный браузер из всех!Всем советую скачать — очень удобная программа.
20 ноября 2019 08:27
Хороший браузер ноне для китайских мобилок наподобиеo orro,zero или dsang shang
Alternatives to Google Chrome
Opera
free
Opera is a browser for Internet. Much faster and stable than Internet Explorer. Opera is an excellent browser Web. It brings massive amount of functions to make simpler the navigation to the user, allows managing the navigation in a very…
Avant Browser
free
Avant Browser is an improvement for Internet Explorer. It blocks Pop-ups and allows multiwindow navigation amongst other many advantages. Avant Browser is a browser , express, stable, friendly, versatile and multiwindow. Avant Browser allows the users to navigate in many…
Mozilla Firefox
free
Mozilla Firefox is one of the most famous and used browsers in the world. It is a program that stands out in the first instance because it is completely free in its full version, in addition to being open-source software,…
Safari
free
Safari seems to be the fastest web browser in the market. It is faster than the Internet Explorer. Safari is good because it renders pages with a high degree of speed, functionality and simple design. Safari includes useful characteristics like:…
Comodo Dragon Internet Browser
free
Comodo Dragon Internet Browser is a free, fast, versatile, stable and easy to use browser which provides a high level of security. The Internet is currently the most important means of communication and the amount of information transmitted every day…
Usejump
free
Usejump is a fast and reliable browser to access to different web pages in anonymous way. Usejump is based on WebKit, it browses through P 2P technology and functions as any other browser. Usejump has an interface and options similar…
Chromium
free
Chromium is an open-source Web browser, based on the well known Google and Chrome browser. Chromium is a proyect of an open-source Web browser which has been created with the purpose of building a safer, faster and more stable way…
Преимущества Chrome браузера
Гугл Chrome имеет большой набор возможностей, включая фирменные «фичи». В первую очередь стоит отметить такие качества как:
- Высокую скорость работы. Хром основан на бесплатном движке WebKit, который является свободным и массовым. Ведь на его основе созданы небезызвестные Safari, стандартный браузер для Android и даже небезызвестный Steam от VALVe! Благодаря «вебкиту» Гугл Хром не требует большого количества ресурсов, но при этом сохраняет высокую скорость загрузки страниц.
- Практичность и комфорт. Интерфейс браузера прост и лаконичен, что безусловно обрадует большинство пользователей. Самые нужные функции – находятся в поле зрения, тогда как расширенные настройки доступны в меню программы. Отдельно стоит выделить адресную строку, которая выполняет сразу две функции: ввода адреса веб-сайтов, а также поисковую. Вторая позволяет вводить нужные запросы, и выбирать подходящие результаты благодаря подсказкам.
- Высокий уровень безопасности. Корпорация Google всегда славилась борьбой с вредоносным ПО/вирусами и надежно фильтровала зараженные или подозрительные ресурсы. Весь свой опыт и наработки компания прекрасно реализовала в фирменном браузере Chrome.
- Магазин расширений. В Chrome есть встроенный официальный (и одноименный) магазин дополнений и браузерных расширений. Он предлагает большой ассортимент самых разнообразных расширений, которые упростят работу с различными сайтами, а также позволят оптимизировать поиск в интернете.
- Выбор оформление, тем. В браузере можно устанавливать различные фоновые обои и темы, что понравится многим пользователям.
- Инкогнито – режим, благодаря которому можно сохранить анонимность, не вводя каждый раз данные (логин и пароль).
En hızlı, en akıllı tarayıcı
Google Chrome , Google’ın web tarayıcısıdır. Bununla, web uygulamalarını ve oyunları sorunsuz ve her şeyden önce hızlı bir şekilde açabilirsiniz. Firefox ve Internet Explorer’ın ana alternatifi.
Bir tarayıcıdan daha fazlası
Chrome, herhangi bir web sayfasına göz atabilecek genç ve hızlı bir tarayıcıdır. HTML5 ve Flash gibi tüm ana teknolojileri ve standartları destekler.
Google Chrome ile web sayfalarının yanı sıra, Angry Birds ve Chrome Remote Desktop gibi karmaşık web uygulamalarını tamamen ücretsiz olarak çalıştırabilirsiniz.
Kısacası, Chrome temelde tüm uygulamalarınızı çalıştırdığınız bir işletim sistemi içinde bir işletim sistemi olacak şekilde tasarlanmıştır. Aslında, bu Chrome OS’un özüdür.
Özel, senkronize göz atma
Bir Google hesabına bağlanırken, Chrome tarama verilerini ve sekmeleri birden çok bilgisayar ve cihaz arasında senkronize edebilir. Android veya iOS için Chrome’u kullanıyorsanız çok uygun bir seçenek.
Gizli modda , sabit diskteki herhangi bir dosyayı kaydetmeyen bir tarama modu gizlilik için idealdir: saklanan çerez yok ve iz bırakacak resim yok.
Tamamen kişiselleştirilmiş deneyim
Chrome’un benzersiz bir özelliği, tek bir bilgisayarda Chrome’un paylaşılan kullanımını sağlayan çoklu kullanıcılara yönelik destektir. Bu, çevrimiçi gitmek isteyen ziyaretçileriniz varsa veya yalnızca bir PC’niz varsa gereklidir.
Son olarak, Google Chrome uzantılar ve temalar aracılığıyla özelleştirilebilir ve geliştirilebilir. Her zevke ve ihtiyaca cevap verecek binlerce var. Bunları kendiniz bile oluşturabilirsiniz .
Devrimci kullanılabilirlik
Google Chrome, kullanımı çok kolay bir programdır. Tek çubuk olan Omnibox , web adreslerini girmenize ve Google’da arama yapmanıza olanak tanır. Yazdıklarınıza göre, Google Chrome, tarama geçmişinizden, sık kullanılan web sayfalarından veya zaten yüklediğiniz uygulamalardan sonuçlar önerir.
Chrome’un kullanılabilirliğini vurgulayan bir diğer önemli nokta, en çok ziyaret ettiğiniz sitelere, favori web uygulamalarına veya yakın zamanda kapatılan sekmelere (PC’nizde veya senkronize ettiğiniz diğer cihazlarda) erişebileceğiniz hızlı başlangıç sayfasıdır .
Son olarak, Google Chrome seçenekleri paneli , değiştirmek istediğiniz ayarları anında bulabileceğiniz tek bir sayfadır. Firefox ve Internet Explorer’da göreceğiniz sekmelerle dolu tipik pencereden çok daha hoş.
Tarama verilerini temizlemek kolaydır. Google Chrome Araçları menüsüne gidin ve Seçenekler bölümünde Gelişmiş panelini açın. Orada, Tarama Verilerini Temizle düğmesini tıklayın ve silmek istediğiniz zaman aralığını ve veri tipini seçin.
Gizli mod söz konusu olduğunda, Araçlar menüsünden veya Control + Shift + N tuşlarına basılarak etkinleştirilir. Pencerenin görünüşünü nasıl değiştirdiğini göreceksiniz, şimdi bilgisayarınıza veri kaydetmeden tarama yaptığınızı göstermek için.
Olağanüstü performans ve uyumluluk
Sistem bakış açısından, V8 motoruyla Google Chrome, karşılaştırmalı hız söz konusu olduğunda rekabetin zirvesinde. Bu performans her versiyonda gelişir.
HTML5 ve Flash gibi tüm web standartlarıyla uyumlu olan Chrome, PDF dosyalarını kendi görüntüleyicisiyle yükler. Eklentileri yüklemek veya herhangi bir seçeneği değiştirmek hakkında endişelenmeniz gerekmez: Chrome her şeyi yapar.
Güvenlik konularına özel bakım
Tarama yaparken güvenlik çok önemlidir ; Google Chrome, virüs içeren sayfaları filtreler, böylece onlara erişemezsiniz ve her sekmeyi ayrıca yükler, böylece bir sayfa kararsız hale gelirse, tarayıcıyı kapatmaz.
Bugün piyasadaki en iyisi
Daha fazla kişi Google Chrome’u birincil tarayıcıları olarak kullanıyor. Çekici tasarımı, üstün hızı ve özelleştirme seçenekleri, tarayıcı pazarında liderlik yapmanın güçlü bir adayıdır.
En iyi alternatifler? Sadece Opera ve Firefox yarışmayı ümit edebilir.
Интерфейс
Понятный интерфейс Google Chrome позволяет буквально в несколько движений выполнить все необходимые действия. При этом оформление браузера не изменилось с момента его первого выхода в свет. Основной элемент дизайна — адресная строка. Причем сюда можно вводить не только адрес сайта, но и поисковый запрос.
Кроме того, здесь вы увидите следующие возможности:
- Управление вкладками. Одним движением в браузере можно открывать новые окна, перетаскивать их, меняя местами, закрывать и удерживать. В связи с тем, что в диспетчере задач каждая вкладка обозначена отдельным процессом, то в случае зависания одной страницы можно будет ее закрыть, при этом сохраняя работоспособность всего браузера.
- Синхронизация. Стоит авторизоваться в браузере, чтобы избавиться от этой процедуры при доступе к другим сервисам компании. Высокую скорость работы обеспечивает система JavaScript V8, а открытый исходный код, который лежит в основе софта, разработан Apple.
- Безопасность. Гугл Хром обеспечивает защиту вашего компьютера от ряда вредоносных программ. Причем браузер поддерживает режим инкогнито. А это значит, что вы можете просматривать страницы и при этом они не будут отражаться ни в истории браузера, ни в файлах cookie. То есть стоит пользователю закрыть окно, как все данные о нем исчезают.



