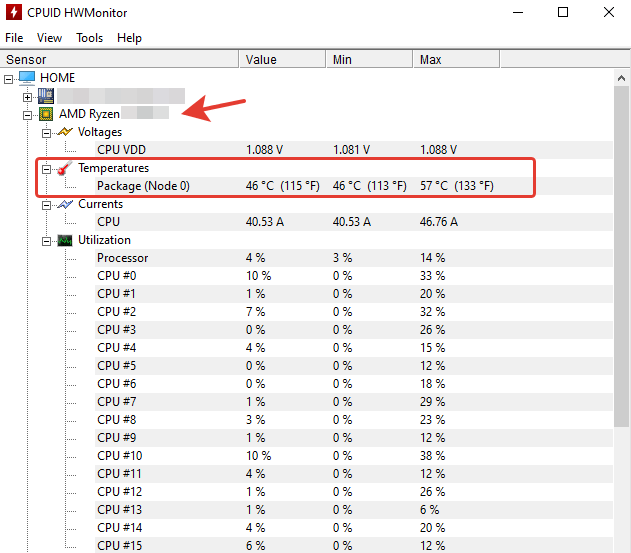Core temp
Содержание:
- #6 Open Hardware Monitor
- #7 CPU Thermometer
- What’s a Bad CPU Temperature?
- How to Check CPU Temperature on Windows 10 Using BIOS
- How to check your CPU temperature
- Core Temp
- Нормальная температура комплектующих
- Real Temp
- #2 Speed Fan
- Wrapping it Up: What Having ‘Good CPU Temps’ Really Means…
- Speed Fan
- How to Lower Your CPU Temperature
- Difference Between CPU Temp and Core Temp
- What’s a Good CPU Temperature?
- Универсальные программы
- 5 Tips for Keeping Your CPU Temp Down
- What Is a Good CPU Temperature?
- Как узнать температуру процессора
- HWMonitor
- С помощью программы CPUID HWMonitor
#6 Open Hardware Monitor
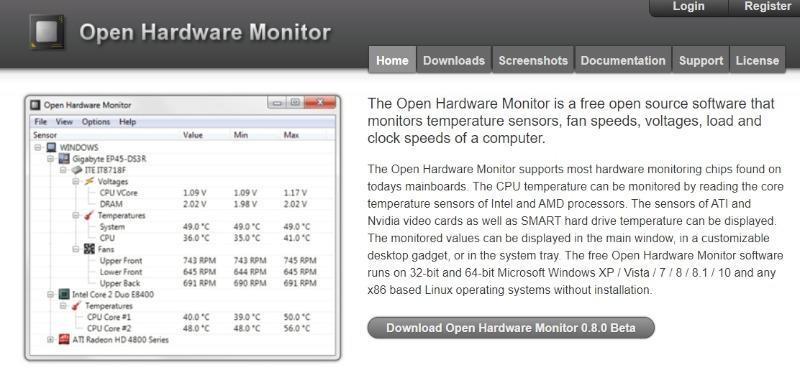
Open Hardware Monitor provides a simple interface for monitoring temperature sensors, voltages, fan speeds, and the clock speeds of your computer. It also displays SMART hard drive info.
This program is compatible with 32-bit and 64-bit Windows PCs, including all versions from XP to Windows 10. You can also install it on x86-based Linux operating systems.
One of the benefits of this program is that it works with both Intel and AMD processors. It also supports ATI and Nvidia graphics cards.
Open Hardware Monitor is an open source project, which means that other developers can use the source code for their own projects. It also does not require installation. You simply download the ZIP folder, extract the files, and run the program with Administrator rights.
#7 CPU Thermometer
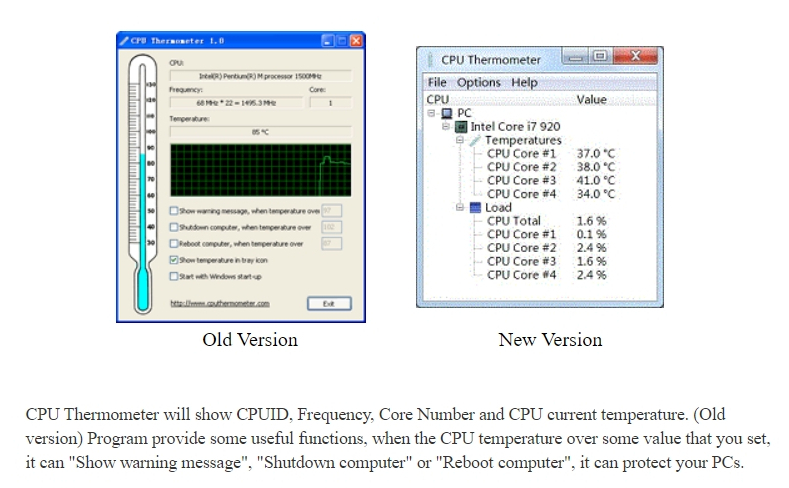
CPU Thermometer is a lightweight monitor that works with most Intel and AMD processors. It also supports 32-bit and 64-bit Windows operating systems including Vista, 2008, 7, and 10.
The latest version includes a basic list of the CPU cores and their temperatures along with the total CPU load capacity for each core. You may also choose to display the CPU temperature in the system tray instead of needing to leave the window open.
CPU Thermometer also provides a few basic options. You can set a maximum CPU temperature. When the temperature reaches the max value, you can choose to display a warning message, shut down the computer, or reboot the computer.
What’s a Bad CPU Temperature?
It’s not possible to explain bad or normal CPU temperature because each CPU model has a different temperature range.
If you see idle CPU temperature and noticed that it is at 30 C, is that a good CPU temperature or bad idle CPU temperature? What about 40, 50, 60, or 70 C? That’s a debatable issue!

If you want to know what the max CPU temperature is, search the Web for the product page of your specific CPU, then find where it lists the max ideal CPU temperature for your processor.
If the CPU temperature is listed under something similar to “Maximum Operating Temperature” or “T Case.”
Related: What’s The Safe/ Ideal GPU Temp Range While Gaming?
Then that’s the CPU temperature which you should strive to keep your processor under most of the time.
If it says “T Junction” (like above), the general advice is to keep CPU temperature at least 30 C under this stated temperature.
(For the above example we’ll be striving to stay under 70 C.) Either way, if your PC is under this CPU temp for most (or, ideally, all!) of the time, you’re doing fine.
Now that we know what is the best CPU temperature range, it’s time to explore how to check CPU temperature on Windows 10.
How to Check CPU Temperature on Windows 10 Using BIOS
Unfortunately, there’s no such option to check CPU temperature on Windows 10. Because Windows 10 doesn’t offer any way to check the computer’s CPU temperature.
You could dive into your system’s BIOS to get information about CPU temp. But Checking CPU temp using BIOS involves a lot of hassle to find simple sensor reading.
Microsoft doesn’t consider BIOS to be the best way to check CPU temperature on Windows 10. Because
Fortunately, there exist several free programs called CPU temperature monitors, which make it easy to check CPU temperature on Windows 10.
How To Check CPU Temperature on Windows 10 Using Third-Party Application
The easiest and fastest way to check CPU temperature on Windows 10 is the aptly named Core Temp. Be careful during Core temp download and installation.
Because as a free program it tries to install bloatware, so you must uncheck some unwanted boxes during the Core Temp installation setup.
Once you’ve download Core Temp and installed it. On opening core temp, it displays readings of current CPU temperature on Windows 10.
Related: Ultimate Guide To Check PC’s CPU temp on Windows
Core temp also displays the average CPU temperature reading at the bottom of the window.
If you want even more detail on PC temperature, click on the Show hidden icons button in the system tray located at the right edge of your Windows 10 taskbar. You’ll see a computer temperature listing for every individual CPU core in your computer.

With core temp, you can easily check CPU temperature on Windows 10.
The Settings menu of this CPU temp monitor allows you to tweak exactly what you’ll see in the system tray, and how you’ll see it, but the default configuration makes it dead-simple to see if your CPU is overheating or performing as expected.
Core Temp isn’t the only computer temperature monitor for Windows 10. You can also try the HWInfo temperature monitor.
The HWInfo is an in-depth system monitoring tool that provides deep details about every piece of your PC’s hardware.
If you choose to run it in sensors-only mode, scrolling down to the CPU section, the dedicated section, not the CPU temperature portion of the motherboard listing—reveals current CPU temps and other nitty-gritty details.
The HWInfo is available in two versions called HWInfo32 and HWInfo64. The HWInfo portable version is also there which doesn’t require installation.

NZXT’s Cam software is another popular option to check CPU temperature on Windows 10. The NZXT Cam temperature monitor is equipped with diverse skillsets.
Its slick interface is easier to read at a glance than those on most other CPU temp monitoring tools.
This CPU heat monitoring program shows all sorts of useful info about your CPU, graphics card(GPU temperature), memory, and storage.
NZXT Cam also includes an in-game FPS overlay and overclocking tools, among other features.
You can also download NZXT Cam mobile apps to check CPU temperature on mobile phones. The NZXT cam software keeps tabs on your PC temp when you’re away from your system.
With NZXT cam software installed in your system, you shouldn’t worry that how hot should my CPU be?
However, Open Hardware Monitor and SpeedFan are other well-regarded CPU temperature monitoring tools that are reliable to check the real-time temp of your CPU on Windows 10.
They can quickly track your system information. Now you’ve got plenty of options! But to simply check the computer’s CPU temperatures, Core Temp’s straightforward focus can’t be beaten.
If after downloading the above CPU temperature monitor you feel that you have quite Hot CPU. Then don’t panic.
There are many DIY solutions to lower CPU temperatures. You can use these free methods to make your processor temperature down to a more reasonable level.
We have also published an article about 11 Ways to Prevent Computer Overheating. So read it and apply them. They will help bring your CPU temperature down to a more manageable heat.
How to check your CPU temperature
Although your computer’s motherboard has sensors installed already, you’ll need to download a third-party app to check your CPU temperature by assessing readings from those sensors.
For Windows, we like the free HWMonitor app, downloadable at the developer’s website. When you launch the app, you’ll find a full list of your computer’s components and their temperature readings. Find the CPU, listed with its model name and number, and check its temperature under the «Value» column.
You’ll see temperature values for all of your CPU cores.
Emma Witman/Insider
For Macs, a good option is the open-source app XRG. Find and download the app at macupdate.com, or from the developer’s website. When you launch the app, you’ll see a slender window with a black background, where you can find all sorts of temperature statistics, including the CPU heat. You can find more data and options by clicking «Window» at the top of the screen, and selecting «Temperature Sensors.»
For more information on both apps, read our article on how to check your PC or Mac’s CPU temperature.
Core Temp
Core Temp is also anxious to monitor your computer’s temp. I think you’ll like it because it’s pretty straightforward CPU temp monitor software that even a beginners can use. You can see the temp of each and every one of the core’s of every processor in your computer.

Temperature fluctuations can also be viewed in real time with different workloads. You will also be happy to know that Core Temp is also motherboard agnostic. The software has a high level of expandability and personalization. There is also a platform of plugins that are going to allow developers to add more useful features and make Core Temp even better.
Нормальная температура комплектующих
В каких же пределах должна держаться температура для различных комплектующих.
Процессора
- До 42 oC. Процессор в режиме простоя.
- До 65 — 70 oC (в зависимости от модели). При нагрузке.
- До 61 — 72 oC (в зависимости от модели). Максимально рекомендуемая.
А также:
- 94 — 105 oC. Включение троттлинга — снижения производительности.
- Более 105 oC. Выключение компьютера с целью предотвращения сгорания.
Обратите внимание, что данные показатели могут постоянно меняться, так как меняются технологии. Если необходимо узнать точную информацию по конкретному процессору, можно воспользоваться подсказками в различных программах, например, в представленной выше Core Temp:
Таким образом, данные цифры условны — норма зависит от производителя (Intel, AMD …) и конкретной модели. Также, норма для процессоров большинства ноутбука ниже. Правильнее всего зайти на страничку конкретного процессора и посмотреть его норму по температуре.
Видеокарты
В большей степени, рабочая температура видеокарты зависит от ее класса — для точного определения стоит изучить документацию. Средние показатели, примерно, следующие:
- До 45 oC. В режиме простоя.
- До 85 oC. При нагрузке.
- До 100 oC. Максимально рекомендуемая.
Свыше 100 oC видеокарта запускает процесс троттлинга и, если он не помогает — выключает компьютер.
Диска
- До 45 oC. В режиме простоя.
- До 53 oC. Максимально рекомендуемая.
При температуре выше 53 градусов значительно увеличивается амортизация диска, что приводит к ускорению его выхода из строя. Максимально допустимый порог SSD дисков чуть выше и может доходить до 70 градусов.
Минимальная рабочая температура диска должна быть в пределах 24-26 градусов. При более низких показателях возможны повреждения. Поэтому, если мы принесли с улицы холодный носитель, не стоит его сразу использовать в работе. Таким образом, комфортная температура для диска — от 25 до 45 градусов по Цельсию.
Данные цифры справедливы как для внутренних дисков, так и внешних, так как, по сути, последние — это те же самые диски, помещенные в отдельные боксы.
Real Temp
With Real Temp, it’s not going to matter what processor you have. This CPU temp monitor software is for computers that either has Intel Single Core, Dual Core, Quad Core and, Intel Core i7 processors.
Each of the processors comes with a digital thermal sensor (DTS) that tells you that temperature data about TJMax which is the highest core temp that is considered to be safe.

With this CPU temp monitor software, you can read the temp info from all of the Intel-based processors. Unfortunately, the software does not support Pentium4 processors.
You can also do things such as:
- Calibrate Temp for each core of the CPU
- Use the Test Sensors to check the DTS sensors to make sure they’re OK
- Keep Track of maximum and minimum temps with full logins features
- High temp alarm and shutdown feature based on CPU or NVIDIA GPU temp
Also Read: 7 Best Data Backup and Recovery Software to Overcome Worst PC Crash
#2 Speed Fan
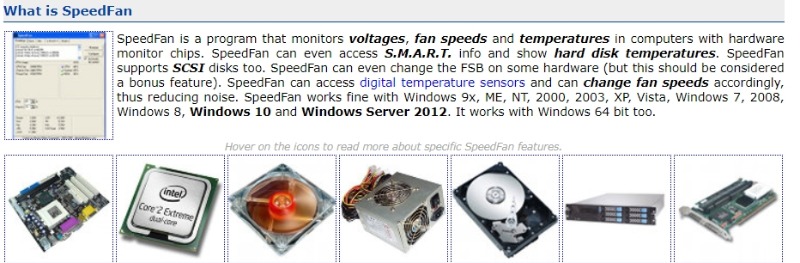
Speed Fan offers convenient CPU temperature monitoring and several other useful features. Besides the CPU temperature, the program also displays the temperature of the system, graphics card, and individual cores in a multi-core processor.
It works on all versions of Windows from Windows 95 to Windows 10. Speed Fan also supports both x86 and 64-bit processors.
With this application, you can view and control fan speeds for compatible processors and motherboards. You can reduce the speed of the fans until you no longer hear extra noise. When the program detects high CPU temperatures, it automatically raises the speed to 100%.
Advanced users will also find a variety of features and data for monitoring their systems, including access to SMART hard drive info and hard drive temperatures.
Wrapping it Up: What Having ‘Good CPU Temps’ Really Means…
Let me finish this up by saying…
For most users, there is no need to try and push your processor to operating at extremely low temperatures.
Yes, theoretically, the cooler your processor’s cores run, the better.
Where having really good CPU core temperatures matters most is when you are planning on overclocking your processor. In the simplest of definitions, the cooler you can get your processor to run, the higher you can overclock it.
If you have no plan on overclocking your processor, then as long as your processor runs at an average (or even slightly above average) temperature while under load, then that’s completely fine.
Though, you might not get as many years out of your system as someone who uses better cooling. But, since you’ll likely upgrade your system within 4-5 years, you probably won’t miss the added lifespan that better cooling offers.
So, in other words, if you landed on this article because you are freaking out that your i7-11700K (as an example) is running at 70-degrees Celsius when playing PUBG, and Joe Bob the extreme PC builder’s CPU is at 65-degrees Celsius when running PUBG, that doesn’t mean that there is anything wrong with your system.
It just means that Joe Bob the extreme PC builder has taken their cooling to the… well… extreme. And, your “normal” temperature only looks hot in comparison, when, in fact, it is actually fine.
So, the bottom line is that you shouldn’t freak out if your CPU’s core temps aren’t extremely low. You should only freak out if your CPU’s core temps are extremely high. And, with the information in this guide, I think you’ll have a better idea of how to figure that out.
Speed Fan
Speed Fan is another CPU temperature monitoring program that you’ll want to consider. Like some of the other options on this list, Speed Fan can present you with real-time information on your CPU and other hardware. However, Speed Fan is also unique in that it will allow you to change your fan’s speed directly in the software.
Another great feature of Speed Fan is how many different customization options it has. The tool can range from being a simple hardware monitoring tool that allows you to manually change fan speeds, to an extreme customization tool that will let you set your own fan settings.
How to Lower Your CPU Temperature
If you’re concerned that your CPU temperature is running too hot regularly, there are a few ways to bring it down. For more help, we’ve looked into how to prevent computer overheating more closely before.
Clean Your Computer Out
One of the biggest causes of excess heat is dust and other debris inside your system. Caked-up dust on the fans and other components can block airflow and make them work harder than necessary.
If you have a desktop, open the case and use canned air and a cloth to clear out the dust. Pay particular attention to anything on the fans. With a laptop, you won’t be able to clean as easily, but you may be able to gain access and remove buildup by taking out a few screws.
Ensure Proper Airflow
With the dust cleaned out, you should also confirm that your computer is getting enough air. If you’re using a laptop, don’t let it sit on a blanket or other surface that could easily block the vent. And on a desktop, make sure the computer’s fans have room to work. You may need to reroute some cables, if possible, to improve the airflow.
Consider Your Hardware
If you overclock your CPU, the stock cooler probably isn’t sufficient enough to keep it cool. You’ll need a more powerful cooling system to keep your CPU’s temperature down.
The thermal paste originally applied on your CPU may also degrade over time. This can cause your CPU to run hotter than when it was new, even if you’ve kept the case clean. Consider reapplying thermal paste if you feel comfortable doing so.
Difference Between CPU Temp and Core Temp
Checking CPU temperature is supposed a straightforward affair, but the varying definitions of CPU temps have confused many people (and techies). But no worries we’re here to explain everything in plain English and clear the air once and for all:
CPU Temperature = Tcase
Tcase is CPU temperature measurement taken from the center of the CPU’s top
surface (heat spreader). This temperature is measured by a diode embedded between the CPU cores.
When Intel, AMD and tech articles mention «CPU temperature», they are referring to Tcase (unless otherwise stated).
In short, Tcase is the only temperature that most computer users should bother with (unless you intend to overclock heavily). It is useful for determining your CPU’s idle temperature, normal temperature and maximum temperature.
Core Temperature = Tjunction
Tjunction (also known as TJ) is the CPU core temperature, measured by a digital thermal sensor DTS located within each CPU core.
While Tjunction is of little concern to most people, serious overclockers do need to pay attention to their CPU’s Tjunction Max (or TJ Max). Tjunction Max is the highest temperature a CPU will tolerate before it throttles (lower its clock speed to prevent overheating).
Therefore the goal of a hardcore overclocker is to push a CPU’s speed as far as possible without going over its Tjunction Max. However, we do not recommend this practice as running a CPU at such high temperatures will shorten its lifespan over time.
What’s a Good CPU Temperature?
When the CPU is idle, or not being used by any program, a healthy temperature is anything under or around 50 degrees Celsius (122 degrees Fahrenheit). Under higher load, such as when playing a game, rendering a video, or other intensive tasks, your CPU consumes more power and, thus, runs at a higher temperature. This is more important than idle temperatures (assuming idle temps are fine) and you’ll want to periodically monitor your CPU temperature under load to ensure it’s adequately cooled during such conditions.
Under load, you want your CPU to ideally stay under 80 degrees Celsius (176 degrees Fahrenheit), though some CPUs may run hotter when they’re in ultrabooks, gaming laptops, or small-form-factor (SFF) computers. You have some wiggle room to creep past 80 degrees Celsius, but anything above 95 degrees Celsius (203 degrees Fahrenheit) is critical. At this point, some CPUs will begin throttling, meaning the clock speed will slow down to ensure it doesn’t overheat, and your PC may turn off.
More advanced users who want the utmost confidence that their CPU can handle aggressive workloads should stress test their CPU to 100% using a program like or . When running such a stress test, keep a close eye on the temperatures, using the tools mentioned below, and back off once they reach too high a number, i.e. anything above 95 degrees Celsius. We consider an ideal stress test to be one hour long, though your maximum temperature will likely level off after 10-15 minutes.
Универсальные программы
Самый простой способ определить температурные показатели — использовать программу, которая может показать термо-датчики всех устройств. Ниже представлены примеры, именно, таких программ.
1. Speccy
Это бесплатная небольшая программа. Скачать можно с официального сайта.
После установки и запуска в первом окне мы увидим всю нужную нам информацию:
* 1) температура процессора. 2) материнской платы (северного моста). 3) видеокарты. 4) дисковых носителей.
2. SpeedFan
Программа предназначена для контроля скорости кулеров, однако, отображение температур — ее неотъемлемая часть. Также, можно настроить автозапуск программы и постоянно видеть температурные показатели в трее.
Запускаем программу — в первом окне увидим показатели с датчиков:
Подробнее, программа описана в статье SpeedFan — изменение скорости вентиляторов.
3. AIDA64 (everest)
Это хорошая программа, но некоторые функции доступны только в платной версии. Поэтому применять ее только для определения температуры не целесообразно. Однако, если AIDA уже стоит в системе, стоит ей воспользоваться.
Запускаем программу — раскрываем пункт Компьютер — кликаем по Датчики. Справа находим Температуры:
Если свернуть программу, в трее мы будем видеть все показатели температур.
Подробнее об AIDA64.
5. MSI Afterburner
С ее помощью можно мониторить температуру комплектующих во время игр. Скачиваем утилиту с официального сайта, устанавливаем ее и запускаем.
Для настройки мониторинга открываем настройки:
Переходим на вкладку Мониторинг, выбираем галочками счетчики и для каждого из них настраиваем Показывать в ОЭД:
5 Tips for Keeping Your CPU Temp Down
Keeping your computer free from any internal harm and external damage is the best formula for a long-lasting device. Try some of these tips and techniques to keep all of your parts in top shape:
1. Clean Your PC
There are a few ways to keep the inside and outside of your computer clean. You can use a dust rag and a disposable compressed air duster to keep debris off of the interior and exterior. You can also open the casing to carefully vacuum around the fans and other hardware components.

2. Replace Your Thermal Paste
There are times when an overheating issue can be easily solved by removing the old layer of thermal paste and adding a new one. This is what transfers the heat from your CPU to the cooler, and when it dries up your CPU temp can increase.

3. Purchase a New CPU Cooler
If you are still having trouble cooling down your computer, it might be time for some new fans with a new cooler. You can easily install a water cooling solution in addition to your fans, or even in place of them.

4. Use a Laptop Stand
An effective way to increase airflow and protect your device is to use a laptop stand. A hard and flat surface is the best way to keep your laptop free from suffocating. Laptop stands also hold your computer at the optimal angle for staying cool and user performance.

5. Keep Your Laptop Malware Free
Malware is software written for the purposes of harming you and your device. Malware can be used by governments to attack other foreign government systems. It can be used to spy on personal information, destroy files, make threats and send you advertisements. Installing antivirus software is the most effective way to keep your hard work and personal information secure.
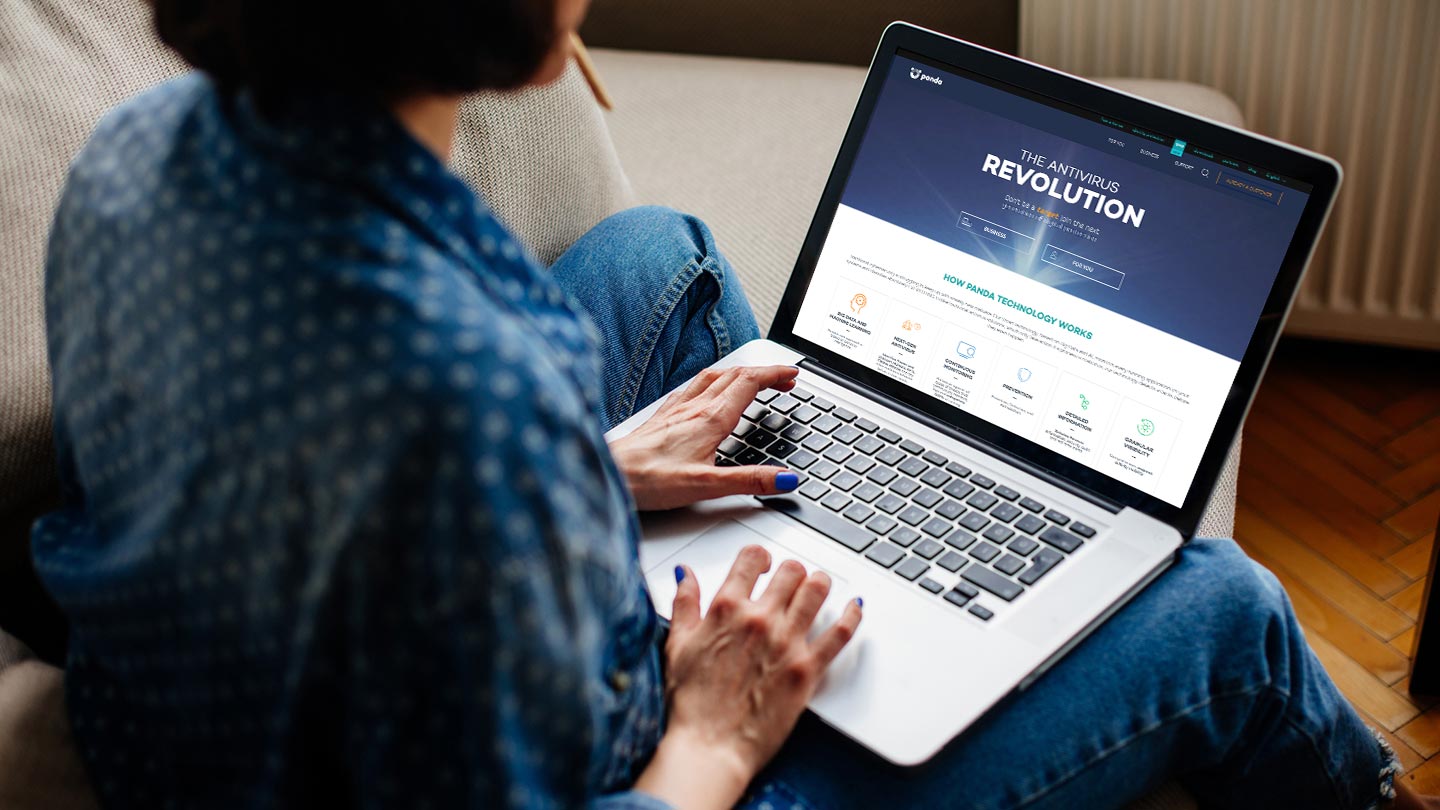
If you have an old computer that is constantly running too hot, it might be time to perform some of these basic checks. Consistent monitoring of CPU temps can prevent early retirement of your computer. Unfortunately, if you cannot seem to lower the temperature no matter what you do, then it might be time for new parts or even a new computer.
Sources: Chron | Howtogeek | Computerhope | Hardwaresecrets
What Is a Good CPU Temperature?
There’s not one perfect CPU operating temperature because conditions vary so much. The temperature of the room your computer is in, what you’re doing on the computer, and other factors like your computer’s age can affect how hot your CPU gets.
In general, though, you can follow these guidelines for CPU temperatures under some kind of load:
- Under 60 degrees C is perfectly normal.
- Between 60 and 70 degrees C is fine, but you might want to consider removing dust from your machine and ensuring it has adequate airflow to prevent further temperature increase.
- Between 70 to 80 degrees C: This is fairly hot, so unless you’ve overclocked your PC or are doing something particularly demanding, like playing an intensive game, you should seek to cool down your system before long.
- Between 80 and 90 degrees C: Running in this range for too long could damage your CPU.
- Above 90 degrees C: This is too hot; shut down your computer as soon as you can.
For more information, see our guide to PC operating temperatures.
Как узнать температуру процессора
Когда процессор не выполняет никаких задач (простаивает), его температура считается нормальной, если она не превышает 45 ° C. Под максимальной нагрузкой она не должна подниматься выше 60 ° C.
Это, конечно же, усредненные показатели, которые для каждой конкретной модели могут немного отличаться. В частности, у «ноутбучных» процессоров и процессоров с разблокированным множителем верхние границы температур будут несколько выше. Однако, какой бы ни был процессор, под нагрузкой он не должен греться сильнее 70-75 градусов. В противном случае производительность компьютера существенно снизится или же он вообще начнет выключаться.
«Градусник» для измерения температуры встроен в каждый компьютер. Чтобы узнать, насколько сильно греется процессор, необходимо лишь получать информацию от этого градусника и вывести ее на монитор.
Как это ни странно, в операционной системе Windows нет удобных штатных утилит, позволяющих определять температуру процессора.
Если Вы все же не желаете устанавливать дополнительные программы, можно воспользоваться
средствами BIOS
компьютера. С этой целью необходимо зайти в настройки BIOS (как это сделать
см. здесь
), где и будет отображаться необходимая информация. Чаще всего она находится на вкладке «Power» в пункте «Hardware Monitor», но может находиться и в других разделах.
Однако, через BIOS можно измерить лишь температуру процессора «в простое», так как без выхода из BIOS и запуска Windows «нагрузить» его нет возможности. Таким образом, практическая ценность этого способа весьма и весьма сомнительна.
На некоторых компьютерах получить информацию о температуре процессора можно
через командную строку Windows
. С этой целью необходимо:
• запустить командную строку от имени администратора (как это сделать
см. здесь
);
• ввести команду
wmic /namespace:\rootwmi PATH MSAcpi_ThermalZoneTemperature get CurrentTemperature
и нажать клавишу Enter;
• когда процесс получения данных закончится, найти показатель, находящийся в пункте «Current Temperature», разделить его на 10, и затем из полученного числа вычесть 273. То, что останется, и будет температурой процессора в градусах Цельсия.
Как видите, этот способ слишком сложный, чтобы быть удобным. Кроме того, он работает далеко не на всех компьютерах.
Единственным надежным вариантом остается
использование программ
сторонних разработчиков, например:
• SpeedFan
⇒ Подробнее о программе | скачать
Достаточно просто установить и запустить эту программу. Температура процессора и других устройств компьютера будет отображаться в режиме реального времени.
• Speccy
⇒ Подробнее о программе | скачать >>>
Как и Speed Fan, эта программа отображает температуру процессора и других устройств в режиме реального времени. Однако, она предоставляет и много другой полезной информации. Кроме того, ее интерфейс выглядит более привлекательно.
HWMonitor
This tool does a whole lot more than just monitor CPU temperatures, but on one single screen, you’ll find all the information you need and much more. In the main HWMonitor pane, you can scroll down to see your CPU listed with all its information.
You’ll see the voltage of each core, the amount of CPU being utilized and – most importantly – the temperature of each core. It displays the current temperature as well as the minimum and maximum temperatures.
There’s not a ton to dig into here because everything is displayed on that one screen. You can switch on a dark mode for those nocturnal monitoring sessions, switch on a status bar, and quickly save a log of your monitoring data with the Ctrl + S shortcut.
С помощью программы CPUID HWMonitor
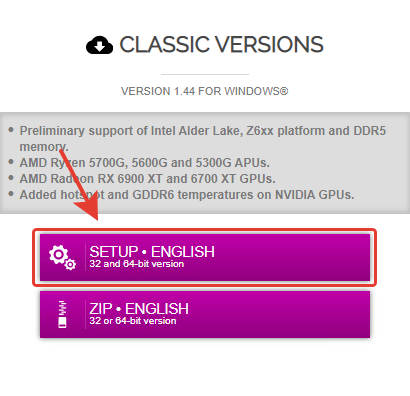
- Запустите скачанный файл hwmonitor.exe.
- При появлении окна контроля учетных записей, нажмите на кнопку “Да”.

- В следующем окне будет указано стандартное место для установки программы. Нажмите кнопку “Next”.

- Далее в окне появится информация о создании папки CPUID в меню Пуск. Также нажимаем кнопку “Next”, чтобы продолжить установку.
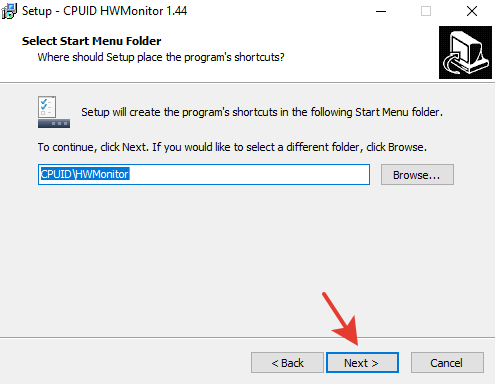
- Далее можно будет оставить или убрать галочку напротив настройки “Создать иконку на рабочем столе”. Мы её оставим, чтобы не искать приложение в меню Пуск после установки. Снова нажмите кнопку “Next”.

- Закончив с подготовительными процедурами, нажмите кнопку “Install”. Начнётся процесс установки программы HWMonitor.

- После успешной установки нажмите кнопку “Finish”, чтобы закрыть окно установки. При желании можете снять галочку, чтобы не пришлось читать инструкцию к программе на английском языке.
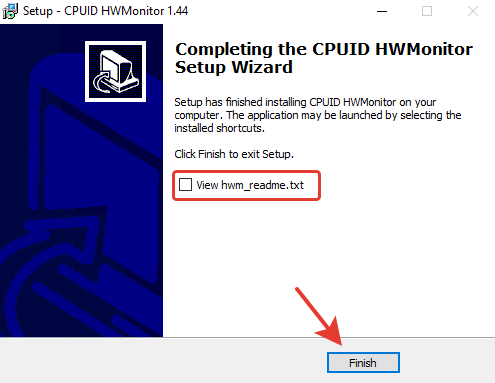
- Запустите CPUID HWMonitor, кликнув два раза мышкой по ярлыку программы на рабочем столе.
- В открывшемся окне программы найдите свой процессор AMD или Intel. Ниже будет представлена информация о напряжении процессора, а ещё ниже температура с датчиков процессора. В столбце “Value” будет отображаться текущая температура, в столбце “Min” – минимальная температура, а в столбце “Max” – максимальная температура процессора за то время, пока программа была открыта.