Как включить тёмную тему в браузере mozilla firefox
Содержание:
- Как включить темный режим в Firefox с помощью темной темы
- About Firefox
- Как включить темную тему Гугл Хром?
- Как изменить цвет вкладок в новых версиях Firefox и сделать их светлыми?
- Not the answer you’re looking for? Browse other questions tagged pdf firefox or ask your own question.
- Как включить темную тему в Google Chrome на ПК Widows 10
- Как включить темный режим в Firefox
- Patch notes:
- Дополнение: Dark Mode
- Development
- Further Reading: How to Enable Dark Mode for Other Browsers
- Installation
- Измените цвет в Firefox с помощью встроенных параметров темы
- Включить темный в Google Chrome в настройках ОС
- 2 Answers 2
- How To Add Night Mode On Firefox Browser
- Используйте простой инструмент для создания собственных тем
- Description:
- Дополнение: DarkReader
Как включить темный режим в Firefox с помощью темной темы
В Firefox Nightly появилась возможность использовать темный режим Windows 10 для приложений. Однако Firefox Nightly представляет собой бета-версию для разработчиков и не является окончательным релизом. Если вы не хотите иметь дело с «не допиленной» версией браузера, активируйте темную тему в Firefox, который вы привыкли использовать. Для этого:
1. Откройте меню Firefox и выберите «Дополнения»;

2. Кликните на опцию «Темы» слева, и Firefox предложит вам три встроенные темы (по умолчанию, светлую и темную);
3. Нажмите на «Включить» справа от темы «Темная», и все элементы интерфейса браузера (панели инструментов, меню и пр.) станут черными или темно-серыми.

Темой по умолчанию в Firefox является светлая, соответствующая настройкам темы Windows. К примеру, если вы используете для Windows 10 цветную тему, титульная строка в браузере также будет отображаться в соответствующем цвете.

При использовании светлой темы все элементы интерфейса браузера отображаются в светло-сером цвете. Титульная строка, панель инструментов, меню – все станет светло-серым. Даже если вы настроили цветную тему для Windows 10, все элементы Firefox останутся светло-серыми.
Темы затрагивают только элементы интерфейса, такие как меню, вкладки, панель инструментови пр. Как сделать темными еще и веб-страницы, мы расскажем чуть позже.
Для того чтобы отключить темную тему и вернуться к настройкам по умолчанию, нажмите на «Отключить» справа от опции «Темная». Если вы хотите включить светлую тему, нажмите на «Включить» возле соответствующей опции.
Для того чтобы выбрать другую тему, в меню слева нажмите на опцию «Получить дополнения».

ПО ТЕМЕ: Как включить встроенный антивирус в Google Chrome и проверить компьютер на вирусы.
About Firefox
Mozilla Firefox, simply for Firefox, is a free web browser developed by the Mozilla Foundation. It is one of the most popular web browsers around the world. As of September 2020, according to StatCounter, Firefox becomes the third-most-popular web browser after Google Chrome and Safari.
Some users might need to use Firefox from day to night for work or entertainment. If you stare at a brightly lit display all the time, it might put a strain on your eyes. Fortunately, Firefox provides several theme modes, and you can choose according to your needs.
In the following contents, a tutorial on how to enable and disable Firefox dark mode is introduced and you can have a try if you need it.

Firefox Won’t Open? Try These Methods to Fix It
Have you ever come across Firefox won’t open error? How did you fix it? To fix this issue, you need to know its possible causes. This post shares you with them.
Read More
Как включить темную тему Гугл Хром?
Популярность такого способа оформления объясняется тем, что темные цвета имеют большую контрастность. Они удобны доля просмотра как в вечернее и ночное время, так и в солнечную погоду. Кроме того, глаза напрягаются и устают гораздо меньше, чем при использовании других способов оформить программу. Немаловажный плюс – батарея расходуется гораздо экономнее.
На компьютере
Отметим, что автоматически подобное оформление включено в версии Google Chrome, начиная с 74. Если пользователь хочет активировать черное оформление браузера, первый шаг – провести обновление до последней версии. Для того чтобы получить такое оформление, необходимо, чтобы соответствующая опция была активирована в настройках Windows 10:
- зайти в раздел с настройками операционной системы;
- последовательно перейти «Параметры» — «Персонализация» — «Цвета»;
- в соответствующем пункте активировать раздел «Темный».
После того, как сессия операционной системы будет перезагружена, новая активируется с уже новыми параметрами.
На телефоне Android
Для включения Dark Mode на устройстве под управлением ОС Андроид, необходимо наличие браузера не ниже 74 серии. Чтобы выяснит какая именно установлена на смартфоне или планшете пользователя: «Меню» — «О браузере Chrome». В Андроид версии обозревателя есть два параметра, отвечающих за черную тематику:
- замена интерфейса самого Google Chrome;
- изменение внешнего вида открываемых страничек (черный фон и белый текст).
Русификация Сhromium в Ubuntu (Linux Mint) Активация тёмной темы Chrome Android:
- Запустить новую сессию обозревателя.
- В поисковой строке ввести название специального флага, который отвечает за один из разделов экспериментального меню: chrome://flags. Будет открыт раздел с набором разделов секретного меню.
- В поисковую строку ввести искомое слово – «dark». Система, скорее всего найдет два параметра, которые показаны на картинке ниже. Первый отвечает за изменение цвета веб-страничек, которые будет открывать пользователь, второй – изменение цвета интерфейса самой оболочки Хрома.
- Для активации тапнуть по кнопке, расположенной ниже. Название кнопки изменится на «Default», появится дополнительный раздел – «Relaunch Now». Необходимо тапнуть по новой кнопке, чтобы провести перезапуск. Это процесс позволяет ввести изменения в активную фазу.
Если проводилось включение темной темы Chrome Android для интерфейса самого обозревателя, после запуска автоматически новые опции не появятся. Однако в разделах будет реализован новый пункт – «Dark mode». Именно он и включит нужное оформление. После проведенных манипуляций окно браузера будет выглядеть как на картинке, представленной ниже.

Как изменить цвет вкладок в новых версиях Firefox и сделать их светлыми?
Если вы уже перешли на самые новые версии Firefox (57 и выше), то должны были столкнуться с тем, что все вкладки кроме активной стали там тёмными:


Внизу появившейся вкладки с настройками откройте выпадающее меню “темы” и включите вариант “светлая”:

Таким образом вы смените цвет вкладок:

Там же можно воспользоваться и другими встроенными темами. Так, например, выглядит тема “ренессанс веб-браузера”:

Ещё больше тем вы можете найти в официальном каталоге Mozilla:

Среди них вы найдёте дополнительные светлые темы для шапки и конкретно цвета вкладок бразуера, если те, что встроены в Firefox изначально, вам по каким-то причинам не понравились. Особо советуем вот эту приятную анимированную светлую тему:

Александр Ануфриев, журналист, в свободное время любит работать с компьютерами, уделяя особое внимание браузерам. Страница автора – ВКонтакте. В Firefox Quantum теперь вы можете настроить цвет строки заголовка браузера
На цвет влияет тема Firefox или цвет акцента, установленный в Windows 10. Давайте посмотрим, как настроить внешний вид браузера
В Firefox Quantum теперь вы можете настроить цвет строки заголовка браузера. На цвет влияет тема Firefox или цвет акцента, установленный в Windows 10. Давайте посмотрим, как настроить внешний вид браузера.
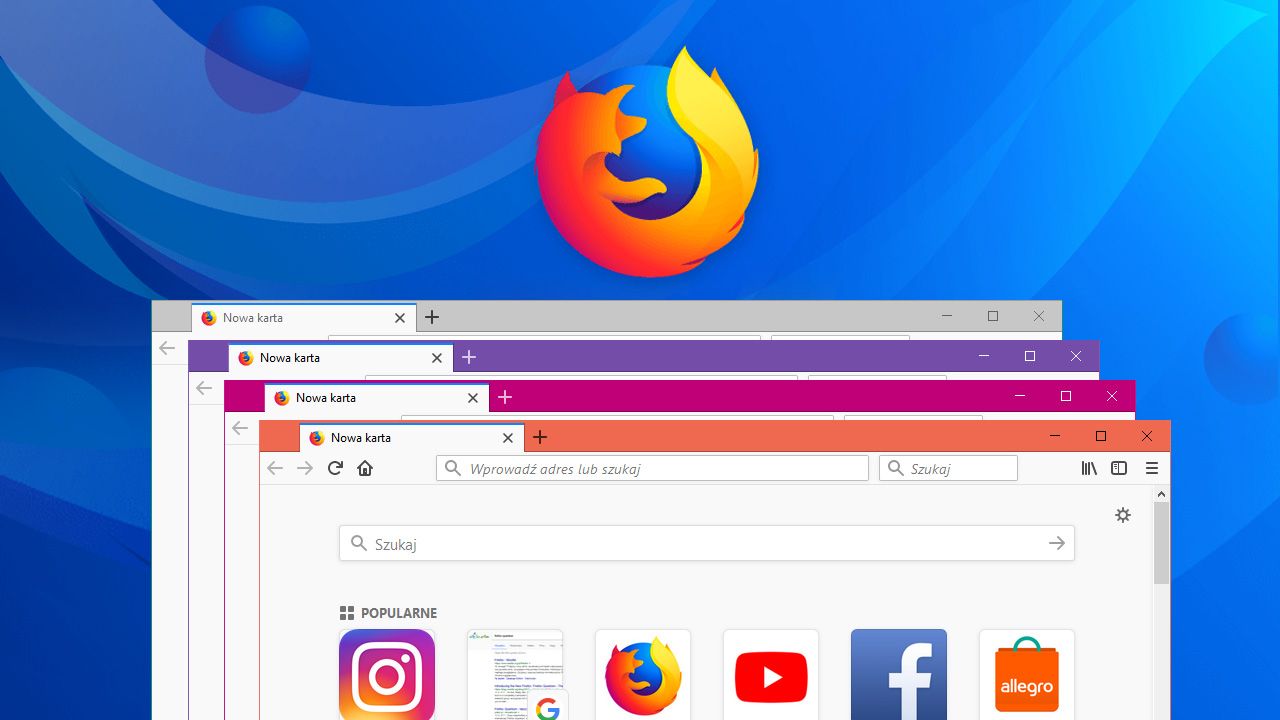
Новый интерфейс в Firefox Quantum включает в себя множество элементов, но первое, что бросается в глаза человека, который уже много лет использует «Лиску», — это красочный заголовок. Теперь это по умолчанию флот, если вы не используете Windows 10, и у нас есть цветные заголовки в настройках персонализации системы — тогда цвет Firefox совместим с цветовым акцентом системы.
Если вам не нравится цвет по умолчанию, вы можете изменить его, установив другой цвет или восстановив классические серые цвета. Вы можете сделать это двумя способами — с помощью встроенной опции темы или с помощью опции персонализации Windows 10. Давайте посмотрим на оба метода.
Not the answer you’re looking for? Browse other questions tagged pdf firefox or ask your own question.
Hot Network Questions
To subscribe to this RSS feed, copy and paste this URL into your RSS reader.
site design / logo 2021 Stack Exchange Inc; user contributions licensed under cc by-sa. rev 2021.2.15.38579
Today virtually millions of users in the world are using Mozilla Firefox as their default browser on their computer. This browser implements loads of characteristics to its users in the form of the immense collection of extensions that have been made for it till now. These extensions are remarkably cool and make this browser more user-friendly. Now talking about the night mode vision. It is the mode which helps to view the screen letters calmly at the night dark light. Many of you use laptops, computers at night and that is why we have a trick How To Use Night Mode Browsing In Firefox. This will be very convenient for you to browse easily in your browser at night. Proceed with the method below.
Как включить темную тему в Google Chrome на ПК Widows 10
Есть несколько простых и доступных способов для включения этого режима. Во-первых, есть возможность установить специальное расширение для установки Dark Theme. Во-вторых, вы можете не нагружать браузер лишними дополнениями и прописать короткую команду.

Достоинство темного режима Google Chrome
Хочется отметить, что темная тема существует не просто так. Включение режима всецело снижает яркость экрана, что носит положительный характер для ваших глаз в темное время суток. Комплексно можно включить темную тему для YouTube, после чего практически не останется светлых тонов.
Что касается YouTube, то на Android и iOS, есть отдельное приложение, где черный режим включается очень легко. В мобильной версии Хром, такой возможности, к сожалению, пока еще нет.
Помимо самого Хрома, некоторые другие браузеры официально уже имеют возможность включить черную тему. Например, в Яндекс Браузер и Опера она уже присутствует.
Как поставить темную тему в Хроме с помощью команды
Команда разработчиков обещает в 2021 году внедрить функцию темного режима, а сейчас она на стадии тестирования. Тем не менее мы с вами можем ее опробовать. И вот, что для этого нужно сделать:
- Заходим в браузер и обновляем его до последней версии. На момент написания статьи версия Chrome – 72.
- Закрываем браузер и на рабочем столе нажимаем по ярлыку браузера правой кнопкой мышки.
- Переходим в свойства ярлыка.
- В поле «Объект» в самый конец вставляем эту команду: –force-dark-mode.
- Применяем изменения и заходим в браузер.

Отметим, что не все элементы браузера станут темными. Верхняя панель вкладок и закладок, конечно, такой и будет, но меню с настройками останется светлой.
Темный режим Windows 10 включает Dark Theme в Chrome
В интернете засветилась, что если включить темные тона Windows 10, то браузер подстроится под систему. То же самое действует и на Mac. Я попробовал эту функцию, но ничего не менялось.
Возможно, что в апреле 2021 года эту возможность «допилят» и в черных тонах будет не только поисковая строка, но и окно с веб-страницами.

Как включить темный режим в Firefox
Но прежде чем приступить к этому, давайте посмотрим, как включить расширения темного режима в Firefox.
Шаг 1. Нажмите на значок с тремя штрихами в верхнем правом углу и выберите «Дополнения» в меню.


Шаг 2: Затем найдите тему в списке ниже и нажмите кнопку «Добавить в Firefox». Нажмите «Добавить», когда вас попросят подтвердить.


В то же время вы можете сделать расширение доступным в приватных окнах (режим инкогнито). Все, что вам нужно сделать, это установить флажок и нажать кнопку «ОК». Вот и все.


Чтобы временно отключить расширение, щелкните правой кнопкой мыши расширение и выберите «Управление расширением». Далее выберите Disable из меню.


Patch notes:
07/03/2021 — v1.7.14 -> Now the patcher will warn you if there are non-standard configuration files that might cause issues with the functions.
07/03/2021 — v1.7.13 -> Compatibility fix for Simple Tab Groups caused by a regression with last update.
12/02/2021 — v1.7.12 -> Fixed an issue on multirow to drag multiple tabs. Also added the option to make the scrollbar thin and color it.
12/02/2021 — v1.7.11 -> Updated multirow. Now the new tab button shouldn’t be left alone in a new row.
27/01/2021 — v1.7.10-rev1 (Mac) -> Fixed a problem with permissions.
14/01/2021 — v1.7.10-rev1 (Windows) -> Fixed a regression to add support for Windows 7.
05/01/2021 — v1.7.10 -> Updated multirow and fixed some Linux dependencies issue.
07/12/2020 — v1.7.9 -> Multirow now respects tab separators.
04/12/2020 — v1.7.9 (Windows) -> Fixed a problem where the patcher builder would crash if not finding any profile.
18/11/2020 — v1.7.8-rev4 (Linux) -> Fixed a problem with root users without an underlying regular user on Linux.
14/11/2020 — v1.7.8-rev3 (Linux) -> Reuploaded with lastest version of tkinter and Python on Linux.
30/09/2020 — v1.7.8-rev2 (Linux) -> Fixed an issue with Linux non-root group identifiers.
26/09/2020 — v1.7.8 -> Fixed an issue with the toolbox being shown when opening tabs in the background while in fullscreen for multirow tabs.
20/09/2020 — v1.7.7 -> Clicking the «remove patch» should remove all patched files on the first prompt, undepending on if you selected just one function or not. To delete just one, select «no» on the first prompt, and select «yes» on the second.
06/09/2020
- v1.7.6-rev2 -> Better fix for pinned tabs glitch
- v1.7.6 -> Fixes for pinned tabs glitch on scrollable multirow tabs, as well as compatibility fix for australis tabs.
Дополнение: Dark Mode
Включение режима чтения для каждого сайта — это не чашка чая. Вы бы предпочли, чтобы все было автоматизировано, и сторонние дополнения Firefox — ваш лучший выбор. Точно названный Dark Mode должен быть вашим первым пунктом назначения. Это приложение без излишеств, которое обеспечивает базовый опыт чтения.


После включения дополнения оно начнет мгновенно преобразовывать все ваши страницы. Чтобы установить его, нажмите на трехточечное меню и выберите «Дополнения»> «Просмотреть все дополнения Firefox». Теперь найдите Dark Mode и нажмите кнопку «Добавить в Firefox», когда найдете его.




Сделав это, нажмите на трехточечную кнопку> Dark Mode, чтобы активировать ее. Это дополнение выполняет основную работу — затемнение Firefox. Тем не менее, он не имеет никаких ухищрений настройки его рукава.
Имеется возможность изменить цвет экрана на True Black, Coffee Black или Orange Black. Тем не менее, я не мог заставить его работать на моем устройстве Android Pie.




Помимо этого, Dark Mode дает вам возможность включить или отключить надстройку, и это почти все. Итак, если вы ищете варианты настройки, вы можете сделать следующее дополнение.
Посетите Темный режим дополнения
Development
If you wanna mess around the styles and change something, you might find these
things useful.
To use the Inspector to debug the UI, open the developer tools (F12) on any
page, go to options, check both of those:
- Enable browser chrome and add-on debugging toolboxes
- Enable remote debugging
Now you can close those tools and press Ctrl+Alt+Shift+I to Inspect the browser
UI.
Also you can inspect any GTK3 application, for example type this into a terminal
and it will run Epiphany with the GTK Inspector, so you can check the CSS styles
of its elements too.
GTK_DEBUG=interactive epiphany
Feel free to use any parts of my code to develop your own themes, I don’t force
any specific license on your code.
Further Reading: How to Enable Dark Mode for Other Browsers
Similar to Mozilla Firefox, some other web browsers also provide a dark theme for users. Now, let’s see how to enable dark mode for Google Chrome and Microsoft Edge.
For Google Chrome
To enable dark mode for Google Chrome, you can click the three-dot icon from the top right corner and select Settings. Then scroll down to find the Appearance section. Click the Theme option. In the following window, click the Themes hyperlink and select the theme “Just Black”. In the pop-up window, click Add to Chrome.

For Microsoft Edge
Similarly, you can also open Microsoft Edge in dark mode easily. To enable dark mode for Microsoft Edge, you just need to go to the Settings. Then select Appearance in the left pane. In the right pane, expand the drop-down menu for the Default theme section. Then select Dark.


Microsoft Edge not working in your Windows 10? Don’t worry. This article gives several effective methods to help you fix this problem.
Installation
Installation script
git clone https://github.com/EliverLara/firefox-sweet-theme && cd firefox-sweet-theme ./scripts/install.sh
Script options
-
-f optional
- Set custom Firefox folder path, for example .
- Default:
-
-p optional
- Set custom profile folder name, for example
- Default: (standard default profile)
-
-g optional
Auto enable GNOMISH extra features hide-single-tab.css & matching-autocomplete-width.css
-
Go to in Firefox.
-
Application Basics > Profile Directory > Open Directory.
-
Open directory in a terminal.
-
Create a directory if it doesn’t exist.
mkdir -p chrome cd chrome
-
Clone this repo to a subdirectory:
git clone https://github.com/EliverLara/firefox-sweet-theme.git
-
Create single-line user CSS files if non-existent or empty (at least one line is needed for ):
] || echo >> userChrome.css
-
Import this theme at the beginning of the CSS files (all s must come before any existing declarations):
sed -i '1s/^/@import "firefox-sweet-theme\/userChrome.css";\n/' userChrome.css
-
Symlink preferences file:
ln -s chrome/firefox-sweet-theme/configuration/user.js ../user.js
-
Restart Firefox.
-
Open Firefox customization panel and move the new tab button to headerbar.
-
Be happy with your new vibrant Firefox.
Измените цвет в Firefox с помощью встроенных параметров темы
У Firefox есть свой собственный движок темы, благодаря которому мы можем выбрать один из трех базовых наборов цветов (по умолчанию — синий акцент, свет с серым акцентом или темный с черным акцентом). Мы также можем установить пользовательские темы, созданные пользователями, что дает почти бесконечные возможности для настройки внешнего вида браузера.
Для этого запустите Firefox и запустите меню, используя значок с тремя кнопками в верхнем правом углу. Выберите в раскрывающемся меню «Настройка …».
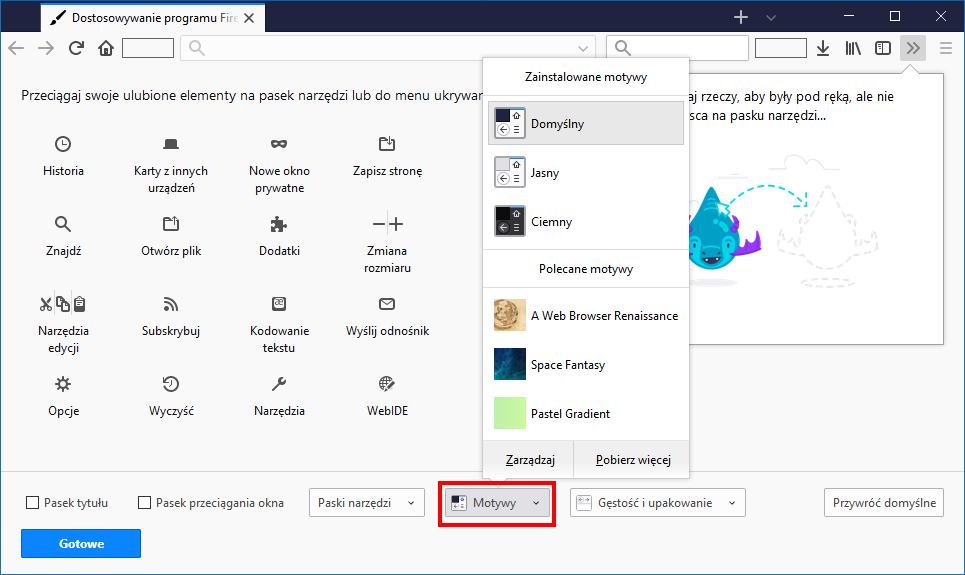
Появится экран настройки интерфейса Firefox. В нижней части окна вы найдете кнопку «Тема». Нажмите на нее, чтобы открыть список доступных тем.
По умолчанию доступны несколько основных тем. Основная тема накладывает темно-синий цвет, среди прочих для заголовков. Если вы хотите восстановить классические серые цвета, выберите тему «Яркий».
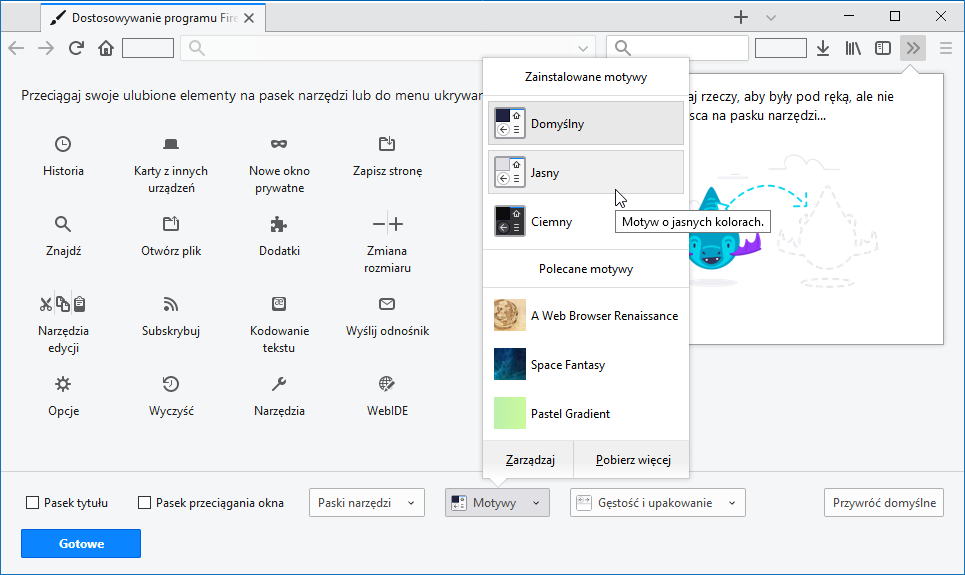
Если вы предпочитаете темные цвета, особенно ночью, выберите режим «Dark». Кроме того, вы можете использовать внешние темы. В том же меню вы найдете список рекомендуемых тем, которые вы можете установить сразу, нажав на них в списке.
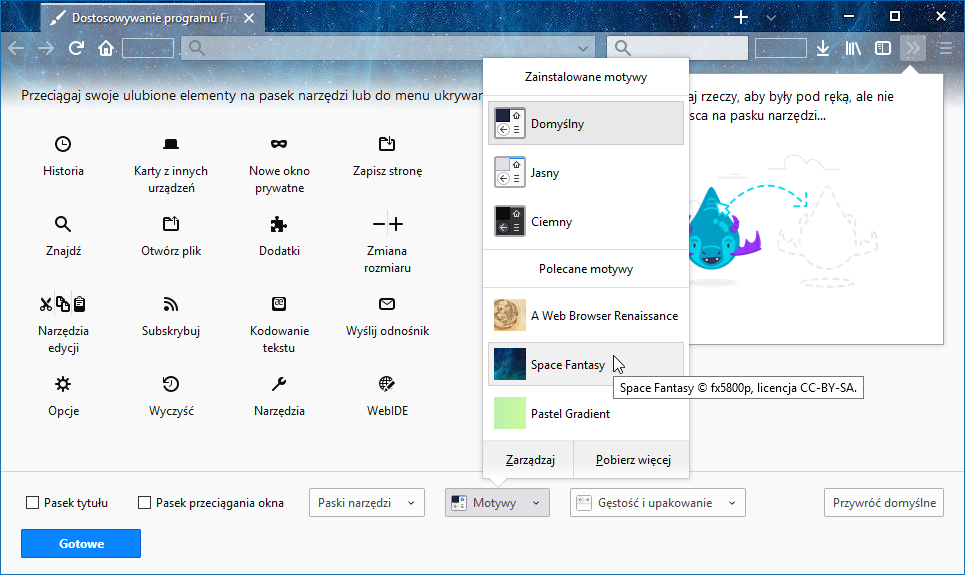
Если вы хотите загрузить больше тем, просто нажмите на кнопку «Загрузить еще» — появится список доступных тем, которые после загрузки будут отображаться в том же месте.
Включить темный в Google Chrome в настройках ОС
Независимо от того, используете ли вы Windows 10 или macOS, самый простой — хотя и не самый эффективный — способ включения темного режима в Google Chrome — это включить данную функцию в настройках операционной системы. Имейте ввиду, что этот метод включит темный режим во всех окнах, а не только в Chrome, и он изменит сам интерфейс окна браузера Chrome, а не контент сайта. Если вам нужен темный режим для сайта, тогда перейдите на следующую главу.
В Windows 10, щелкните правой кнопкой мыши на рабочем столе и выберите из выпадающего меню пункт «Персонализация». Затем нажмите «Цвета» и измените «режим приложения по умолчанию» на «Темный».
В macOS перейдите в «Системные настройки» —> «Общие» —> «Внешний вид» и выберите опцию «Dark».
2 Answers 2
Recording this for anyone who has this problem
Create a bookmarklet – a bookmark with the following in the location/address field
Hope this helps.

- Open Firefox and press Alt to show the top menu, then click on Help → Troubleshooting Information
- Click the Open Folder button beside the Profile Folder entry
- Create a folder named chrome in the directory that opens
- In the chrome folder, create a CSS file with the name userContent.css
- Open the userContent.css file and insert –
- On Firefox’s URL bar, type about:config .
- Search for toolkit.legacyUserProfileCustomizations.stylesheets and set it to true.
- Restart Firefox and fire up a PDF file to see the change!
How To Add Night Mode On Firefox Browser
This process is based on a simple firefox add-on that will insert all you browser color and make them perfect to work at night. This will be also healthy to your eyes as it will affect them less than the bright white light. Proceed with below steps to proceed.
Steps To Enable firefox night mode (firefox dark theme)
1. First of all, you need a cool extension that is Dark Background and Light Text in your Firefox Browser. Download and add this browser in your browser by clicking add button there and then install it on your browser.
 Add Night Dark Mode On Firefox Browser
Add Night Dark Mode On Firefox Browser
2. As soon as you install this extension in your browser, you will see that your browser color will change and a night mode will get enabled there, try to browse sites to feel the difference.
 Add Night Dark Mode On Firefox Browser
Add Night Dark Mode On Firefox Browser
3. Now you will see the button A at the right top corner that is to turn on and off the extension or say dark night mode.
4. That’s it ! You are done. Now you will have firefox night mode or firefox dark theme and you can easily use to work at night.
New Method to Add Dark Mode On Firefox (firefox quantum dark theme)
Well, if you are using the latest version of Firefox, or Firefox Quantum, then you can enable the night mode quite easily. The best thing about this method is that you can enable night mode on Firefox running on any operating system without using any third-party app. So, let’s know how to enable the latest dark mode or add firefox dark background.
Step 1. First of all, open your Firefox Browser and then go through Menu > Add-Ons
 Add Dark Mode On Firefox
Add Dark Mode On Firefox
Step 2. Now under the Add-ons menu, you need to click on the ‘Themes’ as shown in the below screenshot.
 Add Dark Mode On Firefox
Add Dark Mode On Firefox
Step 3. Now, under the Theme menu, you will see three pre-installed themes – Default, Dark and Light.
 Add Dark Mode On Firefox
Add Dark Mode On Firefox
Step 4. To enable the dark mode, you need to enable the ‘Dark’ which is usually disabled.
That’s it, you are done! If you have enabled the Sync feature, then the new theme will be synchronized on other devices on which you’ve signed into Firefox.
So above discussion was all about How To Add Night Dark Mode On Firefox Browser. With this, you can comfortably browse at night and it could also minimize the negative impacts on your eyes at night. You can also enjoy the cool browsing experience at night. Hope you like this effective trick, don’t forget to share it with your friends and leave a comment below if you have any related queries with this.
Want to dim the lights on the internet? Don’t let a bright screen mess with your eyes or sleep. Here’s how to enable dark mode in Chrome, Firefox, Safari, and Edge.

The internet never sleeps, meaning you can stare at a brightly lit display at all hours of the day, potentially messing with your sleep and putting strain on your eyes. Turn down the lights by enabling dark mode in your browser.
Many popular mobile apps offer darker color schemes, but on the web, the color theme of each website is set by the site’s developer. Still, you can make the browsing experience easier on the eyes by changing the color of menu pages or playing with certain experimental features. Here’s how to do it in Chrome, Firefox, Safari, and Edge.
Используйте простой инструмент для создания собственных тем
Существует несколько разных способов создания собственных тем Firefox, но самый простой из них – это новейшее решение от Mozilla: Firefox Color. Он не только предоставляет простой интерфейс для создания собственных тем, но и позволяет легко упаковать, экспортировать и опубликовать их на рынке Firefox.
Как скачать Firefox Color Theme Creator
Хотя вы можете использовать Firefox Color в Интернете, надстройка – это самый простой способ создавать темы и тестировать их в Firefox в режиме реального времени.
-
Откройте Firefox и перейдите на color.firefox.com.
-
Когда вы приедете, вы сможете немного поиграть с Firefox Color, но вы должны просто запустить дополнение. Выберите Установить Firefox Color в центре страницы, чтобы загрузить дополнение.
-
Firefox спросит, уверены ли вы, что хотите установить дополнение. Подтвердить.
Как использовать Firefox Color для создания тем Firefox
Теперь, когда у вас есть дополнение, вы можете начать создавать и сохранять свои собственные темы. Все просто и наглядно, поэтому не нужно слишком усложнять.
-
Либо выберите новый значок Цвет Firefox в правом верхнем углу браузера, либо вернитесь на веб-сайт Firefox Color. Они доставят вас в то же место.
-
Вы попадете на страницу, содержащую цвета для различных элементов в вашем окне браузера. Их изменение изменит их в режиме реального времени, как в предварительном просмотре, так и в самом браузере.
Если у вас что-то на уме, вы можете сразу приступить к работе. Если вы ищете вдохновение, вы можете загрузить фоновое изображение через Firefox Color. Попробуйте выбрать цвета из этого изображения.
-
Когда вы заполните каждый цвет, вы увидите, какие части окна затронуты в предварительном просмотре.
-
Откройте вкладку Пользовательские фоны . Здесь вы можете выбрать шаблон из Mozilla или загрузить свое собственное фоновое изображение для вашей темы.
-
Если вы планируете использовать собственное фоновое изображение, вам нужно его урезать, чтобы оно соответствовало фону в Firefox. Выберите Или добавьте свой собственный , чтобы выбрать собственное фоновое изображение.
Mozilla еще не выпустила определенные спецификации для Firefox Color, но 3000x на 650px, кажется, хорошая оценка.
-
После того, как вы добавили свое изображение, используйте элементы управления позиционированием, чтобы отрегулировать расположение фона в окне Firefox.
-
Когда вы довольны своей темой, вы можете сохранить ее для автоматического применения в любое время. Выберите Сердце в правом верхнем углу окна, чтобы сохранить тему.
-
Вы также можете экспортировать свою тему, чтобы поделиться или загрузить на рынок Firefox. Выберите Экспорт в правом верхнем углу окна, чтобы начать процесс.
-
Firefox Color начнет с того, что сообщит, что вы собираетесь создать сжатый экспорт своей темы. Выберите Далее .
-
Вам будет предложено создать описательное имя для вашей темы. Это то, что будет под названием, если вы загрузите тему на рынок.
-
Firefox предоставит вам возможность загрузить ZIP-файл или файл XPI. Выберите любой.
Файлы XPI могут быть загружены на рынок или установлены непосредственно в Firefox.
-
Поздравляем! Теперь вы можете быстро и легко создавать и делиться своими собственными темами Firefox.
Description:
The installer lets you patch or unpatch Firefox and Firefox nightly to use external Javascript as well as to add multirow, tabs below, or focus tab on hover functions. Currently only Windows and Linux versions available.
Since this version doesn’t offer autoupdates, nor fetches the files online from the repository, each time something breaks with a new Firefox update you will have to download the newest patcher from here and patch the function you want again to overwrite the old files you had with the new ones (or copy the files manually yourself). This should hopefully be solved once version 2.0.0 of the patcher is released.
The patcher will choose the default profile folder, so if you have more than 1 profile you should go to and make sure that the path the patcher selects is the same as the one of the profile that you are currently using.
The first time using the patcher use either the «Firefox» or «Firefox nightly» sections to patch your selected Firefox version. If you use the «Profiles only» section to patch for the first time, only the functions will be copied, but not the actual patch to enable them. You won’t need to choose those again if you are updating from an old version (but you can still use them if you are still patching the default profiles if you want).
Дополнение: DarkReader
DarkReader — одно из немногих дополнений, которое делает больше, чем рекламирует. Это изящное дополнение включает в себя множество параметров настройки, в том числе тот, который позволяет вам установить темный режим для нескольких конкретных веб-сайтов.


После включения он сразу инвертирует цвет экрана. Преимущество DarkReader в том, что он применяет общесистемную тему в Firefox, предоставляя вам один из лучших вариантов темного режима. Это мое расширение для Chrome на рабочем столе.
Как мы упоминали выше, у него есть куча вариантов настройки. Например, если вы хотите, чтобы домашняя страница Google оставалась белой, введите указанный URL-адрес в список «Не инвертировать в списке».
Чтобы получить доступ к этому списку, нажмите на трехточечную кнопку, выберите DarkReader и введите URL-адреса в списке сайтов. Обратное также верно. Если вы хотите, чтобы DarkReader был включен на ваших самых посещаемых сайтах по умолчанию, вы можете ввести URL-адрес в списке «Инвертировать только в списке».


Более того, вы также можете поиграть с яркостью и контрастом.


Чтобы временно отключить DarkReader, перейдите на страницу дополнений, нажмите на указанное дополнение и нажмите «Отключить».
Посетите DarkReader дополнение


