Mozilla firefox для windows xp на русском
Содержание:
- Как отключить обновление
- Плюсы и минусы
- Ресурсы
- Как импортировать закладки
- Функционал и возможности
- Функциональные возможности Mozilla Firefox для Windows XP
- Описание приложения
- Скачать Мозилу для Виндовс ХР
- Баннеры Firefox
- Скачивание инсталлятора
- Системные требования
- Mozilla Firefox для Windows скачать бесплатно
- Как установить
- Как удалить браузер
- Недостатки
- Как сбросить настройки по умолчанию
- Как очистить кэш и куки
- Версия Mozilla Firefox portable
- Русская версия Мозилла
Как отключить обновление
Для Огнелиса довольно часто выходят обновления и, как правило, устанавливаются они автоматически, что не всегда удобно для пользователей. Обновление программы можно отключить в настройках. Необходимо выбрать вкладку «Инструменты», нажать «Настройки», перейти в раздел «Обновления» и отметить пункт «Никогда не проверять наличие обновлений». Подтвердите внесённые изменения нажатием на кнопку «Ок» и перезапустите обозреватель, чтобы изменения вступили в силу.
В последних версиях программы можно выбирать, какие именно разделы можно обновлять, а какие не следует. Просто в настройках по отключению обновлений необходимо отметить нужные пункты.
После отключения автоматического обновления можно загружать обновления при необходимости в ручном режиме. Для этого необходимо время от времени заходить в раздел «Обновления» и самостоятельно решать, какое нововведение можно установить.
Плюсы и минусы
Пользователи Mozilla Firefox отмечают следующие преимущества:
- широкие возможности в усовершенствовании программы за счёт установки многочисленных расширений,
- надёжный движок javascript, обеспечивающий стабильную работу и взаимодействие с новейшими сетевыми технологиями,
- доступ к просмотру PDF файлов в окне браузера,
- встроенное аппаратное ускорение,
- широкий спектр инструментов, обеспечивающих безопасность пользователя,
- очень качественная автоматическая проверка орфографии.
Отмечаются следующие недостатки браузера:
- у браузера довольно высокие требования к оперативной памяти и остальным ресурсам системы — многие отмечают, что распределение процессов в системе не очень рациональное.
- инициализация программы может занимать относительно много времени,
- не очень высокое качество графики, задействованной в прорисовке интерфейса,
- по-прежнему отмечаются проблемы с взаимодействием с плагином Adobe Flash.
Ресурсы
- Основные возможности
- Впервые знакомитесь с Mozilla Firefox? Обзор основных возможностей поможет вам быстро освоить новый браузер.
- База знаний Mozilla Firefox
- База знаний Mozilla Firefox.
- FAQ по Mozilla Firefox
- FAQ по Mozilla Firefox.
- Техническая поддержка
- Здесь вы можете задать вопросы и получить ответы по работе с Mozilla Firefox. Перед заданием вопроса не забудьте воспользоваться поиском по форуму, так как скорее всего на ваш вопрос уже был дан ответ.
- Расширения с сайта Mozilla.org
- С помощью расширений, вы можете добавить новые функции и сделать работу с Mozilla Firefox удобней.
- Расширения с сайта Mozilla Russia
- С помощью расширений, вы можете добавить новые функции и сделать работу с Mozilla Firefox удобней. Все расширения русифицированы.
- Обучающие ролики
- C помощью обучающих роликов вы можете установить и научиться работать с наиболее популярными расширениями.
- Подборки расширений с сайта Mozilla.org
- Подборки это группы расширений, которыми можно легко поделиться с другими пользователями.
- Темы
- Измените внешний вид вашего браузера, используя темы оформления.
- Плагины
- Просмотр Flash-анимации, исполнение Java-апплетов и многое другое возможно с помощью плагинов для Mozilla Firefox.
- Поисковые плагины с сайта Mozilla.org
- C помощью поисковых плагинов вы можете добавить в Firefox поиск по популярным сайтам.
- Поисковые плагины с сайта Mozilla Russia
- C помощью поисковых плагинов вы можете добавить в Firefox поиск по популярным российским сайтам.
- Словари с сайта Mozilla.org
- Словари для проверки орфографии в Firefox.
- Словари с сайта Mozilla Russia
- Дополнительные словари для проверки орфографии.
Как импортировать закладки
После того, как скачали Mozilla Firefox на Windows, может возникнуть необходимость перенести сохранённые закладки, другие настройки и личные данные из браузера, которым пользовались до этого. Конечно, Firefox предоставляет такую возможность. Для этого необходимо нажать на «Закладки» в верхней части рабочей области, выбрать пункт «Показать все закладки». В открытом разделе «Библиотека» выберите меню «Импорт и резервные копии» и выберите «Импорт данных из другого браузера». В новом диалоговом окне можно выбрать обозреватель, из которого необходимо импортировать данные.
Если в предлагаемом списке нет вашего браузера, то предварительно понадобится экспортировать данные из предыдущего браузера в формате HTML-файла, который можно загрузить в Mozilla Firefox. Чтобы узнать, как экспортировать данные из предыдущего обозревателя, посетите сайт поддержки предыдущего браузера.
Функционал и возможности
Mozilla Firefox отличается широким функционалом, который отнюдь не сводится к просто «полазать по интернету», а все благодаря легкой модифицируемости с помощью расширений. Скачав расширения, из Firefox можно сделать и читалку электронных книг, и PDF-просмотрщик. Собственно, как шутят пользователи: «Если собрать все дополнения и расширения для Файрфокса – получится не браузер, а новая операционная система». В каждой шутке есть доля правды: действительно, модификаций для этой программы море – для любых целей и задач.
Firefox поддерживает все возможности современного браузера, как то: блокировку рекламы и отслеживания, менеджер паролей, закладки, настройка внешнего вида и приват-режим, полностью защищающий пользователя от отслеживания и запоминания действий. И этот функционал тоже легко расширяется с помощью аддонов: с ними можно установить в браузер более мощные и умные блокировщики рекламы, которые смогут, к примеру, находить спонсорские вставки в видео на Youtube и проскакивать их, или встроенные менеджеры прокси-серверов, которые дадут еще более мощную защиту от отслеживания и помогут пользователю замаскировать свой IP-адрес.
Функциональные возможности Mozilla Firefox для Windows XP
Браузер Мозила Фирефокс обладает следующими возможностями:
- Расширение функционала. Это происходит за счет использования дополнительных модулей-дополнений, которые доступны к скачиванию. Данные модули улучшают функциональность браузера, повышают его работоспособность. К сожалению, не все приложения одинаково работают на разных версиях интернет-браузера.
- Использование мастер-пароля. При работе с разными сайтами, социальными сетями, платежными системами браузер имеет свойство сохранять пароли. Это удобно, так как страница каждый раз открывается заново, без ввода пароля, но и опасно: таким образом, злоумышленники могут легко получить доступ к личным данным пользователя. Веб-браузер mazilafaerfox для Windows XP дает возможность использовать мастер-пароль – один общий пароль, защищающий от внешних угроз конфиденциальные данные.
Описание приложения
Браузер поддаётся полной настройке под индивидуальные требования пользователя, адаптирован под все основные платформы и позволяет добавлять и настраивать большое число дополнительных плагинов и расширений.
Интуитивно понятный интерфейс поддаётся индивидуальной настройке: можно добавлять и модифицировать различные функции и инструменты, доступные для этой платформы.
Mozilla добавила голосовое управление в браузер Firefox. Запустили в браузере бета-версию голосового управления Firefox Voice. Для использования надо установить расширение и иметь на устройстве хотя бы один микрофон. Функция доступна только для компьютеров и ноутбуков.
Скачать Мозилу для Виндовс ХР
Инструкция по инсталляции
Что потребуется: надежное интернет соединение, пять минут свободного времени и место для установки. Скачивать установочный файл Мазила Фаерфокс для Windows XP рекомендуется только с авторитетных источников, в противном случае могут возникнуть проблемы с безопасностью, на каждой странице будут мешать работе огромные рекламные баннеры, ждут прочие сюрпризы. Браузер распространяется абсолютно бесплатно. Начнем установку:
- Запускаем скачанный файл – Firefox Setup Stub 42.0.exe (числовое обозначение может быть иным).
- В открывшемся окне нажимаем кнопку «Настройки», здесь устанавливаем необходимые значения – где создать ярлыки и в какой системной папке сохранить программу. Можно выбрать по умолчанию.
- Нажимаем кнопку «Установить».
Баннеры Firefox
Помогите распространить Firefox по всему миру! Установите на свой сайт баннеры Firefox
Где бы вы ни находились, вы всегда можете иметь при себе именно ваш Firefox, с вашими закладками, настройками и расширениями. Для этого вам нужно всего лишь установить на ваш флеш-диск специальную версию Firefox для переносных носителей, и Firefox всегда будет с вами!
Portable Firefox 92.0
Windows (Русская версия)
С помощью MozBackup вы можете сделать резервную копию данных профиля Firefox или восстановить данные из резервной копии профиля Firefox. Вы можете сохранять и восстанавливать такие данные как настройки, закладки, историю, расширения, пароли, куки, сохранённые формы, список загрузок, сертификаты и стили пользователя Firefox.
MozBackup 1.5.1
Windows (Русская версия)
Скачивание инсталлятора
Скачать последнюю версию Firefox Quantum для Windows XP/7/8/10, macOS или Linux можно с официального сайта разработчиков. Рассмотрим порядок установки обычной, портативной и расширенной версий.
Скачивание обычной версии
На сайте компании предусмотрен автоматический подбор установщика, который будет выбран исходя из вида операционной системы и ее разрядности. Для того, чтобы загрузить на свой компьютер или ноутбук Firefox Quantum в автоматическом режиме, следует:
2. Нажать кнопку «Загрузить сейчас».
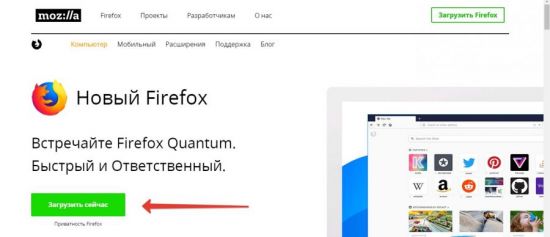
3. Дождаться загрузки инсталлятора на жесткий диск.
В некоторых ситуациях возникают проблемы с определением нужной версии браузера. В таком случае подойдет ручной способ, который позволит найти инсталлятор на нужном языке, с желаемой операционной системой разрядностью 32 или 64 бит. Для этого следует выполнить следующую последовательность действий: 1. Перейти на страницу поддержки Mozilla по адресу: https://support.mozilla.org/ru/kb/ustanovka-predydushej-versii-firefox.
2. Нажать на раздел «Системы и языки» под кнопкой «Скачать Firefox».
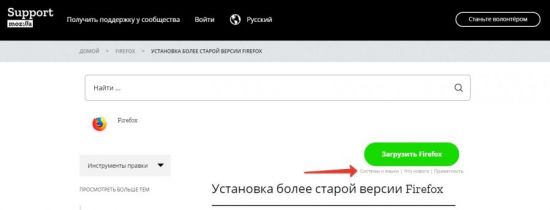
3. В открывшемся списке версий следует выбрать желаемый язык, на котором будет работать браузер. Например, русский язык.
4. Выбрать нужную операционную систему. Для скачивания Firefox Quantum 64bit следует нажать кнопку Download или «Загрузить» под соответствующим значком.
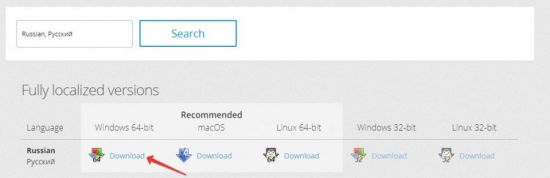
После этого на устройство будет загружен инсталлятор с последней версией браузера (Firefox Quantum 64 bit rus версия 66).
Важно знать, что сборки под номером 65 и выше работают с операционной системой Windows не ниже 7 версии
Firefox Quantum Developer Edition
Для загрузки установщика расширенной версии Firefox следует посетить раздел «Разработчикам» на официальном сайте. 1. Нажать кнопку Firefox Developer Edition.
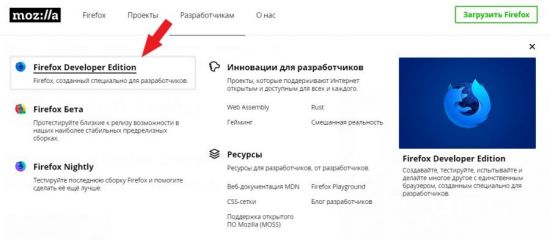
2. Нажать кнопку для загрузки инсталлятора.

После этого начнется загрузка установщика на компьютер.
Firefox ESR
Браузер Firefox ESR (Extended Support Release) –это специально разработанный веб-обозреватель для организаций, который подойдет для работы:
- в учебных заведениях;
- на предприятиях;
- государственных учреждениях.
Системные требования
Для успешного функционирования Мозила Файерфокс необходимо персональное устройство, соответствующее техническим характеристикам:
- процессор Pentium 4 и старше;
- оперативная память – минимум 512 Мб.;
- память на жестком диске – от 200 Мб.;
- стабильное интернет-соединение;
- операционная система – Windows ХР 32 bit rus — разрядности и выше.
Среди преимуществ браузера можно выделить:
- высокая скорость загрузки страниц сайтов;
- возможности использования разных дополнений и расширения;
- надежность, обеспечиваемая мастер-паролем;
- блокировка рекламы и предупреждение об угрозах;
- стабильная работа;
- бесплатный доступ.

Mozilla Firefox для Windows скачать бесплатно
| Версия | Платформа | Язык | Размер | Формат | Загрузка |
|---|---|---|---|---|---|
| * Бесплатный браузер! | |||||
|
Mozilla Firefox Quantum Installer |
Windows |
Русский | 6.5MB | .exe |
Обзор браузера Mozilla Firefox Quantum Installer
Mozilla Firefox (Мозилла Файерфокс) – браузер с богатым функционалом и продуманной архитектурой, созданный на движках Gecko и Quantum. Подходит для установки на любые 32- и 64- битные версии Windows, от ХР до 10, отличается стабильной работой и высокой степенью надежности.
Характерные особенности веб-обозревателя

Открытый код и встроенные инструменты веб-разработчика обеспечивают комфортные условия для создания новых плагинов, расширяющих функциональность браузера. Любой пользователь с навыками программирования может принять участие в разработке новых компонентов, повысить удобство собственного взаимодействия с приложением и пополнить общую коллекцию расширений.
Среди других преимуществ Firefox:
-
– Удобство и безопасность
Мастер-пароль обеспечивает повышенный уровень защиты сохраненных логинов, паролей и других личных данных, используемых для входа на различные сайты. Встроенные механизмы своевременно фиксируют возможную угрозу при посещении подозрительных страниц и информируют об этом пользователя.
-
– Закладки
Закладки ускоряют доступ к интересным сайтам путем сохранения ссылок, с возможностью их дальнейшей систематизации и группировки по папкам. Из главного меню одним кликом можно открыть все закладки и перемещаться по ним. Присутствует возможность интеграции RSS-потоков, на новой вкладке отображается 9 страниц, которые пользователь посещает наиболее часто.
-
– Регулярное обновление
Разработчики постоянно совершенствуют и дополняют браузер, устраняют в нем ошибки предыдущих версий. В зависимости от выбранных настроек, обновление совершается в автоматическом режиме либо о выходе нового выпуска пользователю приходит уведомление с предложением обновить программу.
-
– Персонализация
Богатая коллекция тем и стилей позволяет настраивать внешний вид приложения на свой вкус.
Данные и настройки браузера можно синхронизировать и получать к ним доступ с любого устройства, независимо от своего географического положения.
Браузеры
| Opera Opera Opera для Windows Opera для Android Opera для Mac OS Opera для Linux Google Chrome для Android Google Chrome для Mac OS X Google Chrome для Linux Google Chrome Mozilla Firefox для Windows Mozilla Firefox для Mac OS Mozilla Firefox для Linux Яндекс.Браузер для Mac OS Яндекс.Браузер для Android Яндекс.Браузер для Windows Яндекс.Браузер для Linux Tor Browser для Mac OS Tor Browser для Linux Tor Browser для Windows Tor Browser для Android Chromium для Mac OS Chromium для Linux Chromium для Windows Chromium для Android |
Google Chrome Opera Яндекс.Браузер Mozilla Firefox Edge Internet Explorer Chromium Tor Browser |
Как установить
После того как приложение будет скачано бесплатно для windows 7 или другой ОС, можно переходить к инсталляции. Сначала необходимо запустить файл «Firefox Setup Stub». В открывшемся окне нужно будет перейти в раздел настройки, кликнув по соответствующей кнопке.

В настройках пользователи могут выбрать место, куда можно будет устанавливать мазилу. К тому же можно настроить приложение на фоновое обновление веб-навигатора. Для этого следует выставить соответствующие галочки. Когда с настройками будет закончено, нужно нажать на кнопку «Установить».

На следующем шаге произойдет загрузка недостающих компонентов, а также автоматическая установка. После завершения процесса инсталляции, пользователю останется только запустить установленный браузер.
Как удалить браузер
Удаление браузера с компьютера не отличается от удаления других проблем. Есть два популярных способа. Можно воспользоваться встроенной системой деинсталляции. Через «Пуск» войти в «Панель управления», выбрать пункт, связанный с установкой и удалением программ (точное название может отличаться в зависимости от версии Windows), найти браузер в списке имеющихся программ и нажать на удаление либо деинсталляцию.


Второй способ удаления включает использование специализированного софта, главное достоинство которого в том, что специальные программы удаляют не только саму программу, но и все системные записи, историю использования и другие скрытые файлы, которые могут не только занимать много места на жёстком диске, но и мешать функционированию всей системы.
Недостатки
Файрфокс для виндовс 7 практичный и многофункциональный браузер, но даже он не обделен недостатками. Разработчики выпускают постоянно новые обновления, стараясь устранить ошибки. К сожалению, иногда новые версии становятся причинами более серьезных ошибок, особенно для 64 битной системы.
Несмотря на заявленный уровень защиты, веб-навигатор периодически пропускает вирусы. Чтобы обезопасить свой ПК и операционную систему виндовс хп, рекомендуется устанавливать антивирусные программы.
Иногда пользователи сталкивались с такой проблемой, как битый файл, скачиваемый в процессе обновления. В этом случае приходится делать откат обновления до того момента, пока не будет устранена проблема.
Как сбросить настройки по умолчанию
Чтобы выставить в браузере настройки по умолчанию, что может стать выходом для устранения внутренних программных ошибок, необходимо пройти следующий путь.
Открыв выпадающее меню браузера (три горизонтальные линии в правом верхнем углу), следует найти значок с вопросом — это раздел «Справка», в котором нужно найти пункт «Информация для решения проблем». Справа в поле «Наладка Firefox» нужно выбрать подходящий режим. Если при использовании безопасного режима проблемы в работе не исчезли, то следует на странице поддержки восстановить все параметры по умолчанию, последовательно нажав кнопки «Очистить» и «Очистить Firefox».
После восстановления изначальных настроек на рабочем столе появляется каталог с файлами, которые можно при необходимости восстановить.
Данные можно сбрасывать и выборочно, вручную, сохранив тему оформления и некоторые другие данные, не влияющие на работу браузера. Для этого в разделе «Справка» нужно перейти во вкладку «Информация для решения проблем», выбрать пункт «Папка профиля», а затем «Показать папку».
Повторно открыв меню управления выключите браузер. Теперь в открытой папке удалите файл prefs.js (подобных файлов может быть несколько, работать следует со всеми). Можно переименовать данный файл так, чтобы получилось prefs.jsOLD, таким образом, появится резервная копия, которую можно будет восстановить при необходимости.
Как очистить кэш и куки
Сведения о посещённых сайтах можно удалить вручную или настроить автоматическое очищение.
В первом случае необходимо войти в основное меню (пиктограмма с тремя горизонтальными линиями в правом верхнем углу), выбрать «Настройки», затем «Приватность и защита». Во вкладке «Кэшированное веб-содержимое» нажмите на кнопку «Очистить сейчас». Все изменения сохраняются автоматически.
Если есть необходимость настройки автоматического удаления, в панели «Приватность и защита» нужно перейти на вкладку «История», в открывшихся настройках можно отметить те пункты, которые вам необходимы, в частности, например, отметить галочкой «Очищать историю при закрытии Firefox», нажать «Параметры», где можно выбрать очистку кэша, куки и другие связанные настройки.
По завершению настройки нажмите «Ок».
Можно воспользоваться и специальным дополнением, с помощью которого можно очищать кэш непосредственно из панели инструментов. Найти его можно на странице дополнений через главное меню браузера.
Программой Ccleaner

Версия Mozilla Firefox portable
Если есть необходимость воспользоваться данным браузером, но нет возможности скачать Mozilla Firefox на компьютер в полноценной версии с синхронизацией (например, находясь в гостях, интернет-кафе или любом другом общественном месте), достаточно воспользоваться флешкой с Firefox Portable
Данная версия браузера является облечённой, «переносной», но полностью сохраняет функционал и что особенно важно — полный набор индивидуальных настроек, паролей, автозаполнение форм. Отдельное достоинство версии Portable в том, что данный софт работает даже на Windows 98, 2000 и Linux
Функционал портативной версии может быть расширен за счёт плагинов. При выходе из данного приложения автоматически стираются cookie, кэш также не сохраняется, что добавляет защищённости пользователю.
Русская версия Мозилла
Мозилла — удобный браузер, подверженный постоянной модернизации. Пользователи стабильно получают уведомления о выходе обновлений, также производится проверка установленных дополнений. За это приходится платить повышением системных требований. Поэтому работа в браузере несколько замедленна с точки зрения интерфейса. Пользователи, привыкшие к скорости аналогичных программ, останутся недовольны.
Однако это компенсируется широким набором функций, которыми не может похвастаться ни один веб-обозреватель:
- Проверка «сквозная» орфографии.
- Создание папок и групп.
- Синхронизация настроек и данных в браузере на различных ПК и операционных системах.
- Создание профиля пользователя с историями и закладками.
- Распределение открытых вкладок.
- Закрепление необходимых страниц.
- Автоматическая блокировка всплывающих окон (настройка браузера для любого случая).
- Приватный просмотр интернет-сайтов.
- Встроенная панель поиска.
- Вкладки или виджеты.
- Работа с RSS.
Основном достоинством программы можно считать установку мастера паролей, который не дает доступа к цифровым сертификатам. Пользователь сам определяет сложность и варианты применения элементов графики.
Преимущества Mozilla Firefox
Несмотря на все угрозы, браузер Фирефокс довольно хорошо защищен. Это до сих пор один из самых быстрых и безопасных обозревателей. Здесь вирусы быстрее закрываются, нежели в аналогичных приложениях.
К тому же, база данных сайтов от Гугл – SafeBrowsing — помогает эффективней бороться с известными вредоносными ПО. Так как обновления достаточно часто приходят, работа в сети становится более безопасной. Проверка осуществляется также антивирусом, предустановленным в программу.
Русская версия браузера Мозилла предусматривает использование поисковика от Яндекс. Однако изменить или добавить свой всегда можно в настройках или меню окна поиска.
Разберемся, как скачать Мазила Фаерфокс на персональный компьютер.
Установка веб-браузера Мозилла
Рассмотрим пошаговую инструкцию по инсталляции браузера на системы 64 bit и 32 bit разрядности.
Заходим на официальный источник разработчика, выбираем нужную версию и нажимаем Download.
Перед установкой важно убедиться, что имеется необходимая операционная система.
Теперь открываем файл Installer и выбираем адрес для установки браузера.
Далее начинается процесс установки приложения на компьютер.
После этого можно использовать обозреватель на ПК.
По завершении процесса браузер откроется автоматически.
Что касается установки для продвинутых пользователей, здесь есть небольшие отличия. Обычно загрузка Firefox не предусматривает изменения параметров, например, места установки программы. Чтобы инсталляция проходила максимально автономно, необходимо посетить раздел Системы и языки, найти программу на русском языке, затем загрузить либо версию для 32 бит, либо для Windows 7 + 64-бит.
|
Рекомендуем! InstallPack |
Стандартный установщик | |
|---|---|---|
| Официальный дистрибутив Firefox | ||
| Тихая установка без диалоговых окон | ||
| Рекомендации по установке необходимых программ | ||
| Пакетная установка нескольких программ |



