Mozilla firefox для windows
Содержание:
- Используйте простой инструмент для создания собственных тем
- Плюсы и минусы
- Скачайте Mozilla Firefox на русском языке бесплатно для Windows
- Что нужно сделать для установки?
- Описание
- Функционал
- Плюсы и минусы
- Системные требования
- Заключение
- Скачать Firefox Quantum
- Больше безопасности
- Как импортировать закладки
- Все об интернет-проводнике
- Как отключить обновление
- Как очистить кэш и куки
- Описание приложения
- Основные функции браузера firefox
- Популярные дополнения Firefox
- Как сбросить настройки по умолчанию
Используйте простой инструмент для создания собственных тем
Существует несколько разных способов создания собственных тем Firefox, но самый простой из них – это новейшее решение от Mozilla: Firefox Color. Он не только предоставляет простой интерфейс для создания собственных тем, но и позволяет легко упаковать, экспортировать и опубликовать их на рынке Firefox.
Как скачать Firefox Color Theme Creator
Хотя вы можете использовать Firefox Color в Интернете, надстройка – это самый простой способ создавать темы и тестировать их в Firefox в режиме реального времени.
-
Откройте Firefox и перейдите на color.firefox.com.
-
Когда вы приедете, вы сможете немного поиграть с Firefox Color, но вы должны просто запустить дополнение. Выберите Установить Firefox Color в центре страницы, чтобы загрузить дополнение.
-
Firefox спросит, уверены ли вы, что хотите установить дополнение. Подтвердить.
Как использовать Firefox Color для создания тем Firefox
Теперь, когда у вас есть дополнение, вы можете начать создавать и сохранять свои собственные темы. Все просто и наглядно, поэтому не нужно слишком усложнять.
-
Либо выберите новый значок Цвет Firefox в правом верхнем углу браузера, либо вернитесь на веб-сайт Firefox Color. Они доставят вас в то же место.
-
Вы попадете на страницу, содержащую цвета для различных элементов в вашем окне браузера. Их изменение изменит их в режиме реального времени, как в предварительном просмотре, так и в самом браузере.
Если у вас что-то на уме, вы можете сразу приступить к работе. Если вы ищете вдохновение, вы можете загрузить фоновое изображение через Firefox Color. Попробуйте выбрать цвета из этого изображения.
-
Когда вы заполните каждый цвет, вы увидите, какие части окна затронуты в предварительном просмотре.
-
Откройте вкладку Пользовательские фоны . Здесь вы можете выбрать шаблон из Mozilla или загрузить свое собственное фоновое изображение для вашей темы.
-
Если вы планируете использовать собственное фоновое изображение, вам нужно его урезать, чтобы оно соответствовало фону в Firefox. Выберите Или добавьте свой собственный , чтобы выбрать собственное фоновое изображение.
Mozilla еще не выпустила определенные спецификации для Firefox Color, но 3000x на 650px, кажется, хорошая оценка.
-
После того, как вы добавили свое изображение, используйте элементы управления позиционированием, чтобы отрегулировать расположение фона в окне Firefox.
-
Когда вы довольны своей темой, вы можете сохранить ее для автоматического применения в любое время. Выберите Сердце в правом верхнем углу окна, чтобы сохранить тему.
-
Вы также можете экспортировать свою тему, чтобы поделиться или загрузить на рынок Firefox. Выберите Экспорт в правом верхнем углу окна, чтобы начать процесс.
-
Firefox Color начнет с того, что сообщит, что вы собираетесь создать сжатый экспорт своей темы. Выберите Далее .
-
Вам будет предложено создать описательное имя для вашей темы. Это то, что будет под названием, если вы загрузите тему на рынок.
-
Firefox предоставит вам возможность загрузить ZIP-файл или файл XPI. Выберите любой.
Файлы XPI могут быть загружены на рынок или установлены непосредственно в Firefox.
-
Поздравляем! Теперь вы можете быстро и легко создавать и делиться своими собственными темами Firefox.
Плюсы и минусы
К бесспорным плюсам Mozilla Firefox относится экономичность. Он не так прожорлив к ресурсам компьютера, как стандартный, широко распространенный Chrome, отличается большим быстродействием на не самых новых компьютерах, а когда он находится в фоновом режиме, то не затормаживает работы других программ. Это стало возможно благодаря способности браузера соизмерять расходы оперативной памяти с ее наличием и не перегружать центральный процессор.
Кроме того, Firefox – бесплатный браузер с открытым исходным кодом. Специально для любителей нового и неиспытанного у Firefox существует параллельная версия Aurora, которая является бета-веткой и в которой испытываются новые возможности, которые еще не внедрены в основную ветку развития Firefox. Кроме того, именно на основе Firefox работает основной браузер для TOR – системы так называемой «луковой маршрутизации», где факт подключения полностью анонимен («луковый» – от слова «лук»: каждый маршрутизатор «удаляет шелуху» шифрования, сохраняя лишь данные трассировки; в результате на промежуточном ретрансляторе нельзя отследить источник и точку назначения пересылаемых данных).
Также достоинством этой программы является неплохая защищённость пользователя: встроенные механизмы браузера предупредят при открытии потенциально опасных сайтов, а мастер-пароль не позволит использовать сохранённые пароли пользователя посторонним лицом.
Минусом Firefox является то, что за последнее время он немного потерял в универсальности и всеядности, и некоторые страницы, рассчитанные на Chrome, могут открываться в Firefox неверно. Но такое случается довольно редко, да и полная кроссбраузерность – явление, к сожалению, до сих пор редкое.
Также минусом является то, что при обновлении основного файла аддоны и другие надстройки часто слетают и приходится их ставить заново.
Наконец, экономичность браузера – понятие относительное. Если не поставить ограничений, указав соответствующий пункт в настройках, он постарается подгрести под себя всю оперативную память и ресурсы ЦП. Увы, это плата за открытую архитектуру: оптимизацией ресурсоёмкости занимается мало кто из разработчиков дополнений.
Скачайте Mozilla Firefox на русском языке бесплатно для Windows
| Версия | Платформа | Язык | Размер | Формат | Загрузка |
|---|---|---|---|---|---|
| * скачайте бесплатно Mozilla Firefox для Windows, файл проверен! | |||||
|
Mozilla Firefox 55 |
Windows |
Русский | 34,5MB | .exe |
Скачать |
|
Mozilla Firefox 55 для MAC |
MAC | Русский | 51,4MB | .dmg |
Скачать |
|
Mozilla Firefox 3.0.16 Final |
Windows | Русский | 7,5MB | .exe |
Скачать |
|
Mozilla Firefox 4.0 Final |
Windows | Русский | 12,9MB | .exe |
Скачать |
Обзор Mozilla Firefox
Mozilla Firefox (Фаерфокс) – браузер, предлагающий своим пользователям быстрый, безопасный и удобный серфинг в сети. В российском сегменте интернет-обозреватель входит в тройку лидеров и уступает только Google Chrome и Opera. Успех программы обусловлен идеальным сочетанием нескольких важных факторов: Mozilla Firefox предлагает уникальный механизм расширения стандартных возможностей, максимально адаптирующий браузер к требованиям пользователя, а также гибкость настройки, которая предусматривает установку дополнительных тем, плагинов или вспомогательных функций.
Функционал Mozilla Firefox
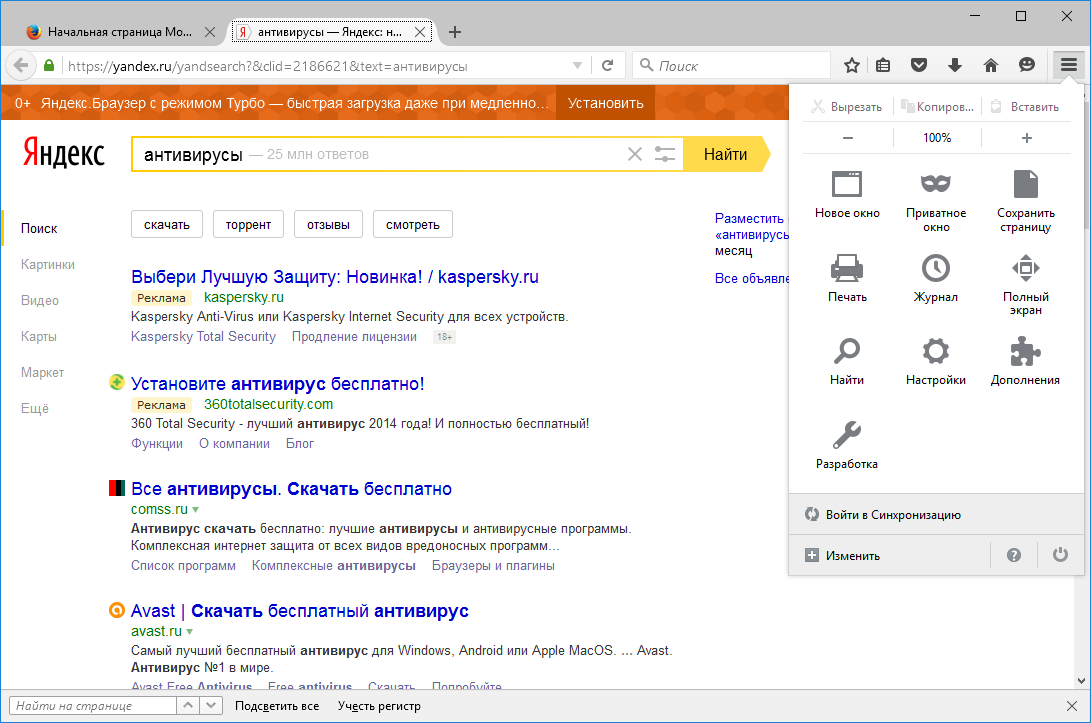
Основными характерными особенностями браузера Mozilla Firefox являются:
- блокирование всплывающих окон;
- функция поддержки вкладок;
- наличие встроенной панели для поисков;
- функция создания «живых закладок»;
- проверка орфографии;
- наличие большого количества инструментов;
- возможность автоматического обновления браузера и установленных расширений;
- возможность обеспечения безопасности при сохранении паролей;
- чтение файлов PDF.
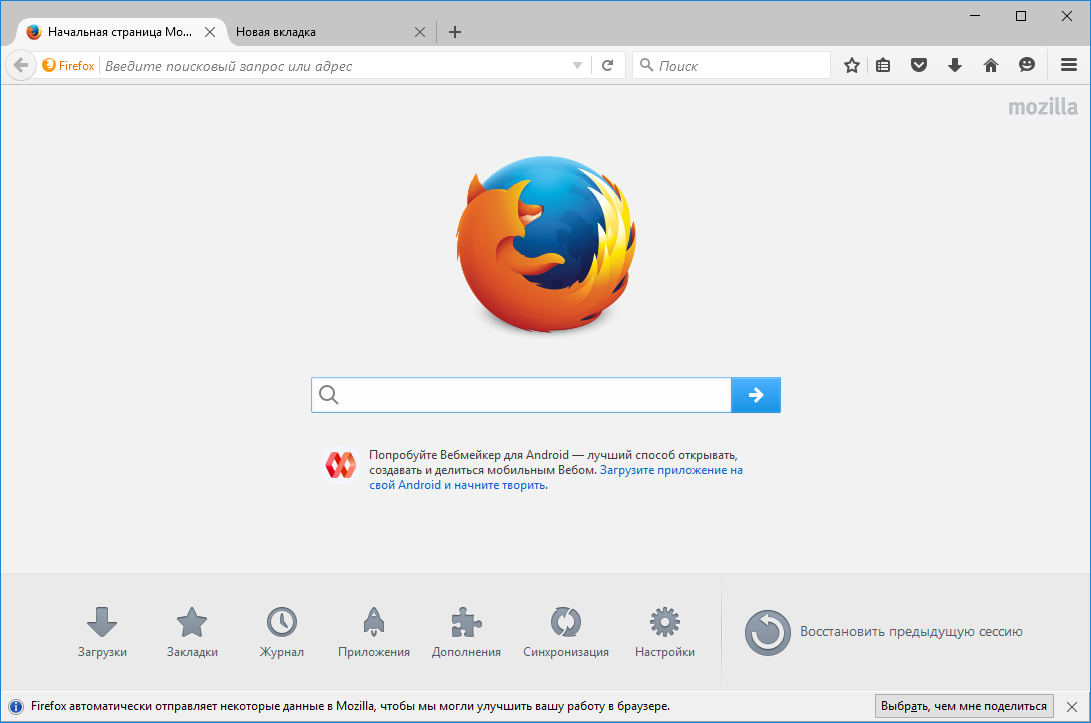
Браузер имеет возможность открытия сразу нескольких страниц в одном окошке, что позволяет экономить свободное пространство в области панели задач. Firefox оснащен гибкой системой управления загрузки графики, допускающей возможность отключения отображения графических изображений на нужных страницах. Браузер имеет несколько специальных версий: eBay edition и Campus edition.
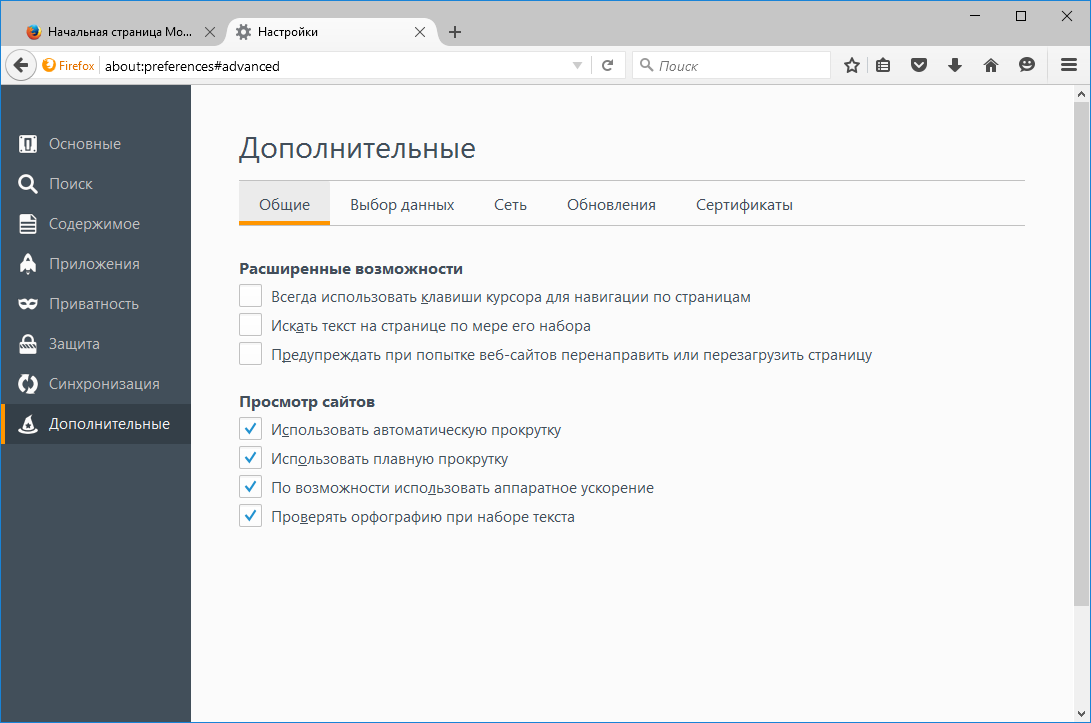
История версий
История создания Mozilla Firefox ведется с 1998 года, когда был создан проект Mozilla на базе исходного кода интернет-браузера Netscape. В создании проекта приняло участие большое количество независимых программистов, которые были объединены единой целью создания абсолютно нового браузера, обеспечивающего высокий уровень комфорта при работе в сети Интернет. Итогом данной работы явился выход в свет браузера Phoenix в версии 1.0. Данный продукт не выдержал серьезной конкуренции: 90% рынка уверенно занимал Internet Explorer.
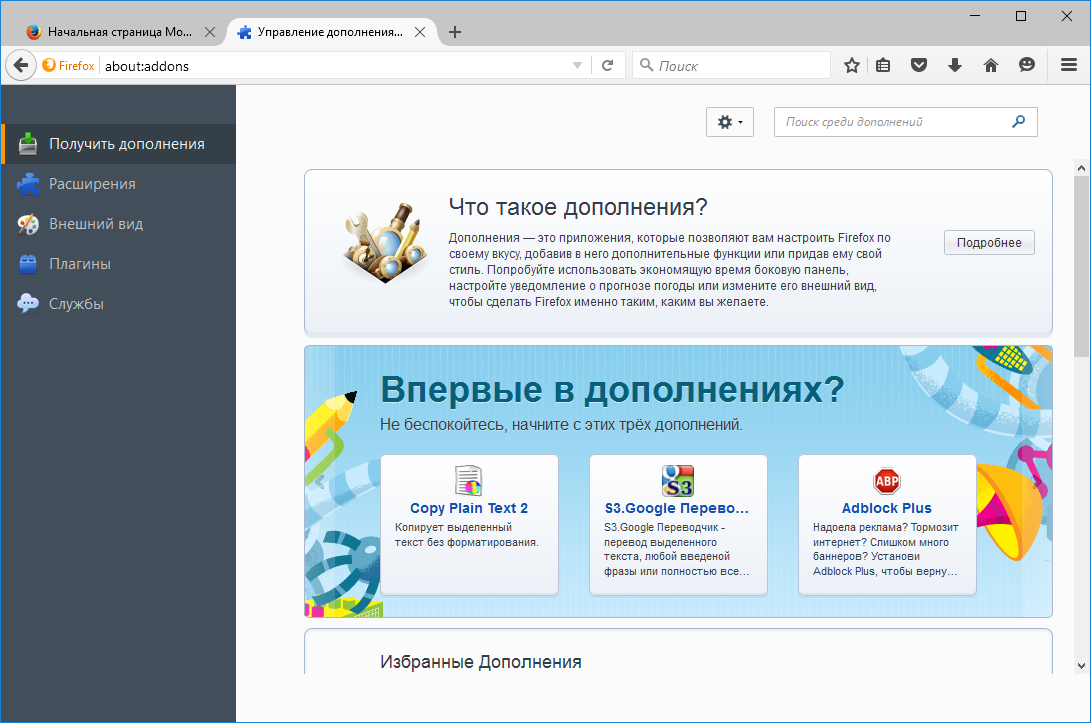
В 2004 году появилась совершенно новая версия браузера Firefox, и через год число пользователей, работающих с новым браузером, возросло до 100 миллионов. На сегодняшний день актуальной является версия Mozilla Firefox 55, которая имеет ультрасовременный интерфейс минималистичного типа, высокую производительность с моментальной загрузкой страниц, высокую производительность при работе с веб-приложениями. Также в последних версиях браузера еще более увеличена гибкость настроек (в Mozilla addons присутствует более 200 тысяч дополнений).
Похожие программы
Google Chrome — браузер от поисковика Google
Opera — удобный браузер с поиском по умолчанию от яндекса
Mozilla Firefox — быстрый, безопасный и удобный серфинг в сети
Internet Explorer — браузер установленный по умолчанию в windows
Proxy Plus
Амиго — интернет-браузер от компании Mail.Ru Group
Safari — интернет-браузер от компании Apple
Tor Browser — анонимный браузер со встроенным VPN
UC Browser — браузер для Windows, основанный на движках Chromium и Trident
Uplay
Яндекс Браузер — браузер от поисковой системы яндекс
Vivaldi — браузер, работающий на движке Blink от Google
HAL
Maxthon — браузер, работающий на движке Webkit или Trident
Silverlight
Orbitum — браузер, созданный на движке Chromium
Adblock Plus
Kodi — программа для воспроизведения мультимедиа
Microsoft Edge — веб-обозреватель от Microsoft в замен Internet Explorer
Chromium — браузер на движке WebKit, обеспечивает ускоренную загрузку страниц
OpenVPN
Pale Moon — бесплатный веб-браузер с открытым исходным кодом
K-Meleon — бесплатный веб-браузер, оптимизированный для Windows
Браузер Atom
Аудио | Видео программы
Графические программы
Microsoft Office
Игры
Интернет программы
Диски и Файлы
Что нужно сделать для установки?
- скачать Firefox Quantum для Windows бесплатно последнюю версию с нашего ресурса по официальной ссылке;
- установить по инструкции в этом обзоре;
- запустить Firefox Quantum на русском языке и наслаждаться Интернет-серфингом!
Описание
Конец 2017 года принес поклонникам браузера Mozilla Firefox неожиданный сюрприз. Вэб-обозреватель подвергся серьезным изменениям, причем как внешне, так и “внутренне”. Получил он и новое имя – Firefox Quantum. Да, изначально заявлялся он как просто новая версия знакомого браузера, но в итоге стал походить на совершенно новое ПО. Впрочем, пользователям руки выкручивать не стали и у каждого есть выбор: скачать Firefox Quantum для Windows или же остаться со старой версией.
В браузере изменили почти все. В результате он стал выглядеть совершенно иначе. Интерфейс был переработан от и до и получил название Photon Design. Получилось, надо отметить, довольно удобно. Однако поклонники оригинального “Огнелиса” не преминули отметить, что теперь браузер уж больно напоминает Chrome и Microsoft Edge.
Впрочем, на оригинальность разработчики не претендовали, комфорт пользователя был важнее. В частности, Firefox Quantum снабдили несколькими активными зонами, куда легко переносится при необходимости любой элемент. То есть вы сами можете сделать для себя максимально комфортный и подходящий вариант интерфейса.

“Покопались” и во “внутренностях” браузера. В частности, заменили движок и подкорректировали принципы работы. Если ранее все вкладки Фаерфокса были единым процессом, то сейчас на каждую вкладку выделили сразу несколько (если точнее, от 1 до 7, по желанию пользователя). Системные требования это нововведение, конечно, увеличило, зато стабильность работы возросла в разы. Впрочем, на оптимизацию браузера все же грех жаловаться – Firefox Quantum даже на таких условиях все равно потребляет в 1,5 раза меньше памяти, чем тот же Гугл Хром, который использует по одному процессу на каждую вкладку. Да и работает быстрее.
“Ребрендинг” популярного браузера прошел неплохо. Поклонники, конечно, предпочли пока остаться на старой версии, однако непредвзятые пользователи отмечают, что браузер стал удобнее, шустрее и стабильнее. Да и внешний вид у него довольно приятный. Убедиться в этом вы можете уже сейчас. Все, что нужно – скачать последнюю версию Firefox Quantum на ПК и установить ее.
Пользователи отзываются об обновленном браузере довольно противоречиво. В основном недовольны остались поклонники классической версии, которые сошлись на том, что уж слишком теперь Фокс похож на другие браузеры. Однако в большинстве своем пользователи отмечали, что “улучшения на лицо”. Интерфейс удобен, браузер действует быстро, страницы загружает едва ли не мгновенно, а стабильность возросла в разы.
Функционал
Обновленный, прокаченный, улучшенный вариант Firefox. Пожалуй, именно так можно охарактеризовать Firefox Quantum. Конечно, над ним придется еще работать и улучшать. Но уже сейчас он только по скорости работы превосходит своего предшественника в два раза. А какие еще особенности он скрывает под знакомым ярлыком?
- Удобный, интуитивно понятный интерфейс, полностью обновленный по сравнению с классическим Фаерфоксом.
- Возможности тонкой настройки под себя.
- Серьезно улучшена эффективность работы с многоядерными процессорами.
- Отлично работает с дисплеями даже с очень высоким разрешением.
- На одну вкладку можно задействовать несколько процессов.
- Имеется встроенный блокировщик рекламы.
- Новые, специально созданные для Firefox Quantum “безопасные” приложения.
- Наличие встроенного скриншотера.
Плюсы и минусы
Достоинства:
- Высокая скорость работы.
- Хороший, удобный и понятный интерфейс.
- Возможности тонкой настройки.
- Очень стабилет.
- Мы можете скачать Firefox Quantum бесплатно.
Недостатки:
На Firefox Quantum невозможно установить приложения от классического Огнелиса.
Системные требования
- Поддерживаемые ОС: Windows XP, Windows 10, Vista, Windows 8, Windows 8.1, Windows 7.
- Разрядность: 32 bit, 64 bit.
- ОЗУ: от 512 Мб.
Заключение
Firefox Quantum – действительно отличная новинка от компании Mozilla (назвать его просто обновлением язык не поворачивается). Оптимизация и прокачка были осуществлены по всем параметрам. В результате получился быстрый, стабильный, удобный и приятный глазу браузер.
Скачать Firefox Quantum
Ссылки на скачивание ведут на официальные сайты. Если вы сомневаетесь в файле, проверьте с помощью антивирусной программы.
 |
Версии ОС: | Windows 10, 8.1, 8, 7, Vista, XP |
| Разработчик: | Mozilla | |
| Размер: | 313 Кб | |
| Лицензия: | бесплатно | |
| Русская версия: | есть |
Больше безопасности
Поработав над интерфейсом Firefox, разработчики пересмотрели режим приватного просмотра. Теперь в нем по умолчанию активирован алгоритм полной защиты файлов Cookie, он же Total Cookie Protection. В предыдущих версиях он включался только в режиме строгой блокировки нежелательного контента.
Ролик Mozilla обо всех изменениях в новом Firefox
Это означает, что теперь каждый сайт, открываемый в приватном режиме, получает собственное изолирование хранилище Cookie-файлов. Это сделано для того, чтобы сайты не могли отслеживать перемещение пользователей по другим страницам.
Также разработчики переделали стартовое меню, которое увидят пользователи, только что установившие браузер или обновившие его до версии 89. Оно предложит выбрать Firefox браузером по умолчанию и даст выбор из четырех тем оформления.
Первая тема – это системная. Она учитывает настройки ОС при оформлении окон и прочих интерфейсов. Вторая тема – светлая, а третья – ожидаемо темная. Последний стиль оформления браузера получил название Alpenglow. Это цветная тема для любителей многочисленных ярких оттенков.
Помимо украшательств, Firefox получил и исправления ошибок. Разработчики закрыли 16 уязвимостей, шесть их которых помечены как опасные.
Как импортировать закладки
После того, как скачали Mozilla Firefox на Windows, может возникнуть необходимость перенести сохранённые закладки, другие настройки и личные данные из браузера, которым пользовались до этого. Конечно, Firefox предоставляет такую возможность. Для этого необходимо нажать на «Закладки» в верхней части рабочей области, выбрать пункт «Показать все закладки». В открытом разделе «Библиотека» выберите меню «Импорт и резервные копии» и выберите «Импорт данных из другого браузера». В новом диалоговом окне можно выбрать обозреватель, из которого необходимо импортировать данные.
Если в предлагаемом списке нет вашего браузера, то предварительно понадобится экспортировать данные из предыдущего браузера в формате HTML-файла, который можно загрузить в Mozilla Firefox. Чтобы узнать, как экспортировать данные из предыдущего обозревателя, посетите сайт поддержки предыдущего браузера.
Все об интернет-проводнике
Рыжая лисичка основывается на движке Gecko, у которого открытый исходный код.
Если сравнивать мозилу с другими обозревателями, то она полностью от них
отличается. Для начала стоит сказать о работе с вкладками. В отличие от
популярного Google Chrome
и ему подобных приложений, Mozilla
не создает отдельные процессы для каждой вкладки.
Для обработки запроса не нужно вызывать отдельное диалоговое
окно с поисковой системой, достаточно воспользоваться функцией «умная строка».
Благодаря такой особенности ввести запрос можно в адресную строку, после чего
высветятся результаты поиска. Последние обновления принесли некоторые изменения
в умную строку. Теперь при вводе запроса, будут показаны самые популярные
сайты.

Как отключить обновление
Для Огнелиса довольно часто выходят обновления и, как правило, устанавливаются они автоматически, что не всегда удобно для пользователей. Обновление программы можно отключить в настройках. Необходимо выбрать вкладку «Инструменты», нажать «Настройки», перейти в раздел «Обновления» и отметить пункт «Никогда не проверять наличие обновлений». Подтвердите внесённые изменения нажатием на кнопку «Ок» и перезапустите обозреватель, чтобы изменения вступили в силу.
В последних версиях программы можно выбирать, какие именно разделы можно обновлять, а какие не следует. Просто в настройках по отключению обновлений необходимо отметить нужные пункты.
После отключения автоматического обновления можно загружать обновления при необходимости в ручном режиме. Для этого необходимо время от времени заходить в раздел «Обновления» и самостоятельно решать, какое нововведение можно установить.
Как очистить кэш и куки
Сведения о посещённых сайтах можно удалить вручную или настроить автоматическое очищение.
В первом случае необходимо войти в основное меню (пиктограмма с тремя горизонтальными линиями в правом верхнем углу), выбрать «Настройки», затем «Приватность и защита». Во вкладке «Кэшированное веб-содержимое» нажмите на кнопку «Очистить сейчас». Все изменения сохраняются автоматически.
Если есть необходимость настройки автоматического удаления, в панели «Приватность и защита» нужно перейти на вкладку «История», в открывшихся настройках можно отметить те пункты, которые вам необходимы, в частности, например, отметить галочкой «Очищать историю при закрытии Firefox», нажать «Параметры», где можно выбрать очистку кэша, куки и другие связанные настройки.
По завершению настройки нажмите «Ок».
Можно воспользоваться и специальным дополнением, с помощью которого можно очищать кэш непосредственно из панели инструментов. Найти его можно на странице дополнений через главное меню браузера.
Программой Ccleaner

Описание приложения
Браузер поддаётся полной настройке под индивидуальные требования пользователя, адаптирован под все основные платформы и позволяет добавлять и настраивать большое число дополнительных плагинов и расширений.
Интуитивно понятный интерфейс поддаётся индивидуальной настройке: можно добавлять и модифицировать различные функции и инструменты, доступные для этой платформы.
Mozilla добавила голосовое управление в браузер Firefox. Запустили в браузере бета-версию голосового управления Firefox Voice. Для использования надо установить расширение и иметь на устройстве хотя бы один микрофон. Функция доступна только для компьютеров и ноутбуков.
Основные функции браузера firefox
Базовая версия приложения не загружена лишними плагинами и включает в себя только самое основное, благодаря чему Mozilla – это один из самых быстрых и легких браузеров. При этом разработчики позаботились о дополнительных расширениях, которые оптимизируют приложение под личные нужды пользователя.
Домашняя страница приложения представляет собой раздел с популярными сайтами, закладками и историей. В браузере можно: .ввести запрос или адрес сайта;посмотреть историю посещений;управлять вкладками;просматривать полную версию сайта;настраивать синхронизацию для доступа с других устройств;сохранять информацию с сайта в PDF версии;использовать функцию приватного просмотра страниц;просматривать и открывать загрузки или дополнения;менять кодировку;использовать функцию интеллектуального поиска.
Все открытые вкладки сохраняются и возобновляются я при каждом новом открытии браузера. При неограниченном количестве вкладок каждая из них будет упорядочена и пронумерована. На главной странице приложения также указан список сайтов, к которым чаще всего обращается пользователь. .Достоинства и недостатки Мозила Фирефох
Главным достоинством браузера стоит отметить его доступность всех функций, которые присутствуют на версии для ПК. Среди других достоинств – это: .1. Безопасность. Согласно статистике Mozilla –это один из самых безопасных веб-обозревателей, поскольку он в автоматическом режиме блокирует всплывающие окна, защищает от программ-шпионов, перед загрузкой проверяет все файлы, а также шифрует пароли. 2. Удобство. Браузер не перегружен обилием иконок и дополнительных панелей. С его несложным интерфейсом легко разобраться даже новичку. Удобная система закладок позволяет создавать папки с приложениями, разбивать все по тегам, составлять списки и категории. 3. Гибкость. Недостающий функционал легко восполнить с помощью дополнений Firefox. Каждый активирует те расширения, которых недостает именно ему. 4. Встроенные прокси-сервера. Программа спокойно обходит все запреты со стороны администратора сети или провайдера.
К недостаткам стоит отнести:неудобная верхняя строка поиска;при обновлении браузера приходится вновь устанавливать расширения;может медленно грузить страницы и иногда зависать.
Популярные дополнения Firefox
1. Adblock Plus. Самый распространенный блокировщик, который позволяет добавлять собственные фильтры – от блокировки рекламы до блокировки всех известных опасных доменов. 2. Tap translate. Простое расширение для быстрого перевода выделенной информации с одного языка на другой. 3. Lock. Это расширение поможет поставить на пароль браузер и оградить пользователя от доступа посторонних людей. 4. Flash Video Downloader. Весьма полезная вещь для тех, кто любит скачивать файлы с популярных видеохостингов. 5. Undo Tub Menus. Расширение позволит добавить на главную страницу функцию для открытия закрытой вкладки, что даст возможность избежать лишних манипуляций.
Как сбросить настройки по умолчанию
Чтобы выставить в браузере настройки по умолчанию, что может стать выходом для устранения внутренних программных ошибок, необходимо пройти следующий путь.
Открыв выпадающее меню браузера (три горизонтальные линии в правом верхнем углу), следует найти значок с вопросом — это раздел «Справка», в котором нужно найти пункт «Информация для решения проблем». Справа в поле «Наладка Firefox» нужно выбрать подходящий режим. Если при использовании безопасного режима проблемы в работе не исчезли, то следует на странице поддержки восстановить все параметры по умолчанию, последовательно нажав кнопки «Очистить» и «Очистить Firefox».
После восстановления изначальных настроек на рабочем столе появляется каталог с файлами, которые можно при необходимости восстановить.
Данные можно сбрасывать и выборочно, вручную, сохранив тему оформления и некоторые другие данные, не влияющие на работу браузера. Для этого в разделе «Справка» нужно перейти во вкладку «Информация для решения проблем», выбрать пункт «Папка профиля», а затем «Показать папку».
Повторно открыв меню управления выключите браузер. Теперь в открытой папке удалите файл prefs.js (подобных файлов может быть несколько, работать следует со всеми). Можно переименовать данный файл так, чтобы получилось prefs.jsOLD, таким образом, появится резервная копия, которую можно будет восстановить при необходимости.



