Как запустить безопасный режим в windows 10, 8, 7 и xp?
Содержание:
- Запрет уведомлений
- Отключить безопасный режим в Windows XP
- Отключение предупреждений системы безопасности при помощи групповых политиков
- Применение командной строки
- Как отключить безопасный режим в Ютубе на телефоне
- Как зайти в безопасный режим Windows 10 через MSCONFIG
- Как выйти из безопасного режима в Windows 7
- Как запустить безопасный режим windows 7
- Как выйти из безопасного режима компьютера
- Как включить безопасный режим
- Зачем нужен безопасный режим ноутбука
- Смартфоны с особым переходом в Safe Mode (таблица)
- Как отключить безопасный режим на Андроиде Samsung
- Как загрузить windows 7 в безопасном режиме: инструкции
Запрет уведомлений
Современные смартфоны на базе ОС Андроид, без сомнений, хороши и производительны, но почти не позволяют управлять автозапуском установленных приложений и запрещать им показывать уведомления.
И даже эта опция, какой бы незначительной она ни казалась, может стать причиной невозможности выйти из однажды загруженного безопасного режима. А значит, чтобы исправить ситуацию, пользователь должен отключить ненужные или заведомо проблемные уведомления от мобильных программ:
В «Настройках» Андроида найти пункт «Уведомления».
Отыскать приложение, уведомления от которого, по мнению владельца устройства, не позволяют выйти из безопасного режима, и передвинуть находящийся рядом с ним ползунок в положение «Отключено», единожды тапнув по нему.
Если получать извещения от программы жизненно необходимо, следует перейти к тонким настройкам. Юзеру нужно нажать на заголовок.
В открывшемся окне развернуть меню «На экране блокировки».
И выбрать параметр «Не показывать уведомления».
Отключить безопасный режим в Windows XP
Как отключить безопасный режим в Windows XP
1. Для этого открываем редактор реестра – regedit.exe
3. Делаем резервную копию через экспорт

4. Удаляем ветки реестра:
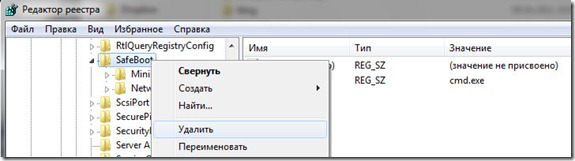
3. Перезагружаем ПК и входим в безопасный режим. Если все сделали правильно, то до Safe Mode загрузка так и не дойдет, появится синий экран с ошибкой STOP: 0x0000007B

Причем BSOD говорит о проблемах с диском и предлагает сделать chkdsk. Но мы то знаем, что дело только в отсутствии одной ветки реестра.
Как вернуть возможность загружаться в безопасном режиме Windows XP
Чтобы избавить от синего экрана, нужно сделать обратную операцию. Но как быть, если не ты удалял ветку реестра и не сделал резервную копию. В этом случае можно сделать экспорт этой ветки реестра на другом ПК и потом импорт на этом. Как показало исследование, файлы сделанные на Windows XP Pro SP3 Eng, Windows XP Pro SP3 Rus, Windows 7 Pro Eng – абсолютно одинаковые.
Выкладываю файл, которые был сделан в момент исследования. Ссылка внизу
Отключить клавиатуру и мышь в безопасном режиме
Дело можно не доводить до синего экрана, а только отключить клавиатуру и мышь. Хотя без них будет сложно загрузится, т.к. винда запрашивает подтверждение на загрузку в Safe Mode. И если был пароль на вход в систему, то его без клавиатуры не ввести.
Для этого нужно удалить только ветки реестра, которые отвечают за клавиатуру и мышь.
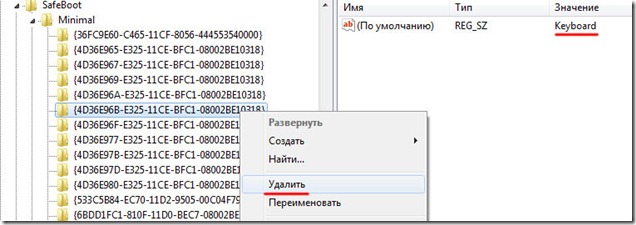
P.S. Страшный сон! =)
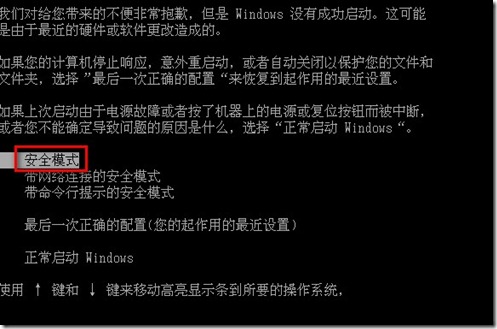
Нашли опечатку в тексте? Пожалуйста, выделите ее и нажмите Ctrl+Enter! Спасибо!
Хотите поблагодарить автора за эту заметку? Вы можете это сделать!
Отключение предупреждений системы безопасности при помощи групповых политиков
Также существует возможность полного отключения этого компонента системы безопасности Windows. Однако специалисты не рекомендуют этого делать, так как отключить эту функцию, значит существенно ослабить всю безопасность Windows 7.
Для начала потребуется открыть редактор групповых политик, что можно сделать через Командную строку, которая вызывается комбинацией клавиш Win + R . В нее вводится команда gpedit.msc

В появившемся каталоге необходимо пробраться через дебри множества выпадающих списков, а именно: «Конфигурация пользователя» — «Административные шаблоны» — «Компоненты Windows» — «Диспетчер вложений».
Кликнув по последнему пункту, в левой панели можно будет обнаружить небольшой список опций. В данном случае нам понадобится «Удаление сведений о зоне происхождения вложений» и «Список исключений для типов файлов с низким риском».

Дважды кликнув по каждой из них, в открывшемся окне настроек необходимо активировать чекбокс «Отключить» и подтвердить изменения нажатием кнопки Применить .

В конце необходимо применить изменения, для чего в командной строке вводиться команда gpupdate /force

На этом наша статья заканчивается. В ней были описаны все возможные способы как выключить безопасный режим и предупреждения системы безопасности, которые самостоятельно может реализовать обычный пользователь.
Применение командной строки
CMD — это универсальная среда, при помощи которой можно управлять почти любым аспектом Windows. Нужно только знать определенные команды.
Чтобы выключить режим при помощи такого способа, необходимо:
- Включить вспомогательный интерфейс. Для этого перейдем к части поиска рядом с разделом «Пуск» и введем специальный запрос. Но может не получиться ввести какую-либо команду.
- Чтобы исправить это, нажмем правой кнопкой мышки на результат и запустим от имени администратора. Включить её можно и после нажатия комбинации клавиш Win+R и вводом в поиск «cmd». Нажимаем на «OK» или Enter. Во вновь открывшемся окошке пропишем команду «bcdedit /deletevalue {current} safeboot» и нажмем Enter.
- Закроем окно и перезапустим ПК или ноутбук. При отсутствии каких-либо проблем система должна войти в стандартном состоянии без всяких нареканий.
На этом всё. Мы разобрали отличные и самые подходящие методы того, как вывести компьютер из такого состояния, и как убрать все всплывающие при этом сложности.
Исходя из выше разобранных методов, можно сказать, что не стоит пытаться поменять параметры системы или пользоваться другими способами, не попытавшись применить обычную перезагрузку. В большинстве случаев после перезагрузки компьютер вернётся в нормальный режим работы. Пользователей операционной системы Майкрософт, которые не знают, что же такое безопасный режим Windows, можно считать счастливчиками.
Как отключить безопасный режим в Ютубе на телефоне
Не меньший интерес вызывают мобильные устройства, ведь большинство пользователей входит в YouTube именно со смартфонов. Ниже рассмотрим, где отключить безопасный режим Ютуб на Андроиде или iOS применительно к официальной версии YouTube от Гугл. В остальных приложениях, которые просто копируют веб-хостинг, такая инструкция работать не будет.
Андроид
Чтобы отключить безопасный режим на смартфоне с Андроид через обычный браузер, можно воспользоваться одним из рассмотренных выше вариантов (они универсальны). В случае с приложением имеет место другая система. Алгоритм такой:
- Войдите в меню приложения.
- В появившемся перечне перейдите к разделу Настройки.
- Войдите в раздел Общие.
- Перемотайте страницу и найдите Безопасный режим. После этого жмите переключатель для возвращения услуги к прежнему варианту работы хостинга.
С этого момента доступны все видео, которые были загружены в Интернете, также открываются комментарии.
Андроид ТВ
Отдельно рассмотрим, как отключить ограничение применительно для Андроид ТВ, которые пользуются большим спросом. Алгоритм такой:
- Войдите в аккаунт.
- На главном экране откройте раздел приложений.
- Выберите Ютуб.
- Пролистайте страницу вниз до секции Настройки.
- Найдите пункт Безопасный режим.
- Выберите раздел Отключено.
С этого момента пользователю становятся доступными все ролики YouTube на телевизоре. О том, как поменять страну и зачем это нужно мы расскажем в другой статье.
Айфон
Похожим способом можно отключить безопасный режим в Ютубе на Айфоне, но здесь имеются некоторые нюансы. Алгоритм такой:
- справа вверху жмите на значок профиля;
- перейдите в Настройки;
- выберите раздел Фильтрация поиска;
- укажите необходимый вариант — не фильтровать (для включения — строгая).
Для мобильной версии сайта Ютуб отключить безопасный режим можно любым из предложенных выше способов. Чаще всего для выполнения этой работы необходимо кликнуть на значок Еще справа вверху, войти в Настройки, а там выбрать кнопку Отключение.
Как обойти ограничение
Для обхода ограничений можно использовать еще один способ, подразумевающий применение прокси-сайта. Он направляет запросы пользователя через другой сервер (не тот, который применяется действующей сетью). Это позволяет обойти многие лимиты. Но нужно учесть, что прокси-сайты небезопасны, а многие из них недоступны. Кроме того, прокси сайты работают медленнее простых веб-проводников, поэтому видео будет загружаться не так быстро.
Иными словами, в рассмотренных выше методах мы изучили, как выключить безопасный режим на Ютубе. Здесь же идет речь об обходе запрета. Алгоритм действий такой:
- Выберите какой-либо прокси-сайт, не требующий оплаты и позволяющий обойти ограничения. Можно попробовать следующие варианты — hidester.com/ru/proxy, proxy.eqvo.ru, hide.me/ru/proxy или другие. Если ни один не подошел, сделайте запрос в поисковике Гугл «бесплатный прокси сайт 2019 года».
- Найдите поисковую строку, которая находится в центральной части сайта для перехода на блокированный ресурс.
- Пропишите адрес Ютуба.
- Введите дополнительные параметры поиска, если это необходимо (к примеру, местонахождения сервера). Лучше выставлять сервер, который находится ближе к вашей стране.
- Запустите поиск и тем самым перейдите на нужную страницу в Ютуб. При этом безопасный режим будет отключен.
Учтите, что в таком случае Ютуб может работать медленнее, чем обычно из-за удаленности сервера.
Как зайти в безопасный режим Windows 10 через MSCONFIG
Если вы не знаете как зайти в безопасный режим Windows 10, то самый простой и доступный способ через конфигурацию системы.
Как зайти в безопасный режим Windows 10:
- Нажмите клавиши комбинацию клавиш Win+R
- Введите msconfig в поле для ввода
- Нажмите “ОК”
- В открывшемся окошке перейдите во вкладку “Загрузка”
- Далее установите галочку напротив пункта “Безопасный режим” и выберите подходящий режим:
- Минимальная — доступен рабочий стол с минимальным функционалом
- Другая оболочка — выбирайте, если в безопасном режиме вам будет нужна командная строка
- Восстановление Active Directory — только для пользователей в домене
- Сеть — если в безопасном режиме вам нужна поддержка сети
Выбрав нужный режим, жмите ОК и подтвердите перезагрузку. После перезагрузки система будет загружена в безопасном режиме.
Таким способом вы легко и просто сможете зайти в безопасный режим при включении.
Как выйти из безопасного режима в Windows 7
Безопасный режим Windows 7 — эффективный инструмент аварийного администрирования операционной системы. Его суть заключается в том, что ОС загружается с базовым набором драйверов, давая тем самым возможность отключить установленные вредоносные программы, которые часто помещают себя в автозапуск.
Однако из-за различных сбоев и неполадок Windows может работать только в безопасном режиме, что сопряжено со значительными неудобствами. Возможные решения такой проблемы и будут описаны в этой статье. А в качестве самого очевидного и простого метода будет рассмотрено штатное отключение Safe Mode.
Как запустить безопасный режим windows 7
Существует два часто используемых варианта открытия безопасного режима в ОС Windows 7. Первый предполагает вход во время запуска системы, второй включается в процессе её работы. Первый вариант будет работоспособен даже в случаях серьёзных неисправностей компьютера, ведь необходимость в полноценной загрузке ОС отсутствует, пользователь входит в безопасный режим и проводит требуемые ремонтно-восстановительные манипуляции. Обязательным условием второго варианта, станет запущенная и активная ОС, потому подобный способ применим не во всех ситуациях, рассмотрим как запустить безопасный режим windows 7:
- При включенном компьютере, следует его перезагрузить (если ПК находится в выключенном состоянии, необходимо включить его).
- До старта запуска операционной системы, на дисплей выводятся данные о версии BIOS, именно в этот момент требуется несколько раз нажимать клавишу F8 (рекомендуются нажатия более двух-трёх раз).
- Откроется экран с окном выбора дополнительных параметров загрузки ОС.
- Посредством клавиш со стрелками, выбирается раздел «Безопасный режим» и нажимается кнопка «Enter».
Когда вместо специального окна с выбором вариантов запуска системы, появляется надпись «Windows 7», означающая обычную загрузку ОС, пользователю следует повторить попытку входа в режим безопасности. Следует отметить, что возможно клавиши F1-F12 были отключены ранее, в таком случае, кнопку F8 следует нажимать, удерживая клавишу Fn (часто бывает на ноутбуках).
Рассмотрим вариант запуска в ходе активной среды ОС:
При работающей ОС, нажать сочетание клавиш «Win+R», ввести запрос «msconfig».
- В открывшемся окне, необходимо перейти в пункт «Загрузка».
- Выбрать необходимую ОС и в разделе «Параметры загрузки» установить флажок возле пункта «Безопасный режим».
- Рекомендуется установка селектора напротив пункта «Минимальная».
- Нажать «Ок» либо «Применить».
Приведенные выше настройки выведут пользователю интерфейс, в котором будет предложено осуществить перезапуск ПК. Владелец компьютера может войти в безопасный режим, нажав пункт «Перезагрузить».
Если выбрать «Выход без перезагрузки», вход в требуемый режим состоится после выключения/включения ПК либо после его первого перезапуска.
Если на ноутбуке или ПК загружается только безопасный режим
Это означает, что повреждены разделы реестра, драйвера или системные файлы ответственные за нормальный запуск системы. Или в системе появились вирусы. Первую проблему можно решить восстановлением системы к исходному состоянию, то есть к тому, в котором она работала стабильно.
Заходим в меню «Пуск» в раздел «Все программы». Переходим в подраздел «Обслуживание», где выбираем инструмент «Архивация и восстановление».
После нажимаем на «Восстановить системные параметры или компьютер».
На следующем шаге запускаем процесс восстановления системы.
Также можно удалить драйвер через «Диспетчер устройств», который по вашему мнению, мешает нормальной работе системы. Для этого воспользуйтесь комбинацией горячих клавиш «Windows + Pause/Break». Откроется диспетчер устройств, где выберите один из драйверов правой кнопкой мыши и нажмите «Удалить» либо «Обновить конфигурацию оборудования».
Кроме того, в автозагрузке посмотрите, каким программам и службам дано разрешение на автоматический запуск при старте системы и произведите сканирование ПК на наличие вирусов.
Как выйти из безопасного режима компьютера
Операционная система Windows может запускаться в нескольких различных режимах, один из таких режимов называется «Безопасный». При запуске оперативной системы в данном режиме загружается минимальное количество стандартных программ и драйверов. Стартуют только самые необходимые для запуска системы. В данном режиме не будут работать практически все имеющиеся устройства. Этот режим создан для возможности исправить неправильно установленные драйвера или изменить набор программ в разделе «автозапуск». После того, как вы исправите все ошибки в настройках системы, нужно будет загрузить компьютер в стандартном режиме. Для того, чтобы узнать, как это сделать, прочтите эту статью.
Как включить безопасный режим
Вариантов активации безопасного режима на Андроиде много, и здесь все зависит от версии операционной системы, а также конкретной модели. Мы описали варианты для всего!
На Android до версии 4.1
Внимание! Этот способ актуален только для тех устройств, которые работают на базе операционной системы Android 4.1 максимум. Если у вас новая версия, то сразу переходите к следующему пункту
- Отключите смартфон, нажав кнопку «Питания»;
- Теперь включите телефон, нажав кнопку «Питания»;
- Как только на дисплее появится значок вашего телефона (марки, например, Huawei, LG), одновременно нажимайте клавиши громкости (увеличения и уменьшения) и держите, пока телефон полностью не включится;
- Смартфон включится, и при этом будет загружен в безопасном режиме. Об этом будет свидетельствовать надпись Safe Mode или «Безопасный режим» внизу экрана.
На Android выше 4.1
Если же у вас смартфон последних поколений и при этом версия Android выше 4.1, порядок действий будет уже другой, причем здесь можно использовать много разных способов.
Стандартный способ
Этот вариант работает на большинстве версий Android от разных производителей, которые не используют свои кастомные оболочки и имеют голую операционную систему.
- Нажимаете кнопку «Питания», пока не появится меню с разными подпунктами;
- Выбираете из списка «Отключить», нажимаете на эту вкладку, и на жмете на кнопку «Питания», удерживая ее до виброотклика;
- Перед вами на экране должна появиться вкладка с уведомлением о том, хотите ли вы перейти в Safe Mode или нет. Если такая вкладка появилась, соглашаетесь и ждете, когда устройство перезагрузится;
- При включении вы увидите после разблокировки экрана внизу пометку Safe Mode. Это значит, что вы включили безопасный режим.
В том случае, если так и не получилось перейти в Safe Mode таким способом, рекомендуем вам попробовать варианты ниже, так как у вас, скорее всего, установлена отдельная прошивка от производителя.
Безопасный режим на Xiaomi
На устройствах от китайского производителя Xiaomi способ перехода в безопасный режим немного иной. Порядок действий при этом следующий:
- Выключите смартфон, ждете примерно 2-3 минуты, после чего включаете его обратно;
- Пока не появился логотип Xiaomi, одновременно зажимаете сразу три клавиши: обе кнопки громкости и питание;
- У вас после этого на экране должна появиться иконка с зайцем, что будет свидетельствовать о переходе в Safe Mode.
Внимание! Данный способ работает практически на всех поколениях устройств от Xiaomi, поэтому проблем с переходом в безопасный режим у вас не возникнет
Безопасный режим на Meizu
Производитель смартфонов Meizu также придумал свой способ перехода в Safe Mode, поэтому, если у вас телефон данной марки, вам необходимо будет выполнить следующие действия:
- Выключите смартфон и подождите несколько минут, после чего включите его снова;
- До появления логотипа компании нажмите и удерживайте клавишу «Питания», а также нажмите кнопку «Уменьшения громкости»;
- Если все сделаете правильно, и успеете нажать кнопки вовремя, то перейдете в безопасный режим сразу же после включения смартфона.
Безопасный режим на Samsung Galaxy
На устройствах от Samsung линейки Galaxy вообще другой способ перехода в Safe Mode, поэтому читайте внимательно:
- Выключите смартфон и включите его снова, нажав кнопку «Питания»;
- Как только на экране появится логотип компании, нажмите и держите клавишу «Уменьшения громкости», пока смартфон не включится;
- Как только устройство будет включено, активируется безопасный режим.
Другие способы перехода в Safe Mode
Так как вариантов перехода в безопасный режим на разных устройствах много, мы перечислили вам еще дополнительные способы. Используйте их в том случае, если ни один из предложенных выше вариантов вам не помог:
- Выключите смартфон, подождите несколько минут и включите. Как только телефон будет включаться и почувствуете вибрацию, одновременно зажмите и удерживайте обе клавиши громкости;
- Отключите смартфон и включите его, нажав кнопку «Питания». Как только появится логотип производителя, нажмите сенсорную кнопку «Меню» на устройстве. Если там будет «Безопасный режим», выберите этот пункт (в большинстве случаев не нужно). После полной загрузки вы попадете в Safe Mode;
- Выключите телефон и включите его, сразу же нажмите кнопку «Питания», пока не появился логотип производителя, а как только появится, отпустите. При этом нажмите другую кнопку: «Громкости вниз», после чего подождите, пока телефон не включится полностью.
Зачем нужен безопасный режим ноутбука

Запуск системы в безопасном режиме причиняет ущерб удобству пользователя, но он необходим для борьбы с неполадками в работе Windows. Перечень некоторых способов его применения:
- Проверка ОС на вирусы. Автозагрузка в данном режиме не используется, поэтому программы, запускающиеся сразу и защищающие вирусы от проверяющего софта, не будут работать.
- Восстановление системы. Если была сделана резервная копия настроек Windows, то их можно восстановить. Рекомендуется делать это в безопасном режиме.
- Переустановка драйверов. Если не получается по каким-то причинам сделать это в обычном состоянии компьютера из-за системных сбоев, то получится в безопасном режиме.
- Решить проблему с некоторыми программами.
Смартфоны с особым переходом в Safe Mode (таблица)
Если стандартные методы активации защищённого режима не работают, возможно, ваш смартфон или планшет нужно перезагрузить особенным образом. Изучите таблицу ниже и попробуйте нестандартные решения.
| Смартфон | Методика активацииSafe Mode |
| Google Nexus One | При включении смартфона в момент отображения логотипа зажмите трекбол и не отпускайте, пока не увидите главный экран. |
| Кнопочные HTC | Выключите аппарат, а затем включите его, удерживая кнопку Menu, пока не увидите экран блокировки. |
| HTC с сенсорными кнопками | На выключенном гаджете нажмите кнопку питания. Увидев лого производителя, зажмите клавишу снижения громкости, пока не увидите основной экран и не почувствуете виброотклик. |
| При запуске телефона в момент первой вибрации зажмите кнопку «Меню». Не отпускайте, пока система не загрузится. | |
| Samsung серии Galaxy | Во время включения устройства удерживайте клавишу «Меню». Если не сработало, попробуйте в момент включения зажать кнопки «Питание + Меню + Домой» и удерживать до загрузки системы. |
| На клавиатуре нажмите клавиши питания и меню одновременно. Удерживая их, дождитесь, пока устройство завибрирует. Отпустите кнопки — телефон включится в безопасном режиме. |
Стандартный способ возврата в обычный режим из безопасного — перезагрузка аппарата с помощью кнопки питания. Если метод не действует, для выхода из Safe Mode снимите заднюю крышку гаджета и достаньте аккумулятор. Вставьте его обратно: через минуту система заработает привычным образом.
Наверняка все опытные пользователи, работающие на операционной системе «Виндовс» знают, что для устранения неполадок и решения каких-то проблем предусмотрен безопасный режим работы ОС. Но далеко не все в курсе, что мобильные гаджеты можно также загрузить в подобной конструкторской оболочке.
Попробуем разобраться, как включить телефон в безопасном режиме («Андроид»), и какие шаги для этого необходимо выполнить. Рассматривать мы будем рядовые девайсы — планшеты и смартфоны, работающие на официальной (стоковой) прошивке. Если вы сделали апгрейд гаджету любительской (кастомной) прошивкой, то нижеописанные действия могут некорректно откликаться, или не работать вовсе.
Как отключить безопасный режим на Андроиде Samsung
Чтобы отключить такую функцию, достаточно воспользоваться подсказками. Существует несколько вариантов переключения и все они просты в своем исполнении.
С помощью перезагрузки
Как бы банально это не звучало, но для того, чтобы выйти из безопасного режима, достаточно всего лишь перезагрузить телефон. При этом включиться он уже в обычном своем режиме со всеми настройками и приложениями, которые установил пользователь.
Действия:
- Надавить на кнопку включения и подождать не больше 10 секунд.
- На дисплее появится окошечко. Выбрать способ выключения – перезагрузка.
- После загрузки телефона, убедитесь, что надпись нахождения в безопасном режиме отсутствует.
Через панель управления
Еще не менее простой способ выключить не нужный режим, это опустить верхнюю шторку экрана вниз. Там, будет текст «Включен безопасный режим». Достаточно нажать на это сообщение и выскочит надпись – «Отключить безопасный режим?» Выбрать – «Выключить».
После таких несложных действий телефон автоматически выполнит перезагрузку и перейдет на обычную работу.
При помощи кнопок
Бывает и такое, что после перезагрузки телефона, безопасный режим никуда не исчез. В этом случае, в первую очередь нужно проверить правильную работу кнопок смартфона. Самый универсальный способ, который может сработать на любом телефоне:
- Выключить телефон и убедиться, что экран действительно не реагирует больше.
- Теперь при помощи кнопки включения «привести в чувства» андроид. Как только появился логотип производителя, нажать на кнопку «Громкость вниз». Держать в таком положении несколько секунд.
- После такой процедуры должно появиться сообщение, что безопасный режим отключен.
Это действительно самый простой и действенный способ, который поможет с этой маленькой проблемкой справится за пару минут
И что самое важное, выключать безопасный режим с помощью кнопок громкости можно на любом смартфоне
Экстремальный способ
Самый нежелательный вариант – это сброс до заводских настроек. Если ничего другого не помогает, то ничего не остается, как прибегнуть к самому экстремальному способу.
Желательно сброс на Самсунге делать через рекавери. В этом случае, безопасный режим наверняка отключится.
Инструкция по сбросу до заводских настроек:
- Открыть настройки телефона.
- Выбрать – «Общие настройки». Если же такого пункта нет, то просто следовать дальше.
- Нажать на кнопку – «Сброс». Может и по-другому называться, все зависит от модели, но смысл должен быть понятен.
- Далее выбрать – «Сброс данных» или «Сброс устройства».
- В следующем действии, нажать на «Сбросить», «Сброс устройства» или «Удалить все».
Если все правильно сделано, то смартфон автоматически перезагрузится и вся информация, которая не относится к заводской, будет удалена.
В первую очередь, что нужно сделать перед тем, как выполнить сброс, это скопировать всю важную информацию на другой носитель. Либо перенести с памяти телефона на флэшку и вынуть ее.
Копирование информации с телефона
Для того, чтобы не терять всю информацию, вообще рекомендуют делать сохранения хотя бы 2 раза в неделю.
Контакты с телефона нужно перенести в аккаунт Google. Желательно изначально при покупке телефона указать такой способ сохранения и проблем в дальнейшем не возникнет.
Еще один способ не потерять контакты – это перенести их все на сим-карту. Единственный минус такого способа, это то, что SIM-карты может тоже выйти из строя.
Другие нужные файлы, в виде изображений, видео, музыки и прочего лучше всего перекинуть на компьютер, а уже после обновления системы их загрузить обратно.
В случае, если компьютера нет, то тут на помощь может прийти — «Облачное хранилище». Это своего рода жесткий диск, который находится в интернете. Облачное хранилище можно выбрать, исходя из своих предпочтений. Это может быть:
- Яндекс.Диск.
- Google Диск.
- Microsoft OneDrive.
Удаление аккаунта
Чтобы не было проблем с последующим включением, изначально рекомендуется удалить аккаунт Google. Это связано с тем, что при новом включении, телефон запросит данные для входа. Нужно понимать, что не все поменять тот же самый адрес или пароль для входа.
Если затруднений с этим нет и у пользователя сохранено имя и пароль от старого аккаунта, то можно и не удалять.
Как загрузить windows 7 в безопасном режиме: инструкции
Двумя методами проводится запуск в безопасном режиме, они отличаются один от другого принципиально. В первом варианте процедура происходит при загрузке, и установленная виндовс семерка не запускается, поэтому вы легко внесете изменения в работу устройств. Во втором случае включение базового набора служб происходит из среды ОС, что накладывает некоторые ограничения и не даст возможности полноценно провести ремонтные процедуры. Однако оба эти методы способны решить некоторые проблемы, возникающие при работе. Подробнее о них читайте дальше.
Вход в безопасный режим windows 7 при запуске ОС
При возникновении проблем в функционировании ПК, необходимо знать, как войти в безопасный режим windows 7. Если устройство включено, нажмите во вкладке «Пуск» кнопку «Перезагрузка». В специальный режим нужно перейти при выключенном компьютере. Перед тем, как появится значок, свидетельствующий о запуске Windows, вы должны несколько раз щелкнуть по клавише F8. Постарайтесь не упустить момент, иначе ОС запустится, и придется снова перезагружать устройство. На экране должно появиться окно со следующими параметрами подключения:
- Безопасный режим. С его помощью вы сможете выполнить запуск, используя набор стандартных драйверных программ. Включаются только те службы, которые нужны для запуска и работы компьютера.
- С загрузкой сетевых драйверов. Вам нужно будет выбрать этот способ, если вы хотите воспользоваться интернетом или подключиться по локальной сети.
- С поддержкой командной строки. Привычный интерфейс рабочего стола не будет запущен. Выбор этого варианта предусматривает появление вместо него командной строки.
Кроме вкладок, описанных выше, вы увидите и другие возможности. К примеру, включение протоколирования загрузки создает специальный файл, записывающий все драйвера, которые есть в Автозапуске. Это помогает обнаружить битую программу. Запуск VGA поможет вам настроить идеальное разрешение монитора. Выбор последней удачной конфигурации позволит восстановить windows с теми настройками, которые были при работоспособной загрузке. Оставшиеся варианты (восстановление службы каталогов, откладка) предназначены для специалистов области IT.
Используйте клавиши со стрелками, чтобы выбрать вкладку, оптимальную для решения возникнувшей задачи. После того, как выбор будет сделан, нажмите кнопку Enter на клавиатуре. Дальше вы сможете войти в виндовс и разобраться в причинах неполадок. Используя этот способ, у вас получится восстановить систему, сделав откат до того момента, когда устройство работало нормально, удалить вирусные программы, битые драйвера и многое другое.
- Как варить яблочное варенье дольками
- Последние новости пенсионной реформы в России — слушания в Госдуме и референдум
- Как потратить бонусы Спасибо от Сбербанка: 5 лучших предложений компаний-партнеров
Возможные проблемы при включении:
- Запускается окошко, означающее включение Windows. Это может случиться, если вы слишком медленно или недостаточное количество раз нажимаете F8. Повторите процедуру, перезагрузив компьютер.
- Отключены кнопки с F1 по F12. Если такое произошло, нужно знать, какая клавиша включает их. Зажмите кнопку Fn, а потом нажмите на F8, и устройство загрузится.
Как попасть в безопасный режим из среды ОС
В некоторых случаях может быть осуществлен системный вход с использованием минимального количества служб из среды операционной системы. Этот метод способен оказать помощь при решении многих задач, хотя пользуется меньшей популярностью. Если сбои работы windows слишком серьезные, включение из ОС может не принести должных результатов. Как попасть в нужный вам режим (безопасный), используя операционную систему:
- Найдите на клавиатуре клавишу Win (на ней может быть изображен значок виндовс, отображающийся при включении). Зажмите ее вместе с кнопкой R.
- Появится командная строка. Введите там следующие буквы без кавычек «к». Нажмите клавишу «Ок».
- Так вы сможете вызвать окно настроек. Среди вкладок откройте раздел под названием «загрузка».
- Выберите нужную операционную систему. Как правило, на большинстве компьютеров стоит одна ОС – в вашем случае windows 7, загружаемая по умолчанию.
- Ниже вы увидите раздел, который называется «Параметры загрузки». Выберите пункт «Безопасный режим», поставьте галочку напротив значения «Минимальная».
- Нажмите «Применить», потом «Ок».
- Дальше появится небольшое окошко, где вы увидите две вкладки «Перезагрузка» и «Выход без перезагрузки». Если вы хотите перезагрузить компьютер сейчас, выберите первый вариант. Во втором случае при следующем включении ПК устройство запустит базовый набор программ.
