Как запустить режим совместимости в windows 10
Содержание:
- Включаем режим через устранение неполадок
- Советы
- Установка драйверов в автоматическом режиме
- Несовместимость игры с windows 7 что делать
- Что такое режим совместимости и для чего он необходим?
- Зачем нужен режим совместимости
- Преобразование документа
- Как выключить режим совместимости на Windows 10
- Режим совместимости и создание новых документов
- Как включить режим в новой ОС
- Windows 11 на несовместимом компьютере
- Как отключить режим совместимости в Windows 10
- Активация режима совместимости в Виндовс 10
Включаем режим через устранение неполадок
Дабы запустить режим совместимости, необходимо вызвать инструмент устранения неполадок, который в «десятке» называется «Выполнение программ, предназначенных для иных версий Windows». Вызвать средство можно через апплет «Устранение неполадок», расположенный одним из последних в Панели управления при визуализации ее элементов в виде значков, или через поисковую строку.
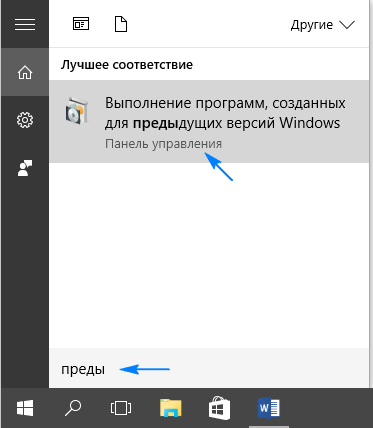
Запускать приложение следует с привилегиями администратора. Это позволит обнаружить дополнительные факторы, вызывающие неполадки в функционировании программы.
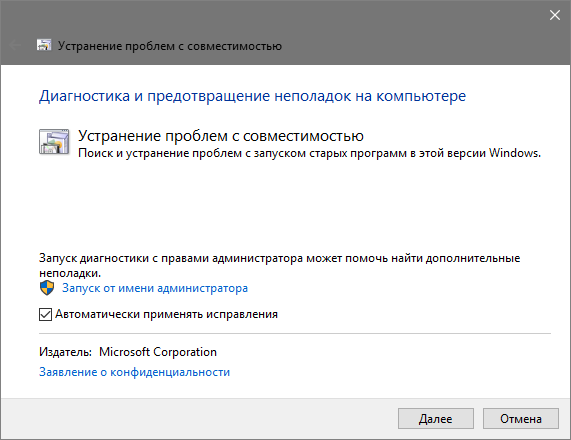
Немного подождав, увидим список инсталлированных на ПК программных продуктов, в котором следует выбрать проблемную программу.
При отсутствии целевой утилиты в списке выбираем первый пункт «Нет в списке», жмем «Далее», после чего указываем путь к исполняемому файлу.
Выбрав приложение или указав путь к файлу его запуска, появится предложение выбрать диагностический режим. Для выбора конкретной версии Windows указывайте второй режим «Диагностика программы», а для автоматического определения совместимой версии операционной системы следует остановиться на первом пункте.
После выбора редакции операционной системы появится окно с вариантами проблем, которые были замечены во время работы приложения в «десятке».
В следующем диалоге нажимаем «Проверить программу», дабы протестировать, функционирует ли она во время запуска с указанными параметрами. Если тестирование завершилось удачно, жмём «Далее».
Для последующего вызова софта с указанными параметрами выбираем первый пункт в последнем окне, сохраняем указанные настройки и закрываем окно.
После поиска дополнительных неполадок закрываем средство или просматриваем дополнительные сведения о проблеме.
Если приложение отказалось работать в режиме совместимости с выбранной Windows, попробуйте иную редакцию ОС или используйте рекомендуемые параметры. В крайнем случае, всегда можно попросить помощи в решении возникших вопросов, отправив отчет о возникшей проблеме представителям Microsoft или поискать ответ на форумах.
Советы
Если компьютером пользуются двое-трое или другое количество пользователей под отдельными учетными записями, рекомендуется применить параметры совместимости программ для «учеток». В противном случае, загрузившись под другим логином, придется настраивать с нуля. Чтобы это сделать, зайдите в ОС под администраторской учетной записью. Применяя режим совместимости первым методоом (в меню ярлыка), примените пункт «Изменить параметры для всех пользователей». Теперь программа запускается с одинаковыми характеристиками на всех учетных записях.
Юзеры сталкиваются со случаями, когда устаревшее ПО не запускается после проделанных манипуляций и никакая программа для совместимости игр на Widows 7 не помогает. Но это не означает, что шансов воспользоваться «доисторической» программой или поиграть в ретроигру не осталось. Что делать? Ответ — виртуальная машина! Это программа, создающая среду для запуска ОС внутри ОС. На Виндоуз 10 получится запустить Виндоуз 2000 или XP и в виртуальной машине установить интересующее приложение или игрушку в родной среде. Пример виртуальной машины — программа Virtualbox. Такой метод надежен и гарантирует полную совместимость. Для беспроблемной работы виртуальной машины нужен ПК с продвинутыми техническими характеристиками.
Установка драйверов в автоматическом режиме
С автоматической все просто. У нас есть файл с расширением «*.exe», который активирует программу установки. Мы его запускаем, а дальше следуем указаниям программы установки (обычным пользователям следует на всех этапах нажимать кнопку «Далее»). Программа установки сама проверит драйвер на совместимость с системой и устройством и установит его. После установки просто перезагрузите компьютер. Все предельно просто.
Ниже мы предлагаем Вам видео ролик, в котором подробно рассказывается, как и где можно скачать драйвер и приводится пример автоматической установки.

Немного подробнее остановимся на ручном способе установки. Смотрим подробную видео инструкцию.
Ручная установка применяется в том случае, если драйвер представлен не в виде «*.exe» файла, а в виде набора файлов с расширениями «*.inf», «*.sys» и «*.dll». Тогда Вам придется выполнить следующие этапы:
1. Запустить обновления драйвера для устройства. (Щелкаем правой клавишей мыши по названию устройства и в появившемся меню выбираем пункт «обновить драйверы»).

2. Откроется окошко, в котором необходимо выбрать пункт «Выполнить поиск драйверов на этом компьютере”.
3. Проверяем место, где будет осуществлен поиск драйверов, при необходимости меняем (для этого нажимаем на кнопку «Обзор»). Устанавливаем галочку возле надписи «Включая вложенные папки». Нажимаем кнопку «Далее».
4. На следующем этапе система произведет поиск драйверов в указанном месте и, если подходящий драйвер будет найден, установит его.

Стоит отметить, что система производит поиск файла с расширением «*.inf», в котором хранится вся информация о файлах драйвера, его совместимости с ОС, информация устройствах, для которых можно его устанавливать, а также версия драйвера и другая техническая информация. Поэтому советую Вам сразу указывать для поиска драйвера каталог, в котором хранится файл «*.inf».
Друзья, как видите, ничего сложного в установке драйверов нет. Мы все можем сделать сами.
По-моему, лучше один раз разобраться, и сделать самому. Это ни так сложно. А если что, у Вас есть у кого спросить. Мы всегда рады помочь нашим читателям. Пишите, если возникнут трудности в установке драйверов на windows.
Несовместимость игры с windows 7 что делать

Когда при установке программы возникает проблема совместимости, известная системе, Windows 7 предупреждает об этом пользователя и открывает Помощник по совместимости программ (Program Compatibility Assistant). Но иногда программа может не устанавливаться или не запускаться по непонятным причинам. Для решения таких проблем необходимо задать настройки совместимости. Это можно сделать двумя способами:
Хотя эти способы действуют примерно одинаково, только с помощью Мастера совместимости программ (Program Compatibility Wizard) можно изменить настройки совместимости для программ, которые находятся на общих сетевых дисках, CD- или DVD-дисководах и других накопителях со съемным носителем. Способность Мастера совместимости программ (Program Compatibility Wizard) работать с различными типами носителей позволяет устанавливать такие программы, которые по-другому установить было бы невозможно.
Запуск Мастера совместимости программ
Мастер совместимости программ (Program Compatibility Wizard) имеет много общего с Помощником по совместимости программ (Program Compatibility Assistant). Однако между ними существуют некоторые различия.
Чтобы найти и устранить проблемы с помощью Мастера совместимости программ выполните следующие действия.
Для расширенного поиска и устранения проблем с помощью Мастера совместимости программ (Program Compatibility Wizard) выполните следующие действия.
1. В меню Пуск (Start), на Рабочем столе или в Проводнике (Windows Explorer) щелкните правой кнопкой мыши на файле или ярлыке программы, выберите Исправление неполадок совместимости (Troubleshoot Compatibility). Будет запущен Мастер совместимости программ (Program Compatibility Wizard).
2. Мастер автоматически попытается обнаружить проблемы, связанные с совместимостью. Чтобы выполнить расширенный поиск и устранение проблем, выберите Диагностика программы (Troubleshoot Program) после завершения автоматического поиска неполадок.
3. На странице Какие проблемы заметны? (What problems do you notice?) выберите параметры в соответствии с проблемой, которую вы обнаружили (рис. 4.4). Дальнейшие действия мастера (после щелчка мыши на кнопке Далее (Next)) зависят от выбранного вами параметра.
4. После этого ознакомьтесь со списком настроек, которые будут изменены
При решении проблем отображения и выборе одного из следующих вариантов обратите внимание на действия мастера
5. Если вы не хотите использовать предлагаемые настройки, щелкните на кнопке Отмена (Cancel) и повторите процедуру, выбрав другие параметры. Чтобы протестировать эти настройки, щелкните на кнопке Запуск программы. (Start the program). Мастер выполнит программу, используя выбранные параметры совместимости.
6. После запуска программы щелкните на кнопе Далее (Next) и выполните одно из следующих действий.
Если настройки экрана вашего компьютера сбросились, не стоит паниковать. Их можно восстановить, просто закрыв программу, которая была запущена в режиме совместимости.
Задание параметров совместимости вручную
Вместо того чтобы использовать Мастер совместимости программ (Program Compatibility Wizard), можно задать настройки совместимости вручную. Это может понадобиться и в тех случаях, когда вы хотите откорректировать параметры, измененные мастером. Для этого выполните следующие действия.
1. Щелкните правой кнопкой мыши на значке программы и выберите Свойства (Properties). Откройте вкладку Совместимость (Compatibility) (рис. 4.5). В режиме совместимости нельзя запустить программы, которые являются частью операционной системы Windows. Поэтому эти параметры недоступны для встроенных программ.
2. По умолчанию параметры совместимости будут применены только к выбраному ярлыку приложения. Чтобы настройки распространялись на все ярлыки данной программы независимо от пользователя, щелкните на кнопке Изменить параметры для всех пользователей (Change settings for all users). В открывшемся диалоговом окне Свойства (Properties) ехе-файла приложения выберите параметры совместимости, которые вы хотите применить для всех пользователей компьютера.
3. Установите флажок Запустить программу в режиме совместимости с (Run this program in compatibility mode for), затем выберите из списка операционную систему, для которой программа была написана.
4. Можно использовать панель Параметры (Settings), чтобы задать необходимые настройки дисплея для программы. Выберите режим 256 цветов или разрешение экрана 640×480 (или и то и другое).
Что такое режим совместимости и для чего он необходим?
Им называют особый метод, впервые созданный и добавленный в Виндовс Висту, а также во все последующие версии программы. Утилита предназначена для запуска и полноценной работы устаревших приложений. Под ними понимают программы, которые давно не обновлялись или были созданы для других версий ОС. Например, для игр, которые разрабатывались для ОС Windows XP, а пользователь желает запустить их в десятой версии системы. При активации режим задействует только необходимые компоненты, библиотеки, не нарушающие работу софта.
Если во время запуска устаревшего программного обеспечения произошла ошибка, в «десятке» предусмотрен автозапуск РС. Но автоматическая активация срабатывает не всегда, поэтому пользователю приходится запускать инструмент вручную. Существует два варианта запуска: через утилиту устранения неполадок и изменение свойств ярлыка.

Зачем нужен режим совместимости
Первая версия Excel была выпущена в 1985 году, и с тех пор пользователям было предложено более 10 версий популярного редактора от компании Microsoft. С выходом Эксель 2007 вместо привычного XLS-формата основным стал XLSX. В данной версии, наряду с появлением новых форматов, также был серьезно переработан интерфейс и функционал программы. В свежих редакциях программы при открытии файлов, которые были созданы в старых версиях, проблем не возникает. Но в обратную сторону это не всегда работает. На практике это означает то, если мы откроем документ, созданный в Excel 2021, в версии программы 2003, могут возникнуть проблемы из-за того, что в более ранних редакциях могло не быть тех или иных функций и команд, которые использовались при создании документа.
Или, допустим, мы создали документ в старой версии программы, затем изменили и сохранили его в одной их последних редакций. Затем вновь решили открыть файл в первоначальной версии редактора, в которой он и был создан. В результате мы можем столкнуться с тем, что документ, либо не будет открываться, либо функционал будет ограничен. Чтобы такого не случалось, в программе существует так называемый режим ограниченной функциональности или режим совместимости.
Благодаря наличию такого полезного инструмента, мы можем спокойно работать в свежих редакциях программы с документами, созданными в более ранних версиях редактора, не опасаясь возможных проблем с его дальнейшим открытием и редактированием. Но при этом мы сможем корректировать файл только в рамках функционала, предлагаемого версией, в которой он был изначально создан. Это означает то, что некоторые новейшие функции, команды и опции могут быть недоступны в режиме совместимости, который автоматически активируется при открытии файлов, созданных в более старых версиях программы.
Например, если мы откроем файл, созданный в Excel 2003, в версии 2019, то сможем редактировать документ только в рамках того функционала, который был доступен в версии 2003.
Преобразование документа
Для полноценной работы в программе Excel можно применить метод преобразования документа.
- Активируем иконку «Преобразователь» в меню «Файл».
- Появится предупреждение о том, что сейчас документ будет преобразован, то есть адаптирован к стандартам установленной версии Excel. Следует учитывать, что в результате преобразования исходный файл будет заменен без возможности его восстановления.
- В окошке с предупреждением нажимаем «ОК».
- После этого появится сообщение о результатах проведенного преобразования. В этом же окне присутствует предложение закрыть это сообщение и открыть уже обновленный документ. Соглашаемся – нажимаем «ОК».
В открывшемся документе все инструменты Excel теперь находятся в активном режиме, их можно использовать для редактирования и сохранения данных.
Как выключить режим совместимости на Windows 10
Режим совместимости можно как включить, так и выключить. Необходимость в выключении может возникнуть с обновлением системы, когда Microsoft внедряет коды старых систем, поэтому запускать игру в РС не требуется. Или, может быть, вы просто перестали пользоваться определённым приложением, потому эта служба больше не нужна и её можно отключить.
Чтобы открепить от программы РС, заходим в свойства совместимости, как показано выше, снимаем галочку в пункте «Режим совместимости» и сохраняем изменения кнопкой OK.

Для выключения службы придётся проделать чуть больше действий. Однако таким образом можно разом отключить режим совместимости для всех приложений компьютера.
Полная остановка работы службы
Отключить службу режима совместимости можно двумя способами:
- при помощи командной строки;
- через интерфейс служб.
Я в большинстве случаев использую список служб для работы с ними. На мой взгляд, так удобнее, потому что можно прочитать описание службы и понять сферу её ответственности. Это помогает принять более взвешенное решение, отключать её или нет.
- Открываем меню «Пуск», переходим в директорию «Средства администрирования» и запускаем «Службы».
Средство управления службами запускается через пункт «Средства администрирования» меню «Пуск» - В списке находим пункт «Служба помощника по совместимости программ» и делаем двойной щелчок по нему.
Делаем двойной щелчок мышью по строке «Служба помощника по совместимости программ» - Во вкладке «Общее» изменяем параметр типа запуска на «Отключена» и сохраняем через OK.
В свойствах службы устанавливаем тип запуска в положение «Отключена» и нажимаем OK - Перезагружаем компьютер, чтобы запустить Windows с обновлённой конфигурацией.
Остановка службы через командную строку
Как и большинство процессов и задач, отключить службу можно не только в соответствующем интерфейсе, но ещё и через терминал «Командная строка».
- Нажимаем комбинацию клавиш Win+X и в выпавшем меню выбираем пункт «Командная строка (администратор)».
Нажимаем комбинацию клавиш Win+X и в выпавшем меню запускаем командную строку - В терминале вводим команду net stop pcaSvc и запускаем её клавишей Enter.
Для остановки «Службы помощника по совместимости» вводим команду net stop pcaSvc - Если эту службу надо снова запустить, вводим команду net start pcaSvc.
Запускается «Служба помощника по совместимости» командой net start pcaSvc
Выключение режима с помощью «Редактора групповой политики»
Служба лишь помогает и направляет утилиту «Помощник по совместимости программ», сама же программа может быть отключена ещё и в «Редакторе групповой локальной политики»:
- В поиске прописываем gpedit.msc и щёлкаем по лучшему соответствию.
В строке поиска вводим gpedit.msc и выбираем лучшее соответствие - В диалоговом окне слева открываем пункт «Конфигурация пользователяАдминистративные шаблоныКомпоненты windowsСовместимость приложений».
В левом меню переходим последовательно по пунктам «Конфигурация пользователяАдминистративные шаблоныКомпоненты windowsСовместимость приложений» - Дважды щёлкаем по настройке «Отключение помощника», затем в свойствах задаём параметр «Включено» и сохраняем изменения кнопкой OK.
В свойствах пункта «Отключение помощника» устанавливаем переключатель в положение «Включено» - Перезагружаем компьютер.
Видео: как отключить службу, которая отвечает за работу режима совместимости
Запустить программу в РС или же отключить этот режим, если в нём больше нет нужды, очень просто. Достаточно лишь настроить запуск программы с определёнными параметрами. А для отключения вернуть установки в начальное положение или вовсе отключить службу совместимости.
Режим совместимости и создание новых документов
Одна из возможных ситуаций, которые встречаются крайне редко – активация режима совместимости при создании новых документов. Из-за этого значительно «срезаются» возможности по работе с данным файлом. Подобная проблема возникает из-за того, что в настройках Excel установлен параметр «Сохранять новые документы в устаревших форматах» (например, XLS 1997-2003). Чтобы файлы сохранялись в современной версии, необходимо установить формат XLSX и выполнить сохранение повторно. Порядок действий:
- Зайти во вкладку «Файл» на основной панели с инструментами.
- В открывшемся меню слева необходимо зайти в пункт «Параметры».
- После открытия окна с настройками нужно зайти в раздел «Сохранение».Настройка формата сохранения таблиц Excel
- По правую сторону открывшегося окна необходимо найти функцию «Сохранять файлы в следующем формате», нажать на нее.
- Из появившегося списка необходимо выбрать строчку «Книга Excel», после чего нажать кнопку «ОК».
- На экране должно появиться небольшое окно с предупреждением. Здесь нужно нажать кнопку «ОК», чтобы подтвердить смену устаревшего формата на современный XLSX.
После выполнения всех описанных выше действий любой создаваемый документ будет сохраняться в новом формате.
Научившись отключать режим совместимости, можно более результативно работать с таблицами, созданными в устаревших версиях Excel. Однако, если преобразование файла прошло неудачно, появились сторонние ошибки, нельзя сохранять результат. Необходимо повторно открыть таблицу без сохранения и работать в режиме совместимости, используя доступный функционал.
Как включить режим в новой ОС
Активировать технологию для каждого приложения требуется по отдельности. В некоторых случаях система сама предлагает ее включить (проявляется при нестабильной работе утилиты), но это бывает неэффективно. Поэтому рекомендуется сделать это самостоятельно. Справиться с такой задачей сможет даже новичок.
Выделяют два способа, но лишь один из них широко используется. Он максимально прост в применении и позволяет добиться поставленной цели в кратчайшие сроки. Заключается данный метод в настройке свойств приложения. Открыть их можно, нажав по ярлыку ПКМ и выбрав соответствующий пункт (должен находиться в самом низу).

Далее в открывшемся окне сверху можно увидеть вкладки, количество которых может разниться. Среди них требуется найти раздел, отвечающий за совместимость и поставить галочку рядом с запуском.

Чуть ниже необходимо выбрать операционную систему. Далее нужно нажать «Применить», чтобы сохранить установленные настройки.
На всякий случай следует рассмотреть и второй способ. Включить режим можно через «Панель управления». Открыть ее можно следующими путями:
- Через окно «Выполнить». Требуется использовать сочетание клавиш Win+R и в единственной строке ввести «control».
- Через меню «Пуск». Необходимо в перечне утилит найти папку, отвечающую за служебные программы и выбрать соответствующую программу.
Далее откроется новое окно, в котором будет большое количество пунктов. Среди них необходимо найти:

В этом пункте требуется нажать на надпись, расположенную под «Программы». Выглядеть она должна следующим образом:

Если в открывшемся списке нет нужного приложения, можно самому прописать путь к ярлыку.

После того, как программа была выбрана, необходимо нажать на «Далее». Появится два возможных действия:

Выбрав обведенный вариант, можно увидеть, что система самостоятельно подбирает наиболее благоприятный тип совместимости. По окончанию процедуры можно сразу проверить приложение прямо в панели управления.
Windows 11 на несовместимом компьютере
Из всех требований Windows 11 критическим пока что является только 64-битная архитектура процессора. Новая система будет существовать только в 64-битной разрядности, а это значит, что её невозможно будет установить на компьютеры с 32-битными процессорами. Но это редчайшие случаи наличия на компьютере 32-битного, а не 64-битного процессора. Утёкшая в сеть предварительная сборка Windows 11 успешно устанавливается на многие старые компьютеры и виртуальные машины разной конфигурации, в частности, с минимальным выделением аппаратных ресурсов – 1 процессорное ядро и 2 Гб «оперативки» — и в условиях эмуляции BIOS Legacy.

Сборка может существовать и как EFI-система на компьютерах с активным UEFI на GPT-дисках, и как Legacy-система с активным старым BIOS или CSM на MBR-дисках.

Никакой TPM не то, что версии 2.0, а в принципе для запуска и работы предварительной сборки не нужен.

На некоторых компьютерах и виртуальных машинах, конечно, процесс установки новой Windows выдаёт ошибку несоответствия компьютера системным требованиям.

Но всё это легко решается методом редактирования дистрибутива и подмены файлов установочного процесса Windows 11 файлами Windows 10. Нужно скачать ISO «Десятки» и переупаковать его, подменив в нём файл непосредственно системного образа install.esd на такой же файл из ISO-образа Windows 11. Либо же можно использовать альтернативные процессы установки Windows методом развёртывания непосредственно из файла install.esd, предлагаемые программами Dism++, WinNTSetup, WinToHDD и т.п. Если детектором соответствия требованиям Windows 11 и в дальнейшем будет только её установочный процесс, никакой проблемы для несовместимых компьютеров не будет. Осваиваем методы развёртывания системы из install.esd и работаем только с ними.
Куда сложнее дела обстоят с поддержкой Windows 11 процессоров. Совместимыми с ней Microsoft определила все линейки Intel начиная с 8-го поколения, лишь для Xeon сделала исключение в виде поддержки начиная с 6-го поколения. В число совместимых процессоров AMD попали серверные Epyc, отдельные привилегированные модели Athlon, а также Ryzen начиная с 3-го поколения и включая отдельные модели 2-го поколения. Что значит, если ваш процессор не попал в перечень поддержки Microsoft? На нём будет работать Windows 11, но Microsoft не даёт гарантий относительно слаженной работы операционной системы на таком процессоре. Система будет работать, возможно, с багами, а, возможно, и нет, это покажет только реальное использование Windows 11 в рамках выполняемых вами задач на компьютере.
Требование DirectX 12 для видеокарт очень похоже на рекомендуемый параметр. 12-ю версию DirectX поддерживают все новые и относительно таковые видеокарты. И по большей части она нужна для игр. Если у вас старая видеокарта с поддержкой прежних версий DirectX, и вы не играете, у вас может не быть никаких проблем с новой Windows.
Модуль безопасности TPM 2.0, являющийся одним из главных препятствий соответствия компьютера Windows 11, не будет проблемой для многих новых ноутбуков, выпущенных начиная с 2016 года, в таких он может быть внедрён аппаратно. На ПК, выпущенных позднее 2013 года, TPM может быть реализован программно, путём эмуляции процессором. Если ваш компьютер в плане соответствия Windows 11 проседает по части TPM, поищите параметр активации TPM в BIOS (TPM, fTPM, PTT, Trusted Platform Module и т.п.).
Ну и, наконец, UEFI и Secure Boot. Ноутбуки и материнки ПК с современным форматом BIOS и протоколом безопасности стали появляться на рынке с 2010 года. И под этот критерий попадут многие компьютеры, даже 10-летней давности. UEFI и Secure Boot включается в BIOS. UEFI работает со стилем разметки жёстких дисков GPT, при переключении на UEFI с режима Legacy потребуется преобразование специальным ПО стиля разметки диска с MBR в GPT.
Как соответствовать системным требованиям Windows 11? Пока её Microsoft официально не выпустила, и пока неясно, как работает проверка требованиям — будет ли она проводиться на установочном этапе, либо же на несоответствующих компьютерах система не будет запускаться, даже установившись, модернизировать внепланово ПК или покупать новый ноутбук вряд ли стоит. Microsoft может изменить в любой момент условия игры, как она это не раз делала. В любом случае Windows 10 будет оставаться актуальной до 2025 года, к этому времени многое что прояснится, а совместимое с Windows 11 железо упадёт в цене и, возможно, массово появится на вторичном рынке.
Как отключить режим совместимости в Windows 10
Если использовался первый метод – все очень просто. Достаточно повторить инструкцию, написанную выше, только убрав галочку. Также можно полностью отключить службу, однако прибегать к этому не рекомендуется.
Если по какой-то причине режим все-таки требуется отключить, следует обратить внимание на три наиболее популярных способа. Первый заключается в воде специальной команды
Такой метод не требует серьезных временных затрат или знаний. Чтобы ввести команду, необходимо сначала открыть соответствующую строку. Она может называться «Командная строка» или же «PowerShell». Открыть ее можно, нажав ПКМ по меню «Пуск». Запуск следует всегда осуществлять от администратора.

Далее требуется ввести «net stop pcaSvc». Если службу необходимо включить, то второе слово придется заменить на «start». Перезагрузка устройства не требуется.
Второй способ – с помощью групповой политики. Следует отметить, что он не подходит для владельцев редакции Home. Снова открыв окно «Выполнить», нужно написать «gpedit.msc». Далее необходимо перейти во следующему адресу:

Дважды кликнув ЛКМ по единственному параметру, можно открыть настройки. В них слева требуется выбрать «Включено». По завершению процесса рекомендуется перезагрузить ПК.
Третий вариант – отключить режим через «Службы». Открыть программу можно в меню «Пуск». Она располагается в папке, указанной на скриншоте:

После в перечне многочисленных утилит требуется найти помощник по совместимости. Чтобы открыть параметры, нужно дважды нажать ЛКМ по пункту. Далее следует найти отключить запуск службы.

После внесения изменений придется перезагрузить устройство.
Режим совместимости – очень полезная функция, которая дает возможность с головой окунуться в мир старых игр. В большинстве случаев данная технология более чем эффективна, однако иногда программы все равно работают нестабильно.
Активация режима совместимости в Виндовс 10
Мы выделили два основных способа решения проблемы, которая озвучивалась ранее. В обоих случаях будут использованы встроенные функции операционной системы. Это значит, что инсталлировать дополнительный софт не нужно. Достаточно следовать приведенным ниже инструкциям.
Способ 1: Средство устранения неполадок
Утилита «Устранение неполадок», которая по умолчанию присутствует в каждой редакции Windows 10, способна решить множество различных проблем. Одна из ее функций и понадобится нам в этом способе. Необходимо выполнить следующие действия:
- Откройте окно «Пуск», нажав на кнопку с аналогичным названием на рабочем столе. В левой части найдите папку «Служебные – Windows» и разверните ее. В перечне вложенных приложений кликните по пункту «Панель управления».

Далее запустите утилиту «Устранение неполадок» из открывшегося окна «Панели управления». Для более удобного поиска можете активировать режим отображения содержимого «Крупные значки».

В открывшемся после этого окне нужно кликнуть по строке, которую мы отметили на следующем скриншоте.


Кликните по появившейся строке «Запуск от имени администратора». Как понятно из названия, это перезапустит утилиту с максимальными привилегиями.

После перезапуска окна снова нажмите левой кнопкой мышки по строке «Дополнительно».

Далее следует отметить опцию «Автоматически применять исправления» и нажать кнопку «Далее».


Через некоторое время появится перечень такого софта. К сожалению, очень часто проблемное приложение не отображается в полученном списке. Поэтому рекомендуем сразу выбрать пункт «Нет в списке» и нажать кнопку «Далее».

В следующем окне необходимо указать путь к исполняемому файлу программы, с которой возникают проблемы при запуске. Для этого нажмите «Обзор».

На экране появится окно выбора файла. Найдите его на жестком диске, выделите одиночным нажатием ЛКМ, а затем используйте кнопку «Открыть».

Затем нажмите кнопку «Далее» в окошке «Устранение проблем с совместимостью» для продолжения.

Начнется автоматический анализ выбранного приложения и выявление проблем с его запуском. Как правило, необходимо будет подождать 1-2 минуты.

В следующем окне нужно кликнуть по строке «Диагностика программы».

Из списка возможных проблем нужно выбрать самый первый пункт, а затем нажать кнопку «Далее» для продолжения.

На следующем этапе необходимо указать ту версию операционной системы, в которой выбранная ранее программа работала корректно. После этого нужно нажать «Далее».

В результате будут применены необходимые изменения. Дополнительно можно проверить работоспособность проблемного софта с новыми настройками. Для этого следует нажать кнопку «Проверить программу». Если все работает должным образом, то в этом же окне нажмите «Далее».

На этом процесс диагностики и устранения проблем завершится. Вам будет предложено сохранить все ранее внесенные изменения. Нажмите кнопку «Да, сохранить эти параметры для программы».

Процесс сохранения занимает некоторое время. Дождитесь, пока указанное ниже окно не исчезнет.

Далее будет представлен краткий отчет. В идеале вы увидите сообщение о том, что проблема исправлена. Остается лишь закрыть «Средство устранения неполадок», нажав на кнопку с таким же названием.

Следуя описанным инструкциям, вы без труда сможете задействовать «Режим совместимости» для нужного приложения. Если же результат оказался неудовлетворительным, попробуйте следующий метод.
Способ 2: Изменение свойств ярлыка
Этот метод намного проще предыдущего. Для его реализации нужно выполнить несколько простых действий:
- На ярлыке проблемной программы нажмите правой кнопкой мышки. Из открывшегося контекстного меню выберите строку «Свойства».

Появится новое окно. В нем переместитесь во вкладку под названием «Совместимость». Активируйте функцию «Запустить программу в режиме совместимости». Уже после этого из выпадающего меню ниже выберите ту версию Windows, в которой софт работал корректно. При необходимости можете поставить галочку рядом со строкой «Запускать эту программу от имени администратора». Это позволит на постоянной основе выполнять запуск приложения с максимальными привилегиями. В завершении нажмите кнопку «OK» для применения внесенных изменений.

Как видите, запустить любую программу в режиме совместимости совсем не сложно. Помните, что без необходимости указанную функцию лучше не включать, так как именно она порой становится причиной других проблем.






