Как удалить папку через командную строку
Содержание:
- Как удалить Xbox DVR полностью
- Удаление старых файлов с помощью проводника
- Как удалить или скрыть системные разделы
- Изменение параметров электропитания
- Как открыть командную строку Windows?
- Как: удалить папку с помощью командной строки
- Удаление файлов через командную строку
- Сведения из реестра Windows
- Какими способами можно отключить службы
- Вы хотите продать накопитель / SSD
- Как сделать bat файл
- Открываем файлы
- Как удалить на жёстком диске все разделы
Как удалить Xbox DVR полностью
Если вы решительно не собираетесь использовать программу или вдруг по каким-то причинам ее не удается деактивировать описанными выше способами, можете совершить радикальный шаг, а именно, полностью удалить Xbox DVR из Windows 10. Избавиться от ненужного универсального приложения можно как вручную, так и с помощью специальных утилит.
Командная строка
Сначала посмотрим, как удалить Xbox DVR в Windows 10 через PowerShell. Запустите консоль от имени администратора и выполните в ней такую команду:
Get-AppxPackage *xbox* | Remove-AppxPackage

Менее чем через минуту приложение Xbox должно быть удалено. Если вдруг в процессе выполнения команды произойдет сбой, перезагрузите компьютер и проверьте наличие Xbox. Ошибка не всегда указывает на невозможность удаления приложения, в большинстве случаев оно благополучно деинсталлируется даже несмотря на появление предупреждающих сообщений.
Вместо подстановочного текста «xbox» в команде удаления можно использовать полное имя приложения. Чтобы его узнать, с помощью PowerShell выводим командой Get-AppxPackage -AllUsers > c:/apps.log список всех установленных UWP-приложений в лог. Открываем его и находим блок, в имени (Name) которого есть текст «XboxApp».
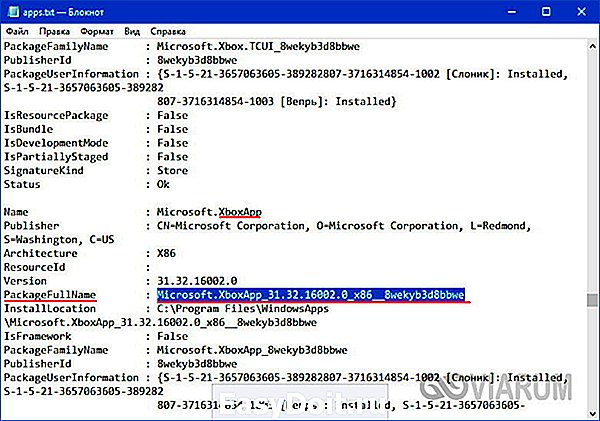
Нам нужно значение параметра PackageFullName, содержащее имя и версию удаляемого приложения. Копируем его, добавляем к команде Remove-AppxPackage и жмем ввод. В нашем примере команда удаления будет выглядеть так:
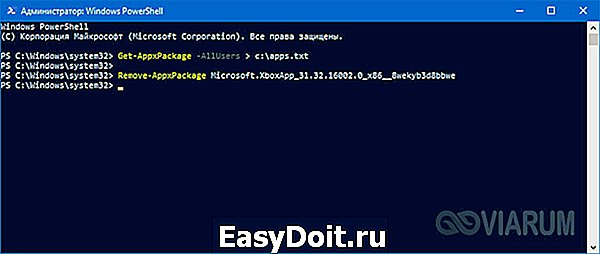
С помощью команды Remove-AppxPackage можно удалять и другие предустановленные универсальные приложения Windows 10.
Специальные программы
Деинсталлировать Xbox можно, воспользовавшись сторонними программами и утилитами, например, CCleaner, Windows 10 App Remover или Windows X App Remover.
Запустите CCleaner, переключитесь в раздел Сервис – Удаление программ, выделите в списке приложений Xbox и нажмите кнопку «Деинсталляция».
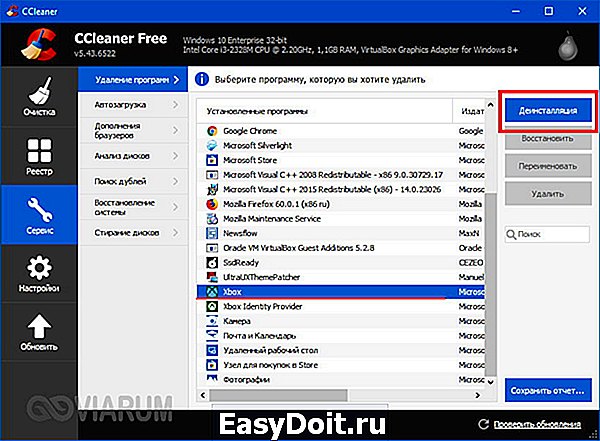
Похожим образом производится удаление Xbox в Windows 10 App Remover. Запустив утилиту, нажмите на кнопку с именем деинсталлируемого приложения и подтвердите действие.
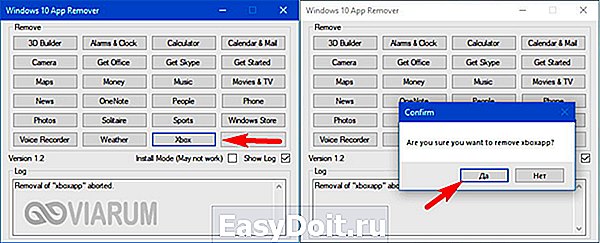
Утилита Windows X App Remover обладает более продвинутым функционалом, дополнительно поддерживая монтирование образов WIM, VHD и удаление универсальных приложений в пакетном режиме. Удалить в ней Xbox для текущего пользователя также просто. Запустив утилиту в режиме Current User, нажмите кнопку «Get App», выберите в выведенном списке Xbox (и его модули, если надо) и нажмите «Remove».
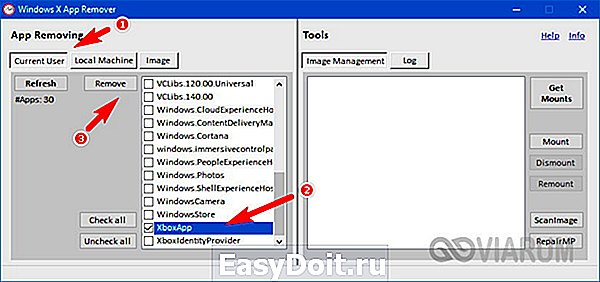
Вот и всё, можете забыть о создаваемых Xbox DVR проблемах.
viarum.ru
Удаление старых файлов с помощью проводника
Лента Проводника Windows 10 и 8.1 содержит инструмент, который позволяет отсортировать все файлы в каталоге по дате изменения, типу, размеру и некоторым другим свойствам. Допустим, вы хотите удалить файлы старше одного месяца.
Кликните по иконке «Дата изменения» и выберите в выпадающем списке нужный период времени, в данном случае месяц.
Проводник тут же отсортирует все файлы по заданному параметру, так что вам останется только выделить их мышкой и отправить в Корзину. Способ простой, но не особо удобный, поскольку всё приходится делать руками. Есть куда более эффективный метод удаления старых файлов и сейчас как раз мы его рассмотрим.
Как удалить или скрыть системные разделы
Перед тем как изменять или удалять системные разделы, учтите такие моменты.
- Этого не следует делать, если ваш компьютер или ноутбук на гарантии.
- Стоит сделать копию раздела на всякий случай. Например, чтобы сохранить лицензию на систему, приобретённую вместе с ноутбуком.
- Имейте при себе загрузочный диск с Windows, чтобы переустановить систему, если что-то сломаете.
Как удалить раздел
Если вы всё-таки хотите удалить системные разделы, чтобы высвободить место или избавиться от предустановленных приложений, которые вам не нужны, это можно сделать несколькими способами.
Во-первых, можно воспользоваться такими программами для управления разделами, как Acronis Disk Director или Paragon Partition Manager. Либо удалить раздел в стандартном «Управлении разделами» Windows.
Во-вторых, можно просто удалить ненужные разделы через командную строку.
Откройте командную строку от имени администратора и введите:
Затем выводим список разделов:
Запомните номер вашего раздела и введите:
select partition номер_раздела
delete partition override
И ненужный раздел удаляется.
Как скрыть раздел
Обычно системные разделы не отображаются в «Проводнике» и не особенно заметны пользователю. Но если один из системных разделов почему-то стал видимым и раздражает вас, его можно легко скрыть.
Вызовите «Управление разделами». Для этого можно нажать Windows + R и ввести diskmgmt.msc. Затем отыщите нужный раздел, щёлкните по нему правой кнопкой мыши и выберите пункт меню «Изменить букву диска или путь к диску». Затем удалите букву диска.
Теперь ненужный раздел перестанет отображаться в «Проводнике».
Как предотвратить создание зарезервированного раздела
Вы можете предотвратить создание зарезервированного раздела при установке Windows, хотя делать этого и не рекомендуется. Но вы можете установить загрузочные файлы прямо в системный раздел.
- Начните устанавливать Windows и нажмите Shift + F10, чтобы вызвать окно командной строки.
- Введите diskpart и нажмите Enter.
- Создайте новый раздел в неразмеченном пространстве. Например, если вы устанавливаете систему на пустой диск, вы можете просто выбрать его целиком. Или создать отдельный раздел для документов и прочих ваших данных, если хотите.
- Продолжите установку. Когда вам предложат создать новый раздел для системы, просто выберите тот, что создали в предыдущем пункте.
Так вы уместите и загрузочные файлы, и систему в один раздел. Правда, вы не сможете пользоваться BitLocker. Зато уменьшите количество разделов, занимаемых системой. Это может быть полезно, если вы устанавливаете Windows второй системой и не хотите, чтобы она плодила разделы.
Изменение параметров электропитания
Наконец, появление сообщения со строкой MEMORY_MANAGEMENT (ошибка) может быть связано с неправильными настройками электропитания. В частности, это касается режима лучшей производительности, что может вызывать слишком сильную нагрузку на системные ресурсы.
В этом случае следует зайти в соответствующий раздел и установить, например, сбалансированный режим (рекомендуемый для большинства компьютерных систем) или режим экономии с пониженным энергопотреблением. Кстати сказать, чаще всего сбои, связанные со схемами электропитания, наблюдаются на недорогих ноутбуках. Мало того, что сама система потребляет кучу ресурсов, так еще и оптимизация программ и процессов вызывает дополнительную нагрузку.
Как открыть командную строку Windows?
Некоторые из консольных команд можно выполнить лишь из учетной записи администратора. Потому лучше сразу запомнить, как запускать интерпретатор с максимальным количеством прав доступа к системе. В ОС Windows 7/8/10 делается это просто:
- Откройте «Поиск» в/около меню «Пуск».
- Впишите поле поиска «Командная строка».
- В результатах поиска отобразится нужная нам программа. Кликните по ней правой кнопкой мыши, затем выберите из выпадающего меню пункт «Запустить от имени администратора».
Но для выполнения простых команд консоль Windows можно запускать и без прав администратора. Проще всего это сделать следующим образом:
- Нажмите на клавиатуре клавиши «Win» и «R».
- Откроется окно «Выполнить».
- Впишите в него команду cmd и нажмите «ОК».
Так или иначе, системное приложение «Командная строка Windows» будет запущена и готова выполнению пользовательских команд:
Как: удалить папку с помощью командной строки
Иногда удаление папки и ее содержимого в проводнике Windows может длиться вечно, особенно если это большая папка, поскольку каждый файл удаляется отдельно. Самый быстрый способ — удалить папку из командной строки Windows.
Командная строка является одним из самых фундаментальных элементов Windows. Если ничего не помогает, командная строка в конечном итоге поможет вам. Одна из тех вещей, где командная строка может быть вашей главной надеждой, — это если ваш компьютер заражен, и после того, как вы его очистите, независимо от того, сколько времени вы пытаетесь, останется много файлов и папок, которые просто откажутся от удаления.
В такой ситуации становится крайне важно удалить эти файлы, так как существует риск повторного заражения. Как удалить файлы в Windows, которые нельзя удалить с помощью проводника Windows?
Удаление файлов через командную строку
Если вам нужно удалить файл через командную строку, то для этого нужно использовать команду DEL или ERASE. Эти команды являются синонимами и работают одинаково. Вы можете получить подробную информацию об этих командах, если введете их в командную строку с параметром «/?». Например, вы можете ввести «del /?» и в консоль выведется вся основная информация о команде del.
Команда DEL (или ERASE) предназначена для удаления одного или нескольких файлов и может принимать следующие параметры:
- /P – удаление с запросом подтверждения для каждого файла;
- /F – удаление файлов с атрибутом «только для чтения»;
- /S – удаление указанного файла из всех вложенных папок;
- /Q – удаление без запроса на подтверждение ;
- /A – удаление файлов согласно их атрибутам;
- S — Системные;
- H — Скрытые;
- R – Только для чтения;
- A — Для архивирования
- Также перед атрибутами можно использовать знак минус «-», который имеет значение «НЕ». Например, «-S» означает не системный файл.
Обычно, для того чтобы воспользоваться командной DEL нужно сначала перейти в папку, в которой находится файл для удаления, и после этого выполнить команду. Для того чтобы сменить диск нужно просто ввести букву диска и двоеточие. А для перемещения по папкам нужно использовать команду «CD».
После того как вы попали в нужную папку можно приступать к удалению файлов. Для этого просто введите команду DEL и название файла.
Также, при необходимости вы можете удалять файлы, не перемещаясь по папкам. В этом случае нужно указывать полный путь к документу.
Если есть необходимость выполнить запрос на подтверждение удаления каждого их файлов, то к команде DEL нужно добавить параметр «/p». В этом случае в командной строке будет появляться запрос на удаление файла и пользователю нужно будет ввести букву «Y» для подтверждения.
Нужно отметить, что при использовании параметра «/a», отвечающие за атрибуты буквы нужно вводить через двоеточие. Например, для того чтобы удалить все файлы с атрибутом «только для чтения» и с расширением «txt» нужно ввести команду «del /F /A:R *.txt».
Аналогичным образом к команде DEL можно добавлять и другие параметры. Комбинируя их вы сможете создавать очень мощные команды для удаления файлов через командную строку Windows. Ниже мы приводим еще несколько примеров:
- del D: — уничтожение всех файлов в корне диска D;
- del D:*.txt – уничтожение всех файлов с расширением txt в корне диска D;
- del D:doc – уничтожение всех файлов в папке d:doc (документы с атрибутами будут пропущены);
- del /A:r d:doc*.txt – уничтожение всех файлов с атрибутом «только для чтения» и расширением «txt» в папке d:doc;
Сведения из реестра Windows
Зато все нормальные программы при установке должны записывать сведения в реестр, откуда их извлекает элемент панели управления appwiz.cpl. Конкретный раздел реестра хорошо известен и давно задокументирован в статье KB314481 (ее я всегда нагугливаю запросом uninstall registry).
HKEY_LOCAL_MACHINE\SOFTWARE\Microsoft\Windows\CurrentVersion\Uninstall
У каждого приложения там свой подраздел, именем которого по воле разработчика является название или идентификатор программы. Команда для удаления записана в параметре UninstallString – именно она вызывается из панели управления.
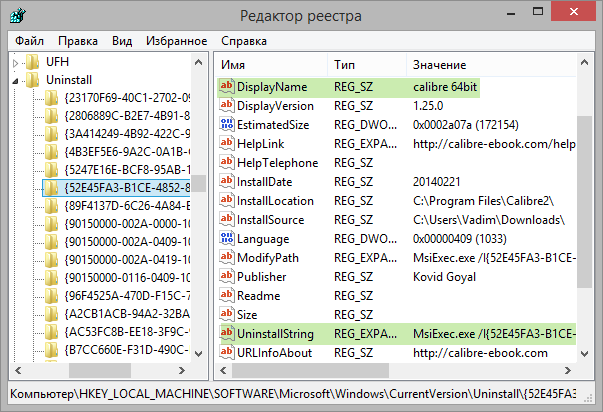
Заметьте, что команда открывает графический интерфейс деинсталлятора, но не удаляет программу автоматически, как в случае со способом WMI. Поэтому нужно еще выяснить ключ тихой установки/удаления, зависящий от типа установщика. Зачастую, это /s или /silent, и тогда команда для автоматического удаления выглядит примерно так:
"C:\Program Files\VideoLAN\VLC\uninstall.exe" /s
Но и у этого способа есть нюанс – в обсуждаемом разделе реестра могут отображаться не все программы. Например, я не нашел там установленный uTorrent (проверьте у себя).
Откуда панель управления о нем знает? К ответу можно прийти поиском по реестру или просто догадаться, но лучше сразу взять простой и удобный инструмент — Process Monitor.
Какими способами можно отключить службы
Отключить службы в Windows 10 можно разными способами:
- выключение через меню «Службы» в Windows 10;
- с помощью Windows PowerShell;
- выключение через командную строку;
- используя конфигурацию системы;
- использование стороннего программного обеспечения.
Отключение через меню «Службы» в Windows 10
Самый доступный вариант отключения той или иной службы – отключить ее на специальной вкладке «Службы» в разделе «Администрирование». Вы можете получить доступ к этому разделу следующими способами.
- Откройте диспетчер задач: щелкните правой кнопкой мыши на панели задач и выберите «Диспетчер задач» или нажмите CTRL + ALT + DEL. Затем перейдите на вкладку «Службы» и нажмите «Открыть службы» внизу. Останавливать службы из диспетчера задач бесполезно, потому что они перезапустятся при запуске операционной системы.
- Щелкните правой кнопкой мыши «Мой компьютер» и выберите вкладку «Управление». Затем в новом окне «Управление компьютером» щелкните последнюю вкладку «Службы и приложения» и выберите «Службы».
- Рядом с кнопкой «Пуск» щелкните значок поиска. Введите слово «админ» в строку поиска. Перейдите на одноименную вкладку и в новом окне выберите пункт «Услуги».
Открыв раздел, вы увидите все сервисы, доступные в вашей операционной системе. Их активность определяется вкладкой «Статус». Если в этом столбце есть слово «Выполняется», служба активна и может быть отключена.
Для отключения выберите нужную услугу курсором и дважды щелкните левой кнопкой. В новом окне нажмите «Стоп».
Дожидаемся статуса «Остановлен» и выбираем «Отключено» в меню «Тип запуска». Затем нажмите «Применить», а затем «ОК».
Результатом ваших действий будет изменение состояния в типе запуска на «Отключено»
Деактивация служб при помощи Windows PowerShell
Windows PowerShell – это своего рода расширенная командная строка с поддержкой многих режимов. С его помощью вы можете легко отключить любую услугу.
Вы можете открыть терминал через поле поиска рядом с меню «Пуск», набрав в строке слово «power».Затем щелкните программу правой кнопкой мыши и выберите «Запуск от имени администратора».
В терминале мы запрашиваем список служб, доступных в Windows 10, с помощью команды get-service. После ввода команды нужно нажать ENTER
Обратите внимание, что между двумя словами стоит дефис.
Терминал загрузит список услуг независимо от их статуса. Список автоматически сортируется по имени
Статус определяется по первому столбцу:
- Running – запущен / запущен;
- Остановлен – приостановлен / отключен.
- Чтобы отключить службу, введите команду stop-service и имя службы из второго столбца. Например стоп-сервис irmon
Иногда терминал может отображать ошибку отключения услуги. Это означает, что отключение одной службы влияет на другие процессы и не может быть отключено через PowerShell.
Отключение ненужных служб через командную строку
Люди старой закалки всегда предпочитают работать с командной строкой. Запустить его можно так: одновременно нажмите и удерживайте две клавиши на клавиатуре: Windows и X. В появившемся окне выберите вкладку «Командная строка (администратор).
В открывшейся консоли введите команду net stop и название службы. Например, net stop irmon
Обратите внимание, что в этой команде нет дефиса между словами
Вы можете узнать название интересующей вас службы через вкладку в разделе «Администрирование», однако, не зная имени конкретной службы, вы теряете смысл использования командной строки. Зачем открывать терминал, если можно отключить процесс первым способом.
Отключение службы через конфигурацию системы
Зажимаем на клавиатуре уже ставшие родными кнопки Windows + R В появившемся окне вводим слово msconfig и нажимаем «ОК». Затем переходим на вкладку «Службы», где представлен список доступных служб вашей операционной системы.
Использование стороннего софта при отключении служб
Этот вариант отключения сервисов подходит для пользователей, которые не хотят тратить время на их изучение и отключение вручную. Easy Service Optimizer – это бесплатная утилита, которая позволяет отключать неиспользуемые службы всего за несколько кликов.
Программа предлагает три режима: безопасный, оптимальный, экстремальный. На каждой вкладке представлена информация о режимах, которые необходимо отключить, и о возможности их изменения.
После установки откройте вкладку «Параметры», выберите русский язык в строке «Языки» и выберите режим. Чтобы применить настройки, нажмите кнопку «Файл» и перейдите на вкладку «Применить настройки».
Но помимо пакетного отключения служб, программа позволяет вручную отключать любые службы. Двойной щелчок по услуге откроет дополнительное окно, где вы можете прочитать описание, отключить услугу или удалить ее полностью.
Вы хотите продать накопитель / SSD
Если вы не хотите избавляться от компьютера, а только от конкретного носителя (диска / SSD), опция сброса системы будет совершенно бесполезна. Многие веб-сайты в настоящее время рекомендуют установку дополнительного программного обеспечения для эффективного удаления данных.
Однако, стоит знать, что соответствующий инструмент, помогающий удалить следы удаленных файлов, также присутствует в Windows. Я говорю о команде шифрования, доступной через консоль Windows PowerShell.
Использование команды шифрования
Формально, главная задача этого инструмента – контролировать и управлять состоянием шифрования данных на носителе, отформатированном в файловую систему NTFS (стандарт в Windows), но эта программа имеет полезную функцию тщательной очистки (стирания) областей мультимедиа, помеченных как «свободные».
Проще говоря: с помощью этого инструмента, без необходимости устанавливать какие-либо дополнительные приложения, мы можем эффективно «размыть» пространство мультимедиа, занимаемое «удаленными» данными в Windows.
Как использовать этот инструмент на носителе, который мы хотим очистить и продать? Очень просто. Во-первых, с помощью проводника Windows удаляем все файлы и папки с очищенного носителя (конечно, если эта информация важна, перед удалением её следует сохранить в безопасном месте).
Затем запускаем PowerShell, щелкая правой кнопкой мыши по значку меню «Пуск», после чего отображается контекстное меню «Пуск», в котором следует щелкнуть Windows PowerShell (администратор) .
Когда консоль администрирования Windows PowerShell запущена, введите команду: cipher /W:G: (заменив G на букву очищаемого диска) и нажмите клавишу Enter.
Cipher начнет стирать области мультимедиа, помеченные как «пустые», размывая каждый сектор значением 0x00, а затем – во втором проходе – значением 0xFF . Другими словами, шифрование сбрасывает запись данных.
Стоит следовать рекомендациям, и во время выполнения команды ciphe /W закройте все другие приложения в операционной системе.
Функция cipher /W: может быть использована также для папок, а не целых дисков или разделов. В таком случае программа должна вызываться следующим образом: cipher /W: <папка> если вы хотите очистить папку на системном диске (ту же, из которой запускается программа шифрования и консоль Windows PowerShell), или cipher /W: <буква диска>:\<full_path> – тогда мы можем очистить любую папку любого подключенного к компьютеру носителя или раздела диска, видимого для системы.
Использование программы Eraser
Если вам не нравится использовать инструменты, которые не имеют графического интерфейса, альтернативой является очень популярная, бесплатная программа Eraser. Программа выпускается под лицензией GNU, поэтому её может использовать любое частное лицо, компания и т.д.
Ниже я объясню, как стереть данные с дисков, SSD и других типов носителей с помощью этого инструмента.
- После установки и запуска программы щелкните правой кнопкой мыши в пустой области окна приложения и нажмите New Task.
- В появившемся окне «Свойства задачи» мы можем при желании дать имя создаваемой задаче, после чего определить тип запускаемой задачи. В начале рекомендуется оставить выбранной опцию по умолчанию, т.е. запускать вручную. Нажимаем Add Data.
- В следующем окне у нас есть возможность определить, какой тип объекта файловой системы мы хотим удалить. Для выбора из списка Target type у нас есть: файл, набор файлов, данные в корзине, удаление неиспользуемого дискового пространства (потенциально занимаемого ранее удаленными данными) и, наконец, весь диск или раздел.
Кроме того, Eraser также предлагает функцию безопасной передачи набора данных (Secure move), которая означает, что файлы перемещаются в место, указанное пользователем, а затем место, из которого они были переданы, перезаписывается для удаления остатков переданных файлов.
- Если вы хотите очистить весь диск, выберите элемент «Диск/раздел» в списке «Тип цели», затем выберите целевой диск, который необходимо удалить, из списка «Настройки». Кроме того, мы должны указать метод стирания данных. Как правило, чем больше этапов очистки содержится в методе, тем более он безопасен (эффективно стирает данные).
- После выбора метода очистки нажмите ОК. Будет создана задача очистки выбранного диска.
- Созданная задача может быть вызвана из главного окна Eraser. Выберите созданную задачу из списка, щелкните правой кнопкой мыши и выберите пункт «Выполнить сейчас» из контекстного меню. В качестве альтернативы, после выбора задачи в списке используйте сочетание клавиш. Запуск задачи начинает стирание диска.
Как сделать bat файл
Bat файл – алгоритм, который может написать пользователь в утилите CMD. Касаемо нашей темы, — возможно, произвести удаление папки с помощью команды bat файла, вписав последовательность шагов. Инструкция по созданию БАТ файла:
Шаг 1. Создаем простой документ в Блокноте.
Шаг 2. Можно поставить несколько пробелов или какой-то простой текст. Делается это для того, чтобы файл сохранился программой (главное – чтобы он не был пустым). Сейчас это не играет большой роли, поскольку для создания БАТ файла мы задействуем утилиту Notepad .
Шаг 3. Скачиваем Notepad. Устанавливаем.
Шаг 4. Открываем наш документ.
Шаг 5. В меню выбираем «Кодировки» -> «Кириллица» -> «OEM 866».
Шаг 6. Переходим в закладку «Файл», выбираем «Сохранить как». Подтверждаем действие и делаем замену старого файла на новый.
Шаг 7. Теперь уже можно удалить старое содержимое файла и вбить нужный алгоритм.
Шаг 8. Сохраняем документ и меняем расширение с txt на bat.
Готово!
Открываем файлы
Иногда через Менеджер, Проводник не получается открыть файлы, тогда поможет вам командная строка. Необходимо будет лишь запомнить несколько команд.
Итак, вы запустили программу, хотите открыть один из документов. Следуйте такому алгоритму.
- Найдите каталог, где расположен ваш файл. При запуске вы находитесь в диске C, в каталоге Windows/system
- Команда, позволяющая просмотреть, что входит в каталог — dir. Для постраничного просмотра добавляют «/p». После подтверждения вами выполнения команд, откроется список, где отразится содержимое папки.
- Чтобы перейти на следующую страницу, следует нажать Enter.
- Если необходимо, чтобы отразились в списке только подкаталоги, в команду добавляется ключ «/ad», для отображения исключительно файлов — «/b».
- Чтобы перейти в другую папку, вписываете в строку cd и путь к папке. Например, запись может выглядеть так: «cd C:\Windows». Значит, вы шагнёте из system32, где оказались по умолчанию, в папку Windows, перейдя тем самым назад на один уровень.
- Зайдя в нужный каталог, вписываем имя. Откроется документ в программе, в которой должен открыться по умолчанию.
В последующем, запомнив путь, чтобы выполнить запуск, не нужно будет проходить в каталог, достаточно сразу в строке вписать полный путь.
СОВЕТ. Для быстроты работы существуют bat-файлы, в них заранее вписывают команды, нужные, часто набираемые. Затем запускается этот файл, а он откроет нужную программу.
Как удалить на жёстком диске все разделы
С необходимостью удаления всех разделов на жёстком диске пользователи компьютеров сталкиваются в различных ситуациях. Например, когда нужно очистить носитель информации с целью его передачи в использование другому лицу. Или если планируется переразметка диска для создания принципиально иной структуры разделов. Либо же если нужно, чтобы на диске было пустое неразмеченное пространство для избирательного клонирования или восстановления из бэкапа разделов. Для очистки носителей информации от структуры и данных перед передачей иным лицам необходимо прибегать к специальному типу софта, умеющему затирать данные. Т.е. стирать их с невозможностью восстановления в дальнейшем. Если же носитель и впредь будет использоваться нами, достаточно просто избавиться от его разметки. Как это сделать? Рассмотрим ниже три простых способа удаления всех разделов на жёстком диске.
1. Удаление разделов в управлении дисками Windows
Для удаления разделов на диске в идеале не требуется никакого стороннего профильного софта. Всё делается средствами самой Windows. Безусловно, если мы говорим о подключённых к компьютеру дополнительных носителях, а не о том, на котором установлена текущая операционная система. В среде Windows запускаем утилиту diskmgmt.msc – системное управление дисками. В её окне поочерёдно кликаем каждый из разделов на диске, который нужно очистить от разметки. И с помощью контекстного меню удаляем разделы.

Однако если на оперируемом диске есть скрытые системные разделы или рекавери-разделы OEM-производителей, удалить их с помощью diskmgmt.msc не удастся.

В таком случае можно прибегнуть к комплексной операции по очистке структуры диска с помощью командной строки.
2. Очистка разметки диска в командной строке
Запускаем командную строку (обязательно от администратора). После ввода каждой команды жмём Enter. Первыми вводим команды запуска консольной утилиты diskpart.exe и отображения подключённых к компьютеру дисков:
diskpart lis dis
Смотрим карту дисков и, ориентируясь на их размер, определяем порядковый номер нужного диска – который будем очищать от разметки. Кстати, порядковые номера дисков будут такими же, как и в системном управлении дисками. Далее вводим команду по типу:
Только в ней подставляем свой порядковый номер диска. И последняя команда – команда, собственно, очистки разметки диска:

Когда очистка диска будет выполнена, идём в управление дисками. И заново инициализируем диск – т.е. указываем, какой стиль разметки мы ему хотим задать. При обнаружении в системе носителя информации без инициализации после запуска управления дисками мастер инициализации должен появиться сам. В его окошке выбираем стиль разметки – MBR или GPT. И жмём «Ок».

3. Очистка разметки диска с помощью программы DiskGenius
Юзабильная и не требующая повторной инициализации диска альтернатива предыдущему способу – очистка диска от разделов с помощью стороннего софта, программ типа менеджеров дискового пространства. Такие обычно беспрепятственно справляются с удалением защищённых скрытых разделов. Одна из программ такого типа – DiskGenius, бесплатная в части проведения массы операций с носителями информации. В число которых, естественно, входит очистка диска от разделов. Качаем программу на её официальном сайте www.diskgenius.com. И запускаем. На левой панели отображения дисков выбираем кликом нужный.

В меню «Disk» жмём «Delete Partition».

Подтверждаем удаление всех разделов кнопкой «Yes».

Применяем операцию кнопкой «Sawe All».

Подтверждаем применение операции кнопкой «Yes».
