Как открыть командную строку в windows 7
Содержание:
- Список команд для окна Выполнить
- КОМАНДА «ВЫПОЛНИТЬ» В WINDOWS 10 И ДРУГИХ
- Командная строка и её команды
- Системные приложения
- Как запустить командную строку в Windows от имени администратора
- Как вызвать «cmd» с расширенными полномочиями
- Открытие отдельных папок, дисков
- Как вызвать команду Выполнить
- преимущества управления Виндовс через утилиту Выполнить
- Список команд для окна Выполнить
- Настройка, проверка оборудования, устройства и сети
- Команда выполнить в Windows 7, 8
- Немного теории и фактов
- Как открыть «Выполнить» в ОС Windows
Список команд для окна Выполнить
«\»
Большинство пользователей обычно открывают диск С через проводник Windows или значок на рабочем столе Мой компьютер. Ничего страшного в этом нет, просто есть более быстрый способ это сделать — это с помощью диалогового окна Выполнить, введя в него обратную косую черту (слэш).
appwiz.cpl
Используйте эту команду если хотите быстро получить доступ к Программам и компонентам
, где вы можете деинсталлировать любую установленную программу на вашем компьютере.
Calc
Если хотите открыть встроенный в Windows калькулятор, то самый быстрый способ сделать это — это напечатать слово calc в диалоговом окне выполнить.
CMD
Всем пользователям Windows иногда приходиться иметь дело с командной строкой. Напечатав cmd вы быстро откроете командную строку без привилегий администратора.
Если командная строка слишком стара для вас, то попробуйте вместо него PowerShell. Для этого просто введите (без пробела) в строку ввода диалогового окна Выполнить, и оно откроется без привилегий администратора.
perfmon.msc
Введите эту команду в диалоговое окно Выполнить и запустится утилита , который позволяет следить за производительностью Windows, эффективностью программ и дает доступ к многим другим полезным данным.
powercfg.cpl
Windows позволяет настроить энергопотребление компьютера посредством уменьшения яркости экрана, мощности компьютера и т.д. Использование данной команды приводит к запуску окна .
devmgmt.msc
Эта команда открывает Диспетчер устройств Windows
, который позволяет управлять всеми аппаратными средствами компьютера. Также для этого можно использовать командуhdwwiz.cpl .
Regedit
Команда regedit открывает окно . Это иерархическая база данных, которая хранит параметры практически всего на вашем компьютере: настройки программ, драйверов, пароли пользователя, параметры Windows и все остальное.
msconfig
Используйте эту команду чтобы открыть конфигурации системы Windows, где можно настраивать параметры загрузки, автозагрузки. службы, сервисы и т.д.
netplwiz
Эта команда полезна для компьютеров с несколькими . Администраторы могут открыть любую учетную запись и настраивать как им хочется. А другие пользователи могут открыть и редактировать только свои личные настройки пользователя.

firewall.cpl
Хотите быстро отключить или включить брандмауэр Windows? — просто введите в поле выполнить firewal.cpl, и окно настроек брандмауэра появится прямо перед вами.
services.msc
Введите services.msc и нажмите клавишу Enter, откроется окно Службы
, где можно легко настроить параметры каждой службы в отдельности.
msinfo32
Если хотите быстро получить информацию о системе, то используйте команду msinfo32, и вы получите доступ ко всей информации о системе, включая аппаратные средства и программное обеспечение.
utilman
Выше мы показали вам, как открыть экранную клавиатуру в Windows. Но кроме этого есть и другие полезные служебные программы Windows, такие как, экранная лупа, экранный диктор и т.д. Получить к ним доступ вы можете с помощью этой команды.
КОМАНДА «ВЫПОЛНИТЬ» В WINDOWS 10 И ДРУГИХ
Такая функция встроена во все версии Windows. Разве что до старенькой XP ее еще не было, не могу сейчас оперативно проверить, поскольку не застал еще более старые операционки 🙂 Выглядит так как на изображении выше, т.е. обычное окошко с одной строчкой для ввода команд и кнопкой исполнения «ОК».
Я пользуюсь этим средство регулярно для быстрого запуска:
- Редактора реестра;
- Командной строки;
- Расширенной информации о системе;
- Функций системы, к которым не добраться через интерфейс виндовс или слишком муторно.
Бывает применяю для других целей, когда что-то сотрясается с системой. Казалось бы слова для новичка страшные 🙂 но главное понимать суть, что если что-то происходит с компьютером и вы пытаетесь сами наладить, то придется запускать всякие встроенные в систему программы, добраться до которых проще именно через «выполнить», если это вовсе не единственный способ.
Как найти и вызвать команду «Выполнить» в windows 10, 8, 7, XP
В 10 версии Windows, как и во всех остальных, вызвать команду «Выполнить» проще всего при помощи комбинации клавиш Win+R. Клавиша Win — это, как правило, 3-я слева в самом нижнем ряду, имеющая иконку Windows. Нужное окно сразу откроется, можно пользоваться.
Вообще применение так называемых «горячих клавиш» в системе очень полезно и здорово ускоряет в общем целом работу на компьютере. Поэтому рекомендую еще один материал к изучению, кому хотелось бы понять, как ими пользоваться.
А если с комбинациями кнопок есть какие-то проблемы, то есть не менее хороший способ — через
поиск. Наберите в нем «выполнить» и откройте найденную команду, будь то Windows 7, 8, 10.
Работа с окном «Выполнить» Windows и перечень популярных команд
Начнем со списка самых основной команд для строки «выполнить», которыми время от времени пользуюсь сам:
- Запуск средства для работы с автозагрузкой: msconfig. Это полезная команда окна «выполнить» для 8, 7 и XP, поскольку в 10-ке автозагрука ПО настраивается прямо через диспетчер задач.
- Переход в командную строку: cmd.
- Редактор реестра: regedit.
- Подробная информация о системе: msinfo32. Тут хоть и подробнее, чем в разделе «система», но все же фиг узнаем, к примеру, сведения о жестком диске, подробнее о материнской плате и другом оборудовании.
- Управление учетными записями пользователей (расширенные настройки): netplwiz
- Окно управления локальными дисками: diskmgmt.msc (то, что открывается через «Панель управления» — «Администрирование» — «Управление компьютером»).
Пример: хочу командную строку и для этого нажимаю Win+R, в строке вбиваю «cmd» (команды пишутся без кавычек!) и нажимаю Enter (или «ОК» в окне). В результате откроется нужное мне окно командной строки.
Пара полезных возможностей при работе с «Выполнить»
Сейчас расскажу еще о нескольких полезных особенности, которые кто-то может взять на вооружение при необходимости.
Список последних набранных команд в строке «выполнить» и как их удалить. В «выполнить» есть возможность посмотреть список последних команд, которые вы запускали, нажав на стрелочку. А также, когда начинаете вводить команду, то сразу будет показываться список совпадений из того, что вы уже сюда пытались вводить. Это позволяет не вбивать полностью команды заново каждый раз.
А если потребуется очистить все введенные команды, то это можно сделать через реестр. Он как раз вызывается через «выполнить», набрав: regedit. Не пугайтесь открытого окна с горой папок с непонятными названиями 🙂
Нам нужно просто переходя по паутине папок, оказаться в конечном итоге в папке «RunMRU». Вот полный путь (начинайте открывать с «HKEY_CURRENT_USER», далее «SOFTWARE» и так до конца пути):
HKEY_CURRENT_USER\SOFTWARE\Microsoft\Windows\CurrentVersion\Explorer\RunMRU
В открывшейся папке в виде значков «а», «b», «c», будут отображаться как раз запомненные системой команды, которые вы уже вводили. Вы можете выделить все, кликнуть правой кнопкой мыши и выбрать «Удалить», либо также убрать какие-то отдельные команды из истории.
НЕ удаляйте при этом значение «MRUList»! Оно нужно для корректной работы функции.
Как выполнить команду от имени администратора. Некоторые команды потребуется запускать от админа, также, как, например, установку каких-либо приложений, чтобы точно все четенько поставилось 🙂
Изначально все команды, которые вы набираете в «выполнить» будут исполняться со стандартными правами. Чтобы выполнялись от администратора, нужно нажимать не «Enter», а комбинацию «Ctrl + Shift + Enter».
Командная строка и её команды

Где находится командная строка?
Основной файл командной строки — консоль cmd.exe переводящий команды пользователя в понятный системе вид, находится в папке с установленной ОС по пути: :WINDOWSsystem32cmd.exe
Как запустить / открыть / вызвать командную строку?
Данные методы запуска командный строки актуальны для всех версий, в том числе и тех, которые я рассматриваю на своем сайте — windows XP , 7 , 8
1) Пуск — Все программы — Стандартные — Командная строка
2) Пуск — Выполнить — вводим cmd.exe
3) сочетание клавиш Win + R — вводим cmd

4) Запуск из системной папки: :WINDOWSsystem32cmd.exe
Для того, чтобы запустить командную строку от имени Администратора, подойдет 1 и 4 способ, нужно на ярлыке щёлкнуть ПКМ и выбрать в меню «Запуск от имени Администратора».


Команды / параметры / ключи командной строки .Узнать команды командной строки можно прям в ней же, набрав help и нажав клавишу Enter (после окончания ввода всех команд нужно использовать именно Enter (ВВОД) ).



Вдаваться слишком глубоко не буду, потому что для этого лучше писать отдельную статью. Приведу лишь небольшой пример использования командной строки.Допустим у меня на диске E находится папка 123 , а в ней текстовый файл test.txt .Вот теперь я хочу сделать этот файл скрытым, не заходя на этот диск и не «видя» этого файла с папкой. Команда, отвечающая за атрибут «Системный» — это attrib. И у неё существуют свои атрибуты (уже команды). Можете даже посмотреть на скрине выше, я там показывал именно её на примере.Из всех её атрибутов мне нужны только два — это его установка и сам атрибут. За это отвечают + и s.Итак, моя команда будет следующей: attrib +s e:/123/test.txt . Вот так будет выглядеть правильный результат:


Ой. Только заметил что вместо Скрытый я сделал его Системным, а ещё удивляюсь почему он не пропал в папке. Я специально не стал удалять скрины и редактировать статью для того, чтобы показать Вам как можно исправить такую оплошность (как я сделал). Тоже хорошая информация.

Ну и напоследок: Как редактировать текст в окне командной строки? Дело в том, что стандартные методы с помощью сочетаний клавиш Ctrl+C и Ctrl+V в командной строке не работают.Тут нужно пользоваться ПКМ — Правой Кнопкой Мыши.Для того, чтобы вставить текст в командную строку, просто кликаем ПКМ на любом месте командной строки, затем выбираем Вставить.
Для того, чтобы скопировать часть текста из командной строки можно воспользоваться одним из двух методов:1) ПКМ — Выделить всёВыделится весь текст, но можете выделить сразу какой Вам угодно, просто как обычно зажав ЛКМ 2) ПКМ — ПометитьПоявится мигающий курсор в начале строки, которым можно управлять «стрелочками» на клавиатуре. И при нажатой кнопке shift выделить текст, управляя так же «стрелками» на клавиатуре. Либо выделаем снова с помощью мыши.


при желании, можете изменить настройки командной строки, выбрав пункт в меню выше «Свойства»
Системные приложения
ОС Windows 10 предусматривает приложение, которые выполняют определенные функции. Запустить их можно не только через меню «Пуск», но и с помощью окна «Выполнить»:
- notepad – Блокнот;
- mspaint – графический редактор Paint;
- write – текстовой редактор WordPad;
- calc – калькулятор;
- osk – экранная клавиатура;
- wmplayer – проигрыватель Windows Media Player;
- narrator – экранный диктор;
- isoburn – утилиты для записи дисков.
Запустить из диалогового окна «Выполнить» можно и приложения, которые разработаны компанией Microsoft. Для открытия текстового редактора Microsoft Word нужно ввести команду winword, а для Excel – excel.
Как запустить командную строку в Windows от имени администратора
В Windows 10:
- Нажмите кнопку «Пуск» или выберите «Поиск» – начинайте вводить слово «cmd» на английском языке или «Командная строка» на русском.
- Сверху появится результат поиска, кликните по «Командная строка» правой кнопкой мыши и нажмите на пункт «Запуск от имени администратора».

В Windows 8 и 8.1:
- Перейдите на начальный экран, нажав кнопку «Windows» на клавиатуре или кнопку «Пуск».
- Справа вверху нажмите на «Поиск» и начинайте вводить слово «cmd» или «Командная Строка». Внизу откроется результат поиска.
- Кликните по приложению «Командная строка» правой кнопкой мыши и выберите пункт «Запуск от имени администратора».

В Windows 7:
- Нажмите на кнопку «Пуск», пройдите во вкладку «Мои программы» – далее перейдите в «Стандартные».
- Найдите ярлык «Командная строка» и кликните на ней правой кнопкой мыши, выбираем пункт «Запуск от имени Администратора».

Теперь приступим непосредственно к командам.
Как вызвать «cmd» с расширенными полномочиями
«Cmd» — команда Windows 7, которая используется для настройки важных параметров компьютера. Расширенными полномочиями можно пользоваться в том случае, если юзер вызывает консоль от имени администратора операционной системы. В этом случае становятся доступными те опции, на которые не имеет права рядовой пользователь. В основном эти опции связаны с изменением настроек компьютера, необходимыми для его корректной работы.
Для запуска «cmd» с расширенными полномочиями необходимо:
- Нажать на «Пуск» и вызвать соответствующее меню.
- Набрать словосочетание «командная строка» в строке поиска.
- Вызвать контекстное меню и запустить консоль от имени администратора системы.
После этого открывается доступ к расширенным полномочиям (должен открыться соответствующий раздел). Таким образом любой юзер может попробовать себя в роли администратора, изменяя настройки операционной системы на свое усмотрение при помощи вызова командной строки.
Важно! Если компьютер работает нормально, в запуске консоли с расширенными полномочиями, как правило, нет необходимости. Однако чтобы выяснить причину сбоев в работе системы, необходимо получить доступ к настройкам, недоступным рядовому пользователю, и запустить эти настройки
Пользоваться командной строкой может не только профессионал
Базовые команды «cmd»
Можно в Windows 7 использовать базовые команды «cmd». Их список довольно большой. В частности, в него входят следующие возможности:
- работа с папками, каталогами и отдельными файлами;
- поиск папок и файлов;
- статистика работы разнообразных приложений;
- включение, выключение и перезагрузка компьютера;
- перевод операционной системы в спящий режим — гибернацию.
Также пользователю предоставляется возможность форматирования диска.
Использование консоли значительно ускоряет процесс выполнения базовых команд. Также при помощи консоли удобно просматривать основную статистику операционной системы, пользователю выдается максимально подробная информация о работе Windows, причем совершенно бесплатно. Исследование статистических данных позволяет выявить возможные причины сбоев в работе Интернета, а также высчитать объем потерянного трафика.
Обратите внимание! При желании можно изменить базовые параметры системы Windows. Поэтому пользователю рекомендуется держать в памяти список базовых команд для легкого и быстрого управления настройками ОС
Открытие отдельных папок, дисков
Следующий набор команд «Выполнить» будет полезен для входа, при помощи диалогового окна, в различные папки в операционной системе Windows.
tr>
| Команда | Выполняемое действие |
| . | команда, состоящая из одной точки для открытия папки профиля текущего пользователя («User», «Masha», «Иван» и т. п.) компьютера |
| .. | команда, состоящая из двух точек для открытия общей папки профиля всех пользователей («Пользователи», «Users») компьютера |
| \ | открытие системного диска «C:» с помощью символа обратного слэша (косая черта) |
| control folders | настройка параметров папок в Проводнике |
| fsmgmt.ms | управление общими папками |
| resent | просмотр недавних открытых папок и файлов |
| documents | папка «Документы» («Мои документы») текущего пользователя |
| downloads | папка «Загрузки» (Downloads) |
| favorites | папка «Избранное» |
| pictures | папка «Изображения» |
| videos | папка «Видео» |
| music | папка «Музыка» |
| 3d object | папка «Объемные объекты» в Windows 10 |
| appdata | папка «AppData» |
Как вызвать команду Выполнить
Произвести вызов команды Выполнить можно несколькими способами.
- Нужно одновременно нажать на клавиатуре клавиши WIN+X.

Горячие клавиши WIN+X
В левом нижнем углу появиться контекстное меню, находим в этом меню строку «Выполнить» и нажимаем на неё.
Используя горячие клавиши открываем контекстное меню
Так запускается команда Выполнить при сочетание клавиш WIN+X. Чтобы запустилась команда Выполнить на клавиатуре нужно одновременно нажать на клавиши WIN+R.

Открывается команда Выполнить горячие клавиши используя
Через мгновение окно под названием Выполнить откроется. Нажмите кнопку пуск или клавишу WIN на клавиатуре. На мониторе откроется начальный экран.

Начальный экран в Windows 8
Нужно нажать на поиск который находится в правом верхнем углу. Появится строка поиска, впишите в эту строку слово «Выполнить».

Строка поиска на начальном экране
Ниже появятся все приложения связанные с этим словом, нажмите на первое и команда Выполнить откроется.
преимущества управления Виндовс через утилиту Выполнить
Почему не сохраняется история команд в конфигураторе Выполнить Windows 10 (подробное видео). Ловкая работа с ОС Виндовс: горячие клавиши В статье будет дан список наиболее распространённых комбинаций клавиш компьютера (так называемых — Горячих клавиш) — те используются для быстрого доступа к определённым инструментам той или другой системной программы, да и самой Виндовс. Также рассмотрим важные запросы (команды) к ОС Windows через Командную строку
Большинство пользователей привычно работает в меню «Пуск» и не подозревает о более тонких рычагах управления ОС Виндовс: к этим рычагам относится диалоговое окно «Выполнить».
Также следует знать, что к некоторым важнейшим средствам системы из Панели управления, или Параметров — не добраться! — в подобных случаях выручают команды «Выполнить».
…и что ещё важно помнить, команды «Выполнить» Windows возможно замечательно использовать дополнительным средством запуска приложений или инструментов операционной системы. Вот что такое команды Виндовс через диалоговое окно «Выполнить»!
Вот что такое команды Виндовс через диалоговое окно «Выполнить»!
Однако, чтобы понять всю мощь и пользу утилиты команд Выполнить, нужно посмотреть, что эта встроенная в ОС утилита может.
Список команд для окна Выполнить
1. «\»
Большинство пользователей обычно открывают диск С через проводник Windows или значок на рабочем столе Мой компьютер. Ничего страшного в этом нет, просто есть более быстрый способ это сделать — это с помощью диалогового окна Выполнить, введя в него обратную косую черту (слэш).
5. appwiz.cpl
Используйте эту команду если хотите быстро получить доступ к Программам и компонентам
, где вы можете деинсталлировать любую установленную программу на вашем компьютере.
6. Calc
Если хотите открыть встроенный в Windows калькулятор, то самый быстрый способ сделать это — это напечатать слово calc в диалоговом окне выполнить.
7. CMD
Всем пользователям Windows иногда приходиться иметь дело с командной строкой. Напечатав cmd вы быстро откроете командную строку без привилегий администратора.
Если командная строка слишком стара для вас, то попробуйте вместо него PowerShell. Для этого просто введите (без пробела) в строку ввода диалогового окна Выполнить, и оно откроется без привилегий администратора.
9. perfmon.msc
Введите эту команду в диалоговое окно Выполнить и запустится утилита , который позволяет следить за производительностью Windows, эффективностью программ и дает доступ к многим другим полезным данным.
10. powercfg.cpl
Windows позволяет настроить энергопотребление компьютера посредством уменьшения яркости экрана, мощности компьютера и т.д. Использование данной команды приводит к запуску окна .
11. devmgmt.msc
Эта команда открывает Диспетчер устройств Windows
, который позволяет управлять всеми аппаратными средствами компьютера. Также для этого можно использовать команду hdwwiz.cpl
.
12. Regedit
Команда regedit открывает окно . Это иерархическая база данных, которая хранит параметры практически всего на вашем компьютере: настройки программ, драйверов, пароли пользователя, параметры Windows и все остальное.
13. msconfig
Используйте эту команду чтобы открыть конфигурации системы Windows, где можно настраивать параметры загрузки, автозагрузки. службы, сервисы и т.д.
15. netplwiz
Эта команда полезна для компьютеров с несколькими . Администраторы могут открыть любую учетную запись и настраивать как им хочется. А другие пользователи могут открыть и редактировать только свои личные настройки пользователя.
16. firewall.cpl
Хотите быстро отключить или включить брандмауэр Windows? — просто введите в поле выполнить firewal.cpl, и окно настроек брандмауэра появится прямо перед вами.
18. services.msc
Введите services.msc и нажмите клавишу Enter, откроется окно Службы
, где можно легко настроить параметры каждой службы в отдельности.
19. msinfo32
Если хотите быстро получить информацию о системе, то используйте команду msinfo32, и вы получите доступ ко всей информации о системе, включая аппаратные средства и программное обеспечение.
33. utilman
Выше мы показали вам, как открыть экранную клавиатуру в Windows. Но кроме этого есть и другие полезные служебные программы Windows, такие как, экранная лупа, экранный диктор и т.д. Получить к ним доступ вы можете с помощью этой команды.
34. write
Последнее но не менее полезное — это команда write, которая открывает встроенный в Windows редактор WordPad
(Блокнот).
Средство Выполнить в Windows, в том числе и его команды являются одним из самых лучших средств, которых вы можете найти в Windows. Кроме перечисленных выше команд существуют и сотни других команд, которые дают доступ к различным инструментам и утилитам операционной системы.
Диалоговое окно «Выполнить» имеет массу полезных свойств. Большинство из них необходимы лишь системным администраторам, но некоторые могут пригодиться и рядовым пользователям персональных компьютеров. В данной статье описана команда «выполнить» и несколько полезных функций в Windows 7.
Настройка, проверка оборудования, устройства и сети
Для настройки устройств, аппаратной части компьютера, сети, требуется получить доступ к параметрам устройств или системы.
В заключение, ознакомьтесь с командами, предназначенными для настройки, проверки оборудования компьютера, настройке устройств и сети.
| Команда | Выполняемое действие |
|---|---|
| hdwwiz | мастер установки оборудования |
| dxdiag | запуск диагностики DirectX средством DxDiag |
| verifier | Диспетчер проверки драйверов |
| mdsched | проверка оперативной памяти на ошибки средствами Windows |
| chkdsk | проверка диска на ошибки средствами Windows |
| systempropertiesadvanced | дополнительные параметры системы |
| systempropertiesperformance | управление параметрами быстродействия |
| systempropertiesdataexecutionprevention | предотвращение выполнение данных в параметрах быстродействия |
| inetcpl.cpl | настройка параметров Интернет |
| ncpa.cpl | настройка параметров сетевых подключений |
| control netconnections | параметры сетевых подключений |
| control keyboard | настройка клавиатуры |
| control mouse | настройка параметров манипулятора «мышь» |
| main.cpl | параметры мыши |
| control printers | управление устройствами и принтерами |
| printui | пользовательский интерфейс принтера |
| colorcpl | управление цветом принтеров |
| timedate.cpl | настройка параметров даты и времени |
| mmsys.cpl | настройка звука |
| sndvol | микшер громкости |
| desk.cpl | настройка экрана, настройка разрешения дисплея |
| dpiscaling | настройка параметров дисплея |
| dccw | калибровка цветов экрана |
| displayswitch | настройка проецирования дисплея |
| joy.cpl | настройка игровых устройств |
| irprops.cpl | настройка параметров инфракрасной связи |
| powercfg.cpl | управление настройками электропитания |
| devicepairingwizard | добавление нового устройства |
| fsquirt | передача файлов по Bluetooth |
| msdt | средство диагностики службы поддержки |
| tabletpc.cpl | параметры пера и планшета |
| fxscover | редактор титульных страниц факсов |
Команда выполнить в Windows 7, 8
Команда выполнить в Windows 7, 8 используется для быстрого запуска системных утилит, программ, файлов и папок. Альтернативой команды выполнить выступает поиск меню пуск, но он не сохраняет список последних введенных команд. Чтобы открыть окно выполнить в Виндовс 7, 8, Вы можете использовать такие способы:
1. Нажмите клавишу с Лого Windows (Win) + R – самый популярный и быстрый способ вызова диалогового окна «выполнить».
2. Щелкните значок кнопки пуск (Вам необходимо вернуть классическую кнопку пуск Виндовс 8) и в темной части меню самым последним пунктом будет кнопка «выполнить». Изначально команда «выполнить» не отображается в Виндовс 7, и чтобы ее отобразить, откройте настройки панели задач и пуска. Далее посетите раздел «меню Пуск», затем нажмите «настроить».
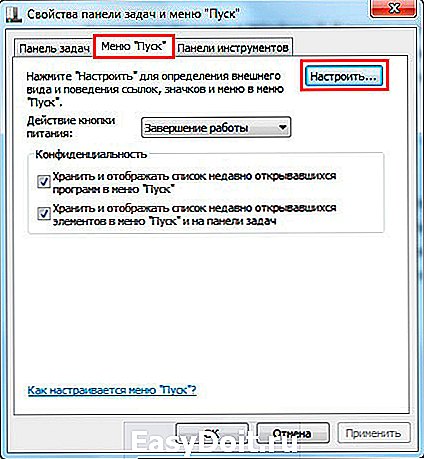
Переместите ползунок примерно на середину, отметьте флажком пункт «команда выполнить» и кликните OK здесь и в предыдущем окне.

После чего Вы сможете запустить команду «выполнить» в Windows 7 прямо из меню Пуск.

3. Для открытия окна «выполнить» можно использовать ярлык. Не стану Вас утруждать созданием ярлыка, поэтому предлагаю скачать готовый здесь. Извлеките его из архива, разместите на рабочем столе или закрепите на панели задач. Кликните по ярлыку правой кнопкой, в меню выберите «свойства». Перейдите на вкладку «общие», нажмите кнопку «разблокировать» и OK. Теперь можете использовать ярлык окошка «выполнить».

4. Кликните на кнопку меню пуск, в поиске напечатайте «выполнить» (без кавычек) – данный метод показывает, что с помощью него возможно вызвать данное диалоговое окно команд, но в практике он бесполезен.
5. Запустите диспетчер задач Windows, далее нажмите «файл» и в меню выберите «новая задача (выполнить)».
В результате использования одного из способа выше, откроется команда выполнить в Windows 7, 8. Чем больше новых команд Вы будете использовать, тем больше будет расти Ваш список, который появляется по нажатию на стрелку в правой части формы ввода. У меня такой список выглядит так.

Чтобы запустить команду, введите ее в поле ввода или выберите из списка предыдущих, а затем нажмите Enter или OK. Далее рассмотрим список .
Немного теории и фактов
Командная строка Windows представляет собой инструментарий, позволяющий пользователю осуществлять различные действия над операционной системой либо над отдельными программами путём ввода текстовых команд. Командная строка состоит, как правило, из интерпретатора команд (оболочки) и текстового интерфейса. Первый отвечает за передачу и выполнение команд операционной системой, второй — обеспечивает пользователя возможностью ввода этих самых команд и просмотра результата их выполнения.

Командная строка предлагает большие возможности для управления операционной системой. Практически всё, что можно настроить в Windows при помощи мышки, можно сделать и через неё. Отсюда следует вывод — командная строка способна выполнить достаточно большой список задач, каждая из которых выполняется посредством поочерёдного ввода уникальной команды. Именно из-за необходимости запоминания синтаксиса этих команд и умения ими пользоваться большинство рядовых пользователей имеют затруднения в работе с командной строкой.
Даже несмотря на это, использование командной строки не такая уж и сложная задача. Здесь главное научиться понимать сам принцип её работы, о чём и будет подробнее сказано далее.
Как открыть «Выполнить» в ОС Windows
 Маленькое диалоговое окно, вмещающее всего одну строку, является одним из наиболее полезных инструментов для пользователей продуктов Microsoft. Зарекомендовав себя еще в Windows 7, данная функция также нашла одобрение у почитателей Windows 10 и 8, позволив выполнять разнообразные команды буквально в два клика.
Маленькое диалоговое окно, вмещающее всего одну строку, является одним из наиболее полезных инструментов для пользователей продуктов Microsoft. Зарекомендовав себя еще в Windows 7, данная функция также нашла одобрение у почитателей Windows 10 и 8, позволив выполнять разнообразные команды буквально в два клика.
Запустить окно можно несколькими способами:
- найти кнопку запуска в меню «Пуск»;
- вызвать с помощью сочетания клавиш;
- открыть через «Диспетчер задач».
Через меню «Пуск»
Открыть вкладку «Выполнить» таким способом опять же можно по-разному. Во-первых, в меню «Пуск» находится кнопка, просто нажав на которую, вы увидите желаемое окно.
Однако, данный способ более актуален для Windows 7, в то время как в плиточном интерфейсе Windows 8 или 10 эта кнопка может и отсутствовать.

Через сочетание клавиш
Одновременное нажатие клавиш Windows и R на клавиатуре ноутбука или компьютера откроет окно «Выполнить».


Также для доступа к панели «Выполнить» можно воспользоваться специальным меню, именуемым Power User Menu. Открыть его можно, одновременно нажав клавиши Windows и X.
Power User Menu позволяет получить доступ не только к строке «Выполнить», но и ряду других мест системы, среди которых «Панель управления», «Диспетчер задач» и другие.

Через «Диспетчер задач»
Откройте «Диспетчер задач Windows» любым известным вам способом, в верхнем левом углу отыщите вкладку «Файл», сразу после этого в выпавшем меню нажмите на «Запустить новую задачу» (или «Новая задача (Выполнить…)», если вы используете Windows 7). Указанная комбинация позволяет открыть окно «Выполнить», но требует больше усилий и времени, чем предыдущие способы.

Теперь после прочтения нашей статьи методы запуска окна «Выполнить» знакомы и вам. Пожалуй, наиболее предпочтительным является вариант с использованием сочетания клавиш (Win+R), однако, мы считаем, что каждый волен выбирать тот способ, который пришелся ему по душе.
И не забывайте писать комментарии, мы на них отвечаем!





