На компьютере нет windows store
Содержание:
- Почему перестаёт работать Windows Store
- Варианты решения
- Процесс установки
- Не устанавливаются приложения из Магазина Windows 10
- Причины самостоятельной установки
- Как выполнить переустановку Магазина в Windows 10 при помощи PowerShell
- Причины самостоятельной установки
- Восстановление удаленного Windows Store (магазин приложений)
- Как пользоваться
- Для кого предназначена?
- Советы
- В чем преимущества и отличия Windows 10 LTSC 2019 от Windows 10 1809
- Есть ли преимущества в загрузке приложений из Магазина Windows?
- Удаление магазинных приложений
- Почему на компьютере нет Windows Store
- В чем разница между Windows 10 LTSB от LTSC?
- Про переустановку Магазина
Почему перестаёт работать Windows Store
Встроенный магазин приложений Windows Store может выйти из строя по массе причин:
- сбой настроек программы в реестре;
- блокировка со стороны антивируса;
- неправильная работа системной службы WSService, которая отвечает за магазин, или её отключение, выполненное ранее;
- некорректная установка обновлений системы;
- забитый кэш магазина;
- наличие повреждённых файлов системы;
- отсутствие подключения к интернету, проблемы с сервером и прочее.
Как могут выражаться проблемы с магазином? Например, иконка магазина может вовсе исчезнуть из поля зрения — пользователь не может отыскать её в меню «Пуск». Магазин может отказываться запускать свой интерфейс — после клика ничего не появляется.
В уведомлении о возникновении ошибки вы можете увидеть код неполадки
После запуска или уже во время работы могут возникать маленькие окна с ошибками, которые идут обычно с определённым кодом: 0x80072efd, 0x80073CF9, 0x80d0000a, 0x80072ee7, 0x80070005, 0x800706d9, 0x8024401c, 0x803f8001 и другие. Программа может при этом завершать досрочно свою работу либо продолжать работать, но уже очень медленно.
При некоторых ошибках магазин может продолжать работать, но уже медленнее — при этом нужные приложения не будут загружаться и устанавливаться
Варианты решения
Стоит отметить, что до сих пор достоверно неизвестно, в чём именно заключаются причины возникновения рассматриваемой проблемы. Многие сходятся во мнение, что основная причина – это повреждение системных файлов в результате некорректного обновления. Поэтому и ранее анонсированные шесть способов предполагают комплексный подход к решению рассматриваемой проблемы. А заключаются они в следующем.
Встроенные инструменты Windows
Первый способ, он же самый лёгкий в исполнение, характеризуется применением встроенных в операционную систему средств/утилит, автоматически устраняющих большинство возможных проблем с магазином «Windows Store». Для того чтобы им воспользоваться, потребуется:
- Открыть меню «Пуск» и перейти в раздел «Параметры».
- Выбрать вкладку «Обновление и безопасность» и перейти в подраздел «Устранение неполадок».
- Пролистать предлагаемых список и найти пункт «Приложения из Магазина Windows».
- Нажать на него и на кнопку «Запустить средство устранения неполадок».
После выполнения данных действий начнётся автоматическое сканирование по выявлению сбоев в работе компонента, по результатам которого и будут определены рекомендуемые манипуляции по его устранению. Например, утилита может предложить «сбросить приложение» и включить контроль учётных записей.
Сброс кэша приложений
Если первая рекомендация ситуацию не исправила, то следует попробовать сбросить кэш проблемного приложения, что не приводит к удалению приобретённых продуктов, а лишь удаляет временные файлы и возможные «закэшированные ошибки»:
- Нажмите сочетание клавиш «WIN+R» и выполните команду «wsreset.exe».
- Перезагрузите компьютер и проверьте работоспособность «Магазина».
С помощью PowerShell
Расширяемое средство автоматизации «Powershell», которое так многим полюбилась (как и командная строка) в ряде случаев помогает исправить и рассматриваемые сбои в работе «Store»:
- Откройте меню «Пуск» и в строку поиска введите «Powershell» или нажмите сочетание клавиш «WIN+S».
- По найденному варианту кликните правой кнопкой мышки и выберите «Запуск от имени администратора».
- В открывшуюся консоль введите команду
Копировать и выполнять команду следует именно в том виде, который представлен выше.
После успешного выполнения команды, повторите перезагрузку компьютера и снова проверьте доступность и корректность работы магазина.
Через командную строку
Как уже было сказано выше, повреждение системных файлов, каталогов и компонентов может привести к ряду сбоев в работе Windows, в том числе вызвать прецеденты по некорректной работе в работе различного программного обеспечения. Поэтому в качестве попыток исправить рассматриваемую ошибку примените следующие команды и утилиты:
- По аналогии с вышеописанным найдите, используя функционал поиска, «cmd.exe».
- Откройте «Командую строку» с правами администратора.
- В открывшуюся консоль командной строки введите и выполните команду «DISM.exe /Online /Cleanup-image / Restorehealth» для проверки и последующего восстановления данных.
- Усильте эффект от применения утилиты «DISM», выполнив команду «sfc/scannow» для проверки целостности и добавив к этому дуэту команду «CHKDSK» для проверки работы накопителя.
Выполняйте команды поочерёдно и при необходимости после каждого применения перезагружайте компьютер. Даже если целевую ошибки данные действия не решат, то фактическая польза от их применения на лицо.
Изменение сетевых настроек
Одним из вариантов исправления признаны действия по редактированию используемых сетевых настроек, в плане используемых системой адресов DNS-сервера. Для его осуществления откройте:
- «Центр управления сетями и общим доступом» и выберите строку «Изменение параметров адаптера».
- Кликните правой кнопкой мышки по используемому подключению и выберите «Свойства».
- Среди отмеченных компонентов найдите строку «IP версии 4 (TCP/IPv4)» и откройте его свойства.
- Установите флажок в строке «Использовать следующие адреса DNS-серверов».
- В первую строку введите публичный DNS от компании Google «8.8.8.8», во второй «8.8.4.4».
Перезагружать компьютер не обязательно, но сделать это можно.
Новая учётная запись
В качестве последнего варианта во многом альтернативным является создание новой учётной пользовательской записи. Фактическая польза от применения данного способа, даже если действительно поможет, сомнительная. Да, скопировать/перенести всё необходимое с другой учётной записи проблем не составит, но стоит ли того имеющийся в системе «Windows Store». Для многих этот ответ на этот вопрос однозначен, нет не стоит!
Процесс установки
Установка может стать небольшим испытанием для неподготовленных пользователей, но все не так сложно, если придерживаться пошаговой инструкции. Будет рассмотрено несколько способов как установить магазин в операционной системе Windows 10.
Способ №1
Необходимо открыть командную строку системы. Для этого нужно нажать правой кнопкой мыши по иконке меню «Пуск» и из всплывающего меню выбрать пункт «PowerShell (администратор)». Необходимо подтвердить запуск приложения от имени администратора, нажимаем «Да» в всплывающем окне.
Откроется командная консоль, в ней необходимо ввести системную команду проведенную далее
Get-AppxPackage *windowsstore* -AllUsers | Foreach {Add-AppxPackage -DisableDevelopmentMode -Register «$($_.InstallLocation)\AppxManifest.xml«}
Чтобы не вводить весь текст вручную достаточно выделить его и скопировать с помощью комбинации Ctrl+C, а затем вставить в командную строку с помощью комбинации Ctrl+V. После успешного ввода, кликаем по клавише Enter на клавиатуре.
Если команда прошла успешно, необходимо зайти в меню «Пуск» и ввести название магазина в строке поиска. Достаточно написать «Store» и сервис сразу же появится первым запросом в строке поиска. В случае, если магазин не появился, необходимо перейти к второму способу установки.
Способ №2
Далее рассмотрим чуть более длинный способ как установить Windows Store в системе Windows 10. В некоторых случаях пакет с магазином не загружается с официальных серверов компании, в основном такая проблема встречается в любительских сборках, так как подключение к лицензированным серверам в них ограничено. Необходимо снова зайти в «PowerShell (администратор)» с помощью меню «Пуск».
В открывшемся окне нужно необходимо ввести комбинацию Get-AppxPackage -AllUsers | Select Name, PackageFullName» без кавычек. Отобразятся системные названия всех компонентов, установленных с помощью Windows Store, а также программы, установленные на компьютере, использующее для запуска или установки фирменный магазин. В списке нужно найти строку с подписью «Microsoft.WindowsStore»
Чтобы загрузить сервис необходимо ввести командной строке команду
Add-AppxPackage -DisableDevelopmentMode -Register «C:\Program Files\WindowsAPPS\полное_имя\AppxManifest.xml»
Где вместо фразы «полное_имя» будет присутствовать вторая часть строки с названием установочного пакета. Пример приведен на скриншоте ниже.
После подтверждения команды. Магазин снова можно будет найти с помощью поиска в меню «Пуск».
Не устанавливаются приложения из Магазина Windows 10
Как сбросить Магазин Windows 10
Если приложение работает не правильно попробуйте сбросить его настройки. Приложение будет переустановлено со стандартными настройками. Это касается всех стандартных приложений. Выполнить полный сброс настроек магазина можно несколькими способами в Windows 10. Пользователю достаточно знать хотя бы один с доступных вариантов сброса.
- Откройте обновленный поиск по системе и в поисковой строке введите wsreset и в результатах поиска чтобы выполнить команду нажмите кнопку Запустить от имени администратора.
- В открывшемся окне командной строки дождитесь завершения операции очистки.
После успешного выполнения команды должно автоматически открыться окно Магазина Windows 10. А также выполнить текущую команду можно прямо в командной строке запущенной от имени администратора в Windows 10.
- Перейдите в раздел Пуск > Параметры > Приложения > Приложения и возможности.
- В списке установленных программ выделите Microsoft Store и нажмите кнопку Дополнительные параметры.
- Дальше нажмите кнопку Завершить, после чего Сбросить приложение к стандартным настройкам.
Как перерегистрировать Магазин Windows 10
Перерегистрация стандартных приложений помогает решить множество проблем с их работоспособностью. В процессе перерегистрации собственно также выполняется сброс приложения. Похожий способ мы использовали при удалении стандартных приложений в Windows 10.
- Запустите оболочку Windows PowerShell от имени администратора выбрав соответствующий пункт в контекстном меню Win+X.
- В открывшемся окне выполните команду: Get-AppXPackage -AllUsers | Foreach {Add-AppxPackage -DisableDevelopmentMode -Register “$($_.InstallLocation)\AppXManifest.xml”}
Дальше рекомендуем закрыть окно оболочки, и проверить работоспособность Microsoft Store. Теперь приложения из магазина должны с легкостью устанавливаться в Windows 10.
Как исправить Магазин Windows 10
Средство устранения неполадок позволяет при необходимости исправить работоспособность стандартных приложений. Ранее мы рассматривали как восстановить работоспособность Магазина Windows 10 используя средство скачанное с официально сайта корпорации Майкрософт.
Сейчас пользователю достаточно перейти в Пуск > Параметры > Обновление и безопасность > Устранение неполадок, и нажать кнопку Запустить средство устранения неполадок в пункте Приложения из Магазина Windows.
Средство устранения неполадок позволяет устранить неполадки как с Магазином, так и с приложениями с Магазина Windows 10. Пользователю достаточно запустить средство и следовать шагам мастера исправления.
Причины самостоятельной установки

Как говорилось выше, магазин является одним из заранее заложенных компонентов, но в некоторых случаях в следствии некорректной или прерванной установки Виндовс, он может быть не загружен на компьютер. Ещё одной причиной могут стать популярные в интернете любительские сборки. Ещё на своем запуске Windows 10 приобрела репутацию программы с большим количеством следящих и бесполезных модулей, которые в последствии энтузиасты начали вырезать. Одним из таких модулей стал фирменный магазин компании, которые удаляли из-за малой популярности и сбора информации об используемых пользователем программах.

С другой стороны, активные пользователи знают, что в магазине продаются и распространяются приложения которые могут работать только с помощью этого сервиса. Новые игры, разработанные компанией, также распространяются только через фирменный магазин. Он понадобится, даже если игра была взломана и скачана её пиратская версия.
Как выполнить переустановку Магазина в Windows 10 при помощи PowerShell
Сложно найти человека, который не ждал бы новую Windows 10. Интерес вызывали не только визуальные, но и функциональные изменения. По задумке разработчиков, встроенные приложения облегчают жизнь пользователей, делают её более комфортной. Проблемы с магазином возможны в разных случаях, но в основном они связаны с обновлением до 10 версии. В ряде случаев отсутствует не только магазин, но и браузер Edge.
Выполнить переустановку можно разными способами. Но все они связаны с утилитой PowerShell, так как кнопка удаления Магазина Windows 10 в разделе настроек приложений, как правило, не активна. По этой причине данная статья содержит также подробную информацию о запуске и работе в PowerShell Windows 10.
Причины самостоятельной установки

Как говорилось выше, магазин является одним из заранее заложенных компонентов, но в некоторых случаях в следствии некорректной или прерванной установки Виндовс, он может быть не загружен на компьютер. Ещё одной причиной могут стать популярные в интернете любительские сборки. Ещё на своем запуске Windows 10 приобрела репутацию программы с большим количеством следящих и бесполезных модулей, которые в последствии энтузиасты начали вырезать. Одним из таких модулей стал фирменный магазин компании, которые удаляли из-за малой популярности и сбора информации об используемых пользователем программах.

С другой стороны, активные пользователи знают, что в магазине продаются и распространяются приложения которые могут работать только с помощью этого сервиса. Новые игры, разработанные компанией, также распространяются только через фирменный магазин. Он понадобится, даже если игра была взломана и скачана её пиратская версия.
Восстановление удаленного Windows Store (магазин приложений)
Вариант 1 (через консоль)
1) И так, сначала необходимо запустить «Диспетчер задач» — для этого зажмите клавиши Ctrl+Shift+Esc (или Ctrl+Alt+Del).
Далее нажмите по меню «Файл/новая задача» и:
- введите в строку «Открыть» команду PowerShell ;
- поставьте галочку «Создать задачу с правами администратора» ;
- нажмите OK. Пример на скриншоте ниже.
Файл — запустить новую задачу — PowerShell
2) Должна открыться оболочка PowerShell. Скопируйте нижеприведенную команду в окно PowerShell (Ctrl+C / Ctrl+V) и нажмите Enter.
3) После этого у вас появится и промелькнет множество новых строк. Чтобы найти нужную нам — нажмите правой кнопкой мышки по верхней строке окна и откройте окно поиска.
4) Искать нужно строку «windowsstore» (разумеется, без кавычек — см. скрин ниже).
5) Теперь нужно напротив параметра «PackageFamilyName» (см. пример ниже) скопировать строку (в моем случае это: Microsoft.WindowsStore_8wekyb3d8bbwe ).
6) Ну и последнее, вам нужно нижеприведенную строку откорректировать под-себя (удобно ее скопировать в блокнот и поменять) : обратите внимание на коричневую часть строки — ее нужно заменить на свою строку, которую мы скопировали в предыдущем шаге. Add-AppxPackage -register «C:Program FilesWindowsApps Microsoft.WindowsStore_8wekyb3d8bbwe AppxManifest.xml» -DisableDevelopmentMode
Add-AppxPackage -register «C:Program FilesWindowsApps Microsoft.WindowsStore_8wekyb3d8bbwe AppxManifest.xml» -DisableDevelopmentMode
После, итоговый вариант нужно добавить в PowerShell и нажать Enter. Как правило, через несколько секунд магазин будет переустановлен.
Если появилась ошибка доступа (недостаточно прав и т.д.).
1) Перейдите в каталог «C:Program Files» и откройте свойства папки WindowsApps .
После во вкладке «Безопасность» нажмите по кнопке «Дополнительно» . См. скриншот ниже.
2) Во вкладке «Разрешения» нажмите на продолжить (если требуются администраторские права).
3) После нажмите по кнопке изменения владельца папки (см. образец ниже).
4) Затем откройте вкладку «Дополнительно» .
5) Теперь нажмите на кнопку «Поиск» , в результатах поиска выберите свою учетную запись и нажмите OK.
6) После вы заметите, что владелец папки был изменен — просто подтвердите это, нажав OK.
7) Разумеется, все операции в консоли PowerShell (после изменения прав) нужно будет повторить.
Вариант 2 (через обновление ОС)
Если вышеприведенный способ не помог — то весьма действенным решением может стать обновление Windows. Причем, лучше всего это делать с помощью специального средства (ссылка на загрузку) от самой Microsoft.
После запуска этого средства вы можете выбрать, что хотите обновить этот компьютер сейчас. Далее эта утилита загрузит все необходимые файлы и обновит Windows с сохранением ваших документов, картинок и т.д.*
* Примечание : несмотря на то, что этот способ обновления считается безопасным — я бы рекомендовал к нему относится как к переустановке ОС. То есть предварительно сделать резервную копию всех важных документов и файлов.
Как пользоваться
В два этапа разберемся, как установить MS Windows Store для Windows 10, а также как пользоваться данным приложением.
Загрузка и установка
Для того чтобы вернуть и включить магазин нам понадобится предпринять несколько несложных шагов:
- В первую очередь мы переходим в самый конец этой же странички и при помощи кнопки, которая там прикреплена, загружаем архив с инструкцией.
- Пошагово переходим от пункта к пункту, таким образом производя инсталляцию приложения.
- Когда все этапы будут выполнены, нужная программа появится в меню «Пуск» ОС вашего ПК или ноутбука.
Инструкция по работе
Дальше разберемся, как пользоваться только что установленным магазином:
- К примеру, нам нужно установить какую-то игру. Для этого мы запускаем магазин через меню «Пуск» и жмем по иконке увеличительного стекла.
- После этого кликаем по нужному пункту в появившейся выдаче.
- В новом окошке жмем кнопку «Получить». После этого нам останется лишь дождаться завершения процесса скачивания. В результате выбранная программа или игра, опять же, появится меню «Пуск».
Для кого предназначена?
В текущей версии системы преимущественно делается упор на весь сектор корпоративного использования Windows. На LTSB построено много систем в организациях здравоохранения, финансового учёта, систем производственного назначения и т.д. В общем во всех структурах, которые нуждаются в высокой стабильности и совместимости с необходимыми программами. Для перечисленных категорий функциональность и новинки – это бесполезные излишества.
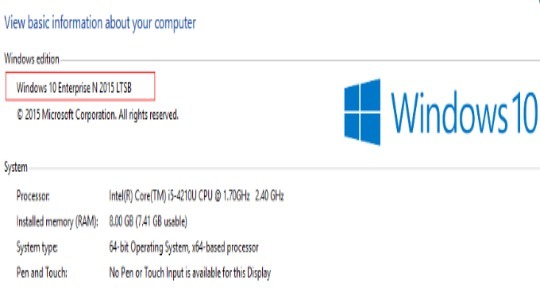
Редакция понравилась не только организациям, но я ряду частных лиц, преимущественно профессионалам, которые Windows 10 применяют исключительно в рабочих целях и не желают мириться с многочисленным ненужным ПО. Также LTSB нравится многим пользователя благодаря схожести с Windows 7.
Мы проводили тестирования, в ходе которого было установлено:
- быстродействие значительно лучше, чем у стандартных редакций;
- комфортная работа возможна при слабых ресурсах компьютера;
- больше возможностей полной персонализации под нужды конечного пользователя.
Советы
Иногда причиной сбоев выполнения приложений Windows 10 могут стать различные установленные антивирусы
Обратите на них внимание, если переустановка пойдет не так, как написано ранее.
Установкой или удалением встроенных программ лучше не увлекаться, так как из-за этого могут возникнуть проблемы со стабильностью.
Также, если информация на вашем ПК для вас важна, рекомендуется создавать резервные копии перед тем, как совершить то или иное действие.
Правильным действием является также и создание контрольной точки для восстановления в случае недопустимых ошибок, проблем, не подлежащих устранению более простыми способами.
В чем преимущества и отличия Windows 10 LTSC 2019 от Windows 10 1809
В Windows 10 LTSC 2019 в отличии от редакции Windows 10 1809 из ветки Semi-Annual Channel (на базе которой она создана), в операционной системе отсутствуют:
- Браузер Edge;
- Магазин приложений Microsoft;
- Предустановленные UWP приложения (приложение из Microsoft Store, как разработки Microsoft, так и сторонние). Даже средство просмотра фотографий придется включать вручную;Стартовое меню Windows 10 LTSC пустое – вы не увидите в нем предустановленных иконок приложений
- OneDrive;
- Голосовой помощник Cortana;
- Цифровое перо Windows Ink Workspace;
За счет отсутствия лишних UWP приложений их не нужно обновлять (система скачивает и устанавливает только критические обновления безопасности), а в операционной системе уменьшается количество активных процессов. Отчасти за счет этого Windows 10 LTSC можно устанавливать на старые модели компьютеров и ноутбуков с 2 (или даже 1!) Гб памяти. Также она занимает меньше места на диске.
Кроме того, так как Windows 10 LTSC основана на Enterprise редакции, в ней присутствует весь необходимый набор ПО и функций для использования в корпоративных сетях (Windows To Go, AppLocker, редактор локальной групповой политики – gpedit.msc, возможность включения в домен Active Directory, встроенная поддерка Microsoft Application Virtualization (App-V) и User Environment Virtualization (UE-V), Device Guard и Credential Guard, DirectAccess, Branch Cache, расшренный возможности управления телеметрией и т.д.).
Обратите внимание, что русской версии Windows 10 LTSC 2019 не бывает, для ее русификации нужно установить русский LP из языковых настроек. При установке русского языка возможно вы заходите изменить раскладку клавиатуры на экране входа в систему
Есть ли преимущества в загрузке приложений из Магазина Windows?
Возможно, вам интересно, получите ли вы выгоду от того, что будете всегда загружать необходимое программное обеспечение из данного магазина. Ответ на этот вопрос зависит от ваших потребностей и конкретных приложений, которые вы используете, но есть случаи, когда это определенно стоят того:
- Удобство при установке — вам не нужно искать конкретную страницу, откуда можно скачать программное обеспечение, или беспокоиться о том, чтобы не попасть на поддельные веб-сайты, ведь все приложения собраны в одном месте.
- Автоматические обновления.
- Повышенная безопасность. Microsoft проверяет приложения безопасности и служебные приложения, прежде чем публиковать их в магазине.
Удаление магазинных приложений
Новый интерфейс приложений Windows стал . Намного меньше говорится о том, что под капотом у него новые модели и обслуживания. Магазинные приложения распространяются посредством магазина Windows. Однако некоторые из них (для просмотра фото, видео, PDF и т.д.) входят в состав Windows и доступны немедленно после установки.
Общие сведения
Выполните в PowerShell с правами администратора команду:
Get-AppxPackage -AllUsers
Вы увидите список приложений каждого пользователя.
Для каждого пакета отображается свойство . Неизвестный пользователь – эти локальная система, а состояние Staged означает, что приложение подготовлено для установки в каждую новую учетную запись. Таким образом, полное удаление встроенных магазинных приложений подразумевает зачистку не только в профилях интерактивных пользователей, но и в системной учетной записи.
Удаление приложений в своей и системной учетной записи
Этого достаточно, если в систему не входили другие пользователи. Во всех вариантах первая команда удаляет подготовленные приложения из системной учетной записи, поэтому PowerShell надо запускать от имени администратора. Вторая команда удаляет приложения, установленные в текущей учетной записи.
Сохранить только магазин и возможность покупок в нем.
Get-AppxProvisionedPackage -Online | Where-Object {$_.DisplayName -CNotLike '*Store*'} | Remove-AppxProvisionedPackage -Online
Get-AppXPackage | Where-Object {$_.Name -CNotLike '*Store*'} | Remove-AppxPackage
Сохранить наряду с магазином любые приложения. Используйте в команде имена пакетов приложений и логический оператор . Скрипт PowerShell с именами всех пакетов приложений, идущих с Windows 10, есть . В этом примере сохраняются калькулятор и приложение для обработки скриншотов.
Get-AppxProvisionedPackage -Online | Where-Object {$_.DisplayName -CNotLike '*Store*' -and $_.DisplayName -CNotLike '*Calc*' -and $_.DisplayName -CNotLike '*ScreenSketch*'} | Remove-AppxProvisionedPackage -Online
Get-AppXPackage | Where-Object {$_.Name -CNotLike '*Store*' -and $_.Name -CNotLike '*Calc*' -and $_.Name -CNotLike '*ScreenSketch*'} | Remove-AppxPackage
Удалить магазин и лишиться возможности покупок в нем в Windows 10 (в Windows 8.х магазин не удаляется). Удаленный магазин можно вернуть с помощью переустановки ОС поверх или путем установки его пакета, как описано ниже в статье. Однако второй вариант не вернет возможность покупок, поскольку StorePurchaseApp из магазина не скачать.
Get-AppXProvisionedPackage -Online | Remove-AppxProvisionedPackage -Online Get-AppXPackage | Remove-AppxPackage
Удаление приложений из других учетных записей
Если в систему входили другие пользователи, для полной зачистки нужно удалять приложения и у них. У командлета Remove-AppxPackage параметр работает только начиная с версии 1803. Без него команда удаляет приложения только из текущей учетной записи.
Однако этот параметр предназначен для точечного удаления пакетов, а не массового. Даже с правами администратора команда ниже может выдавать ошибку «Сбой удаления», ссылаясь на тот или иной пакет.
Get-AppXPackage -AllUsers | Remove-AppxPackage -AllUsers
Если у вас созданы другие учетные записи, и в них выполнялся вход, в каждой из них выполните без прав администратора команду:
Get-AppXPackage | Remove-AppxPackage
Почему на компьютере нет Windows Store
Как уже было сказано, иногда можно войти в меню «Пуск» и не найти стандартный магазин Microsoft Windows Store, установить который должны были разработчики. Часто его удаляют сами пользователи, когда занимаются очисткой жесткого диска и операционной системы от предустановленных и ненужных приложений.
Также повлиять на отсутствие в системе Microsoft Store может использование некачественных или просто неофициальных сборок ОС. Часто пользователи скачивают их на специализированных сайтах, где публикуются различные ручные версии десятки с облегченным дизайном, вырезанными службами и приложениями или с полностью переработанным интерфейсом.
Используется LTSB или LTSC версия ОС
Еще одной причиной того, что магазин Microsoft Store не обнаруживается среди стандартных программ и не может быть установлен, является факт того, что пользователь использует для работы официальные или неофициальные сборки типа LTSB или LTSC.
Обратите внимание! Они относятся к редакции Windows Enterprise, которая предназначена для корпоративных работников и отличается своим минимализмом. Решить проблему можно двумя способами:
Решить проблему можно двумя способами:
- получить бесплатное обновление до более функциональной сборки, например, Windows 10 Pro;
- попытаться найти в Сети неофициальные расширения и дополнения, которые могут помочь в установке магазина и переводе ОС на другую редакцию, но этого делать не рекомендуется.
Важно! Пытаться выполнить загрузку и установку программных продуктов от сторонних разработчиков небезопасно. Это может вызвать заражение персонального компьютера или ноутбука вредоносными программами, которые запросто нарушат их работу и украдут личные данные
Получение прав на папку, где хранится Microsoft Store
Какие системные требования для магазина Windows
Официально никаких системных требований от разработчиков насчет Microsoft Store в открытый доступ не поступало. Очевидно, что для нормальной работы с самим приложением нужно обладать минимальными системными характеристиками, которые актуальны для запуска операционной системы Виндовс 10:
- минимальная частота работы центрального процессора от 1 ГГц или выше;
- объем ОЗУ 1 гигабайт для 32-разрядной архитектуры и 2 гигабайта для 64-разрядных систем;
- объем свободного дискового пространства 16 гигабайт для 32-разрядной архитектуры и 32 гигабайт для 64-разрядных систем;
- видеокарта с поддержкой технологии DirectX9 или более новой версии с драйверами WDDM 1.0;
- монитор с минимальным расширением 800×600 точек;
- наличие интернет-соединения для подключения к Глобальной сети и загрузки важных обновлений.
Иногда включать видимость Microsoft Store помогает обновление
В чем разница между Windows 10 LTSB от LTSC?
Нужно понимать, что Windows 10 LTSB – это аналогичная, но более старая версия LTSC. По этой причине больших отличий между перечисленными системами нет. Из замеченных отличий можем выделить – отсутствие предустановленного клиента OneDrive, а ведь он был в LTSB. Есть и другая разница, но она сводится только к отличиям между версиями обновлений 1809 и 1607.
Главная причина перехода к обновленной версии — Windows 10 корпоративная LTSC отличается немного большим быстродействием. В режиме простоя количество процессов выше, чем у LTSB (70 по сравнению с 60), но нагрузка на ПК значительно меньше. В старой версии на тестируемом стенде без нагрузки процент загрузки процессора составлял 10%, а в LTSC – 2-4%.
Многие пользователи отдают предпочтение LTSC благодаря высоким показателям стабильности и оптимизации содержимого
Отмечается устранение излишеств и возможность избавиться от ненужной нагрузки на ПК, что важно для владельцев маломощных ПК. Данная редакция на продаже в магазинах отсутствует, описанный метод является единственным способом загрузки
Про переустановку Магазина
К сожалению, удалить Магазин обычным способом, используя встроенный функционал Windows или стороннее ПО, невозможно. Аналогичная ситуация касается и повторной установки.
Единственным выходом из сложившейся ситуации будет использование интерфейса PowerShell. Это аналог обычной «Командной строки», который активно продвигается в Windows 10. Так как все действия происходят при помощи команд, то неопытному пользователю ПК не рекомендуется самостоятельно пытаться переустановить Магазин в Windows 10.
Также не рекомендуется удалять Магазин при помощи удаления его файлов на системном диске, так как это может нарушить работу всей операционной системы.
Подготовительный этап
Для начала нужно подготовится к удалению приложения, заблаговременно собрав всю информацию, которая может потребоваться вам в будущем. Выполните следующую инструкцию:
- Запустите PowerShell. Не нужно пытаться выполнять дальнейшие команды из интерфейса «Командной строки» или строки «Выполнить». Пускай они очень похожи по функционалу с PowerShell, но выполнять все действия нужно только в оболочке PowerShell! Запустить эту оболочку можно, воспользовавшись поиском по системе, который вызывается нажатием по иконке лупы в «Панели задач».
- В результатах поиска нажмите по пункту «PowerShell» правой кнопкой мыши и в контекстном меню выберите вариант «Запуск от имени администратора».
Теперь введите команду:
Нажмите Enter, чтобы она применилась.
Компьютер может зависнуть на пару секунд, но после этого отобразит в интерфейсе PowerShell всю основную информацию об установленных там программах. Вам нужно найти строку, где фигурирует название «Microsoft.WindowsStore».
Так как выведенной информации слишком много, то рекомендуется воспользоваться поиском по элементам. Чтобы его вызвать, нажмите правой кнопкой мыши в верхней части окна (отмечена белым цветом). Теперь в контекстном меню выберите пункт «Изменить». Откроется ещё одно контекстное меню, где нужно нажать на «Найти».
Появится окно поиска. В строку «Что найти» впишите , поставьте галочку напротив пункта «Вниз» в блоке «Направление». Нажмите на кнопку «Найти далее», чтобы выполнить поиск.
Искомый элемент будет подсвечен
Обратите внимание на значение, которое стоит напротив пункта «PackageFullName». Его нужно полностью выделить и скопировать либо записать куда-нибудь.
На этом подготовительный этап можно считать завершённым, но не закрывайте интерфейс PowerShell.
Удаление Магазина в Windows 10
Завершив подготовительный этап, перейдите к удалению Магазина. Процесс удаления происходит в интерфейсе PowerShell:
- Вставьте следующую команду: . Сразу после неё нужно вставить то значение, которое вы скопировали/записали в предыдущей инструкции. Должно получится как на скриншоте. Для применения команды нажмите Enter.
Дождитесь удаления пакета.
Повторная установка Магазина Windows
Теперь можно по новой установить приложение Магазина. Для этого опять же используйте команды в интерфейсе PowerShell:
- Пропишите команду:
Вместо «XXXXXX» вставьте то значение, которое было скопировано на подготовительном этапе.
- Нажмите Enter для применения команды.
По завершению установки должно появится специальное сообщение в верхней части окна. Если оно появилось, то установка завершена успешно.
Следуя представленным выше инструкциям, вы можете произвести удаление и повторную установку Магазина в Windows 10. Однако не стоит отходить от инструкций, если вы неопытный пользователь ПК, так как в противном случае можете сильно навредить системе.
