Как запустить microsoft store windows 10
Содержание:
- Получение разрешения для учетной записи на доступ к папке WindowsApps
- Что делать, если возникают ошибки при установке Windows Store
- Причины самостоятельной установки
- Почему перестаёт работать Windows Store
- Решение 10 — Создать новую учетную запись пользователя
- Решение 5 — Отключите ваш прокси
- Как удалить папку WindowsApps в Windows 10
- Варианты решения
- Скачать и установить UWP приложения без Microsoft Store
- Поддерживаемые страны
- Возможности
- Удалить папку «WindowsApps»
- Про переустановку Магазина
- Установка «Магазина» для Windows 10
Получение разрешения для учетной записи на доступ к папке WindowsApps
Следующие способы решения проблемы, потребуют доступа к папке «WindowsApps», в которой находятся приложения Windows, в том числе, Магазин Microsoft. В обычном случае, операционная система из-за соображений безопасности откажет в доступе к этой папке.
Скрытая папка «WindowsApps» расположена по пути:
C:\Program Files\WindowsApps
Для того, чтобы увидеть эту папку в Проводнике, включите отображение скрытых папок на компьютере.
Выполните следующие действия:
- Кликните правой кнопкой по папке «WindowsApps», в контекстном меню выберите «Свойства».
- В окне «Свойства: WindowsApps» откройте вкладку «Безопасность», нажмите на кнопку «Дополнительно».
- В окне «Дополнительные параметры безопасности для “WindowsApps”» нажмите на кнопку «Продолжить».
- В следующем окне нажмите на ссылку «Изменить».
- В открывшемся окне «Выбор: “Пользователь” или “Группа”» введите имя своей учетной записи на компьютере, а затем нажмите на кнопку «ОК».
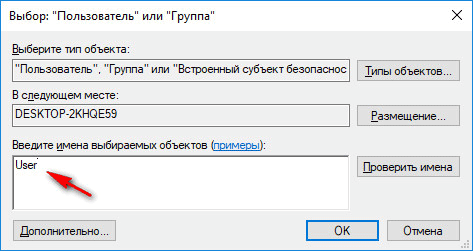
- В окне «Дополнительные параметры безопасности для “WindowsApps”» нажмите на кнопку «ОК».
Теперь можно приступить к другим способам восстановления Магазина Майкрософт на компьютере.
Что делать, если возникают ошибки при установке Windows Store
Если и это не помогло решить проблему, и пользователь столкнулся с сообщением о том, что доступ к системной папке запрещен, то, скорее всего, необходимо стать владельцем папки WindowsApps, находящейся в каталоге Program Files. Изначально она скрыта, как и многие другие системные директории, но открыть ее видимость проще простого.
После получения необходимых привилегий можно вернуться к оболочке PowerShell и попробовать ввести все вышеописанные команды еще раз. Это должно помочь установить официальный магазин Виндовс заново.

PowerShell позволяет Windows Store установиться после удаления
Причины самостоятельной установки

Как говорилось выше, магазин является одним из заранее заложенных компонентов, но в некоторых случаях в следствии некорректной или прерванной установки Виндовс, он может быть не загружен на компьютер. Ещё одной причиной могут стать популярные в интернете любительские сборки. Ещё на своем запуске Windows 10 приобрела репутацию программы с большим количеством следящих и бесполезных модулей, которые в последствии энтузиасты начали вырезать. Одним из таких модулей стал фирменный магазин компании, которые удаляли из-за малой популярности и сбора информации об используемых пользователем программах.

С другой стороны, активные пользователи знают, что в магазине продаются и распространяются приложения которые могут работать только с помощью этого сервиса. Новые игры, разработанные компанией, также распространяются только через фирменный магазин. Он понадобится, даже если игра была взломана и скачана её пиратская версия.
Почему перестаёт работать Windows Store
Встроенный магазин приложений Windows Store может выйти из строя по массе причин:
- сбой настроек программы в реестре;
- блокировка со стороны антивируса;
- неправильная работа системной службы WSService, которая отвечает за магазин, или её отключение, выполненное ранее;
- некорректная установка обновлений системы;
- забитый кэш магазина;
- наличие повреждённых файлов системы;
- отсутствие подключения к интернету, проблемы с сервером и прочее.
Как могут выражаться проблемы с магазином? Например, иконка магазина может вовсе исчезнуть из поля зрения — пользователь не может отыскать её в меню «Пуск». Магазин может отказываться запускать свой интерфейс — после клика ничего не появляется.
В уведомлении о возникновении ошибки вы можете увидеть код неполадки
После запуска или уже во время работы могут возникать маленькие окна с ошибками, которые идут обычно с определённым кодом: 0x80072efd, 0x80073CF9, 0x80d0000a, 0x80072ee7, 0x80070005, 0x800706d9, 0x8024401c, 0x803f8001 и другие. Программа может при этом завершать досрочно свою работу либо продолжать работать, но уже очень медленно.
При некоторых ошибках магазин может продолжать работать, но уже медленнее — при этом нужные приложения не будут загружаться и устанавливаться
Решение 10 — Создать новую учетную запись пользователя
Если Microsoft Store не загружается, возможно, проблема в вашей учетной записи. По словам пользователей, самый простой способ решить эту проблему — создать новую учетную запись пользователя. Вы можете сделать это, выполнив следующие действия:
- Откройте приложение «Настройки» и перейдите в раздел « Аккаунты ».
- В меню слева выберите Семья и другие люди . На правой панели нажмите Добавить кого-то еще на этот компьютер .
- Выберите У меня нет информации для входа этого человека .
- Выберите Добавить пользователя без учетной записи Microsoft .
- Теперь введите желаемое имя пользователя и нажмите Далее .
После создания новой учетной записи пользователя переключитесь на нее и проверьте, сохраняется ли проблема. Если проблема не появляется в новой учетной записи, вам, возможно, придется перенести свои личные файлы в новую учетную запись и начать использовать ее вместо старой.
Если у вас есть другие предложения или вопросы, не стесняйтесь оставлять их в разделе комментариев ниже, и мы обязательно их проверим.
- Попробуйте еще раз Что-то случилось, ошибка в Microsoft Store
- Магазин Microsoft не открывается в Windows 10
- 14 вещей, которые нужно сделать, когда ваша игра Microsoft Store вылетает
- ИСПРАВЛЕНИЕ: Microsoft Store перестает работать после обновления Windows 10
- Что делать, если Microsoft Store не принимает платеж PayPal
Примечание редактора : этот пост был первоначально опубликован в сентябре 2015 года и с тех пор был полностью переработан и обновлен для обеспечения свежести, точности и полноты.
Решение 5 — Отключите ваш прокси
Многие пользователи используют прокси-сервер для защиты своей конфиденциальности в Интернете, однако иногда прокси-сервер может мешать работе Магазина Windows и препятствовать его использованию. Чтобы это исправить, рекомендуется отключить прокси-сервер, выполнив следующие действия:
- Откройте приложение «Настройки» и перейдите в раздел « Сеть и Интернет ».
- Выберите Прокси из меню слева. На правой панели отключите все параметры.
После этого ваш прокси должен быть отключен, и Магазин Windows снова начнет работать. Если вы все еще беспокоитесь о своей конфиденциальности, возможно, пришло время подумать о VPN. На рынке есть много отличных инструментов VPN, но одним из лучших является Cyberghost VPN (в настоящее время скидка 77%), поэтому, если вы хотите защитить свою конфиденциальность, обязательно попробуйте его.
Как удалить папку WindowsApps в Windows 10
Оглавление
На вашем диске Windows есть много папок, к которым вы не можете получить доступ или удалить их. Обычно это системные папки, удаление или изменение которых может привести к поломке ОС. Некоторые из этих папок можно удалить без повреждения ОС, но по своей природе они защищены. Папка приложений windows является одной из таких папок. и о том Как удалить папку приложений в Windows 10 вы узнаете прямо сейчас.
Папка Приложений
Приложения виндоус — это место, где установлены приложения UWP. Приложения UWP можно установить или перенести на любой диск вашей системы. Это означает, что если вы когда-либо устанавливали приложение на диск, отличный от Windows, у него будет создана папка WindowsApps.
Таким образом, если вы хотите удалить папку WindowsApps с диска, вы должны убедиться, что на диске нет приложений UWP.
Удалить или переместить приложения
Прежде чем мы покажем вам, как вы можете удалить папку WindowsApps, вы должны сначала убедиться. Убедится в том, что на диске, на котором она находится, вы не устанавливали никаких приложений. Проверить какие приложения вы установили на диске невероятно легко.
Откройте приложение «Настройки» и перейдите в группу настроек «Приложения». На вкладке Приложения и функции прокрутите вниз до списка установленных приложений. Откройте раскрывающийся список Фильтровать по и выберите диск с папкой WindowsApps, которую вы хотите удалить.
Просматривать список и перемещать приложения Вы хотите сохранить другой диск. Удалите те, которые вы не хотите использовать. Список будет представлять собой смесь приложений UWP и настольных приложений. Настольные приложения не нужно удалять. Они не устанавливаются в папку WindowsApps.
Изменить разрешение папки WindowsApps
Для этого вам потребуются права администратора. Перейдите в корень диска с папкой WindowsApps. Щелкните правой кнопкой мыши и выберите «Свойства» в контекстном меню. Перейдите на вкладку «Безопасность» и нажмите «Дополнительно».
В следующем открывшемся окне выберите параметр «Изменить» рядом с владельцем.
Откроется другое окно, в котором вы можете указать нового владельца папки. В поле внизу введите имя пользователя с правами администратора и нажмите кнопку «Проверить имя». После проверки имени нажмите кнопку «ОК», а затем «Применить».
Удалить папку WindowsApps
После того, как вы изменив разрешения, выберите папку WindowsApps и клавишу Delete на клавиатуре. Вам будет предложено разрешить изменения от имени администратора. Но как только вы дадите ему разрешение администратора, вы удалите папку.
Если вы когда-нибудь снова установите или переместите приложение UWP на тот же диск, эта папка будет создана заново. В нем не останется никаких данных из предыдущей версии, которую вы удалили.
Как удалить папку приложений в Windows 10
Просмотров сегодня: 280
Рубрика: Windows-Советы
Назад Вперед
Варианты решения
Стоит отметить, что до сих пор достоверно неизвестно, в чём именно заключаются причины возникновения рассматриваемой проблемы. Многие сходятся во мнение, что основная причина – это повреждение системных файлов в результате некорректного обновления. Поэтому и ранее анонсированные шесть способов предполагают комплексный подход к решению рассматриваемой проблемы. А заключаются они в следующем.
Встроенные инструменты Windows
Первый способ, он же самый лёгкий в исполнение, характеризуется применением встроенных в операционную систему средств/утилит, автоматически устраняющих большинство возможных проблем с магазином «Windows Store». Для того чтобы им воспользоваться, потребуется:
- Открыть меню «Пуск» и перейти в раздел «Параметры».
- Выбрать вкладку «Обновление и безопасность» и перейти в подраздел «Устранение неполадок».
- Пролистать предлагаемых список и найти пункт «Приложения из Магазина Windows».
- Нажать на него и на кнопку «Запустить средство устранения неполадок».
После выполнения данных действий начнётся автоматическое сканирование по выявлению сбоев в работе компонента, по результатам которого и будут определены рекомендуемые манипуляции по его устранению. Например, утилита может предложить «сбросить приложение» и включить контроль учётных записей.
Сброс кэша приложений
Если первая рекомендация ситуацию не исправила, то следует попробовать сбросить кэш проблемного приложения, что не приводит к удалению приобретённых продуктов, а лишь удаляет временные файлы и возможные «закэшированные ошибки»:
- Нажмите сочетание клавиш «WIN+R» и выполните команду «wsreset.exe».
- Перезагрузите компьютер и проверьте работоспособность «Магазина».
С помощью PowerShell
Расширяемое средство автоматизации «Powershell», которое так многим полюбилась (как и командная строка) в ряде случаев помогает исправить и рассматриваемые сбои в работе «Store»:
- Откройте меню «Пуск» и в строку поиска введите «Powershell» или нажмите сочетание клавиш «WIN+S».
- По найденному варианту кликните правой кнопкой мышки и выберите «Запуск от имени администратора».
- В открывшуюся консоль введите команду
Копировать и выполнять команду следует именно в том виде, который представлен выше.
После успешного выполнения команды, повторите перезагрузку компьютера и снова проверьте доступность и корректность работы магазина.
Через командную строку
Как уже было сказано выше, повреждение системных файлов, каталогов и компонентов может привести к ряду сбоев в работе Windows, в том числе вызвать прецеденты по некорректной работе в работе различного программного обеспечения. Поэтому в качестве попыток исправить рассматриваемую ошибку примените следующие команды и утилиты:
- По аналогии с вышеописанным найдите, используя функционал поиска, «cmd.exe».
- Откройте «Командую строку» с правами администратора.
- В открывшуюся консоль командной строки введите и выполните команду «DISM.exe /Online /Cleanup-image / Restorehealth» для проверки и последующего восстановления данных.
- Усильте эффект от применения утилиты «DISM», выполнив команду «sfc/scannow» для проверки целостности и добавив к этому дуэту команду «CHKDSK» для проверки работы накопителя.
Выполняйте команды поочерёдно и при необходимости после каждого применения перезагружайте компьютер. Даже если целевую ошибки данные действия не решат, то фактическая польза от их применения на лицо.
Изменение сетевых настроек
Одним из вариантов исправления признаны действия по редактированию используемых сетевых настроек, в плане используемых системой адресов DNS-сервера. Для его осуществления откройте:
- «Центр управления сетями и общим доступом» и выберите строку «Изменение параметров адаптера».
- Кликните правой кнопкой мышки по используемому подключению и выберите «Свойства».
- Среди отмеченных компонентов найдите строку «IP версии 4 (TCP/IPv4)» и откройте его свойства.
- Установите флажок в строке «Использовать следующие адреса DNS-серверов».
- В первую строку введите публичный DNS от компании Google «8.8.8.8», во второй «8.8.4.4».
Перезагружать компьютер не обязательно, но сделать это можно.
Новая учётная запись
В качестве последнего варианта во многом альтернативным является создание новой учётной пользовательской записи. Фактическая польза от применения данного способа, даже если действительно поможет, сомнительная. Да, скопировать/перенести всё необходимое с другой учётной записи проблем не составит, но стоит ли того имеющийся в системе «Windows Store». Для многих этот ответ на этот вопрос однозначен, нет не стоит!
Скачать и установить UWP приложения без Microsoft Store
Этот способ будет заключаться в сторонним сервисе, который будет генерировать и показывать нам нужные ссылки. Это новый способ, который очень простой, чем ниже. Раньше просто не было возможности делится ссылкой или узнать ссылку на приложения. Давайте посмотрим, как скачать сами файлы appx из Microsoft Store.
Шаг 1. Перейдите в Microsoft Store и установите установщик приложений. Без него вы не сможете установить скаченные приложения с расширение «appx» и «appxbundle».
Шаг 2. Откройте Microsoft Store и найдите нужное вам приложение, я буду показывать на Instagram. Далее нажмите на «Поделится» и выберите «Скопировать ссылку».
Шаг 3. Теперь откройте сайт-сервис, и вставьте ссылку в поле поиска, после чего нажмите на галочку. Далее вам будут показаны сгенерированные ссылки, который сервис захватил с сервером Microsoft. Тут все просто, Вам нужно найти самое первое название с окончанием .appxbundle. Это и есть установщик приложения. Не зависимо, какое приложение вы хотите скачать, минуя Магазин Windows, вы всегда должны скачивать самую первую ссылку с окончанием .appxbundle.
Шаг 4. Теперь запустите скаченный appx файл и установите его на компьютер или ноутбук. Таким образом, вы можете составить себе любимую сборочку, записать на флешку, и носить её с собой.
Поддерживаемые страны
В настоящее время Microsoft Store для бизнеса работает в следующих регионах.
Поддержка бесплатных и платных приложений
| Поддержка всех бесплатных и платных приложений | |||
|---|---|---|---|
|
|
|
|
Поддержка только бесплатных приложений
Пользователи в этих регионах могут использовать Microsoft Store для бизнеса и образования, чтобы приобрести бесплатные приложения:
Россия
Поддержка бесплатных приложений и Minecraft: Education Edition
Пользователи в этих регионах могут использовать Microsoft Store для бизнеса и образования, чтобы приобрести бесплатные приложения и Minecraft: Education Edition:
- Албания
- Армения
- Азербайджан
- Беларусь
- Босния
- Бразилия
- Грузия
- Индия
- Остров Мэн
- Казахстан
- Республика Корея
- Монако
- Республика Молдова
- Тайвань
- Таджикистан
- Украина
Поддержка только для управления продуктами
Клиенты в этих странах могут использовать Microsoft Store для бизнеса и образования только для управления продуктами, которые они приобрели по другим каналам. Например, они уже приобрели продукты в Volume Licensing Service Center. Однако они не могут приобретать приложения напрямую из Microsoft Store для бизнеса и образования.
Пуэрто-Рико
В этой таблице приведены сводные данные о приложениях, которые пользователи могут приобрести, в зависимости от того, какой Microsoft Store они используют.
| Магазин | Бесплатные приложения | Minecraft: Education Edition |
|---|---|---|
| Microsoft Store для бизнеса | поддерживается | не поддерживается |
| Microsoft Store для образования | поддерживается | поддерживается; требуется оплата счета |
Примечание
Microsoft Store для образования с поддержкой бесплатных приложений и Minecraft: Education Edition
- Администраторы могут приобретать приложения в Microsoft Store для образования.
- Администраторы должны использовать счет на покупку Minecraft: Education Edition. Дополнительные сведения см. в разделе .
- Преподаватели или люди с ролью Basic Purchaser могут приобретать бесплатные приложения, но не Minecraft: Education Edition .
Возможности
Организации и учебные заведения любого размера могут извлечь преимущества из использования Microsoft Store для бизнеса или Microsoft Store для образования:
- Масштабирование в соответствии с масштабами вашего бизнеса: в небольшой организации с учетными записями Azure AD или Office 365 и устройствами с Windows 10 можно быстро наладить сквозной процесс приобретения и распространения содержимого с использованием Store для бизнеса. Более крупные организации могут воспользоваться теми же возможностями Microsoft Store для бизнеса или интегрировать Microsoft Store с инструментами управления, что обеспечит более жесткий контроль над доступом к приложениям и обновлениям приложений. Можно использовать существующие рабочие или учебные учетные записи.
- Массовое приобретение приложений: приобретение приложений в Microsoft Store для бизнеса по корпоративным ценам.
-
Централизованное управление: Microsoft Store дает возможность централизованно управлять ассортиментом приложений, выставлением счетов, разрешениями и журналом заказов. Microsoft Store можно использовать для просмотра и распространения элементов, приобретенных на следующих ресурсах, а также для управления этими элементами:
- Microsoft Store для бизнеса — приложения, приобретенные в Microsoft Store для бизнеса
- Microsoft Store для образования — приложения, приобретенные в Microsoft Store для образования
- Office 365 (подписки)
- Корпоративное лицензирование (приложения, приобретаемые с корпоративным лицензированием)
- Частный магазин: создайте для своей организации частный магазин, который будет доступен с любого устройства с Windows10. Ваш частный магазин будет доступен из приложения Microsoft Store в Windows 10 или в сети с помощью браузера. Сотрудники вашей организации смогут скачивать приложения из частного магазина организации на устройства с Windows10.
-
Гибкие варианты распространения: гибкость в распространении содержимого и приложений на устройства сотрудников.
- Распространение через службы Microsoft Store. В частном магазине можно назначать приложения отдельным сотрудникам или делать их доступными для всех сотрудников.
- Чтобы получить доступ к расширенным функциям распространения и управления, а также для управления образами можно использовать средство управления от корпорации Майкрософт или другого поставщика.
- Модель автономного лицензирования позволяет распространять приложения, не подключаясь к службам Store, и подходит для управления образами.
- Бизнес-приложения: используя любые доступные варианты распространения, вы сможете добавлять и распространять в частном порядке внутренние бизнес-приложения вашей организации.
- Управление лицензиями на приложения: администраторы смогут использовать освобождающиеся лицензии и использовать лицензии на приложения многократно. Наличие интернет-лицензий и автономных лицензий позволяет выбирать способ развертывания приложений.
- Актуальные приложения: в Microsoft Store осуществляется управление процессом обновления приложений с интернет-лицензиями. Приложения обновляются автоматически, поэтому вам всегда доступны актуальные обновления ПО и новейшие функции продуктов. Кроме того, приложения из Microsoft Store для бизнеса удаляются «чисто», не оставляя лишних файлов. Это актуально, если необходимо удалить приложение у одного пользователя и установить его у другого.
- Средство запуска приложений Office: приложения Office доступны во время работы с Microsoft Store для бизнеса.
- Поиск партнера: ищите и находите партнеров Майкрософт, которые могут помочь подобрать решения Майкрософт для вашей компании.
Удалить папку «WindowsApps»
Каталог «WindowsApps» надежно защищен встроенными средствами системы. Во-первых, он спрятан от посторонних глаз и отображается только после активации функции показа скрытых элементов «Проводника». Во-вторых, даже обнаружив искомую папку, пользователь не сможет ее удалить. Более того, изначально «WindowsApps» даже нельзя просто открыть. Чтобы получить возможность изменять директорию, нужно выполнить несколько манипуляций:
Щелкните ПКМ по ярлыку папки.

Перейдите в ее свойства.

Во вкладке «Безопасность» нажмите на кнопку «Дополнительно».

Рядом с пунктом «Владелец» щелкните ЛКМ по надписи «Изменить».

Впишите свое имя (название учетной записи) в открывшейся строке и нажмите на кнопку «Проверить имена».

- Если изменить владельца таким образом не получится, то нажмите на кнопку «Дополнительно», а затем «Поиск» для ручного выбора пользователей из списка.
- Нажмите на кнопку «ОК».

Теперь у вас появится возможность изменить название каталога, переместить его в другую директорию и даже удалить. Но, в случае с деинсталляцией программ не стоит обращаться к помощи ручного удаления. Выполнять операцию необходимо через встроенную утилиту «Приложения» в «Параметрах» Windows 10. В противном случае после деинсталляции от приложений будут оставаться некоторые файлы.
Про переустановку Магазина
К сожалению, удалить Магазин обычным способом, используя встроенный функционал Windows или стороннее ПО, невозможно. Аналогичная ситуация касается и повторной установки.
Единственным выходом из сложившейся ситуации будет использование интерфейса PowerShell. Это аналог обычной «Командной строки», который активно продвигается в Windows 10. Так как все действия происходят при помощи команд, то неопытному пользователю ПК не рекомендуется самостоятельно пытаться переустановить Магазин в Windows 10.
Также не рекомендуется удалять Магазин при помощи удаления его файлов на системном диске, так как это может нарушить работу всей операционной системы.
Подготовительный этап
Для начала нужно подготовится к удалению приложения, заблаговременно собрав всю информацию, которая может потребоваться вам в будущем. Выполните следующую инструкцию:
- Запустите PowerShell. Не нужно пытаться выполнять дальнейшие команды из интерфейса «Командной строки» или строки «Выполнить». Пускай они очень похожи по функционалу с PowerShell, но выполнять все действия нужно только в оболочке PowerShell! Запустить эту оболочку можно, воспользовавшись поиском по системе, который вызывается нажатием по иконке лупы в «Панели задач».
- В результатах поиска нажмите по пункту «PowerShell» правой кнопкой мыши и в контекстном меню выберите вариант «Запуск от имени администратора».
Теперь введите команду:
Нажмите Enter, чтобы она применилась.
Компьютер может зависнуть на пару секунд, но после этого отобразит в интерфейсе PowerShell всю основную информацию об установленных там программах. Вам нужно найти строку, где фигурирует название «Microsoft.WindowsStore».
Так как выведенной информации слишком много, то рекомендуется воспользоваться поиском по элементам. Чтобы его вызвать, нажмите правой кнопкой мыши в верхней части окна (отмечена белым цветом). Теперь в контекстном меню выберите пункт «Изменить». Откроется ещё одно контекстное меню, где нужно нажать на «Найти».
Появится окно поиска. В строку «Что найти» впишите , поставьте галочку напротив пункта «Вниз» в блоке «Направление». Нажмите на кнопку «Найти далее», чтобы выполнить поиск.
Искомый элемент будет подсвечен
Обратите внимание на значение, которое стоит напротив пункта «PackageFullName». Его нужно полностью выделить и скопировать либо записать куда-нибудь.
На этом подготовительный этап можно считать завершённым, но не закрывайте интерфейс PowerShell.
Удаление Магазина в Windows 10
Завершив подготовительный этап, перейдите к удалению Магазина. Процесс удаления происходит в интерфейсе PowerShell:
- Вставьте следующую команду: . Сразу после неё нужно вставить то значение, которое вы скопировали/записали в предыдущей инструкции. Должно получится как на скриншоте. Для применения команды нажмите Enter.
Дождитесь удаления пакета.
Повторная установка Магазина Windows
Теперь можно по новой установить приложение Магазина. Для этого опять же используйте команды в интерфейсе PowerShell:
- Пропишите команду:
Вместо «XXXXXX» вставьте то значение, которое было скопировано на подготовительном этапе.
- Нажмите Enter для применения команды.
По завершению установки должно появится специальное сообщение в верхней части окна. Если оно появилось, то установка завершена успешно.
Следуя представленным выше инструкциям, вы можете произвести удаление и повторную установку Магазина в Windows 10. Однако не стоит отходить от инструкций, если вы неопытный пользователь ПК, так как в противном случае можете сильно навредить системе.
Установка «Магазина» для Windows 10
Существует несколько способов вернуть удалённый «Магазин». Если вы стирали его, не избавляясь от папки WindowsApps, то сможете, скорее всего, его восстановить. Но если папка была удалена или восстановление не сработает, то вам подойдёт установка «Магазина» с нуля. Перед тем как приступать к его возвращению, выдайте разрешения для вашей учётной записи.
-
Находясь на основном разделе жёсткого диска, перейдите к папке Program Files, отыщите подпапку WindowsApps и откройте её свойства.
-
Возможно, эта папка будет скрыта, поэтому заранее активируйте показ скрытых папок в проводнике: перейдите во вкладку «Вид» и поставьте галочку напротив функции «Показывать скрытые элементы».
-
В открывшихся свойствах перейдите ко вкладке «Безопасность».
-
Перейдите к дополнительным настройкам безопасности.
-
Находясь во вкладке «Разрешения», кликните по кнопке «Продолжить».
-
В строке «Владелец» используйте кнопку «Изменить», чтобы переназначить владельца.
-
В открывшемся окошке впишите имя своей учётной записи, чтобы выдать самому себе доступ к папке.
-
Сохраните изменения и приступайте к восстановлению или переустановке магазина.
Первый вариант восстановления
-
Используя поисковую строку Windows, найдите командную строку PowerShell и выполните её запуск, прибегнув к правам администратора.
-
Скопируйте и вставьте в командную строку текст Get-AppxPackage *windowsstore* -AllUsers | Foreach {Add-AppxPackage -DisableDevelopmentMode -Register «$($_.InstallLocation)\AppxManifest.xml»}, затем нажмите Enter.
-
Через поисковую строку проверьте, появился ли «Магазин» – для этого начните вводить слово store в строку поиска.
Второй вариант восстановления
-
Находясь в командной строке PowerShell, запущенной от имени администратора, выполните команду Get-AppxPackage -AllUsers | Select Name, PackageFullName.
-
Благодаря введённой команде вы получите список приложений из магазина, отыщите в нём строчку WindowsStore и скопируйте её значение.
-
Скопируйте и вставьте в командную строку следующую команду: Add-AppxPackage -DisableDevelopmentMode -Register «C:\Program Files\WindowsAPPS\X\AppxManifest.xml», затем нажмите Enter.
-
После выполнения команды начнётся процесс восстановления «Магазина». Дождитесь его окончания и проверьте, появился ли магазин, используя системную поисковую строку — наберите в поиске слово store.
Переустановка «Магазина»
- Если восстановление в вашем случае не помогло вернуть «Магазин», то вам понадобится другой компьютер, где «Магазин» не был удалён, чтобы скопировать с него следующие папки из каталога WindowsApps:
- Microsoft.WindowsStore29.13.0_x64_8wekyb3d8bbwe;
- WindowsStore_2016.29.13.0_neutral_8wekyb3d8bbwe;
- NET.Native.Runtime.1.1_1.1.23406.0_x64_8wekyb3d8bbwe;
- NET.Native.Runtime.1.1_11.23406.0_x86_8wekyb3d8bbwe;
- VCLibs.140.00_14.0.23816.0_x64_8wekyb3d8bbwe;
- VCLibs.140.00_14.0.23816.0_x86_8wekyb3d8bbwe.
- Названия папок могут отличаться во второй части имени из-за разных версий «Магазина». Скопированные папки перенесите при помощи флешки на свой компьютер и вставьте в папку WindowsApps. Если вам предложат заменить папки с одинаковым именем, согласитесь.
-
После того как вы удачно перенесёте папки, запустите командную строку PowerShell от имени администратора и выполните в ней команду ForEach ($folder in get-childitem) {Add-AppxPackage -DisableDevelopmentMode -Register «C:\Program Files\WindowsApps\$folder\AppxManifest.xml»}.
- Готово, осталось проверить через системную поисковую строку, появился «Магазин» или нет.
